Как удалить faststone image viewer из total commander
Обновлено: 07.07.2024
Total Commander 8.51 а Extended 14.6 или Portable by BurSoft — Файловый менеджер с лучшими плагинами и полезными утилитами. Самый известный файловый менеджер под Windows — Total Commander в Extended версии — это новый взгляд на функциональность и стабильность.
- x86 и x64 версии Total Commander + Portable в одном инсталляторе
- на русском и английском языках
- содержит оптимальный набор программ и плагинов
- возможность выбора программ для установки
- поддерживает интеграцию дополнительных программ
Total Commander Extended является программой all-in-one и способен выполнить до 90% ежедневных задач пользователя. Total Commander Extended и программы, входящие в его состав, сохраняют свои настройки в папке с программой, поэтому не возникнет необходимости настраивать их заново, например, после переустановки Windows.
Total Commander Extended не меняет системные файловые ассоциации, и независимо от них, всегда открывает файлы встроенной программой. Установите или скопируйте папку уже установленного Total Commander Extended на флешку — и Ваши любимые программы всегда будут с Вами.
Вам хочется видеть свое имя в заголовке TC? — так впишите его туда!
Рекомендуется устанавливать и запускать с привилегиями администратора и отключенным UAC.
Файловые ассоциации можно изменить в меню Файлы — Внутренние ассоциации (Только в TC).
Сборка программы
- Total Commander 8.51a (32/64) — лучший файловый менеджер
- SoftMaker Office 2012 (rev 688) — офисный пакет с полной поддержкой форматов Microsoft Office
- PotPlayer (1.6.48376) — мультимедиа проигрыватель со встроенными кодеками
- AIMP 3 (v3.55.1345) — многофункциональный аудиоцентр
- FastStone Image Viewer (v5.1) — просмотр и редактирование графических файлов
- SumatraPDF (2.6.9020) — просмотр электронных документов
- Notepad++ (v6.6.4) — текстовый редактор с подсветкой синтаксиса
- CCleaner (4.14.4707) — очистка системы
- Defraggler (2.18.945) — дефрагментация
- Recuva (1.51.1063) — восстановление данных
- BurnAware Free (v7.1) — запись дисков
- Mozilla Firefox (v30.0) — интернет — браузер
- Download Master (v5.20.2.1397) — менеджер закачек
- uTorrent (3.4.2.31633) — BitTorrent — клиент
- UltraISO (v9.6.1.3016) — работа с образами дисков
- AIDA64 Engineer (v4.50.3006) — исчерпывающая информация о системе
- System Explorer (v5.7.0) — мониторинг системы
- Unlocker (v1.9.2) — разблокировка и удаление файлов и папок
- SynWrite (v6.5.1040) — текстовый редактор
- TCA Switcher (v1.1.4) — переключение внутренних файловых ассоциаций
- F4 Menu (v0.59) — контекстное меню по нажатию F4
- IMPOMEZIA TC Color Presets (0.1.1.6) — цветовые схемы Total Commander
Плагины Total Commander
- Android ADB 7.4 — доступ к Android устройству через ADB
- AK Font 2.7 (32/64) — просмотр шрифтов
- Catalog Maker 3.1.7 (32/64) — создает каталоги файлов, папок, дисков
- CopyTree 1.2.4.264a (32/64) — копирование файлов с сохранением структуры каталогов
- Dir Size Calc 2.21 (32/64) — вычисление размеров папок в фоне
- DiskInternals Reader 1.9.3 (32/64) — доступ к любым файловым системам
- Exif 2.3 (32/64) — просмотр данных exif-заголовков
- FileInfo 2.21 (32/64) — просмотр информации об исполняемых файлах/библиотеках
- HTMLView 1.2.6 (32/64) — просмотр HTML-документов
- ICL View 23.9.2013 (32/64) — просмотр иконок в файлах через Lister
- Imagine 1.0.9 (32/64) — просмотр и редактирование изображений
- IsDotNET 1.0.2 (32/64) — определение библиотек и модулей dot NET Framework
- LinkInfo 1.52 (32/64) — просмотр и редактирование файлов .lnk
- Mhtun Pack 1.9.1 (32/64) — работа с файлами .mht
- Mmedia 2.55 (32/64) — воспроизведение мультимедийных файлов
- Permissions 1.11 (32/64) — просмотр прав доступа к файлам/каталогам
- ProcFS 3.0 (32/64) — просмотр и управление процессами
- RAR 5.01 (32) — поддержка архивов .rar
- Registry 5.2 (32/64) — редактор реестра
- Security Info 1.0 (32/64) — информация о владельце файла/каталога
- Services2 0.4.1 (32/64) — просмотр и управление системными службами
- Shell Details 1.24 (32/64) — отображение полей Windows Explorer
- s Lister 1.1.2 (32/64) — просмотр файлов .pdf, .djvu и др.
- SQ Lite Viewer 1.9.0 (32/64) — просмотр файлов баз данных SQLite
- Startup Guard 0.5.2 (32) — автозагрузка
- SWFView 1.3.9 (32/64) — просмотр файлов .swf
- SynWrite (v6.5.1040) (32) — текстовый редактор
- TC Torrent 2.0.2 (32/64) — просмотр информации о .torrent-файлах
- Total 7zip 0.8.5.6 (7-Zip 9.22) (32/64) — поддержка форматов архиватора 7-zip
- u Lister 4.0.0 (OIVT 8.4.1) (32/64) — просмотр офисных документов с помощью Oracle Outside In Viewer Technology
- Uninstaller 64 1.0.1 (32/64) — деинсталляция приложений
- Visual DirSize 1.3 (32) — графическое отображение размера файлов/папок
- WebDAV 2.5 (32/64) — доступ к веб-серверам через WebDav протокол
Дополнения Firefox
- UnMHT 7.1.0.2 — поддержка веб-архивов .mht
- Shockwave Flash 14.0.0.125 — поддержка flash-анимации
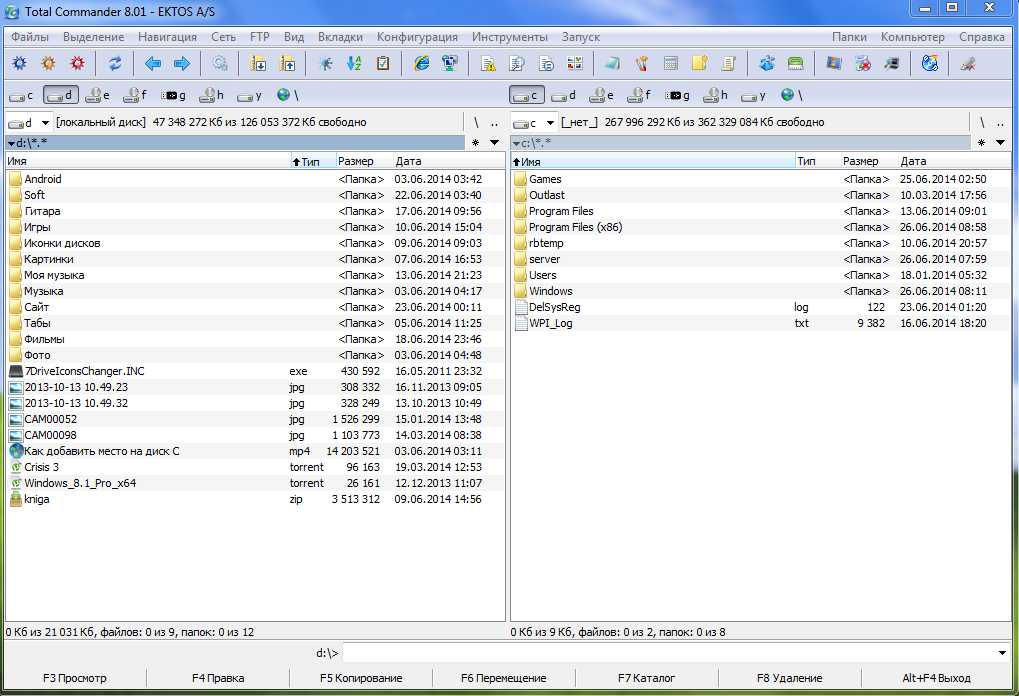
Горячие клавиши
- F1 Помощь
- F2 Обновить содержимое панели (то же, что и Ctrl+R)
- F3 Просмотреть файлы (способ и объекты просмотра задаются в настройках)
- F4 Редактировать файлы
- F5 Копировать файлы
- F6 Переименовать/переместить файлы
- F7 Создать каталог
- F8 Удалить файлы (то же, что и Del)
- F9 Активизировать меню над текущей панелью (соответственно, крайнее левое или крайнее правое)
- F10 Активизировать крайнее левое меню / Выйти из меню
- Shift+F1 Выбрать вид файловой панели / Настроить наборы колонок
- Shift+F2 Сравнить файловые списки в панелях
- Shift+F3 Просмотреть только файл под курсором (если по F3 выполняется внутренний просмотр выделенных файлов)
- Shift+F4 Создать новый текстовый файл и загрузить его в редактор
- Shift+F5 Копировать файлы (с переименованием) в тот же каталог
- В панели FTP — соединения: копировать файл в пределах текущего сервера или на другой сервер
- Ctrl+Shift+F5 Создать ярлыки для выбранных файлов и каталогов
- Shift+F6 Переименовать файлы в том же каталоге
- Shift+F8 Удалить файлы, не помещая их в Корзину (то же, что и Shift+Del)
- Shift+F9 или Shift+F10 или Context Menu Показать контекстное меню объекта
- Alt+F1 Открыть список дисков для левой панели
- Alt+F2 Открыть список дисков для правой панели
- Alt+F3 Использовать просмотрщик, альтернативный заданному для F3 (внешний или внутренний)
- Alt+Shift+F3 Загрузить файл во внутренний просмотрщик (без плагинов и расширенных возможностей обработки мультимедиа)
- Alt+F4 Выйти из Total Commander
- Alt+F5 Упаковать выбранные файлы
- Alt+Shift+F5 Упаковать с последующим удалением исходных файлов
- Alt+F6 Распаковать файлы (не работает в Windows 9x, используйте там Alt+F9)
- Alt+Shift+F6 Протестировать архивы (не работает в Windows 9x, используйте там Alt+Shift+F9)
- Alt+F7 Поиск
- Alt+F8 Открыть историю командной строки
- Alt+F9 Распаковать файлы
- Alt+Shift+F9 Протестировать архивы
- Alt+F10 Открыть диалоговое окно с деревом текущего диска
- Ctrl+F1 «Краткий» режим представления файлов (только имена)
- Ctrl+Shift+F1 Просмотр эскизов (уменьшенных изображений)
- Ctrl+F2 «Подробный» режим представления файлов (имена, размеры, дата/время, атрибуты)
- Ctrl+Shift+F2 Отображение комментариев (новые комментарии создаются с помощью Ctrl+Z)
- Ctrl+F3 Сортировать по имени (прямой/обратный порядок)
- Ctrl+F4 Сортировать по расширению (прямой/обратный порядок)
- Ctrl+F5 Сортировать по дате/времени (прямой/обратный порядок)
- Ctrl+F6 Сортировать по размеру (прямой/обратный порядок )
- Ctrl+F7 Без сортировки
- Ctrl+F8 Показать дерево каталогов
- Ctrl+Shift+F8 Циклическое переключение между тремя режимами дерева в отдельной панели (0/½)
- Ctrl+F9 Распечатать файл под курсором при помощи ассоциированной программы
- Ctrl+F10 Показывать в панели все файлы
- Ctrl+F11 Показывать в панели только программы
- Ctrl+F12 Показывать файлы в соответствии с пользовательским шаблоном
- Ctrl+A Выделить всё
- Ctrl+B Включить/выключить отображение содержимого текущего каталога и всех его подкаталогов единым списком
- Ctrl+C или Ctrl+Ins Копировать файлы в буфер обмена.
- Ctrl+D Открыть меню избранных каталогов (список «закладок»)
- Ctrl+E Перейти к предыдущей позиции истории командной строки
- Ctrl+F Соединиться с FTP-сервером
- Ctrl+Shift+F Отключиться от FTP-сервера
- Ctrl+I Переключиться на другую файловую панель (то же, что и Tab)
- Ctrl+J Копировать имя файла в командную строку (то же, что и Ctrl+Enter)
- Ctrl+Shift+J Копировать имя файла с полным путём в командную строку (то же, что и Ctrl+Shift+Enter)
- Ctrl+L Подсчитать занимаемое место (для выбранных файлов/каталогов)
- Ctrl+M Инструмент группового переименования
- Ctrl+Shift+M Изменить режим FTP-передачи (при наличии активного FTP-соединения)
- Ctrl+N Новое FTP-соединение (введите URL или адрес узла)
- Ctrl+P Копировать текущий путь или адрес в командную строку
- Ctrl+Q Включить/выключить окно быстрого просмотра на месте неактивной файловой панели
- Ctrl+R Обновить содержимое текущей панели (то же, что и F2)
- Открыть новую вкладку папки и перейти в неё
- Если вкладки отключены, открыть инструмент группового переименования (то же, что и Ctrl+M)
- Ctrl+Shift+T Открыть новую вкладку папки, но остаться в текущей
- Ctrl+U Поменять местами панели (активные вкладки)
- Ctrl+Shift+U Поменять местами панели (все вкладки)
- Ctrl+V или Shift+Ins Вставить файлы из буфера обмена в текущий каталог
- Ctrl+W Закрыть текущую вкладку
- Ctrl+Shift+W Закрыть все неактивные и незаблокированные вкладки
- Ctrl+X Вырезать файлы в буфер обмена
- Ctrl+Y Очистить командную строку (то же, что и Esc)
- Ctrl+Z Создать/изменить комментарий к файлу
- Ctrl+\ Перейти в корневой каталог (американская клавиатура)
- Ctrl+< Перейти в корневой каталог (большинство европейских клавиатур)
- Если командная строка непуста, выполнить её
- Когда курсор на каталоге/архиве: открыть этот каталог/архив
- Когда курсор на файле программы: запустить программу
- Когда курсор на обычном файле: запустить ассоциированную программу
- Когда курсор на файле внутри архива: показать диалог свойств упакованного файла либо, распаковав этот файл, запустить его или ассоциированную программу (зависит от настроек)
- Когда курсор на TAB-файле: вызвать команду append tabs <имя_файла>.tab (добавление сохранённых вкладок к текущим)
- В диалоге быстрого поиска: закрыть диалог и перейти в выбранный каталог / открыть файл
- Выполнить командную строку / программу под курсором с предшествующим command /c и оставить окно программы открытым. Работает, только если noclose.pif находится в вашем каталоге Windows
- С файлами архивов: использовать альтернативное действие (обратное тому, что указано в настройках архиваторов): входить в архивы, как в каталоги <-> вызвать ассоциированную программу, например, WinZip или Quin zip
- Внутри архивов: распаковать файл под курсором и обработать его одним из двух вышеописанных правил
- В списках каталогов (история, избранное): открыть каталог в новой вкладке
- Когда курсор на TAB-файле: вызвать команду open tabs <имя_файла>.tab (замещение сохранёнными вкладками текущих)
- Показать диалог свойств файла/каталога
- Для плагинов файловой системы (в Сетевом окружении): показать (если имеется) собственный диалог свойств или настроек плагина
- Внутри архивов: показать диалог свойств файла под курсором (в т.ч., если этот файл сам является архивом)
- В панели FTP-соединения: отобразить необработанный листинг файлов/каталогов, переданный сервером
- Подсчитать размер содержимого всех подкаталогов в текущем каталоге. Этот размер затем отображается вместо надписи <Папка>
- В панели FTP-соединения: вызвать диалог настройки строки-шаблона для сервера
- Копировать имя файла в командную строку
- При быстром поиске в панели: перейти к следующему объекту, отвечающему условиям поиска
- В списках каталогов (история, избранное): открыть каталог в новой вкладке (то же, что и Shift+Enter)
- Копировать имя файла с полным путём в командную строку
- Очистить командную строку
- В диалоге быстрого поиска: закрыть диалог
- Диалог быстрого поиска в отдельной панели дерева: закрыть диалог и вернуть курсор на текущий каталог
Shift+Esc Свернуть окно Total Commander
Буква
- Переместить курсор в командную строку и ввести букву там.
- В режиме быстрого поиска «Только буква»: быстрый поиск имени файла/каталога (начинающегося с указанных букв) в текущем каталоге.
- Alt+Буква В режиме быстрого поиска «Alt+буква» быстрый поиск имени файла/каталога (начинающегося с указанных букв) в текущем каталоге
- AltGr+Буква или Ctrl+Alt+Буква В режиме быстрого поиска «Ctrl+Alt+буква» быстрый поиск имени файла/каталога (начинающегося с указанных букв) в текущем каталоге
- Tab Переключиться на другую файловую панель
- Shift+Tab Выполнить переключение между отдельной панелью дерева и обычной панелью
- Ctrl+Tab Перейти к следующей вкладке текущей панели
- Ctrl+Shift+Tab Перейти к предыдущей вкладке текущей панели
- Del Удалить файлы (то же, что и F8)
- Shift+Del Удалить файлы, не помещая их в Корзину (то же, что и Shift+F8)
- Выделить файл или каталог / Снять выделение. Курсор перемещается на следующий файл.
- Диалог быстрого поиска в отдельной панели дерева: закрыть диалог, оставив курсор на выбранном каталоге (и, при соответствующих настройках, перейти в этот каталог).
- Пробел Выделить файл или каталог / Снять выделение. (Командная строка должна быть пустой!) Курсор по умолчанию остаётся на текущем файле.
- Если курсор находился на невыделенном каталоге, размер содержимого этого каталога подсчитывается и показывается вместо надписи <Папка>. Это можно отключить в настройках:
- Конфигурация – Настройки – Основные операции – При выделении ПРОБЕЛом.
- Ctrl+PgUp или BackSpace Перейти в родительский каталог (соответствует команде cd . )
- Ctrl+PgDn Открыть каталог/архив (включая самораспаковывающиеся .EXE-архивы)
Стрелки влево/вправо
В режимах представления «Подробный» и «Комментарии», а также в режиме пользовательских колонок переместить курсор в командную строку
Shift+влево/вправо
Переместить курсор в командную строку (даже если присутствует горизонтальная полоса прокрутки)
Alt+влево/вправо
Перейти к предыдущему/следующему каталогу из числа уже посещённых
Alt+вниз Открыть историю уже посещённых каталогов (аналогично истории в Web-браузерах)
Иногда нам нужно приложение, которое быстро и качественно систематизирует снимки. Кроме того, позволит быстро отредактировать любую фотографию, не требуя при этом глубоких знаний (как в Photoshop). Стандартные приложения Windows лишены подобных функций и работают нестабильно с изображениями высокого качества. Во время поиска «золотой середины» было обнаружено интересное приложение. Рассмотрим, что это за программа FastStone Image Viewer.
Описание приложения
FastStone Image Viewer – бесплатное средство для просмотра, систематизации и базового редактирования графических файлов. Главное преимущество данного софта – низкое потребление ресурсов компьютера, что вовсе не мешает с комфортом просматривать изображения с высоким разрешением. Многооконный режим позволяет быстро распределить файлы по соответствующим папкам и делает процесс поиска фотографий удобным.

Основные функции
Программа рассчитана на обычного пользователя, которому нужны базовые функции:
- просмотр изображений с любым разрешением;
- поворот фотографий без потери качества;
- обрезка картинок;
- изменение формата и разрешения;
- сжатие размера файла (в ущерб качеству);
- пакетная работа с файлами (возможность отредактировать несколько снимков одновременно);
- применение фильтров;
- рисование;
- добавление текста, водяных знаков;
- устранение эффекта красных глаз;
- коррекция освещенности, цветов, уровней, кривых;
- шумоподавление;
- клонирование и ретушь (довольно интересная функция, создающая правдоподобную копию элемента на изображении).
Как удалить?
Если вас не интересует данная программа, ее можно удалить.
-
Для этого перейдите в «Панель управления» – «Программы и компоненты».


После удаления всех файлов приложения очищаем реестр.
- Нажмите Win+R.
- В поле задачи введите команду regedit и нажмите Enter.


Если заморачиваться с очисткой реестра и удалением вручную вы не хотите, можно воспользоваться приложением CCleaner, скачать которое можно здесь.
Для этого нужно лишь:
Теперь вы знаете, что это за программа FastStone Image Viewer и как ее удалить. Рекомендуется использовать как альтернативу стандартным приложениям Windows.
Самый известный файловый менеджер под Windows - Total Commander в Extended версии - это новый взгляд на функциональность и стабильность!
Lite - версия отличается от старшего брата отсутствием встроенных программ.
- x86 и x64 версии Total Commander в одном инсталляторе
- на русском и английском языках
- содержит оптимальный набор программ и плагинов
- поддерживает интеграцию дополнительных программ
- является портативным, не оставляет следов в системе и может быть установлен на любой съемный носитель
- использует внутренние файловые ассоциации
- позволяет "зарегистрировать" TC на свое имя
. и многое другое
Делайте больше, быстрее и лучше с Total Commander Extended!
Total Commander Extended является программой all-in-one и способен выполнить до 90% ежедневных задач пользователя. Total Commander Extended и программы, входящие в его состав, сохраняют свои настройки в папке с программой, поэтому не возникнет необходимости настраивать их заново, например, после переустановки Windows. Total Commander Extended не меняет системные файловые ассоциации, и независимо от них, всегда открывает файлы встроенной программой. Установите или скопируйте папку уже установленного Total Commander Extended на флешку - и Ваши любимые програмы всегда будут с Вами. Вам хочется видеть свое имя в заголовке TC? - так впишите его туда!
Файловые ассоциации можно изменить в меню Файлы - Внутренние ассоциации (Только в TC)
- Total Commander 10.00 - лучший файловый менеджер
- SoftMaker Office 2021 (rev1032) - офисный пакет с полной поддержкой форматов Microsoft Office
- PotPlayer (v210929) - мультимедиа проигрыватель со встроенными кодеками
- AIMP (v5.00.2338) - многофункциональный аудиоцентр
- FastStone Image Viewer (v7.5) - просмотр и редактирование графических файлов
- SumatraPDF (3.3.3) - просмотр электронных документов
- Notepad++ (v8.1.9) - текстовый редактор с подсветкой синтаксиса
- CCleaner (5.86.9258) - очистка системы
- Defraggler (2.22.995) - дефрагментация
- Recuva (1.53.1087) - восстановление данных
- BurnAware Free (v14.8) - запись дисков
- Mozilla Firefox (v94.0.1) - интернет - браузер
- Download Master (v6.21.1.1675) - менеджер закачек
- uTorrent (3.5.5.46090) - BitTorrent - клиент
- AIDA64 Engineer (v6.50.5800) - исчерпывающая информация о системе
- System Explorer (v7.0.0) - мониторинг системы
- LockHunter (v3.4.2.145) - разблокировка и удаление файлов и папок
- TCASwitcher (v1.1.4) - переключение внутренних файловых ассоциаций
- F4Menu (v0.59) - контекстное меню по нажатию F4
- IMPOMEZIA TC Color Presets (0.1.1.6) - цветовые схемы Total Commander
- Everything (1.4.1.1009) - мгновенный поиск файлов
- Полный набор русификации TC от Константина Власова и Вадима Казакова
- Android ADB 8.8 - доступ к Android устройству через ADB
- APK-wdx 2.1 - информация об apk-файлах
- AKFont 2.8.2 - просмотр шрифтов
- AnyELF 1.6 - просмотр информации о файлах в ELF формате
- Catalog Maker 4.1.1 - создает каталоги файлов, папок, дисков
- Cloud 2.4 - доступ к облачным хранилищам Box, Dropbox, Google Диск, OneDrive, Яндекс.Диск
- CopyTree 1.3.0.328a - копирование файлов с сохранением структуры каталогов
- CudaLister 1.7.0 - просмотр/редактирование файлов исходных кодов
- decMaffWLX 2015.03.21 - просмотр файлов .maff
- DirSizeCalc 2.22 - вычисление размеров папок в фоне
- DirSizeCalc Charts 1.10 - графическое отображение размера файлов/папок
- DiskInternals Reader 4.9.2 - доступ к любым файловым системам
- eBookInfo WDX 1.0.4 - информация об электронных книгах
- Exif 2.6 - просмотр данных exif-заголовков
- FileInfo 2.23 - просмотр информации об исполняемых файлах/библиотеках
- FileX 2.2 - разнообразная информация о файлах и директориях.
- HTMLView 1.2.6 - просмотр HTML-документов
- ICLView 27.7.2020 - просмотр иконок в файлах через Lister
- Imagine 1.1.1 - просмотр и редактирование изображений
- IsDotNET 1.0.2 - определение библиотек и модулей dotNET Framework
- LinkInfo 1.52 - просмотр и редактирование файлов .lnk
- MediaInfoWDX 2.03 - получение информации о мультимедийных файлах
- MhtUnPack 2.2 - работа с файлами .mht
- Mmedia 2.62 - воспроизведение мультимедийных файлов
- Permissions 1.11 - просмотр прав доступа к файлам/каталогам
- ProcFS 3.0 - просмотр и управление процессами
- RAR 6.02 - поддержка архивов .rar
- Registry 5.2 - редактор реестра
- Security Info 1.0.1 - информация о владельце файла/каталога
- Services2 0.8.1 - просмотр и управление системными службами
- ShellDetails 1.26 - отображение полей Windows Explorer
- sLister 1.1.2 - просмотр файлов .pdf, .djvu и др.
- SQLiteViewer 2.11.1 - просмотр файлов баз данных SQLite
- Startups 0.4.0 - автозагрузка
- SWFView 1.4.1 - просмотр файлов .swf
- TCTorrent 2.1.3 - просмотр информации о .torrent-файлах
- Total7zip 0.8.5.6 (7-Zip 19.00) - поддержка форматов архиватора 7-zip
- TrID_Identifier 1.0 (02/11/21) - определение типа файла по содержимому
- uLister 4.0.0 (OIVT 8.5.5) - просмотр офисных документов с помощью Oracle Outside In Viewer Technology
- Uninstaller64 1.0.1 - деинсталляция приложений
- WebDAV 3.2 - доступ к веб-серверам через WebDav протокол
- xPDFSearch 2.00b1 - полнотекстовой поиск в pdf-файлах
Версия 21.11
[^] Программы Mozilla Firefox (v94.0.1), AIMP (v5.00.2338), PotPlayer (v210929), Notepad++ (v8.1.9), CCleaner (5.86.9258), AIDA64 Engineer (v6.50.5800), BurnAware Free (v14.8), Download Master (v6.21.1.1675), uTorrent (3.5.5.46090), SumatraPDF (3.3.3), плагины CudaLister 1.7.0, TCTorrent 2.1.3, DiskInternals Reader 4.9.2, WebDAV 3.2, TrID_Identifier 1.0 (02/11/21) обновлены до последних версий.
[^] Обновлены справки клавиатурных сочетаний и команд Total Commander.
[*] Исправлена пара ошибок.
Разработчик: BurSoft
Операционная система: Win7 - Win11 x86/x64
Язык: Русский\English

Недавно вышла довольно известная программа, которая поможет вам просматривать графические файлы совершенно разных форматов, конечно же вы сможете их конвертировать между собой при этом настраивая качество. Дополнительно вы получите необходимые инструменты для редактирования ваших снимков, можно будет улучшать качество оригинальной фотографии, поворачивать ее на нужный градус, корректировать цвет, изменять насыщенность, редактировать масштаб и выполнять прочие другие простые операции. Рекомендую скачать FastStone Image Viewer с нашего проекта, достаточно перейти в полную новость.

В режиме полного экрана можно будет просматривать ваши картинки используя для этого слайд-шоу, причем этот процесс также можно настроить и выбрать из большого количества переходов интересующий именно вас. FastStone Image Viewer естественно умеет работать с файлами формата RAW, если на фотографии присутствует эффект красных глаз, его также легко можно удалить, ваши картинки можно будет напрямую отправлять по электронной почте. FastStone Image Viewer предоставит вам также доступ к EXIF информации, встроен также в программу и браузер предварительного просмотра снимков, в настройках этот процесс можно также детально настраивать.

Программа имеет приятный интерфейс, как видно Русская поддержка присутствует, в настройках вы сможете отрегулировать почти все необходимые параметры, регистрировать FastStone Image Viewer в целом не нужно, но если кому-то захочется, в архив был добавлен генератор ключей. Обратите внимание, что программа позволит вам накладывать на снимки разные штампы, тени, готовые эффекты. FastStone Image Viewer имеет систему многоуровнего отката совершенных вами операций, если вам нужно в пакетном режиме обработать файлы, то это также возможно, проблем возникнуть не должно, имеется возможность взаимодействовать с вашими сканерами. Вот по сути и все по программе FastStone Image Viewer, насколько мне помнится, она довольно известна, надеюсь на нашем проекте тоже будет востребована.

Читайте также:

