Как удалить firefox полностью с компьютера
Обновлено: 16.05.2024
Причин для удаления с персонального компьютера того или иного программного обеспечения может быть несколько. Смена владельца ПК или обновление операционной системы, радикальный способ переустановки браузера Mozilla Firefox, даже полный отказ от использования популярного интернет обозревателя. В данной статье постараемся разъяснить несколько способов, как удалить Мозилу полностью с компьютера.
Если речь идёт о переустановке, то для начала пользователю стоит попробовать менее радикальное решение удалить, а затем установить браузер Мозила Фаерфокс. Если перезагрузка компьютера, очистка поисковой системы от временных файлов кэш, куки и истории посещения сайтов, а так же удаление устаревших дополнительных расширений не помогло, можно попробовать перезапустить Фаерфокс в безопасном режиме без всех дополнений. Следующей попыткой, можно попробовать очистить браузер.
В меню основных функций и опций интернет обозревателя Фаерфокс необходимо зайти в меню «Справки» (иконка знака вопроса в синем кружочке), выбрать пункт, связанный с информацией для решения проблем.
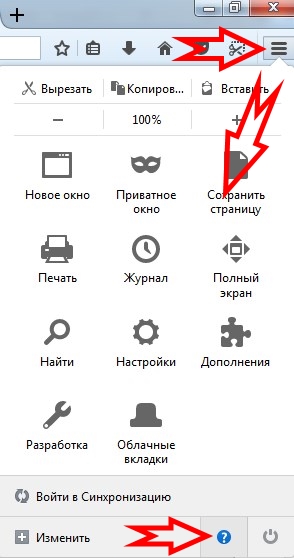
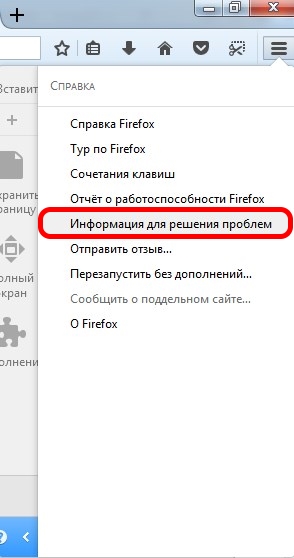
Для начала стоит попробовать перезапустить вэб-браузер в безопасном режиме с отключёнными дополнительными расширениями, если результата не будет, то второй вариант – очистка Firefox.
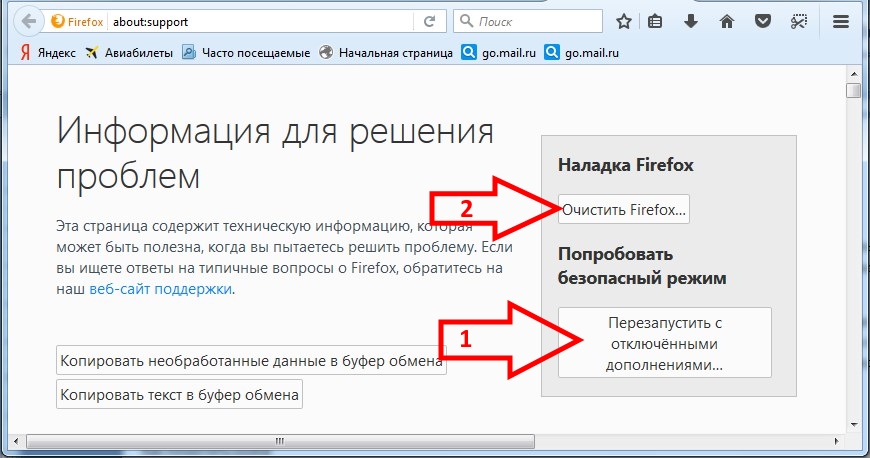
Как полностью удалить Firefox
Рассмотрим два способа удаления браузера — стандартными средствами операционной системы и вспомогательным ПО.
Удаление программы через «Панель управления»
В панели управления в категории программы и компоненты нужно найти два объекта, от которых собираемся полностью избавиться, а именно следующие:
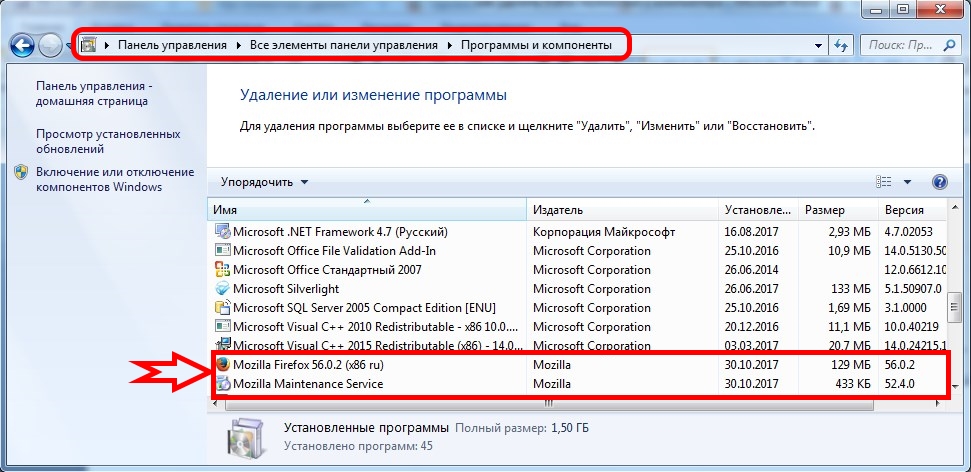
Удаляются данные две программы таким же стандартным способом и подобием, как и большинство ПО. Правой кнопкой мыши, выбрать «Удалить».
В некоторых случаях Мастер удаления программ может дать сбой, тогда можно самостоятельно удалить Мозилу, зайдя по следующей директории и воспользовавшись утилитой «helper».
«C:\Program Files\Mozilla Firefox\uninstall»

Далее проверить и удалить, в случаи обнаружения, все папки с названием «Mozilla» или «Firefox». Особенно это необходимо сделать, если требуется удалить все пользовательские данные и настройки с персонального компьютера.
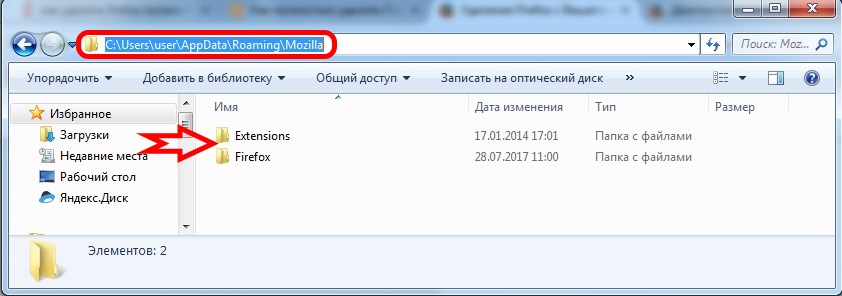
Удаление Мозила Фаерфокс через специальное ПО
Одним из эффективнейших и многофункциональных специализированных программных обеспечений является утилита CCleaner. С помощью данной программы можно не только удалить интернет обозреватель Мозила Фаерфокс со всеми компонентами, но и существенно почистить сам компьютер.
Окончательно избавиться от любых упоминаний в компьютере о Mozilla Firefox можно также через CCleaner или вручную почистив свой ПК в редакторе реестра (Иконка [Пуск]» => в поиске набрать ключевое слова [regedit] => кнопка [Enter]) => через поиск [Ctrl+F], удаление объектов).
Эта статья описывает, как удалить приложение Firefox для поддерживаемых операционных систем. Если Вы планируете удалить и переустановить Firefox с целью устранения проблем, которые у Вас могли возникнуть, Вам следует сначала прочесть статью Диагностика и решение проблем в Firefox.
Оглавление
Для удаления Firefox выполните следующие действия:
-
Закройте Firefox (если Firefox запущен):
Щёлкните по кнопке меню и выберите Выход .
Щёлкните по меню Firefox и выберите Выход . Откройте меню Firefox в верхней части экрана и выберите Выйти из Firefox . Откройте меню Firefox и выберите Выход .
Процесс удаления Firefox завершён.
Если Вы установили Firefox из менеджера управления пакетами дистрибутива, Вы должны использовать тот же способ для его удаления - для получения дополнительной информации прочтите Установка Firefox на Linux. Если Вы загрузили и установили бинарный пакет со страницы загрузки Firefox, просто удалите папку firefox в Вашем домашнем каталоге для удаления Firefox.
Удаление Firefox, не удаляет ваш профиль пользователя, который включает в себя личную информацию, такую как закладки, пароли и куки. Если вы также хотите удалить эту информацию, вы должны удалить папку, содержащую ваш профиль Firefox, которая хранится отдельно от программы Firefox.
- Если вы хотите сохранить ваши закладки, пароли, куки и другие пользовательские данные и настройки, прочитайте статью Резервирование и восстановление данных в профилях Firefox.
- Удалите папку firefox , которая содержит папку профиля и файл profiles.ini Удалите папку Firefox , которая содержит папку Profiles и файлл profiles.ini - для получения информации об их местоположении прочтите Как мне найти мой профиль?.
Чтобы начать процесс удаления Firefox, произведите следующие шаги:
Щёлкните по кнопке меню и выберите Выход .
Щёлкните по меню Firefox и выберите Выход . Откройте меню Firefox в верхней части экрана и выберите Выйти из Firefox . Откройте меню Firefox и выберите Выход .
Если мастер удаления не запустится, Вы можете запустить его вручную, запустив helper.exe , который расположен по умолчанию в C:\Program Files\Mozilla Firefox\uninstall\helper.exe .-
Если Firefox всё ещё открыт, необходимо закрыть Firefox, чтобы продолжить удаление.
Щёлкните по кнопке меню и выберите Выход .
Щёлкните по меню Firefox и выберите Выход . Откройте меню Firefox в верхней части экрана и выберите Выйти из Firefox . Откройте меню Firefox и выберите Выход .
Если окно Мастер удаления Mozilla Firefox не откроется, Вы можете запустить его вручную, запустив helper.exe , который обычно можно найти в одном из этих расположений по умолчанию:C:\Program Files\Mozilla Firefox\uninstall\helper.exe
C:\Program Files (x86)\Mozilla Firefox\uninstall\helper.exe
Щёлкните по кнопке меню и выберите Выход .
Щёлкните по меню Firefox и выберите Выход . Откройте меню Firefox в верхней части экрана и выберите Выйти из Firefox . Откройте меню Firefox и выберите Выход .
Если окно Мастер удаления Mozilla Firefox не откроется, вы можете запустить его вручную, запустив helper.exe , который обычно можно найти в одном из следующих расположений по умолчанию:C:\Program Files\Mozilla Firefox\uninstall\helper.exe
C:\Program Files (x86)\Mozilla Firefox\uninstall\helper.exe
Щёлкните по кнопке меню и выберите Выход .
Щёлкните по меню Firefox и выберите Выход . Откройте меню Firefox в верхней части экрана и выберите Выйти из Firefox . Откройте меню Firefox и выберите Выход .
Если окно Мастер удаления Mozilla Firefox не откроется, вы можете запустить его вручную, запустив helper.exe , который обычно можно найти в одном из следующих мест по умолчанию:C:\Program Files\Mozilla Firefox\uninstall\helper.exe
C:\Program Files (x86)\Mozilla Firefox\uninstall\helper.exe
Завершение удаления Mozilla Firefox
Для продолжения удаления Firefox произведите следующие шаги:
- Щёлкните Далее в окне Мастер удаления Mozilla Firefox.
- В следующем открывшемся окне будет показываться расположение программы Firefox, которая будет удалена.
- Щёлкните Удалить .
- Если Firefox всё ещё открыт, необходимо закрыть Firefox, чтобы продолжить удаление.
- Щёлкните Готово для завершения удаления.
- Чтобы удалить другие файлы и папки, которые возможно не были удалены Мастером удаления, необходимо вручную удалить ппрограммную папку в расположении, показанном в окне Мастер удаления Mozilla Firefox (обычно по умолчанию C:\Program Files\Mozilla Firefox или C:\Program Files (x86)\Mozilla Firefox ).
Мастер удаления не удаляет пользовательские данные, такие как историю или закладки. Если вы хотите полностью удалить эти данные, необходимо вручную удалить папку Firefox, содержащую ваш профиль пользователя:
- Щёлкните по кнопке Windows Пуск и выберите Выполнить… .
- Наберите %APPDATA% в окне Выполнить затем щёлкните OK .
- Откройте папку Mozilla.
- Удалите папку Firefox.
- На экране Пуск щёлкните по плитке Рабочий стол. Откроется Рабочий стол.
- На рабочем столе, наведите курсор в правый нижний угол, чтобы открыть Боковую Панель.
- Выберите Поиск . Откроется боковая панель Поиск.
- Наберите %APPDATA% в поле поиска и нажмите enter , чтобы открыть скрытую папку Roaming.
- Откройте папку Mozilla.
- Удалите папку Firefox.
Здесь очень важно не путать плагины и расширения, хотя, по сути, эти приложения создаются для одной и той же цели: увеличить возможности интернет-поисковика Mozilla Firefox, но на самом деле это абсолютно разные инструменты, увеличивающие функциональность браузера.
Иногда в Мозиле, может произойти сбой в работе какого-либо плагина, чаще всего это бывает из-за долгого отсутствия обновлений. Если вы не знаете, как проверять наличие обновлений, ознакомитесь со статьей «обновление плагинов Firefox». Работу таких утилит можно приостановить, но лучше для поисковой системы и пользовательского персонального компьютера, удалить их совсем.
Как остановить работу плагина Firefox
Для того чтобы остановить работу какой-нибудь утилиты, вам необходимо проделать следующие манипуляции:
- запустить веб-браузер;
- открыть меню;
- нажать на кнопочку «Дополнения».
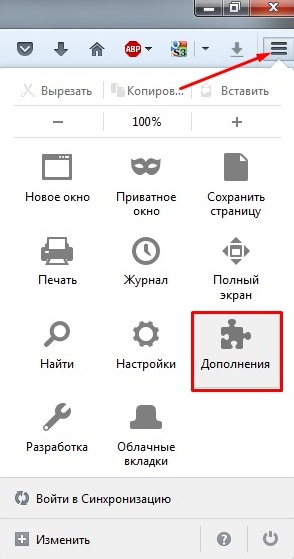
В левой части окна необходимо выбрать пункт «Плагины», в перечне ищем не работающие дополнения. Они помечены красным знаком предупреждения. Видим приложение, требующее обновления, нажимаем на функцию «Обновить сейчас».
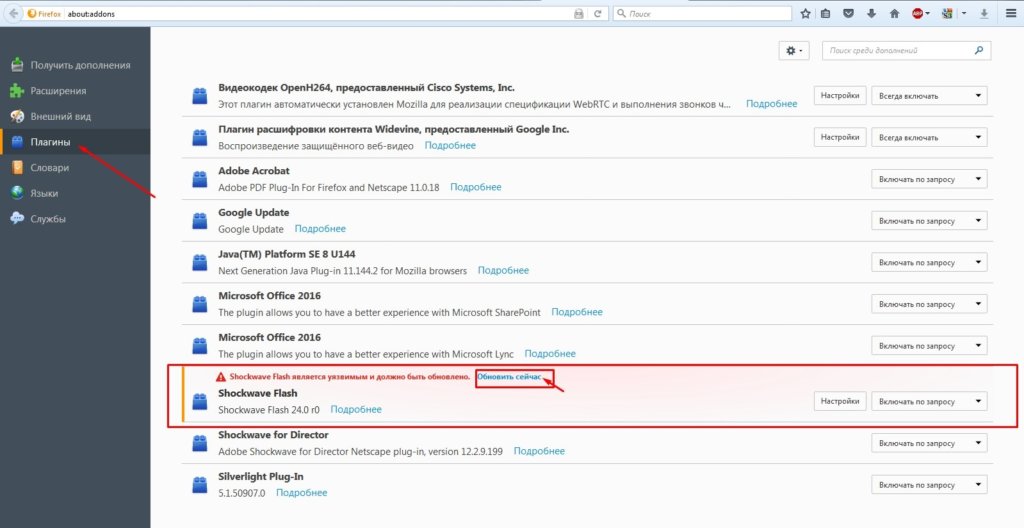
Открылась новая вкладка, текст на ней говорит нам о том, что в целях безопасности Pluggin был заблокирован и, следовательно, актуальных обновлений для него нет.
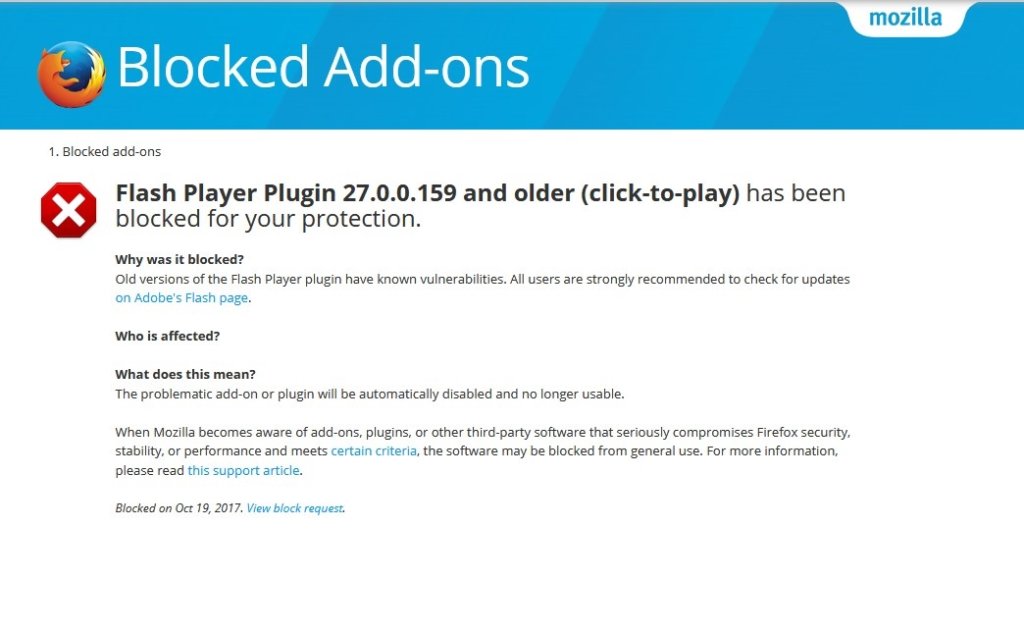
Возвращаемся во вкладку плагинов, и справа от дополнения кликнем по кнопочке «Включать по запросу», из предлагаемого списка выбираем пункт «Никогда не включать».

Как удалить плагины из Firefox
Чтобы удалить плагин из Firefox вручную, вам нужно:
- запустить интернет-браузер;
- в адресной строке ввести «about:plugins» без кавычек;
- нажать кнопку «Enter» на клавиатуре или мышкой выбрать функцию «Посетить».
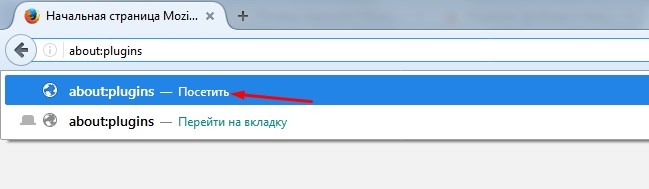
Открылась веб-страница «Установленные плагины», на ней находите необходимое расширение и правой кнопкой мыши копируете «Путь» без названия файла.
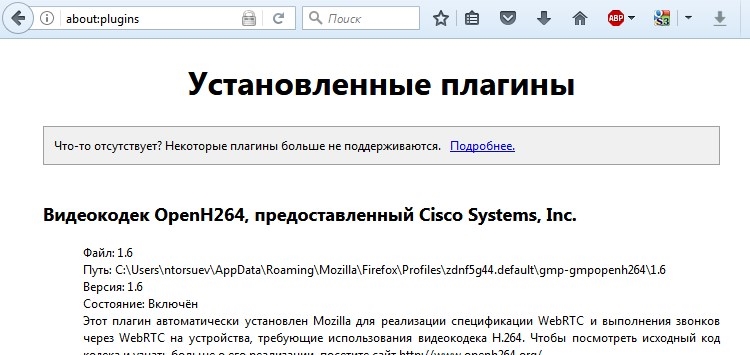
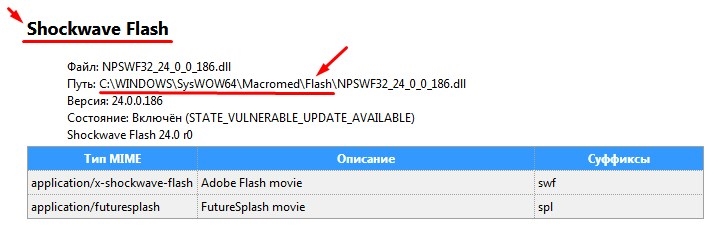
В любой открытой папке на компьютере в адресной строке вставляете «Путь» и нажимаете «Enter».

Находите необходимый файл по названию из «Пути», кликнете на него правой кнопкой мышки и выбираете пункт «Переименовать». В начале названия файлика добавляете – «X», без кавычек и жмете Enter.
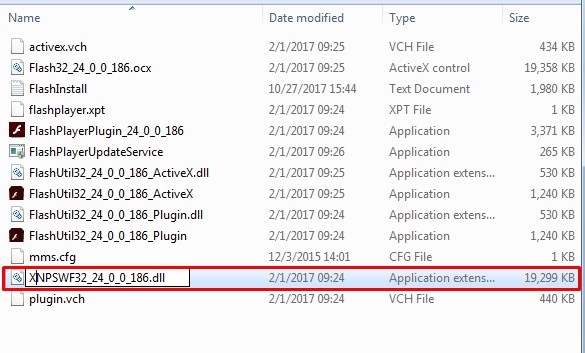
После того как вы проделаете вышеперечисленные действия, данный Pluggin будет удалён из браузера Mozilla Firefox.
Как удалить расширение в Мозиле
Для того чтобы удалить расширение вам необходимо:
- запустить веб-браузер;
- открыть меню;
- нажать кнопочку «Дополнения».
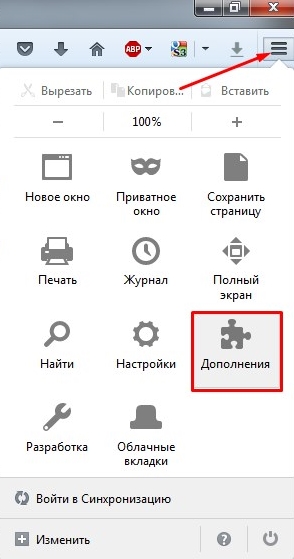
В левой части окна выбрать пункт «Расширения», в перечне ищем ненужное на ваш взгляд расширение, справа от него нажимаем на кнопочку «Удалить».
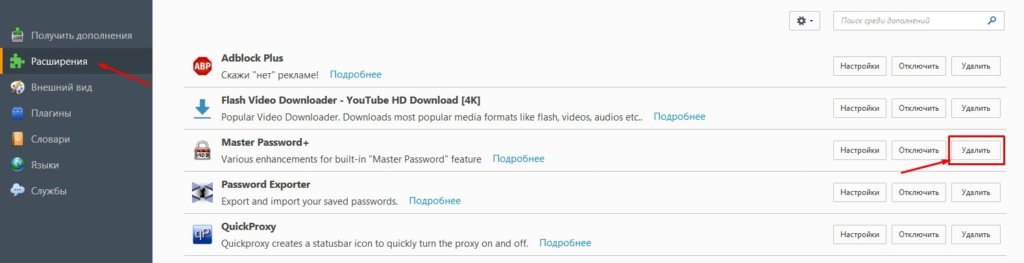
В появившемся окошке жмём кнопку «Да».
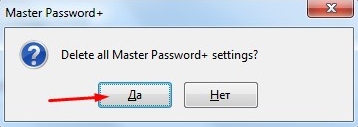
Для того чтобы завершить процесс удаления дополнения необходимо перезагрузить браузер.
Чтобы стереть приложение Firefox с мобильного девайса IOS или Android, достаточно удерживать касание на иконке до появления крестика, нажать по нему. В случае с ПК все несколько сложнее. Просто удалить иконку с рабочего стола будет недостаточно, это лишь ссылка на лаунчер, который подгружает файлы из системной папки – вот это добро нам и потребуется чистить.
Удаляем Firefox из Windows
Как удалить Фаерфокс с ОС Windows. Данная инструкция подойдет для любой сборки, так как их архитектура несильно отличается между собой. Нажимаем «Пуск», далее — «Панель управления» и «Программы и компоненты». В окне находим Мозиллу и нажимаем правой кнопкой мыши. Появляется единственный вариант дальнейших действий – «Удалить» – кликаем.
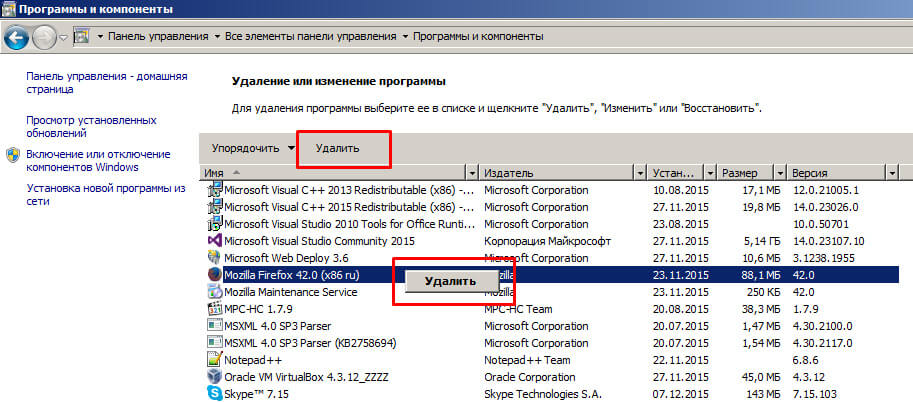

Теперь переходим в системную папку, в которой находим и зачищаем остатки Мозиллы:
- 32-битный Windows: C:\Program Files\Mozilla Firefox.
- 64-бит: C:\Program Files (x86)\Mozilla Firefox.
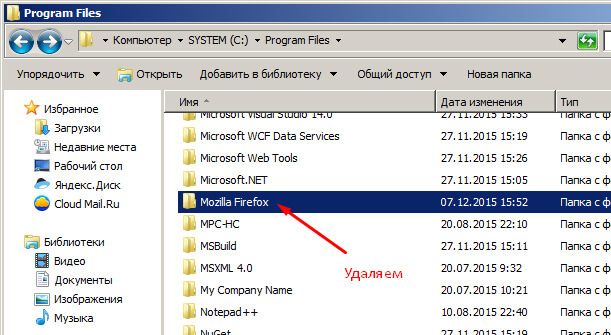
Также существует неплохая утилита для чистки реестра, способная под корень уничтожать программы одним кликом – Ccleaner, но она не бесплатна.
Уничтожение пользовательских данных
Почти готово. Осталось рассказать, как удалить Firefox полностью, ведь некоторая информация еще сохранилась на ПК. Деинсталлятор сохраняет пароли, настройки, вкладки и закладки, историю и куки – это на случай, чтобы при установке нового дистрибутива автоматически восстановились пользовательские данные, что очень удобно! Если в планы входит заново установить браузер, последующие шаги противопоказаны.
Читайте также:

