Как удалить фото с карты памяти телефона
Обновлено: 07.07.2024
Зачастую нам приходится чистить галерею смартфона при просмотре фотографий, например при обнаружении размытых или дублированных кадров. Но, как показывает практика, стандартная процедура удаления не гарантирует полного исчезновения файла. Парадокс заключается в том, что одни пользователи не могут восстановить удаленные фотокарточки, другие — полностью устранить. Любопытная ситуация, не правда ли? В нашей статье мы расскажем, как удалить удаленные фотографии с телефона.
Для начала необходимо понять, почему фото не удаляется со смартфона. Многие пользователи убеждены, что причина может заключаться в наличии вирусов на устройстве. Спешим успокоить: в большинстве случаев проблема кроется в том, что смартфон синхронизирован с облачным хранилищем, откуда удаленные снимки перебрасываются обратно в галерею. Отключить синхронизацию можно в настройках телефона. Однако важно помнить, что, отказавшись от данной функции, вы можете потерять важные файлы, кроме того, в дальнейшем новые фотографии не будут автоматически сохраняться в «облаке».
Как можно удалить фотографии со смартфона: обзор простых способов
Давайте рассмотрим основные способы быстро удалить ненужные фотографии. Каждый из вариантов заслуживает отдельного внимания.
Способ №1. Стандартное удаление из галереи телефона
В галерее хранятся все фотографии, которые пользователь сделал или скачал за все время пользования. Снимки группируются по папкам в зависимости от того, откуда они попали в галерею. Чтобы удалить конкретное фото, необходимо открыть конкретную папку и найти файл. При долгом нажатии на изображение появится контекстное меню, где требуется выбрать пункт «Удалить». Если необходимо устранить сразу несколько изображений, потребуется поставить галочки напротив каждого ненужного кадра.
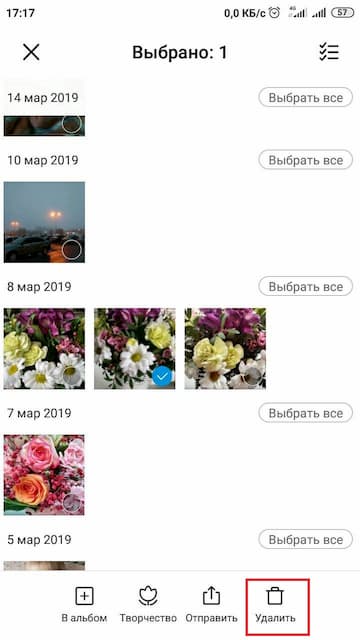
Способ №2. Удаление фото с помощью файлового менеджера
Быстро удалить ненужные сохраненные фотографии можно не только с помощью работы с галереей телефона. Для чистки устройства активно используются различные файловые менеджеры, которые призваны хранить в себе все используемые файлы, начиная от изображений и заканчивая скачанными программами.
Итак, чтобы в пару кликов чистить свое устройство, необходимо скачать надежный файловый менеджер, например ES проводник. Как с его помощью посмотреть и удалить фотографии? Чистка устройства выполняется в несколько шагов:
- запуск скачанного приложения и выбор конкретного раздела, где хранится папка с искомыми фотокарточками (это может быть память телефона или карта памяти);
- выбор папки, где располагаются снимки (в большинстве случаев она называется DCIM);
- открытие папки «Camera» и выбор необходимых изображений;
- удаление фото.
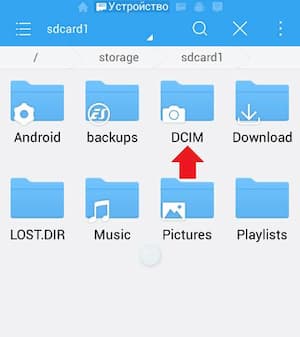
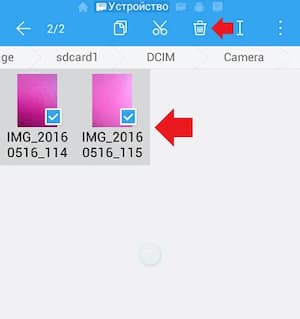
Способ №3. Удаление синхронизированных фото с устройства
Что такое синхронизированные фото? Это файлы, которые автоматически восстанавливаются после удаления на устройстве. Связано это, как отмечалось выше, с тем, что фотокарточки также хранятся в облачном хранилище, с которым синхронизировано устройство. Вы можете отключить синхронизацию, а можете просто удалить ненужные фотографии в самом «облаке». Для этого необходимо авторизоваться на сайте, выбрать необходимую папку и устранить конкретные файлы. Чтобы наверняка распрощаться с фото можно дополнительно очистить «Корзину».
Способ №4. Удаление с помощью ПК
Удаление фотографий с телефона с помощью компьютера — не самый простой метод, однако довольно надежный. От пользователей потребуется выполнение нескольких шагов:
- подключить устройство к компьютеру с помощью USB и запустить внутреннюю память смартфона;
- найти папку, в которой располагаются ненужные фото;
- отметить фотокарточки, которые требуется устранить.
Способ №5. Специальные приложения
Сегодня для пользователей представлено огромное количество приложений, позволяющих почистить устройство и удалить не только фото из галереи, но и уже удаленные файлы, которые сохранились в памяти после удаления. Выделим некоторые из них:
- Andro Shredder. Максимально простая в использовании программа, которая не требует от пользователей определенных навыков. Чтобы посмотреть и удалить удаленные фотографии, необходимо запустить программу и выполнить обычную очистку устройства или удаление конкретных фалов.
- Google Files. Многофункциональная утилита, с помощью которой можно устранить ненужные файлы, а также освободить место в телефоне, следуя простым рекомендациям программы.
- iShredder. Бесплатная версия приложения имеет довольно ограниченный функционал и позволяет провести только очистку устройства. Но для нашей цели этого достаточно.

Знакомьтесь в нашем блоге с полезными рекомендациями по редактированию фотографий и узнайте о возможностях вашего смартфона.
Пользуясь телефоном, делая снимки, видеозаписи, владельцу гаджета может понадобиться полностью удалить все данные или конкретные файлы. В принципе, как удалить фото с телефона знают практически все владельцы устройств на ОС Андроид.
Но порой случается необъяснимое: файл, после того как его стерли, «возвращается» на место. Почему не удаляются фото с телефона, что этому способствует и что делать в таком случае – об этом в статье.
Как удалить фото
Опытным пользователям Андроида не составляет труда стереть лишние данные. Как удалить фото с телефона не знают разве что те, кто впервые взял смартфон в руки. Способов несколько.
Через «Галерею»

Это «родное» приложение, значок которого находится на рабочем столе устройства. Процедура удаления выглядит так:
- Заходят в «Галерею», если нужно, в конкретную папку.
- Находят фотографию, которую следует удалить.
- Нажимают на нее и недолго удерживают, до тех пор, пока она не выделится (или не появится галочка).
- Жмут на значок корзины.
- Подтверждают удаление кнопкой «Ок».
Чтобы не возиться с каждой отдельной фотографией, можно выделить сразу несколько. Для этого удерживают палец на одном фото, пока оно не выделится, и просто выбирают другие единичным тапом. Сверху будет отображаться цифра – число выделенных файлов. Далее жмут на корзину и подтверждают удаление.
Иногда вместе с ненужными пользователь удаляет те кадры, которые хотел бы сохранить. Не стоит расстраиваться, так как в первую очередь они перемещаются в папку «Недавно удаленные». Там они хранятся в течение 30 дней, пока не будут стерты полностью. Чтобы их вернуть в Галерею, заходят в эту папку, выбирают фотографию и жмут «Восстановить».
Через файловый менеджер

Вообще, файловых менеджеров доступно много. В качестве примера будет рассмотрен «ES Проводник». Порядок действий:
С помощью компьютера
Избавиться от ненужных фотографий можно подсоединив смартфон к ПК посредством специального кабеля. Порядок действий схож с тем, как удаляются файлы через файловый менеджер:
- Выбирают память устройства или карты microSD.
- Заходят в папку «DCIM».
- «Camera».
- В этой папке отобразятся все фотографии. Для удаления их выделяют и жмут на значок корзины.
Почему фотографии не удаляются

Многие владельцы гаджетов, интересуясь, почему с телефона не удаляются фото, грешат на вирусы, но по факту дело не в них и вообще не в зловредном программном обеспечении. Причина – автоматическая синхронизация смартфона с облачным хранилищем.
То есть пользователь отправляет кадр в корзину, а тот перекидывается обратно в галерею. Владелец гаджета может даже не подозревать, что на его телефоне стоит какое-то хранилище. В целом, сервис удобный, но неопытному пользователю может подпортить нервы.
Какие программы сохраняют фотографии в «облако»:
Облачные хранилища не ограничиваются этими двумя сервисами, их куда больше. Функция автоматической синхронизации полезна, например, при случайном удалении важного файла.
Как отключить синхронизацию

Как удалить фото на Андроиде безвозвратно – нужно решить причину, почему информация восстанавливается. Синхронизация данных – одна из функций смартфона, и ее можно отключить. Она может быть «привязана» к конкретной программе и следует определить, к какой.
Меню и доступ к настройкам различается в зависимости от производителя и модели телефона. Но в целом порядок действий одинаков для всех гаджетов под управлением Андроид.
Чаще всего не получается удалить (так как они сразу восстанавливаются) медиафайлы, то есть сделанные фотографии, видеозаписи. Решать вопрос с синхронизацией следует в настройках Галереи. Как удалить фотографии с телефона:
- Заходят в «Галерею».
- Жмут на значок в виде вертикального троеточия.
- Выбирают «Настройки».
- Находят пункт «Синхронизация фото и видео», переводят его в неактивное положение.
- Перезагружают смартфон.
Аккаунт Google также дает возможность синхронизировать данные, причем не только фотографии. И порой восстанавливает он их в автоматическом режиме, даже не интересуясь об этом у владельца.

Если не удаляются фото с телефона Андроид, стоит отключить синхронизацию Google. Как это сделать:
- Заходят в «Настройки».
- «Учетные записи».
- Выбирают «Google», там – активный в данный момент аккаунт.
- В списке будут разные пункты (загрузки, контакты, диск и прочее). С необходимых достаточно убрать галочку и нажать на «Синхронизация», что перезапишет информацию в облачном хранилище.
- Перезагружают телефон и пробуют повторно удалить фотографии. Если все сделано правильно, они не будут восстанавливаться.
В новых версиях ОС Android-синхронизация данных отключается еще проще:
- «Настройки».
- «Синхронизация».
- Пункт «Автосинхронизация данных». Тумблер переводят в неактивное положение.
- Перезагружают гаджет.
Удалить фото с телефона не сложно, по одной или целой группой. Но бывает, отправив файл в корзину, он сам восстанавливается. Значит, включена синхронизация с облачным хранилищем – фотография-дубль копируется на устройство. Опция полезна, но порой мешает, например, если нужно освободить свободное место на устройстве. Решение – отключение автоматической синхронизации через настройки «Галереи» или учетной записи Google.
Наверняка на вашем смартфоне есть совершенно ненужные файлы, которые только занимают лишнее место. Вы всегда можете их удалить, чтобы они не мещались. Как это сделать, вы узнаете из нашей статьи.
Сразу хотелось бы отметить, что пользователь может удалить любые файлы кроме системных, хотя последние тоже можно удалить при наличии прав суперпользователя, что в свою очередь может превратить устройство в кирпич. Поэтому если не уверены, можно ли удалять тот или иной файл, лучше его не трогать.
Удаление файлов через файловый менеджер
Вам понадобится любой файловый менеджер. Мы в своих примерах используем ES проводник.
Скачиваете ФМ с Google Play Маркет, если у вас его еще нет, устанавливаете и запускаете. При запуске вы увидите примерно такую картину:

Допустим, удаление будет происходить с карты памяти. Выбираем этот раздел и видим список папок и файлов.

Чтобы удалить папку, тапаем на нее и удерживаем палец около секунды, пока она не станет выделена, например:

Затем нажимаем на значок корзины в верхней части экрана для удаления.
Если вам нужно удалить файл в папке, заходите в папку и проделываете тот же самый финт. Файл удален.
Удаление файлов с помощью компьютера

Видите файлы. Выбираете нужные из них и удаляете привычным способом в корзину.


Почему файлы смартфона восстанавливаются после удаления
Если вы заметили фото или другие данные, которые удалили ранее, восстановлеными без вашего ведома — велика вероятность того, что информация была синхронизирована с внешним хранилищем и восстановлена особой функцией. Подобных программ и приложений довольно много, причём большинство из них вшиты в смартфон ещё производителем, потому вы можете и не знать об их существовании и работе.
Синхронизировать можно практически всё:
В большинстве случаев сохранением данных в облако занимается аккаунт Google, однако сами производители смартфонов нередко инициируют подобную процедуру со своими облачными хранилищами. Кроме того, есть несколько специальных приложений, которые также предоставляют подобные услуги.
Однако следует помнить, что функция синхронизации весьма полезна — в случае повреждения или потери телефона вы можете легко и без труда восстановить необходимые данные. Потому отключать её следует с осторожностью и лучше временно.
Если вам необходимо удалить данные для освобождения памяти или по другим любым причинам, необходимо лишь избавиться от причины восстановления информации. Синхронизация данных — это всего лишь функция, которую можно отключить. Нужно лишь определить, какая программа или приложение отвечает за её работу. В разных телефонах пути к установкам могут разниться, однако в большинстве случаев настройки очень схожи между собой.
Чаще всего восстанавливаются медийные файлы, фото и видеоролики. Функция синхронизации в таком случае зачастую находится в настройках галереи.
-
Открываем среду «Галерея» и тапаем по значку с вертикальным троеточием.

Тапаем по значку с вертикальным троеточием

В выпашем меню выбираем «Настройки»

Убираем тумблер пункта «Синхронизация фото и видео»
В меню «Синхронизация с …» отключаем тумблеры хранения данных
Более широкие и общие возможности для синхронизации даёт аккаунт Google. Он может хранить уйму данных с вашего смартфона и восстанавливать их без особого на то согласия владельца.
-
В настройках смартфона открываем вкладку с учётной записью Google.
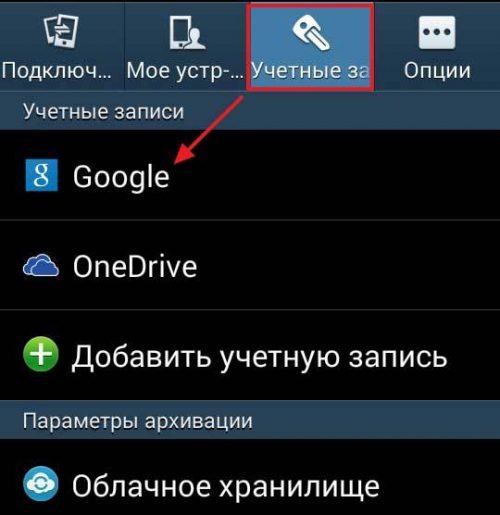
В настройках телефона открываем учётные записи Google
Открываем актуальный аккаунт Google
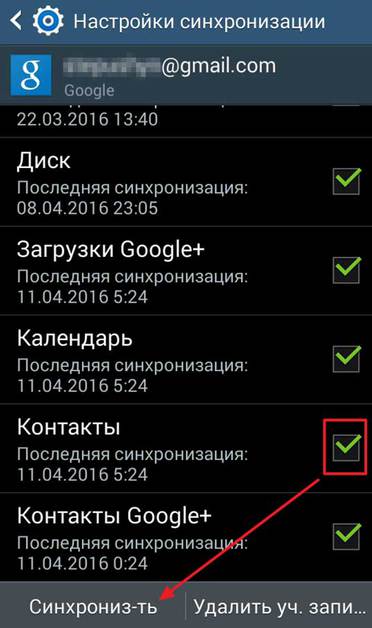
Снимаем галочки и кликаем «Синхронизировать»
На более поздних версиях Android отключить синхронизацию можно быстрее.
-
Открываем настройки смартфона и переходим в пункт «Синхронизация».

В астройках смартфона кликаем «Синхронизация»

Убираем тумблер с автоматической синхронизации и перезагружаем смартфон
Видео: как отключить синхронизацию данных на Android
Как отменить синхронизацию со сторонних приложений
В отличие от встроенных сервисов стороннее ПО может наносить вред не только несвоевременным восстановлением информации, но ещё и кражей (потерей) личных данных. Потому необходимо с большой опаской подходить к использованию подобных приложений.
Программу синхронизации довольно просто выявить из других через частое употребление в названии Sync, что означает сокращение слова «Синхронизация». Подобных приложений очень много, и если вы отключили все встроенные функции по восстановлению данных, а информация по-прежнему восстанавливается — наверняка проблема в стороннем ПО, и его лучше оперативно найти и обезвредить.
Программы в целом похожи между собой, потому на примере часто используемой программы FolderSync легко отследить отключение синхронизации.
-
На главном экране программы вызываем меню. Для этого тапаем по значку трёх вертикальных линий.

Открываем меню программы FolderSync

В меню выбираем пунтк «Настройки»

Ставим галочку у пункта «Отключить синхронизацию»
После этого программу можно закрывать и вновь пробовать удалять информацию.
В настройках подобных приложений часто бывают подводные камни, неточные формулировки и несколько пунктов об отключении синхронизации, также не стоит забывать, что программы не всегда бывают добросовестными. Потому, если «колдовство» внутри приложения вам не помогло — лучше просто её деинсталлировать, а сохранять необходимую информацию через встроенные инструменты.
-
Для удаления приложения открываем настройки смартфона и переходим в апплет «Приложения».

В настройках смартфона кликаем «Все приложения»

В списке приложений находим FolderSync и кликаем по её значку

На странице FolderSync кликаем «Удалить» и соглашаемся с действием
Избавиться от синхронизации и удалить данные со смартфона можно довольно простыми способами. Необходимо лишь отключить заветную функцию или деинсталлировать соответствующее программное обеспечение и вы вновь станете полноценным властелином памяти смартфона.
Читайте также:

