Как удалить hotkey драйвер с ноутбука
Обновлено: 08.07.2024
Hotkey.sys - это драйвер в Windows. Драйвер — это маленькая программа, обеспечивающая взаимодействие компьютера с оборудованием и устройствами. Это означает, что драйвер имеет прямой доступ к внутренностям операционной системы, аппаратным средствам и т.д.
Бесплатный форум с информацией о файлах может помочь вам разобраться является ли Hotkey.sys вирусом, трояном, программой-шпионом, рекламой, которую вы можете удалить, или файл принадлежит системе Windows или приложению, которому можно доверять.
- Используйте программу Настройщик Windows, чтобы найти причину проблем, в том числе и медленной работы компьютера.
- Обновите программу Hotkey. Обновление можно найти на сайте производителя (ссылка приведена ниже).
- В следующих пунктах предоставлено описание работы Hotkey.sys.
Информация о файле Hotkey.sys
Процесс Hotkey принадлежит программе Hotkey от неизвестно.
Описание: Hotkey.sys не является необходимым для Windows. Файл Hotkey.sys находится в папке C:\Windows\System32\drivers. Известны следующие размеры файла для Windows 8/7/XP 9,867 байт (90% всех случаев) или 7,980 байт.
Драйвер может быть включен и выключен из Панели Инструментов - Сервисы или другими программами. Нет описания файла. У процесса нет видимого окна. У процесса нет детального описания. Это не файл Windows. Hotkey.sys представляется сжатым файлом. Поэтому технический рейтинг надежности 54% опасности.
Важно: Некоторые вредоносные программы маскируют себя как Hotkey.sys, особенно, если они расположены не в каталоге C:\Windows\System32\drivers. Таким образом, вы должны проверить файл Hotkey.sys на вашем ПК, чтобы убедиться, что это угроза. Мы рекомендуем Security Task Manager для проверки безопасности вашего компьютера.
Комментарий пользователя
Пока нет комментариев пользователей. Почему бы не быть первым, кто добавить небольшой комментарий и одновременно поможет другим пользователям?Hotkey сканер
Security Task Manager показывает все запущенные сервисы Windows, включая внедренные скрытые приложения (например, мониторинг клавиатуры или браузера, авто вход). Уникальный рейтинг надежности указывает на вероятность того, что процесс потенциально может быть вредоносной программой-шпионом, кейлоггером или трояном.
Бесплатный aнтивирус находит и удаляет неактивные программы-шпионы, рекламу, трояны, кейлоггеры, вредоносные и следящие программы с вашего жесткого диска. Идеальное дополнение к Security Task Manager.
SpeedUpMyPC бесплатное сканирование, очистка, восстановление и оптимизация вашей системы.

Всем привет Я расскажу для чего нужна программа Hotkey Utility и как ее удалить, если она окажется для вас бесполезной. Hotkey Utility это небольшая утилита, которая может сделать работу за компьютером более удобную, можно сказать что даже быстрее.
Hotkey Utility просто позволяет задать какому-то действию определенную комбинацию клавиш. Вот например чем это может быть вам полезно? Включили вы допустим компьютере. Нужно запустить браузер, вы зажимаете одни кнопки на клавиатуре. Нужно допустим запустить Скайп, вы зажимаете другие.
Помимо запуска программ можно также настроить горячие клавиши для того чтобы быстро свернуть окно или развернуть или даже скрыть! То есть как видите Hotkey Utility может быть некоторым юзерам очень полезна, особенно тем кто на работе не работает а сидит в интернете
В общем хорошая программа, но вот лично мне она не нужна, не привык я к горячим кнопкам. Хотя да, я соглашусь, что ее можно настроить и привыкнуть и в итоге будет намного удобнее!
Программа имеет свою иконку в трее:

Если два раза мышкой по ней нажать, то появится такое окно управления программой:

Как видите, тут есть четыре кнопки, главные это первые две. Первая это запуск работы горячих клавиш, а вторая это как раз настройка этих горячих клавиш, ну думаю тут сложного ничего нет. Вот смотрите, нажимаете вы Configure Hotkeys и появляется такое окно:

Теперь смотрите как тут разобраться. Перед вами список горячих клавиш, если нажать на какую-то строчку (колонка Hotkey), то вы увидите что за кнопки и что за действие:

Еще раз, нажимаете на любую кнопку, ну там в колонке Hotkey, и потом внизу будет показано что делает кнопка. В меню Type вы можете изменить тип действия, в поле HotKey изменить горячую комбинацию, в меню Action указать какое именно действие выполнять.
Чтобы удалить комбинацию, то вы ее сперва выделите а потом нажмите Delete hotkey.
Чтобы добавить новую кнопку, то нужно нажать соответственно Add New Hotkey, после чего указать тип действия:



Я выбрал ярлык Google Chrome, то есть выбрался файл браузера. Потом нужно было ввести горячую комбинацию. Вроде можно даже одну кнопку задать. Я нажал кнопки Ctrl + g, эти кнопки потом отобразились в поле:

На самом деле тут я немного глюканул и не совсем те кнопки задал, которые хотел, но об этом я еще напишу.
Потом нажать нужно Done чтобы комбинация была сохранена. Кстати вот какой вид был у комбинации, то есть для удобства еще иконка тут вставляется файла:

Все, потом чтобы все это сохранить, нажимаете на Save Settings:

Все, мы сохранили все и теперь пора запускать то что мы там задали, для этого нажимаете по Start Hotkey Utility:


Это означает что все работает. Но у меня не сработало А все потому что я по ошибке указал не Ctrl + g, а Ctrl + g + Alt, ну как-то случайно у меня это получилось. В общем я вручную зажал Ctrl + g + Alt и браузер Google Chrome запустился, так что все работает, ура! Еще я узнал что нет разницы большая буква или маленькая (ну в комбинации то у меня g маленькая), у меня браузер открывался как при включенном капс локе таки при отключенном! Короче работает все как нужно, только я затупил и немного не ту комбинацию ввел, которую хотел
Программа также запускается при включении Windows, в процессах она сидит под именем Hotkey Utility.exe:

Устанавливается Hotkey Utility вот в эту папку:
C:\Program Files (x86)\XetoWare\Hotkey Utility

Мои выводы о программе Hotkey Utility:
- программа простая в настройках, разберется даже начинающий пользователь;
- бесплатность; не было намека на то, что некоторые функции проги платные; короче это плюс;
- отсутствие косяков; проблем в работе я не заметил, программа нацелена на создание горячих клавиш и делает это хорошо;
- отсутствие рекламы; ну а что, сегодня это уже плюс; много программ сегодня как-то да что-то стараются рекламировать;
- быстро работает, не грузит комп, понятный интерфейс; все это в купе тоже плюс;
- не знаю можно ли считать плюсом, но я когда устанавливал прогу, то не было левых галочек по установке ненужного софта;
В общем я все написал
Как удалить программу Hotkey Utility с компьютера полностью?
Ну а теперь как удалить обычным способом. Сперва я рекомендую выйти из программы, для этого нажмите правой кнопкой по иконки в трее и выберите там Exit:

Теперь открываем меню Пуск и выбираем там Панель управления:

Ребята, если у вас Windows 10, это круто! Но там данный пункт находится в меню, которое открывается кнопками Win + X! Это вам на заметку!
Потом находим значок Программы и компоненты, запускаем его:

Перед вами появится список всех тех программ, которые у вас стоят. Вот тут нужно найти то, что мы хотим удалить, ну то есть Hotkey Utility, нажать правой кнопкой и выбрать там Удалить (у меня какая-то version 2015):

В следующем окне нажимаем Да:

Удалится все за паку секунд:

Ну вот и все ребята, вот я вам и рассказал что за программа Hotkey Utility, нужна ли она или нет каждый решает сам для себя. В общем удачи вам в жизни, до новых встреч
Добавить комментарий Отменить ответ
Этот сайт использует Akismet для борьбы со спамом. Узнайте как обрабатываются ваши данные комментариев.
- Используйте программу Настройщик Windows, чтобы найти причину проблем, в том числе и медленной работы компьютера.
- Обновите программу Hotkey. Обновление можно найти на сайте производителя (ссылка приведена ниже).
- В следующих пунктах предоставлено описание работы Hotkey.sys.
Информация о файле Hotkey.sys
Процесс Hotkey принадлежит программе Hotkey от неизвестно.
Важно: Некоторые вредоносные программы маскируют себя как Hotkey.sys, особенно, если они расположены не в каталоге C:WindowsSystem32drivers. Таким образом, вы должны проверить файл Hotkey.sys на вашем ПК, чтобы убедиться, что это угроза. Мы рекомендуем Security Task Manager для проверки безопасности вашего компьютера.
Комментарий пользователя
Hotkey сканер

Security Task Manager показывает все запущенные сервисы Windows, включая внедренные скрытые приложения (например, мониторинг клавиатуры или браузера, авто вход). Уникальный рейтинг надежности указывает на вероятность того, что процесс потенциально может быть вредоносной программой-шпионом, кейлоггером или трояном.
Бесплатный aнтивирус находит и удаляет неактивные программы-шпионы, рекламу, трояны, кейлоггеры, вредоносные и следящие программы с вашего жесткого диска. Идеальное дополнение к Security Task Manager.
SpeedUpMyPC бесплатное сканирование, очистка, восстановление и оптимизация вашей системы.
Сегодня среди разрабатываемого для Windows-систем программного обеспечения можно найти огромное количество приложений, расширяющих некоторые функциональные возможности самих ОС и компьютеров или ноутбуков, на которые они устанавливаются. Одной из таких утилит можно назвать небольшую программу HotKey. Что это за приложение, знают далеко не все (а некоторые считают вирусом). Между тем, ничего сложного в понимании предназначения этой программы нет. Далее предлагается рассмотреть основные аспекты функционального набора этой утилиты, а также некоторые вопросы, связанные с целесообразностью использования этого софта на компьютерах с Windows на борту.
HotKey Related Utilities: что это?
Вообще, чтобы разобраться в том, что собой представляет это программное обеспечение, достаточно перевести его название. Это есть утилита для настройки так называемых горячих клавиш, обеспечивающих быстрый доступ к тем или иным функциям системы, а также компьютеров и ноутбуков, работающих под их управлением.

Принято считать, что, например, специализированная утилита ASUS HotKey предназначена исключительно для ноутбуков этого производителя. В официальном описании сказано, что эта программа существенно расширяет возможности по использованию функциональных клавиш F1-F12 и Fn.
Это не совсем так (далее будет понятно, почему). Кроме того, для использования именно на лэптопах, инсталлятор приложения устанавливает еще и особый драйвер (STK HotKey Driver), который необходим для полнофункциональной работы программного пакета. Однако, если, так сказать копнуть глубже, универсальная утилита имеет намного больше возможностей, чем может показаться на первый взгляд.
HotKey: что это за программа в плане применения в Windows-системах?
Чтобы разобраться во всех нюансах, рассмотрим приложение, в общем рассчитанное на Windows-системы, а не на какое-то оборудование конкретного производителя.
Так, например, программный пакет Windows HotKey позволяет производить перенастройку сочетаний клавиш до такой степени, что после этого пользователь систему просто не узнает. Задавать собственные комбинации можно абсолютно для всех процессов, вплоть до вызова системных служб, запуска приложений, открытия файлов или даже доступа к интернет-страницам. Удобно? Конечно! Но тут стоит учесть, что при достаточно большом количестве настраиваемых сочетаний в них легко потеряться, поэтому такие комбинации придется либо запоминать, либо записывать.
Основные настройки приложения
Это вкратце о программе HotKey. Что это за приложение, разобрались. Теперь остановимся на основных настройках и параметрах. После старта приложения пользователь видит одно главное окно, в котором присутствует несколько кнопок.
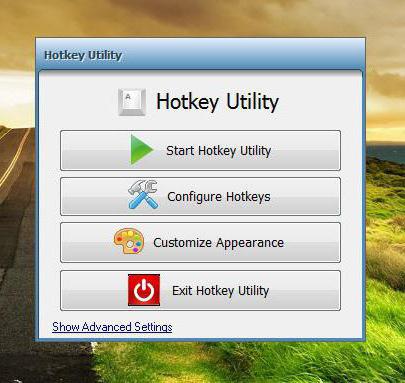
Основными для настройки являются первые две сверху: кнопка запуска программы и кнопка настройки горячих сочетаний. Начнем с конфигурации комбинаций клавиш.
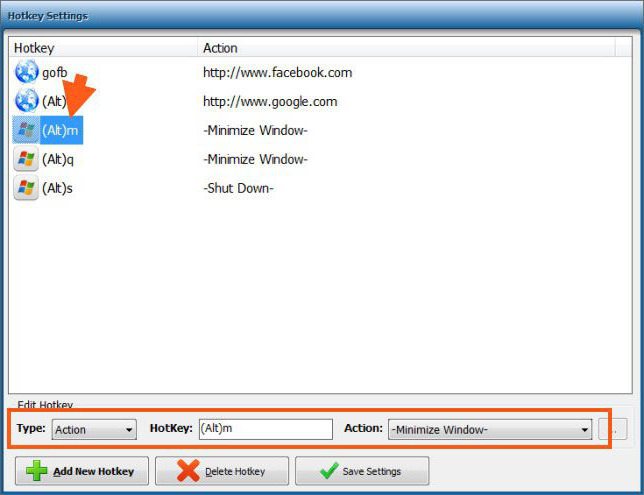
После активации доступа к опциям появится окно с предустановленными сочетаниями. Просмотреть действие, соответствующее какому-то сочетанию можно через выделение интересующей вас комбинации. Снизу есть три параметра: тип действия, клавишная комбинация и непосредственно выполняемое действие. При желании настройки можно сменить.
Если требуется добавить новое сочетание с выбором определенного действия, нажимается соответствующая кнопка, после чего будет предложено выбрать, какое именно действие будет выполнено. Предположим, пользователь выбрал открытие файла. В настройках нужно будет указать его расположение.
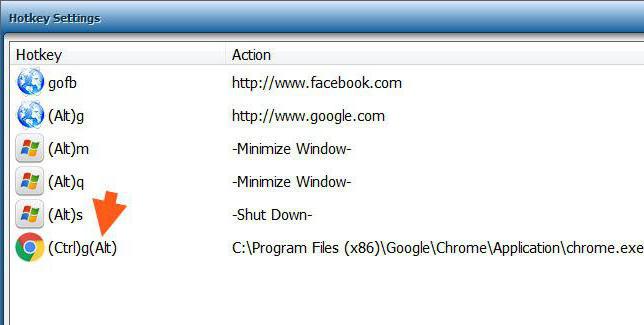
Если выбран исполняемый компонент (например, запуск браузера), будет запущен именно обозреватель. После назначения клавиш необходимо сохранить изменения.
Старт программы и основные процессы
Такова утилита HotKey. Что это за инструмент в плане установки собственных опций быстрого доступа к выбранным действиям, понятно. Но теперь ведь нужно сделать так, чтобы можно было применять созданные комбинации.
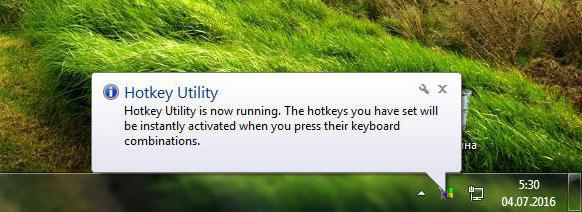
Для этого используется кнопка старта программы, после чего в системном трее появится соответствующее уведомление о том, что приложение находится в активном состоянии. Сразу обратите внимание, что приложение со своими фоновыми процессами будет запускаться вместе с операционной системой (его элемент находится в автозагрузке).
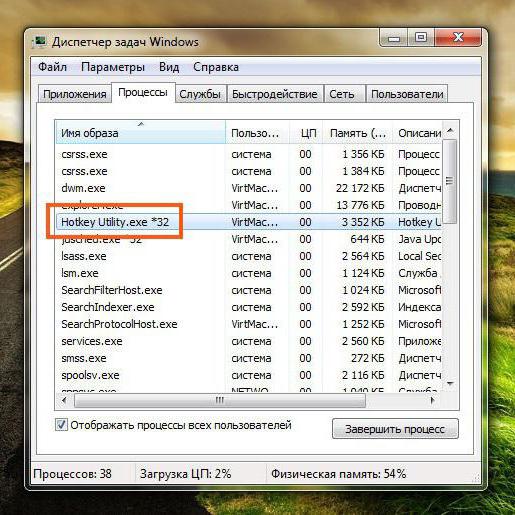
В «Диспетчере задач» этой утилите соответствует процесс HotKey Utility.exe. Ни выходить из программы, ни завершать активный исполняемый процесс нельзя, поскольку все установленные пользователем настройки будут моментально отключены. Если посмотреть на использование системных ресурсов, как правило, нагрузка находится на нуле, то есть повышение может наблюдаться только в тот момент, когда установленное сочетание используется физически (при нажатии клавиш). Но все равно оно на работе всей системы не сказывается никоим образом.
Как удалить приложение с компьютера?
Что касается удаления этой программы, можно, конечно, выйти из приложения, завершить его процесс в «Диспетчере задач» и воспользоваться стандартным методом. Он состоит в деинсталляции из раздела программ и компонентов «Панели управления».
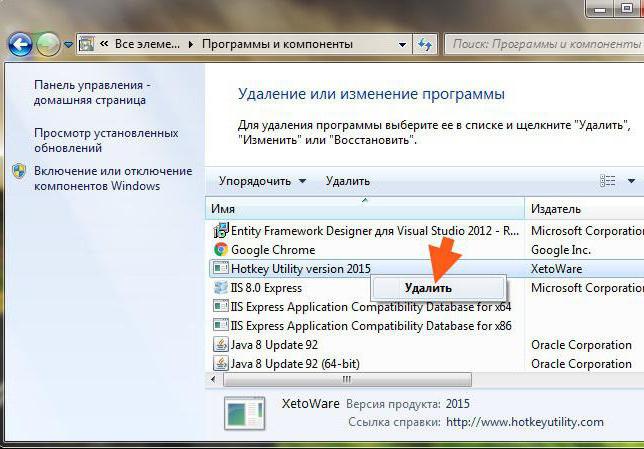
Но при таком подходе нет никаких гарантий того, что после удаления в системе не останется файлов, каталогов или ключей реестра, созданных при установке приложения. Поэтому, чтобы произвести максимально полную деинсталляцию, рекомендуется использовать узконаправленные программы вроде Revo Uninstaller или iObit Uninstaller. Только после обычной процедуры удаления необходимо задействовать углубленное или мощное сканирование, а затем удалить все найденные остатки с использованием дополнительной функции уничтожения файлов.
Послесловие
Вот и все, что касается программы HotKey. Что это за апплет в плане целесообразности его использования на компьютерах? Вопрос спорный. Если пользователю расширенные настройки горячих клавиш нужны, нет ничего плохого в том, чтобы оставить приложение. Однако не стоит забывать, что и сами системы Windows, и многие ноутбуки, имеют весьма широкий спектр предустановленных стандартных комбинаций. Так что, и подобное программное обеспечение может понадобиться не всегда.

Всем привет Я расскажу для чего нужна программа Hotkey Utility и как ее удалить, если она окажется для вас бесполезной. Hotkey Utility это небольшая утилита, которая может сделать работу за компьютером более удобную, можно сказать что даже быстрее.
Hotkey Utility просто позволяет задать какому-то действию определенную комбинацию клавиш. Вот например чем это может быть вам полезно? Включили вы допустим компьютере. Нужно запустить браузер, вы зажимаете одни кнопки на клавиатуре. Нужно допустим запустить Скайп, вы зажимаете другие.
Помимо запуска программ можно также настроить горячие клавиши для того чтобы быстро свернуть окно или развернуть или даже скрыть! То есть как видите Hotkey Utility может быть некоторым юзерам очень полезна, особенно тем кто на работе не работает а сидит в интернете
В общем хорошая программа, но вот лично мне она не нужна, не привык я к горячим кнопкам. Хотя да, я соглашусь, что ее можно настроить и привыкнуть и в итоге будет намного удобнее!
Программа имеет свою иконку в трее:

Если два раза мышкой по ней нажать, то появится такое окно управления программой:

Как видите, тут есть четыре кнопки, главные это первые две. Первая это запуск работы горячих клавиш, а вторая это как раз настройка этих горячих клавиш, ну думаю тут сложного ничего нет. Вот смотрите, нажимаете вы Configure Hotkeys и появляется такое окно:

Теперь смотрите как тут разобраться. Перед вами список горячих клавиш, если нажать на какую-то строчку (колонка Hotkey), то вы увидите что за кнопки и что за действие:

Еще раз, нажимаете на любую кнопку, ну там в колонке Hotkey, и потом внизу будет показано что делает кнопка. В меню Type вы можете изменить тип действия, в поле HotKey изменить горячую комбинацию, в меню Action указать какое именно действие выполнять.
Чтобы удалить комбинацию, то вы ее сперва выделите а потом нажмите Delete hotkey.
Чтобы добавить новую кнопку, то нужно нажать соответственно Add New Hotkey, после чего указать тип действия:



Я выбрал ярлык Google Chrome, то есть выбрался файл браузера. Потом нужно было ввести горячую комбинацию. Вроде можно даже одну кнопку задать. Я нажал кнопки Ctrl + g, эти кнопки потом отобразились в поле:

На самом деле тут я немного глюканул и не совсем те кнопки задал, которые хотел, но об этом я еще напишу.
Потом нажать нужно Done чтобы комбинация была сохранена. Кстати вот какой вид был у комбинации, то есть для удобства еще иконка тут вставляется файла:

Все, потом чтобы все это сохранить, нажимаете на Save Settings:

Все, мы сохранили все и теперь пора запускать то что мы там задали, для этого нажимаете по Start Hotkey Utility:


Это означает что все работает. Но у меня не сработало А все потому что я по ошибке указал не Ctrl + g, а Ctrl + g + Alt, ну как-то случайно у меня это получилось. В общем я вручную зажал Ctrl + g + Alt и браузер Google Chrome запустился, так что все работает, ура! Еще я узнал что нет разницы большая буква или маленькая (ну в комбинации то у меня g маленькая), у меня браузер открывался как при включенном капс локе таки при отключенном! Короче работает все как нужно, только я затупил и немного не ту комбинацию ввел, которую хотел
Программа также запускается при включении Windows, в процессах она сидит под именем Hotkey Utility.exe:

Кстати после включения Windows я снова проверил, зажал Ctrl + g + Alt и браузер запустился! Ну я проверил на всякий случай… вдруг есть косяк.. но его нет
Устанавливается Hotkey Utility вот в эту папку:
C:Program Files (x86)XetoWareHotkey Utility

Мои выводы о программе Hotkey Utility:
- программа простая в настройках, разберется даже начинающий пользователь;
- бесплатность; не было намека на то, что некоторые функции проги платные; короче это плюс;
- отсутствие косяков; проблем в работе я не заметил, программа нацелена на создание горячих клавиш и делает это хорошо;
- отсутствие рекламы; ну а что, сегодня это уже плюс; много программ сегодня как-то да что-то стараются рекламировать;
- быстро работает, не грузит комп, понятный интерфейс; все это в купе тоже плюс;
- не знаю можно ли считать плюсом, но я когда устанавливал прогу, то не было левых галочек по установке ненужного софта;
В общем я все написал
Как удалить программу Hotkey Utility с компьютера полностью?
Если несмотря на всю полезность программы вы все таки захотите ее удалить, то ничего я тут не могу сказать, значить у вас на то есть причины. Удалить ее можно при помощи специального уничтожителя программ Revo Uninstaller. Но правда это больше для продвинутых юзеров… но вдруг вы такой? В общем мое дело предложить, а вы уже смотрите сами…
Ну а теперь как удалить обычным способом. Сперва я рекомендую выйти из программы, для этого нажмите правой кнопкой по иконки в трее и выберите там Exit:

Теперь открываем меню Пуск и выбираем там Панель управления:

Ребята, если у вас Windows 10, это круто! Но там данный пункт находится в меню, которое открывается кнопками Win + X! Это вам на заметку!
Потом находим значок Программы и компоненты, запускаем его:

Перед вами появится список всех тех программ, которые у вас стоят. Вот тут нужно найти то, что мы хотим удалить, ну то есть Hotkey Utility, нажать правой кнопкой и выбрать там Удалить (у меня какая-то version 2015):

В следующем окне нажимаем Да:

Удалится все за паку секунд:

Ну вот и все ребята, вот я вам и рассказал что за программа Hotkey Utility, нужна ли она или нет каждый решает сам для себя. В общем удачи вам в жизни, до новых встреч
Добавить комментарий Отменить ответ
Этот сайт использует Akismet для борьбы со спамом. Узнайте как обрабатываются ваши данные комментариев.
HotKeyDriver.exe это исполняемый файл, который является частью Hotkey_Driver Программа, разработанная Chicony Electronics, Программное обеспечение обычно о 5.11 MB по размеру.
Расширение .exe имени файла отображает исполняемый файл. В некоторых случаях исполняемые файлы могут повредить ваш компьютер. Пожалуйста, прочитайте следующее, чтобы решить для себя, является ли HotKeyDriver.exe Файл на вашем компьютере - это вирус или троянский конь, который вы должны удалить, или это действительный файл операционной системы Windows или надежное приложение.

HotKeyDriver.exe безопасно, или это вирус или вредоносная программа?
Первое, что поможет вам определить, является ли тот или иной файл законным процессом Windows или вирусом, это местоположение самого исполняемого файла. Например, такой процесс, как HotKeyDriver.exe, должен запускаться из C: \ Program Files \ HotKey_Driver \ HotKeyDriver.exe, а не в другом месте.
Для подтверждения откройте диспетчер задач, выберите «Просмотр» -> «Выбрать столбцы» и выберите «Имя пути к изображению», чтобы добавить столбец местоположения в диспетчер задач. Если вы обнаружите здесь подозрительный каталог, возможно, стоит дополнительно изучить этот процесс.
Еще один инструмент, который иногда может помочь вам обнаружить плохие процессы, - это Microsoft Process Explorer. Запустите программу (не требует установки) и активируйте «Проверить легенды» в разделе «Параметры». Теперь перейдите в View -> Select Columns и добавьте «Verified Signer» в качестве одного из столбцов.
Если статус процесса «Проверенная подписывающая сторона» указан как «Невозможно проверить», вам следует взглянуть на процесс. Не все хорошие процессы Windows имеют метку проверенной подписи, но ни один из плохих.
Наиболее важные факты о HotKeyDriver.exe:
- Находится в C: \ Program Files \ Hotkey_Driver вложенная;
- Издатель: Chicony Electronics
- Полный путь: C: \ Program Files \ HotKey_Driver \ HotKeyDriver.exe
- Файл справки:
- URL издателя:
- Известно, что до 5.11 MB по размеру на большинстве окон;
Если у вас возникли какие-либо трудности с этим исполняемым файлом, перед удалением HotKeyDriver.exe вы должны определить, заслуживает ли он доверия. Для этого найдите этот процесс в диспетчере задач.
Найдите его местоположение (оно должно быть в C: \ Program Files \ Hotkey_Driver) и сравните его размер с приведенными выше фактами.
Кроме того, функциональность вируса может сама влиять на удаление HotKeyDriver.exe. В этом случае вы должны включить Безопасный режим с поддержкой сети - безопасная среда, которая отключает большинство процессов и загружает только самые необходимые службы и драйверы. Когда вы можете запустить программу безопасности и полный анализ системы.
Могу ли я удалить или удалить HotKeyDriver.exe?
Не следует удалять безопасный исполняемый файл без уважительной причины, так как это может повлиять на производительность любых связанных программ, использующих этот файл. Не забывайте регулярно обновлять программное обеспечение и программы, чтобы избежать будущих проблем, вызванных поврежденными файлами. Что касается проблем с функциональностью программного обеспечения, проверяйте обновления драйверов и программного обеспечения чаще, чтобы избежать или вообще не возникало таких проблем.
Согласно различным источникам онлайн, 5% людей удаляют этот файл, поэтому он может быть безвредным, но рекомендуется проверить надежность этого исполняемого файла самостоятельно, чтобы определить, является ли он безопасным или вирусом. Лучшая диагностика для этих подозрительных файлов - полный системный анализ с Reimage, Если файл классифицирован как вредоносный, эти приложения также удалят HotKeyDriver.exe и избавляются от связанных вредоносных программ.
Однако, если это не вирус, и вам нужно удалить HotKeyDriver.exe, вы можете удалить Hotkey_Driver с вашего компьютера, используя его деинсталлятор, который должен находиться по адресу: C: \ Program Files \ InstallShield Информация об установке \ \ setup.exe -runfromtemp -l0x0009 -removeonly. Если вы не можете найти его деинсталлятор, то вам может потребоваться удалить Hotkey_Driver, чтобы полностью удалить HotKeyDriver.exe. Вы можете использовать функцию «Установка и удаление программ» на панели управления Windows.
- 1. в Меню Пуск (для Windows 8 щелкните правой кнопкой мыши в нижнем левом углу экрана), нажмите Панель управления, а затем под Программы:
o Windows Vista / 7 / 8.1 / 10: нажмите Удаление программы.
o Windows XP: нажмите Установка и удаление программ.
- 2. Когда вы найдете программу Hotkey_Driverщелкните по нему, а затем:
o Windows Vista / 7 / 8.1 / 10: нажмите Удалить.
o Windows XP: нажмите Удалить or Изменить / Удалить вкладка (справа от программы).
- 3. Следуйте инструкциям по удалению Hotkey_Driver.
Наиболее распространенные ошибки HotKeyDriver.exe, которые могут возникнуть:
• «Ошибка приложения HotKeyDriver.exe».
• «Ошибка HotKeyDriver.exe».
• "HotKeyDriver.exe столкнулся с проблемой и будет закрыт. Приносим извинения за неудобства."
• «HotKeyDriver.exe не является допустимым приложением Win32».
• «HotKeyDriver.exe не запущен».
• «HotKeyDriver.exe не найден».
• «Не удается найти HotKeyDriver.exe».
• «Ошибка запуска программы: HotKeyDriver.exe».
• «Неверный путь к приложению: HotKeyDriver.exe».
Аккуратный и опрятный компьютер - это один из лучших способов избежать проблем с Hotkey_Driver. Это означает выполнение сканирования на наличие вредоносных программ, очистку жесткого диска cleanmgr и ПФС / SCANNOWудаление ненужных программ, мониторинг любых автозапускаемых программ (с помощью msconfig) и включение автоматических обновлений Windows. Не забывайте всегда делать регулярные резервные копии или хотя бы определять точки восстановления.
Если у вас возникла более серьезная проблема, постарайтесь запомнить последнее, что вы сделали, или последнее, что вы установили перед проблемой. Использовать resmon Команда для определения процессов, вызывающих вашу проблему. Даже в случае серьезных проблем вместо переустановки Windows вы должны попытаться восстановить вашу установку или, в случае Windows 8, выполнив команду DISM.exe / Online / Очистка-изображение / Восстановить здоровье, Это позволяет восстановить операционную систему без потери данных.
Чтобы помочь вам проанализировать процесс HotKeyDriver.exe на вашем компьютере, вам могут пригодиться следующие программы: Менеджер задач безопасности отображает все запущенные задачи Windows, включая встроенные скрытые процессы, такие как мониторинг клавиатуры и браузера или записи автозапуска. Единый рейтинг риска безопасности указывает на вероятность того, что это шпионское ПО, вредоносное ПО или потенциальный троянский конь. Это антивирус обнаруживает и удаляет со своего жесткого диска шпионское и рекламное ПО, трояны, кейлоггеры, вредоносное ПО и трекеры.
Обновлено ноябрь 2021 г .:
Мы рекомендуем вам попробовать это новое программное обеспечение, которое исправляет компьютерные ошибки, защищает их от вредоносных программ и оптимизирует производительность вашего ПК. Этот новый инструмент исправляет широкий спектр компьютерных ошибок, защищает от таких вещей, как потеря файлов, вредоносное ПО и сбои оборудования.

(опциональное предложение для Reimage - Cайт | Лицензионное соглашение | Политика конфиденциальности | Удалить)
Необходимость в удалении драйверов может возникнуть при замене комплектующих или периферийных устройств, а также при их обновлении до новой версии. В этой инструкции мы рассмотрим несколько способов, как удалить драйвер в операционной системе Windows 7 и Windows 10.
Удаление через «Диспетчер устройств»
Существует несколько способов удаления драйверов из операционной системы Windows. Самый простой и часто используемый – это удаление через « Диспетчер устройств ».
Если вы пользуетесь операционной системой Windows 10, то для того, чтобы открыть « Диспетчер устройств » вы можете просто кликнуть правой кнопкой мыши по меню « Пуск » или нажать комбинацию клавиш Windows-X и выбрать соответствующий пункт меню.

В Windows 7 можно открыть « Панель управления » и перейти в раздел « Система и безопасность – Система – Диспетчер устройств ».

Также можно просто нажать Windows-R и выполнить команду « mmc devmgmt.msc ». Этот вариант сработает как в Windows 7, так и в Windows 10.

Так или иначе, перед вами появится окно « Диспетчера устройств ». Здесь будут отображаться все устройства, которые подключены к вашему компьютеру. Для того чтобы удалить драйвер одного из устройств кликните на него правой кнопкой мышки и перейдите в « Свойства ».

В свойствах выбранного устройства нужно перейти на вкладку « Драйвер » и нажать на кнопку « Удалить » или « Удалить устройство ».

После этого появится окно для удаления устройства. Здесь нужно активировать опцию « Удалить программы драйверов для этого устройства » и нажать на кнопку « Удалить ».
Нужно отметить, что после удаления драйвера операционная система Windows может попытаться сразу скачать новый драйвер из интернета и немедленно его установить. Это особенно актуально для Windows 10, которая делает это очень быстро. Если вы не хотите, чтобы это происходило, то просто отключите интернет на то время пока вы удаляете и переустанавливаете драйверы.

Описанный выше способ предполагает, что устройство подключено к компьютеру. Если же вам нужно удалить драйвер отключенного устройства, то это требует некоторых дополнительных настроек. Для этого вам нужно открыть « Панель управления – Система и безопасность – Система » либо нажать комбинацию клавиш Windows-Pause/Break и перейти в « Дополнительные параметры системы ».

После этого открываем вкладку « Дополнительно » и нажимаем на кнопку « Переменные среды ».

В результате должно появиться окно « Переменные среды ». Здесь нужно нажать на кнопку «Создать», которая находится в блоке « Переменные среды пользователя ».

Дальше вводим имя переменной « devmgr_show_nonpresent_devices » и задаем ей значение « 1 », после чего закрываем все открытые окна нажатием на кнопку « ОК ».

После этого возвращаемся в окно « Диспетчера устройств », открываем меню « Вид » и включаем опцию « Показать скрытые устройства ».

После этого в окне « Диспетчера устройств » начнут отображаться устройства, которые сейчас не подключены к компьютеру, и вы сможете удалить их драйверы.

В большинстве случаев удаление драйверов через « Диспетчер устройств » работает хорошо. Но, после такого удаления на компьютере могут остаться файлы или записи в реестре. Если вы хотите добиться полного удаления драйверов, то для этого нужно использовать специализированные программы, которые мы рассмотрим ниже.
Удаление через «Программы и компоненты»
В большинстве случаев драйверы, которые вы устанавливали вручную, можно удалять как обычные программы, то есть через « Панель управления ».
Для этого нужно открыть « Панель управления » (в Windows 10 для этого нужно нажать Windows-R и выполнить команду CONTROL ) и перейти в раздел « Программы – Программы и компоненты ».
Здесь вы увидите список всех программ, которые установлены на вашем компьютере. Для того чтобы найти нужный драйвер можно воспользоваться поиском.

Для удаления драйвера просто кликните по нему правой кнопкой мышки и выберите вариант « Удалить » или « Удалить / Изменить ».

После этого запустится установщик, отвечающий за установку и удаление программного обеспечения. С его помощью вы сможете удалить драйвер, как и любую другую программу на компьютере.

Если вы пользуетесь Windows 10, то вы можете запустить удаление программ через меню «Параметры». Для этого откройте « Параметры » (например, с помощью комбинации Windows-i ) и перейдите в раздел « Приложения – Приложения и возможности ».

Здесь будет точно такой же список установленных программ, как и в « Панели управления ». Здесь вы сможете найти нужный драйвер и удалить его с компьютера.
Как полностью удалить драйверы из системы
Если описанные выше способы не помогают или вы хотите добиться полного удаления, то вы можете попробовать удалить драйвер с помощью специальных программ. Ниже мы рассмотрим несколько таких программ, коротко описав из возможности.
Читайте также:

