Как удалить игру в bluestacks с компьютера
Обновлено: 07.07.2024
Пользователям таких эмуляторов как BlueStacks рано или поздно приходится осуществлять удаление игр и приложений. Подобная возможность предусмотрена в настройках БлюСтакс. В этой статье вы узнаете, как удалить приложение из BlueStacks 4 и установить его заново.
О приложениях в BlueStacks 4
БлюСтакс представляет собой эмулятор, в котором доступны все игры и проги для Андроид-устройств. Пользователь может не только избавиться от установленной программы, но и удалить аккаунт в BlueStacks 4, чтобы больше не возвращаться к учетной записи.
Как удалить
В процессе использования программы BlueStacks человек может в любой момент удалить ненужный софт. Для этого следует открыть основные или дополнительные настройки эмулятора.
Через основные настройки
Удалить игру из БлюСтакс 4 легче всего при помощи основных настроек. Для этого необходимо обратиться к следующей инструкции:
Теперь вы сможете забыть о ненужных играх, поскольку они не будут отображаться в списке установленных приложений. В то же время есть альтернативный способ избавиться от программы.
С помощью дополнительных настроек
Также выполнить операцию можно через раздел «Мои игры». В данном случае действует следующая инструкция:
Аналогичным образом вы удалить аккаунт игры, если ранее он не был синхронизирован. При условии синхронизации можно в любой момент восстановить добавленный аккаунт.
Установка приложений после удаления
Приложение в BlueStacks можно повторно установить. Если вы являетесь обладателем аккаунта Google Play, действуйте по инструкции:
Откройте список приложений.
Запустите Google Play.

При помощи поиска отыщите интересующую программу.

На странице проги нажмите кнопку «Установить».
Есть и альтернативный вариант установки через APK-файл:
Откройте список программ.
Выберите «Установить APK».

Укажите путь к файлу.

Обратите внимание, что для крупных игр требуется дополнительная установка кэша. Без него софт не запустится.
Хотите избавиться от приложения на BlueStacks? Это можно сделать двумя способами, например, с помощью настроек BlueStacks или с помощью дополнительных настроек, и их очень легко выполнить. Эта статья поможет вам удалить приложения на BlueStacks.
Метод 1. Использование настроек BlueStacks
1. Запустите BlueStacks

- Откройте любое приложение из папки приложений в библиотеке или с помощью значка, чтобы запустить BlueStacks.
2. Откройте настройки BlueStacks
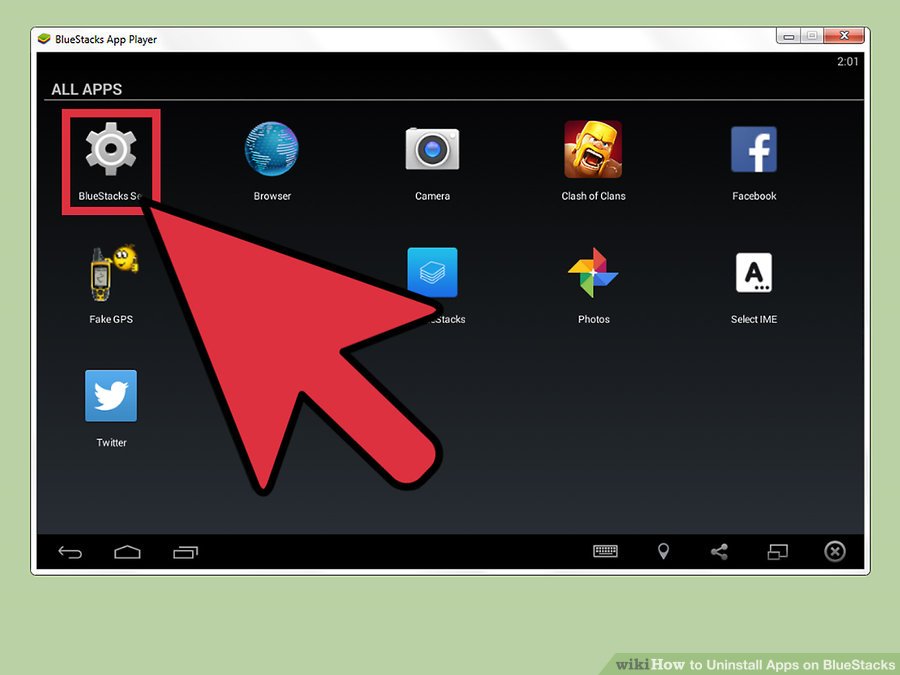
- Выберите «Все приложения» в правом верхнем углу экрана, чтобы открыть ящик приложений. Выберите «Настройки BlueStacks», чтобы открыть меню настроек.
3. Выберите «Управление приложениями», чтобы просмотреть установленные приложения
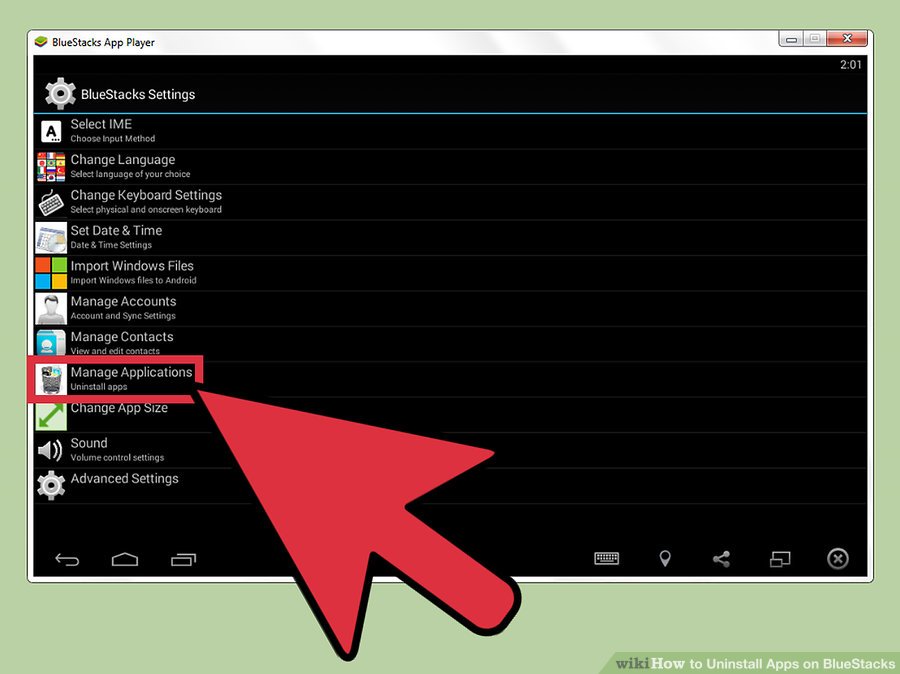
Меню отобразит все установленные приложения и позволит вам:
- Выбор размер приложения. Размер приложения можно изменить с помощью этой опции. Размер приложения зависит от приложения планшета или приложения BlueStacks по умолчанию. Выберите один из них, чтобы изменить размер приложения.
- Удаление приложений. При выборе этого параметра будет инициирована процедура удаления приложения.
4. Для удаления приложения выберите опцию Удалить (значок корзины)
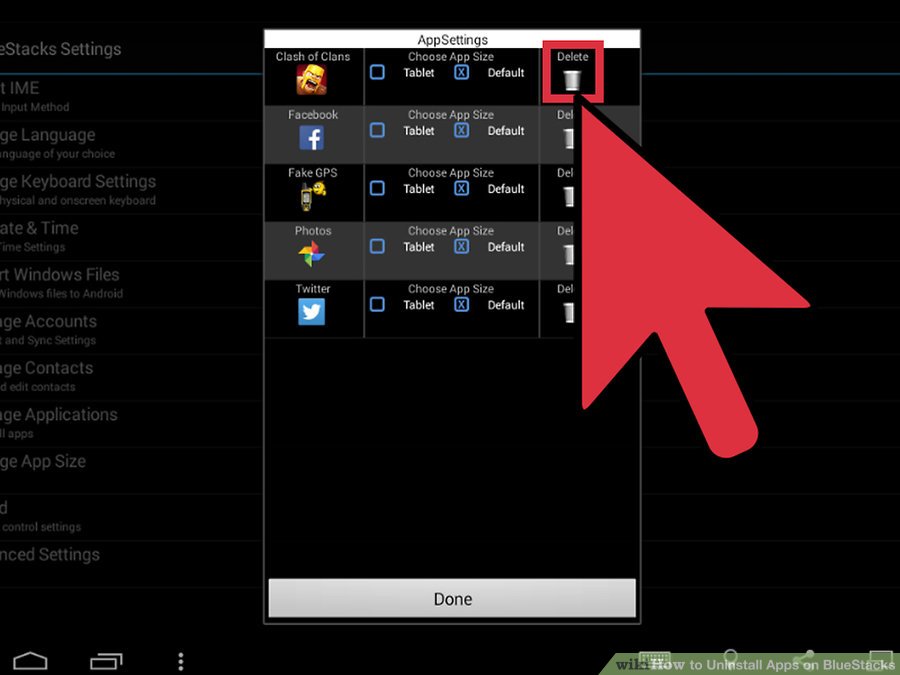
- Выберите значок корзины в строке приложения, которое вы хотите удалить.
5. Подтвердите свое решение
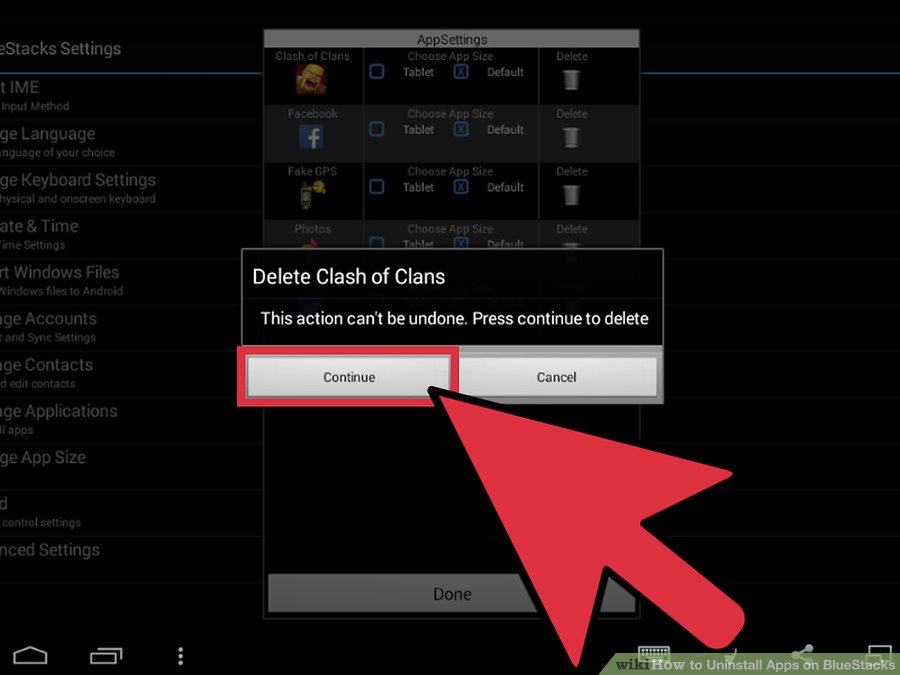
- Появится всплывающее окно с просьбой подтвердить ваше решение об удалении приложения. Выберите «Продолжить», чтобы удалить приложение.
6. Подождите, пока не появится горизонтальная красная линия, поразительная имя приложения
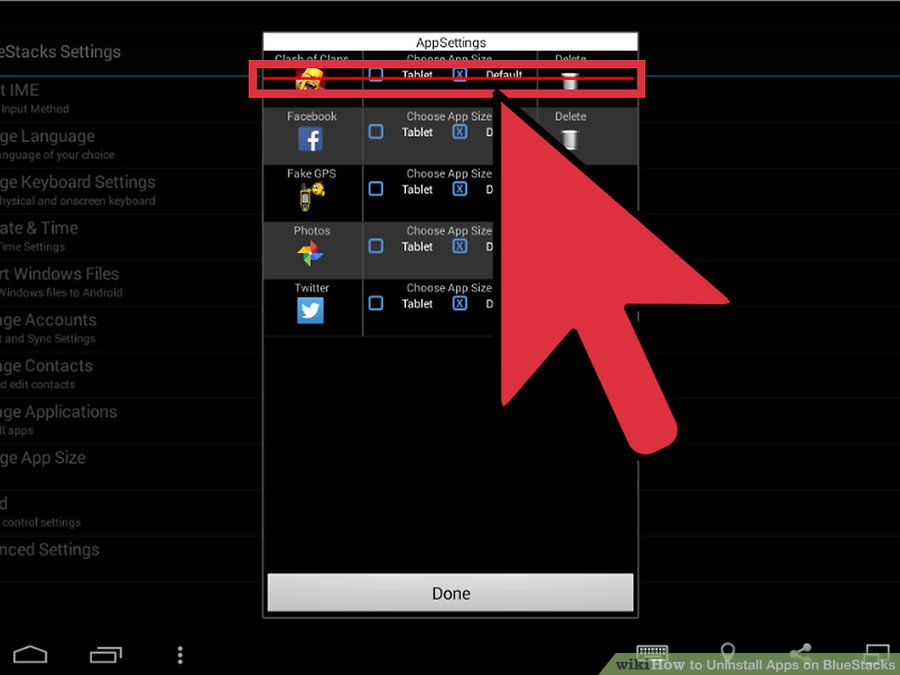
Как только приложение будет удалено, появится красная горизонтальная линия имени приложения, указывающая, что приложение успешно удалено. Кроме того, на панели задач появляется всплывающий воздушный шар, в котором сообщается, что приложение было удалено.

Как удалить приложение Bluestacks notification center
Bluestacks — доверенное приложение (если скачано с офсайта!) — один из лучших эмуляторов программной оболочки Android для PC и MAC. Обладает набором полноценных функций, используемых в девайсах с данной системой: создание или синхронизация аккаунта, установка и запуск приложений, общение в whats app и т.д.
Чтобы установить новую версию Bluestacks либо полностью убрать его из ОС Windows, необходимо корректно выполнить деинсталляцию. В приведённой ниже инструкции пошагово описано, как правильно решить эту задачу. Ознакомьтесь с ней и выполните все операции в указанной последовательности.
Стандартная деинсталляция
Удаление файлов и папок
1. Откройте «Пуск» (кликните ярлык «Windows» или нажмите клавишу «Win»).
2. В правой колонке выберите «Панель управления».
3. Установите «Категория» в надстройке «Просмотр».
4. В блоке «Программы» запустите «Удаление программы».
5. В перечне ПО, установленного в ОС, выделите программу «Bluestacks Notification Center» (кликните левой кнопкой по названию приложения).

6. Нажмите функцию «Удалить» (расположена в верхней части окна).
7. По завершении деинсталляции снова вернитесь к списку ПО, чтобы удалить Bluestacks Player — дополнение эмулятора (выполните пункты №5 и №6).
8. Перезагрузите ПК.
Очистка реестра
1. В поисковой строке меню «Пуск» наберите директиву — regedit. Нажмите «Enter».

2. В окне редактора, в разделе «Правка», выберите опцию «Найти… ».

3. В панели «Поиск», в поле «Найти», наберите — bluestacks.

4. Кликните «Найти далее» (начнётся проверка реестра на наличие ключей эмулятора, оставшихся после деинсталляции).
5. Удалите с компьютера найденную запись:

- кликните по ней правой кнопкой;
- выберите в контекстном меню «Удалить».
6. Выполнив удаление, продолжайте поиск: Правка → Найти далее (или нажмите «F3»).

Альтернативный способ удаления
Стоит отметить, что BlueStacks, как, впрочем, и другие приложения для PC, при помощи специальных утилит удаляется значительно быстрее и эффективней. Деинсталляция и очистка выполняется в полуавтоматическом режиме.
В числе наиболее удобных программ-помощников для удаления:
- Revo Uninstaller Pro;
- Uninstall Tool;
- Soft Organizer.
Скачайте и установите в ОС на выбор одно из представленных выше приложений. После запуска:
- активируйте встроенный деинсталлятор эмулятора (клик по значку → функция «Удалить»);
- запустите сканирование системы на наличие оставшихся элементов;
- удалите все найденные файлы, папки и ключи в реестре.
Удаление игр
Для того чтобы удалить игру из Bluestacks, выполните следующие действия:
1. В окне Start Bluestacks, на вкладке «Home», кликните кнопку «Все приложения» (расположена вверху, справа).

2. В каталоге приложений выберите «Настройки».
3. Активируйте опцию «Дополнительные параметры».

4. Откройте раздел «Приложения».
5. Кликните по иконке игры, от которой хотите избавиться.
6. В настроечной панели «О приложении» нажмите кнопку «Удалить».
Эмулятор Блюстакс необходим для запуска Android софта на ПК. Однако, не на каждом ноутбуке он работает корректно. Поэтому у многих возникает вопрос - как удалить Bluestacks полностью с компьютера Windows 7 8 10 вместе с установленными приложениями, или если он не удаляется стандартными способами. Рассмотрим возможные решения.

Деинсталлятор Виндовс
- В первую очередь, пробуем открыть "Панель управления" (через поиск или меню "Пуск"):


- Затем переходим по ссылке "Программы и компоненты" (для этого должен быть выбран режим просмотра "Мелкие значки"):

- Теперь в перечне установленного ПО находим ненужный элемент ( в данном случае - Bluestacks App Player), выделяем левой кнопкой мышки и жмём на кнопку "Удалить" в верхней части экрана:

- В открывшемся окне можете указать причину своего решения, после чего продолжить операцию устранения эмулятора:
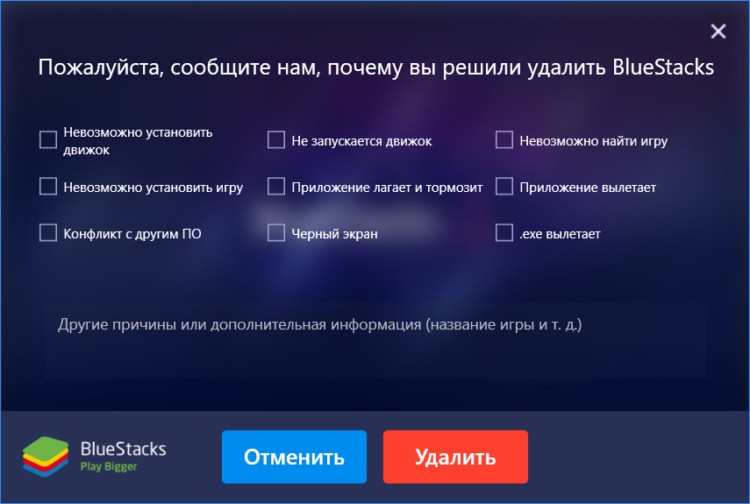
К сожалению, стандартная процедура не всегда выполняется корректно, могут возникать ошибки. Да и по завершению в системе остаются следы. Их приходится чистить вручную:
- Запускаем редактор реестра, нажав комбинацию клавиш Win + R , выполнив команду:

- Вызываем форму поиска с помощью сочетания Ctrl + F или через меню "Правка" в верхней части окна. Вводим запрос "Bluestacks" и начинаем искать записи в реестре, затем поочередно удалять их:

- Повторяем предыдущие шаги до тех пор, пока не останется ни единого упоминания о программе;
- Теперь осталось устранить "файловый мусор" в каталоге Program Files на системном диске (скорее всего - С):

- Далее убираем хлам из скрытой папки Program Data. Попасть в неё можно следующим образом - нажимаем Win + R и вводим запрос:


Вот и всё! Можно еще перезагрузить систему для максимальной эффективности очистки.
Как удалить Блюстакс с компьютера полностью, если ну удаляется
Можно прибегнуть к помощи стороннего софта. Лично проверены мною следующие утилиты:
Вот детальные видео обзоры по каждой программе:
У каждого из перечисленных вариантов есть функция принудительного удаления. То есть, даже если инсталлятор Bluestacks 4 поврежден, не запускается, то программы смогут найти все следы в реестре, папках и безопасно их убрать.
Фирменный деинсталлятор
На официальной странице поддержки эмулятора есть тема, посвященная правильному удалению Блюстакс на компьютере Windows 10 8 7.
- Сначала следует очистить каталог с временными файлами TEMP: попасть в неё можно уже знакомым методом - через консоль "Выполнить", вызываемую комбинацией Win + R :


- Скачиваем BSTCleaner_All (универсальная версия) с вышеупомянутой страницы, запускаем утилиту. Буквально за несколько секунд произойдёт автоматическое устранение. Вам ничего не нужно выбирать, подтверждать. Только перезагрузите ПК по завершению операции.
Видео
Были рассмотрены всё возможные методы, как удалить Bluestacks полностью с компьютера Windows 10 8 7. Если текстовая инструкция показалась Вам не слишком понятной, тогда смотрите ролик с нашего Youtube канала :
Читайте также:

