Как удалить импортированный файл из ревита
Обновлено: 07.07.2024
Расскажу, как создать каталог типоразмеров и засунуть в него выбор вложенных семейств. Разберу всю тему с нуля: что это, зачем, как создавать и какие есть нюансы.
Буду показывать на примере конкретной задачи, с которой столкнулся: есть семейство крышного вентилятора, нужно добавить в него семейства опорной плиты и монтажного стакана. Оба вложенных должны падать в спецификацию. Так как у вентилятора 46 типоразмеров, то нужно предусмотреть каталог типоразмеров, в котором учесть вложенные семейства.
Что это
Каталог типоразмеров — это файл в формате TXT, в котором содержится информация о параметрах семейства и значения для этих параметров в каждом типоразмере. Не путайте с таблицей поиска, она в формате CSV.
Выглядит каталог вот так:
Жёлтым выделены параметры. Они идут через запятые, впереди тоже стоит запятая. Зелёная область — значения параметров. Они также разделены запятыми. По сути это таблица, в которой столбцы отделены запятыми.
Если мы берём параметр «ADSK_Наименование», то это первый заголовок в списке параметров, но так как перед ним стоит запятая, то фактически это второй заголовок. Первый — пустой и строки под ним служат именами типоразмеров.
В зелёной области параметру «ADSK_Наименование» соответствует текст «Плита опорная». Так как во всех типоразмерах наименование одинаковое, то и текст повторяется. Если взять следующий параметр, «ADSK_Марка», то там уже значения меняются в зависимости от типоразмера. И заодно совпадают с именем типоразмера.
Если открыть каталог в Экселе и заменить запятые на столбцы, то будет вот так:
Каталог в Экселе визуально куда лучше читаем. Первый столбец без заголовка, потому что тут всегда идут только имена типоразмеров, другие данные сюда записать нельзя Каталог в Экселе визуально куда лучше читаем. Первый столбец без заголовка, потому что тут всегда идут только имена типоразмеров, другие данные сюда записать нельзяВ каталоге мы храним данные о каждом типоразмере в семействе. По сути это таблица сопоставления, в котором на пересечении имени типоразмера и параметра находится значение параметра в текущем типоразмере.
В таблице видно, что значение параметра A в типоразмере SPN-710 должно быть равно 942 мм В таблице видно, что значение параметра A в типоразмере SPN-710 должно быть равно 942 ммТаким образом мы храним данные в отдельном лёгком файлике TXT.
Зачем это
Есть несколько причин создавать каталоги.
- Так можно быстрее создать типоразмеры семейства. В экселе сделать это проще, чем руками набивать данные в редакторе Ревита.
- При загрузке в проект семейства, у которого есть каталог, можно выбирать только нужные типоразмеры. Если у вас 30 типоразмеров радиаторов, но для текущего проекта нужны только 2, то нет смысла засорять файл лишними 28 типами.
- С помощью каталога можно быстро загрузить в само семейство все типы и оттестировать работу семейства, не ломается ли оно на каких-то значениях параметров.
Как это делать
Обычно практика такая: создаёте семейство, добавляете все нужные параметры. Есть геометрия или нет — неважно, но обычно отстраиваю полностью один типоразмер, а уже потом создаю и подгружаю каталог.
Проще всего воспользоваться стандартной функцией Ревита по выгрузке типоразмеров. Когда находитесь в редакторе семейств, нажмите на Файл (R в старых версиях) → Экспорт → Типоразмеры в семействе.
Ревит выдаст окно и спросит, куда сохранить файл. Чтобы таблица работала, её нужно сохранять рядом с самим семейством. Но на этапе создания и тестирования лучше сохранить её в другом месте. Бывает так, что вы загружаете таблицу, Ревит выдаёт ошибку. Что-то сделали не так, открываете файл снова, редактируете, пытаетесь сохранить, а файл каталога как бы занят Ревитом и не даёт сохранить.
Пока не закроете Ревит, сохранить файл с тем же именем не получится. Так как закрыть и открывать Ревит не хочется, долго это, то лучше сохранить в другое место, а когда всё будет готово, то уже с правильным именем файлик положить рядом с семейством. Ну или сохранять с другим именем, пока не закончили.
Ошибки при создании будут возникать регулярно, по крайней мере, на больших семействах с кучей параметров я косячу довольно часто, обычно только со второго-третьего раза таблица получается рабочей.
Всё, сохранили файл. Теперь открываем его — увидите параметры, значения и море запятых. Дальше обрабатывать лучше в Экселе, поэтому копируйте весь текст, открывайте Эксель и вставляйте туда данные.
Если текст сам не раскидается по столбцам, то выделите столбец с вставленным текстом, перейдите на вкладку «Данные», найдите команду «Текст по столбцам». Появится окошко, поставьте точку на «с разделителями» → Далее → поставьте галочку напротив «запятая» и нажмите Готово.
Выделил данные, пошёл на вкладку Данные → Текст по столбцам Выделил данные, пошёл на вкладку Данные → Текст по столбцам Выбираю «с разделителями» — хочу поделить данные по заданному знаку-разделителю Выбираю «с разделителями» — хочу поделить данные по заданному знаку-разделителю Поставьте галочку на запятых, ограничитель — кавычка, жмите Готово Поставьте галочку на запятых, ограничитель — кавычка, жмите ГотовоТеперь данные из строк превратятся в нормальные столбцы. Если какой-то текст был в кавычках, то он сохранится, но кавычки исчезнут. Зачем они там были, расскажу позже.
Перед нами таблица с данными. В верхней строке идут имена параметров, их тип данных и единицы измерения. Разделяют их знаки двух решёток. Вот некоторые примеры параметров:
- Жёлтое — это имена параметров, такие же, как в редакторе семейств.
- Зелёное — тип данных. В примерах: LENGTH — длина, ELECTRICAL POWER — электрическая мощность, ELECTRICAL POTENTIAL — электрический потенциал (напряжение), OTHER — тип данных для текста, числа, материалов и всего того, для чего нет отдельного типа данных.
- Синее — единицы измерения. Миллиметры, Ватты, Вольты, для текста, чисел, материалов и прочего — ничего нет. Если в редакторе семейств вы поменяете единицы измерения у параметра, то и тут единицы должны быть другими, например KILOWATTS вместо WATTS.
Чаще всего будете сталкиваться с длиной в миллиметрах, текстом и числами с типом данных OTHER.
Дальше всё просто: одна строка — один типоразмер, сколько типоразмеров, столько строк и будет. Если есть таблица с информацией от производителя, то можно скопировать её и вставить в Эксель. Редко это срабатывает нормально. Если не получится, то рекомендую программу ABBYY Screenshot Reader — она делает скриншот и тут же считывает данные и открывает их в Экселе, Ворде или копирует в буфер.
При экспорте типоразмеров из Ревита есть один дурацкий момент: все данные идут в обратном алфавитном порядке. В итоге параметры ADSK оказываются последними столбцами, а всякие мелочи вроде размеров, которые проектировщику особо и знать-то незачем, оказываются впереди.
Рекомендую отредактировать таблицу так, чтобы все важные данные шли в левых столбцах, а всё неважное шло правее. Так при загрузке семейства в проект инженеру будет проще определять, какие типоразмеры нужны, а какие — нет.
Когда таблица готова, то можете сохранить её в TXT-формате и проверить в семействе. Я не сохраняю напрямую, а выделяю все ячейки с данными, копирую, открываю файл TXT (обычно тот же, что экспортировал из редактора семейств), вставляю данные. Они вставятся с разделителями в виде длинных пробелов (табуляций). Выделяю один такой длинный пробел, нажимаю Ctrl+H (замена), вставляю в поле для поиска, в поле для замены вставляю запятую и жму «Заменить все». Такой вот метод.
Как загрузить в семейство
Чтобы загрузить каталог в семейство, перейдите на вкладку «Вставить», найдите кнопку «Импорт типоразмеров в семейство». Нажмите по ней и укажите путь к файлу. После этого Ревит спросит, как именно импортировать. Возможны несколько вариантов.
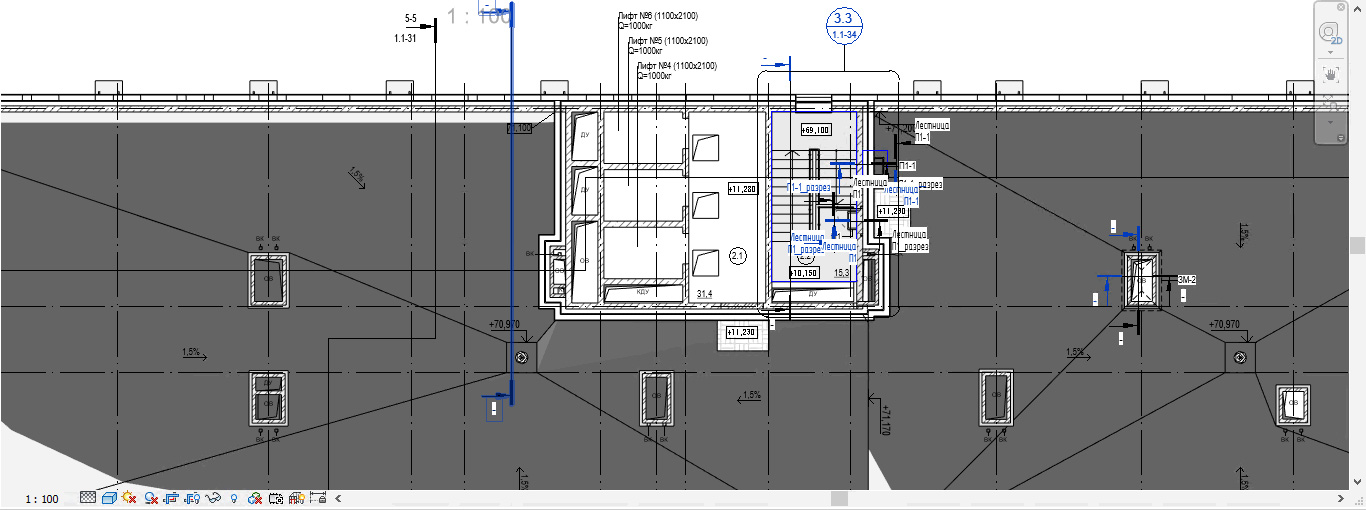
Сегодня в статье рассмотрим некоторые нюансы работы с центральным файлом, который предназначен для совместной работы специалистов. Как правило, результат нашей работы необходимо передавать смежникам, руководству или заказчику.
Передача файла. Отсоединение от файла хранилища
В этом случае передается центральный файл, который хранит в себе актуальные изменения всех пользователей, но для этого его необходимо сначала отключить от текущей совместной работы. Для этого откроем модель, активировав команду «Отсоединить от файла хранилища».
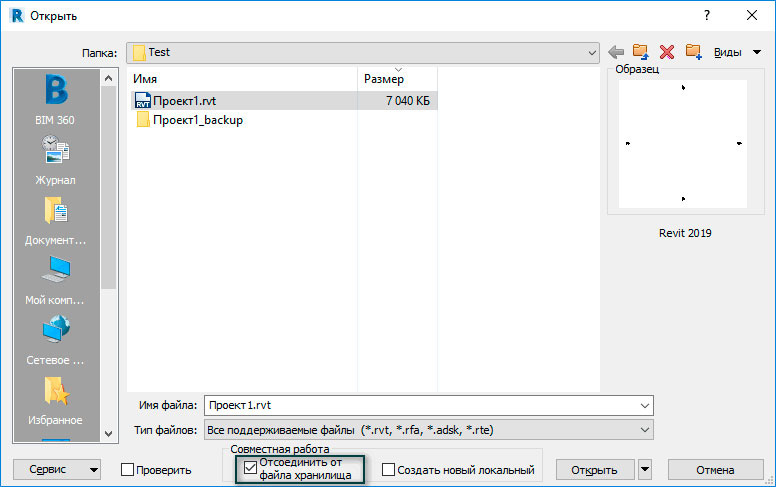
При открытии файла нужно решить, что делать с имеющимися рабочими наборами: сохранить или удалить? В большинстве случаев, необходимо сохранять рабочие наборы, т.к. с помощью них мы делим модель на смысловые составляющие части, однако файл без рабочих наборов будет легче в управлении – об этом тоже стоит помнить. И если мы передаем проект неопытному пользователю, которому этот файл нужен лишь для просмотра, мы можем удалить рабочие наборы из него.

Надо заметить, что при открытии к имени модели будет добавлен суффикс «_отсоединено», который говорит о том, что мы создали копию центрального файла, которая не имеет с ним никакой связи. На вкладке Совместная работа команда «Синхронизировать» не активна, и чтобы передать этот файл следует его сохранить и закрыть.

Принятие файла. Создание центрального файла
Если же вы оказались по другую сторону, то есть вы – заказчик и получили такой файл, то нужно понимать, что файл поменял свое местоположение и при открытии галка «создать новый локальный» будет неактивна. Для корректной работы нужно открыть с отсоединением и перезаписать файл в новое местоположение, снова выбрав, что делать с рабочими наборами. После проделанных манипуляций возможна стандартная работа в файле.
Замена центрального файла
Также операция отсоединения может быть полезна, если центральный файл был испорчен или мы хотим откатиться к предыдущей версии, которая сохранилась среди локальных копий. В таком случае проделываем описанные выше действия, но не забываем проверить, чтобы все пользователи, которые работают с этим центральным файлом, закрыли свои локальные файлы, в противном случае, синхронизация старого локального файла с новым центральным хранилищем будет невозможна.
Проверка
Кроме команды отсоединения может быть полезна еще одна команда – это команда проверки. Данную операцию следует выполнять в случае проблем с центральным файлом, когда он не открывается или выдает ошибки при открытии. Процедура проверки может устранить проблемы в случае сбоев, поэтому прежде чем заменять центральный файл, следует сначала проверить его.

Таким образом, вы научитесь корректно управлять файлом для совместной работы при передаче, принятии или исправлении сбоев в работе.
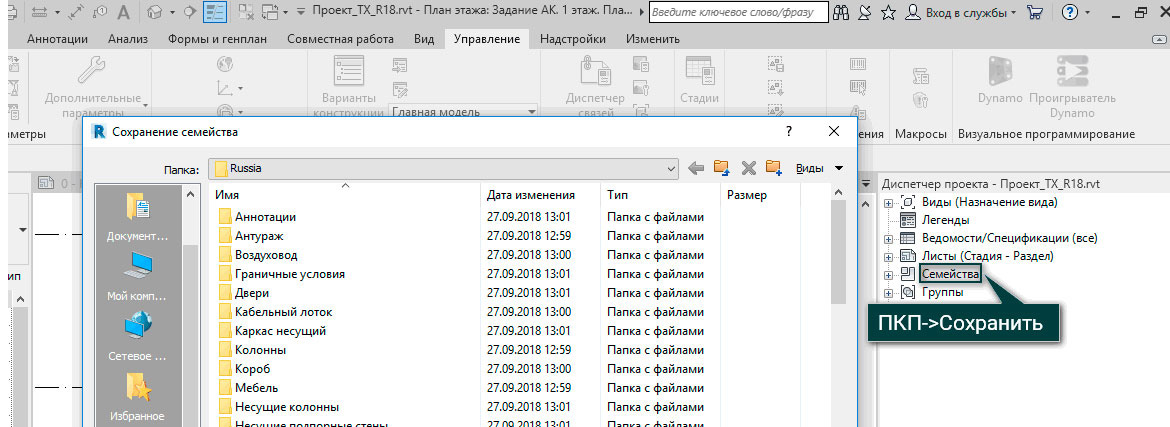
При работе над проектом часто возникают ситуации, когда файл Revit становиться тяжелым, что естественно, затормаживает работу проектной группы. Для того, чтобы избежать эту проблему, на начальном этапе моделирования, необходимо заранее поделить модель на части, к примеру, по корпусам или же на фасадную и основную часть. Если же разделение не было реализовано, и вы вскоре столкнулись с задачей уменьшения размера файла, то сегодня в статье мы рассмотрим основные способы решения возникшей проблемы.
Удалить неиспользуемое
Первое с чего необходимо начать – это удалить все неиспользуемые в проекте элементы. То есть в проект, возможно, были загружены семейства, материалы и т.д., которые не использовались, и соответственно утяжеляют файл. Для этого перейдем на вкладку Управление – Удалить неиспользуемое.
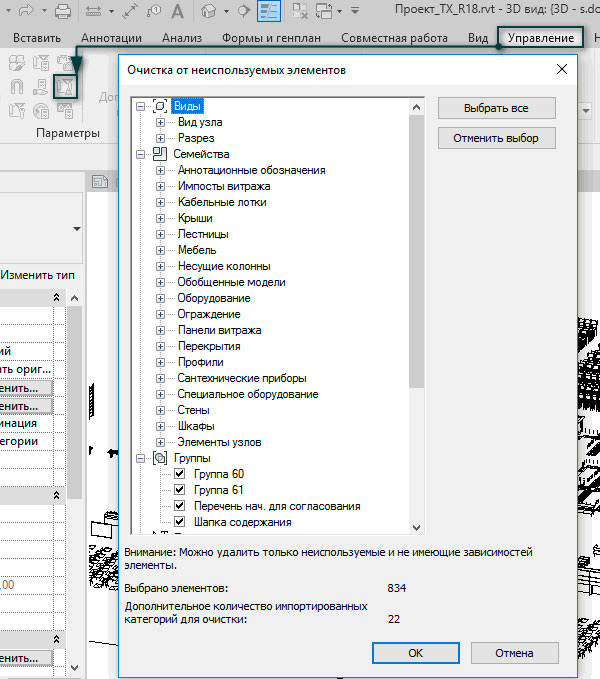
Сейчас мы можем удалить 834 неиспользуемых в проекте элемента, отметив их галочкой в списке.
Диспетчер связей
Следующим шагом необходимо удалить все ненужные загруженные связи, как файлы Revit, так и IFC,DWG,DWF. Для этого перейдем на вкладку Управление – Диспетчер связей.
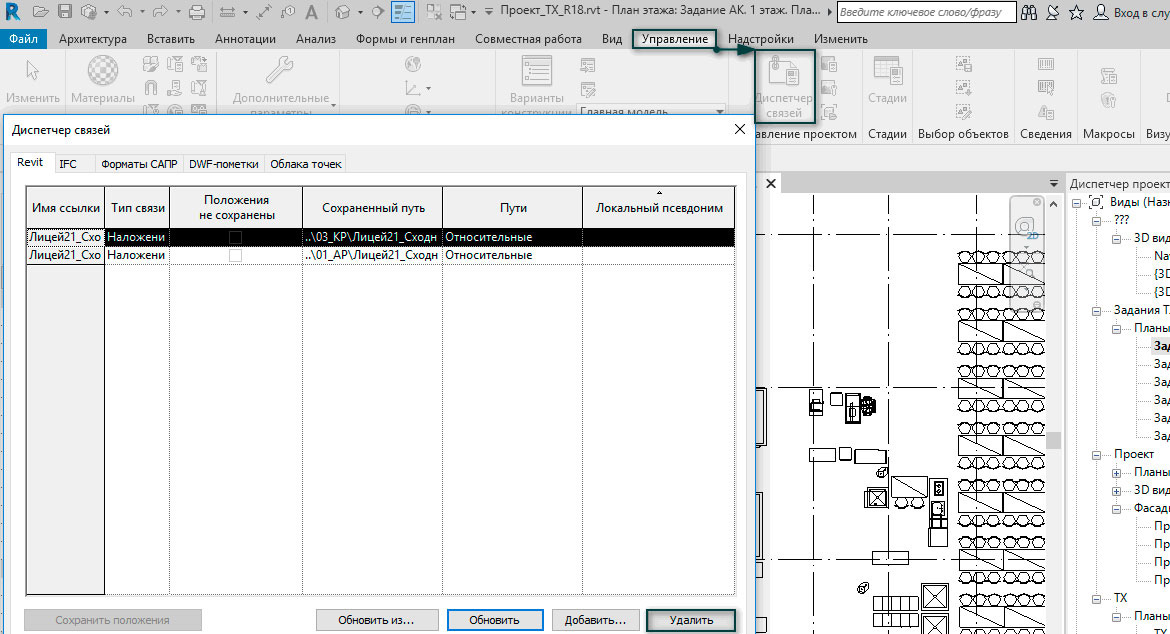
Управление изображениями
Теперь посмотрим загруженные в проект изображения, которые могут быть уже неактуальны и подлежат удалению. Для этого перейдем на вкладку Управление – Управление изображениями.
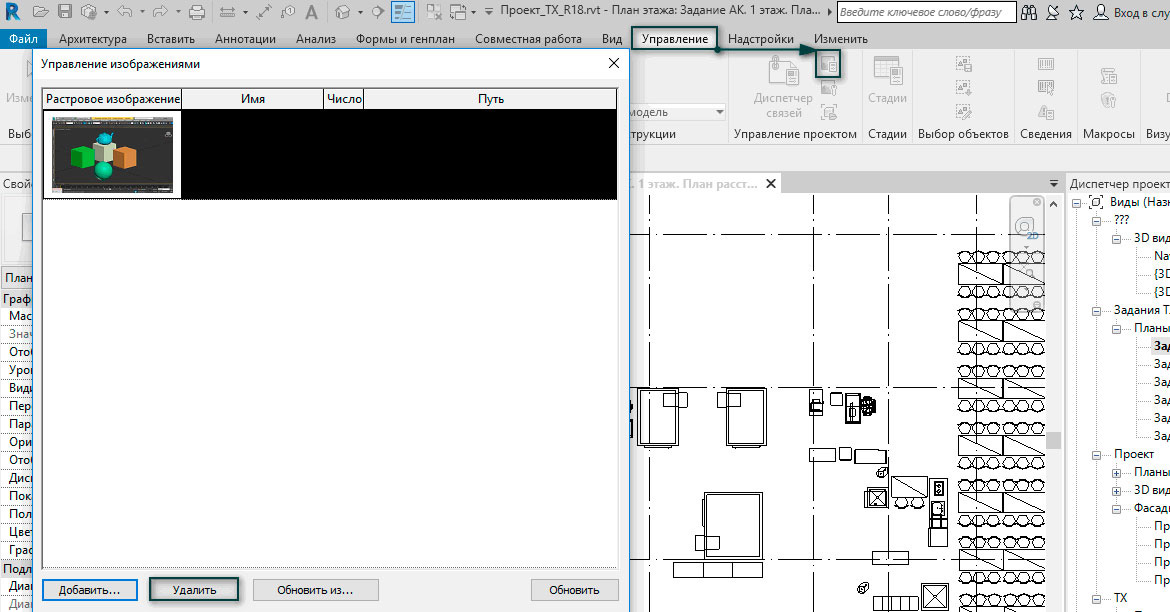
Удалить неиспользуемое в семействах
После того как в проекте остались только нужные семейства, мы можем выгрузить их на диск и поочередно выполнить удаление неиспользуемого в каждом из семейств. Для этого в диспетчере проекта кликнем ПКП по группировке семейств и назначим папку для выгрузки.
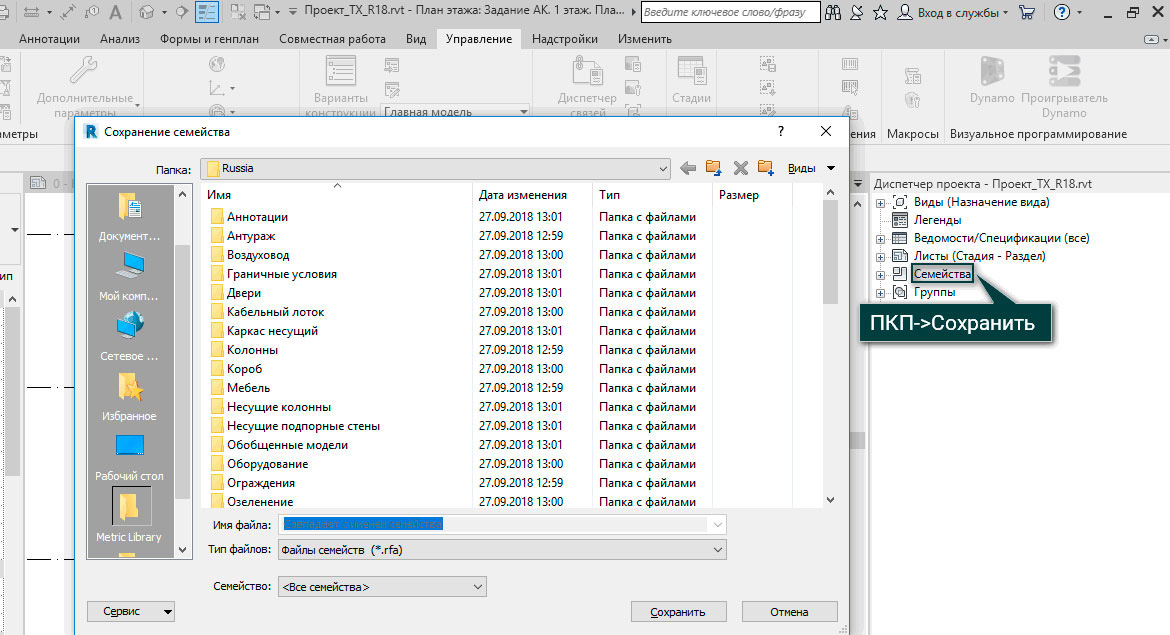
После чего повторим удаление неиспользуемого для каждого семейства и загрузим их обратно в проект.

Сохранение файла с новым именем
Одним из действий, которое поможет значительно уменьшить размер файла – это сохранение его с новым именем. Благодаря этой манипуляции удаляется вся его историю и освобождается место.
Таким образом, следуя вышеописанным рекомендациям, вам удастся значительно уменьшить размер файла.
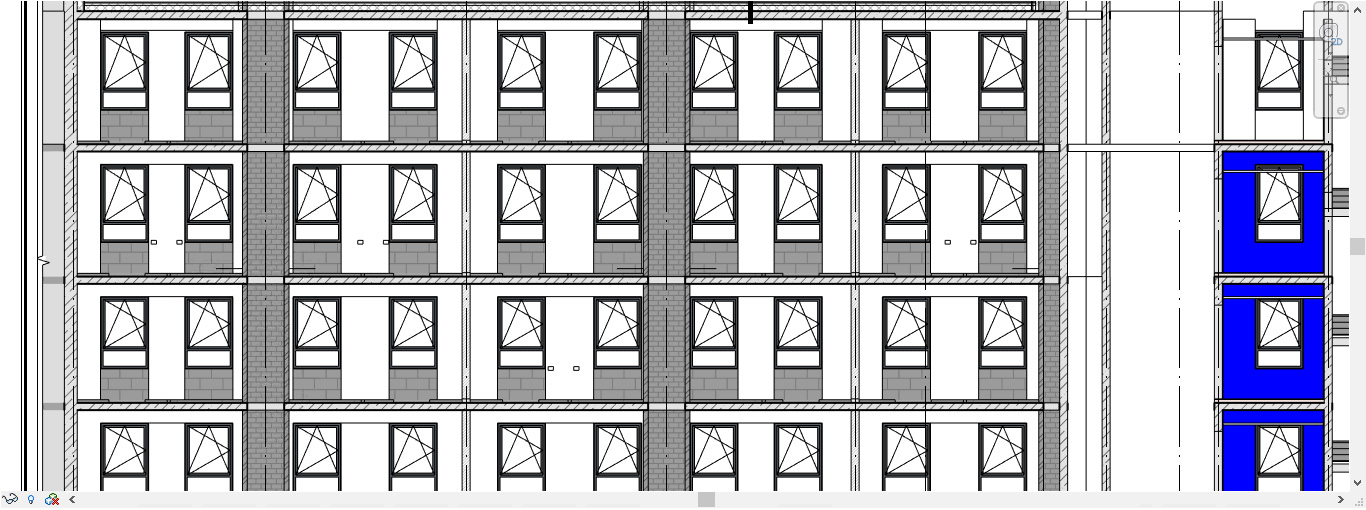
Одним из способов коллективной работы в Autodesk Revit является использование связанных файлов. В связи с этим у пользователей возникает потребность настройки отображения графики элементов в связанных моделях.
Связывать мы можем файлы различных форматов, от RVT до универсального формата IFC. Необходимо заметить, что на панели есть схожая функция «Импорт САПР», однако использовать ее не рекомендуется, во избежание внедрения элементов чертежа, которые непросто отследить и удалить очевидным способом. Связывают файлы с целью использования в качестве подложки на видах, копировании элементов или же отслеживании изменений в связанной модели.
Связывание файлов находится на вкладке Вставить – Связь Revit/ Связь САПР/ Связь IFC
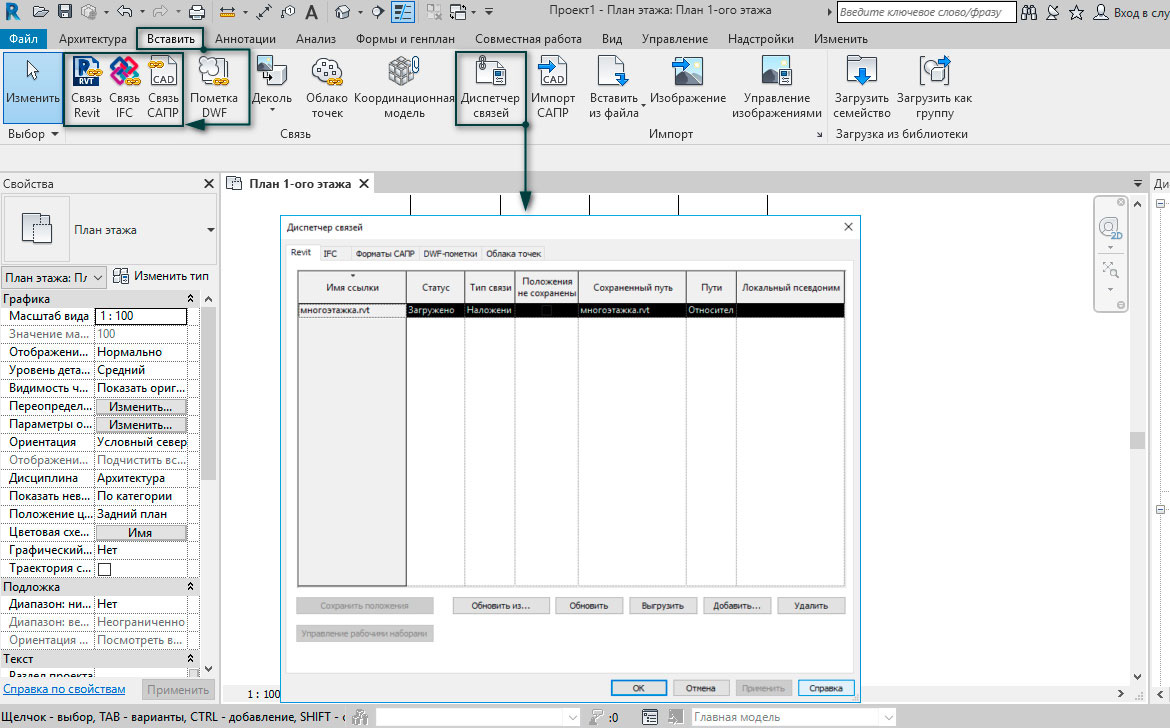
Управление связанными файлами
В нашем случае, подгружен связанный файл формата .RVT. На вкладке Вставить – Диспетчер связей есть возможность управлять связанными моделями:
- Тип связи определяет, как будет отображаться связанная модель при включении главной модели в качестве связи в другую модель.
- Положения не сохранены, определяет, имеется ли положение связи в общей системе координат.
- Сохраненный путь показывает расположение файла на компьютере.
- Пути, показывает, является ли сохраненный путь связи относительным, абсолютным или путем на Revit Server.
Под основным полем располагаются дополнительные инструменты управления файлами. Вы можете просто «обновить связь», если в модели были произведены какие-то изменения, «обновить из», если было изменено название или местоположение связи, «выгрузить связь» из проекта, но не удалить ее, «добавить» еще одну/несколько связей и вовсе «удалить» из диспетчера связей и, соответственно, из проекта.
Отображение связанного файла
После того как связь подгружена, необходимо настроить ее отображение в основной модели. Для этого переходим на вкладку Вид – Видимость графика – Связанные файлы. По умолчанию в параметрах отображения графики указано по основному виду, это обозначает, что связанный файл отображается по настройкам родительского. Чтобы это изменить, кликнем мышью на столбец «По основному виду».
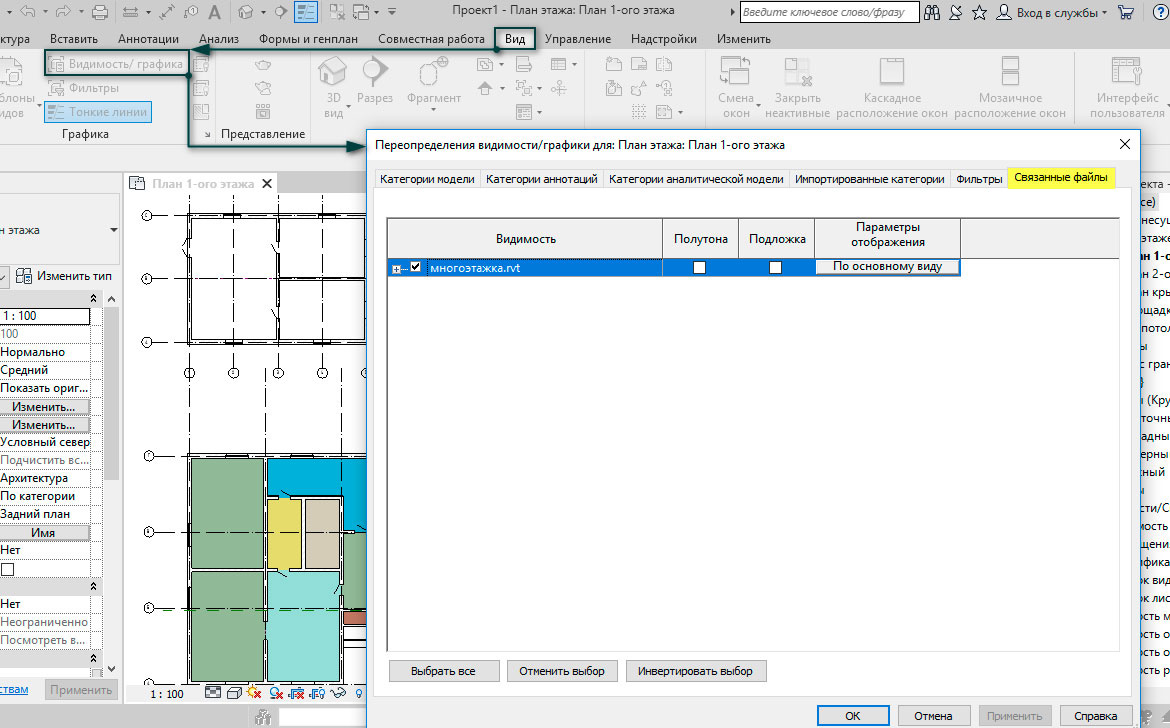
Открывается новое диалоговое окно, в котором мы видим три типа отображения связанного файла.
По основному виду все настройки вида неактивны, это означает, что фильтр и другие параметры переопределения графики, примененные к виду главной модели, будут также применены к вложенным и связанным моделям на этом виде.
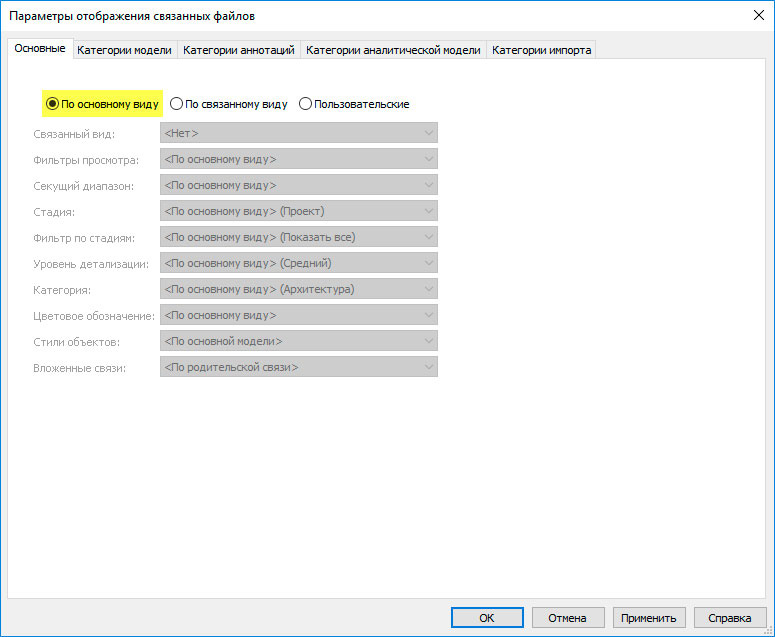
По связанному файлу есть возможность выбрать связанный вид. Выбирайте этот параметр, если требуется, чтобы связанная модель отображалась на главном виде так же, как она отображалась бы отдельно, сама по себе.
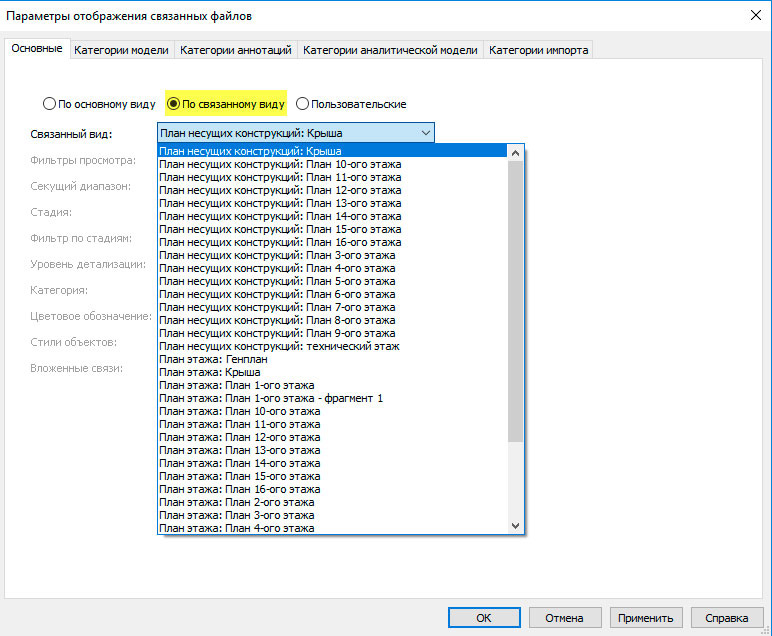
Пользовательские настройки, которые предполагают самые гибкие параметры отображения графики для связанной модели.
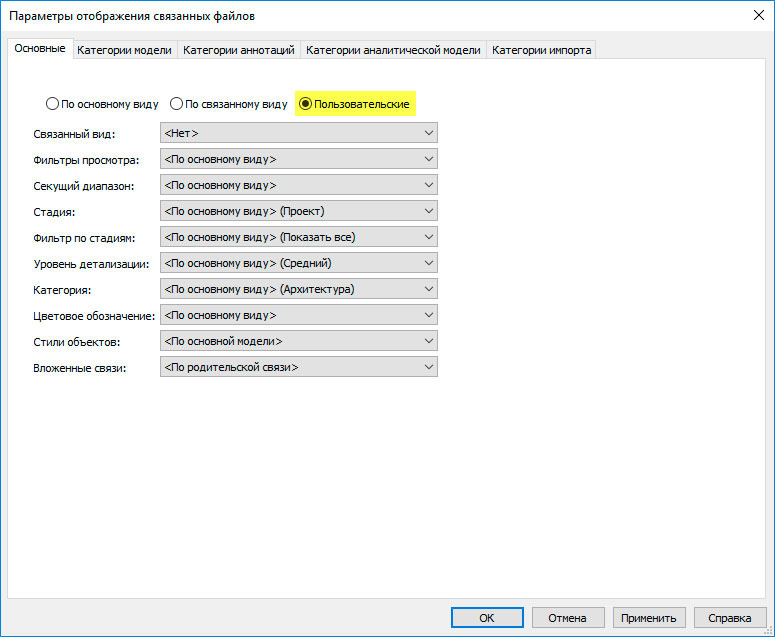
Теперь рассмотрим возможность настройки графики на примере. Чтобы отключить отображение помещений в связанном файле, на вкладке Видимость графика – Связанные файлы – Пользовательские параметры отображения перейдем на вкладку Категории модели. Здесь снова выбираем пользовательские настройки, активировав выбор категорий элементов, и убираем галочку с категории Помещения.
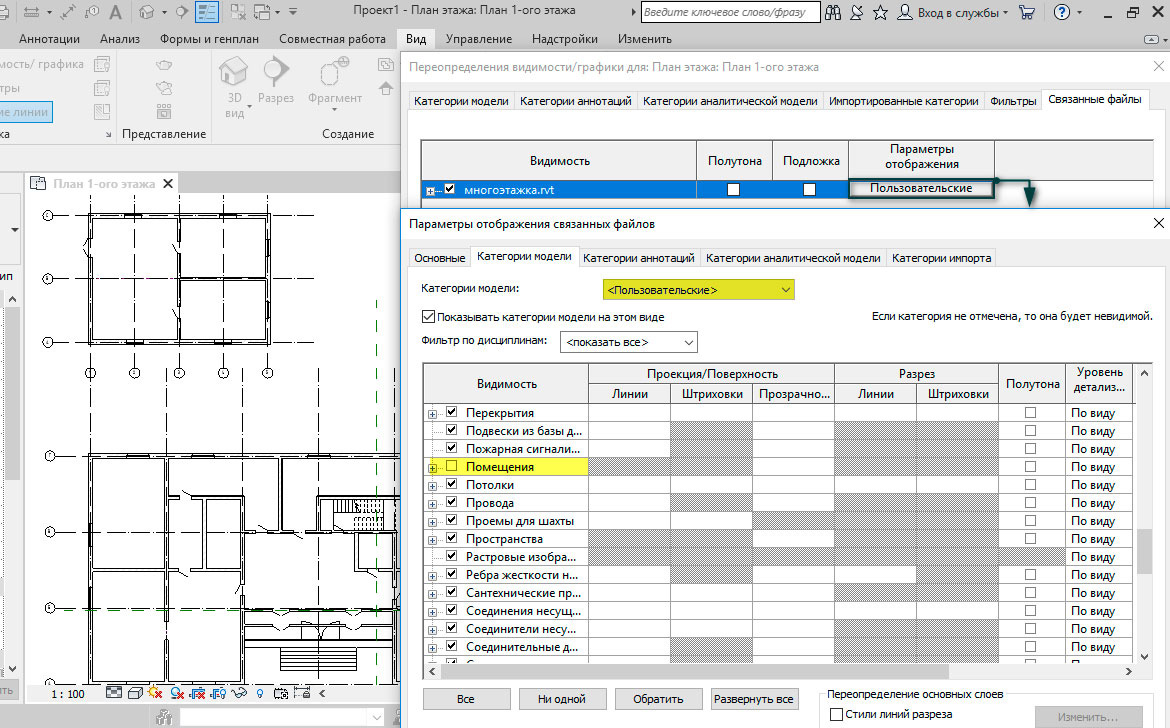
Как видно, настройки отображения графики связанных файлов очень гибкие и позволяют настраивать модель по собственным параметрам.
Читайте также:

