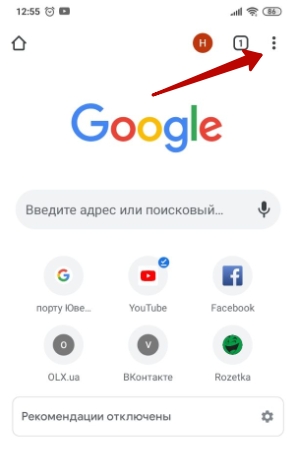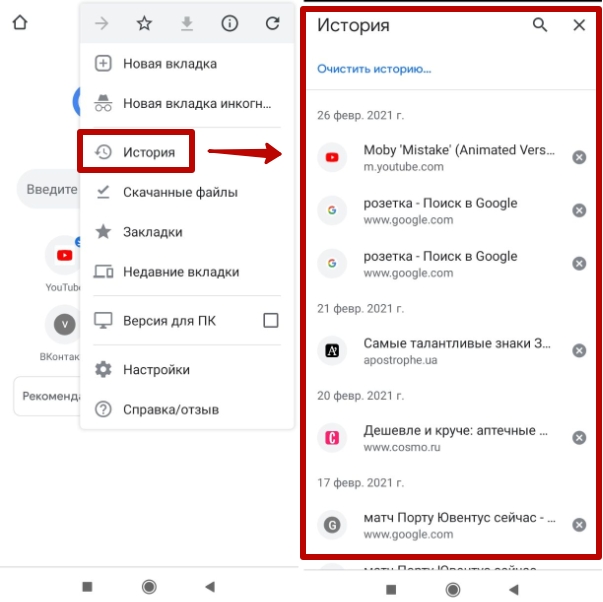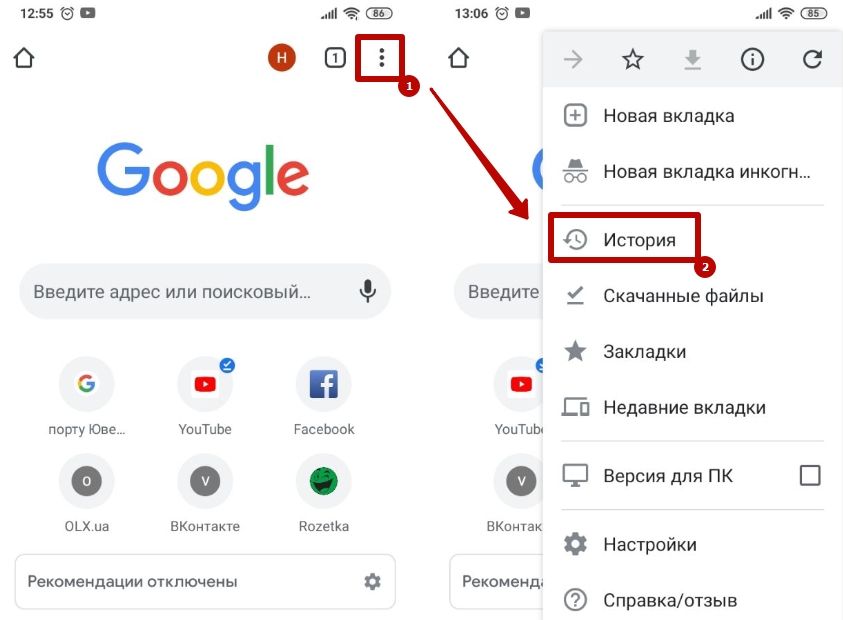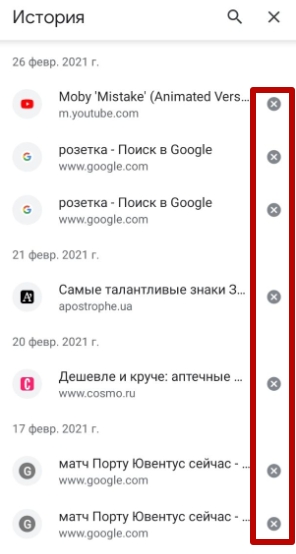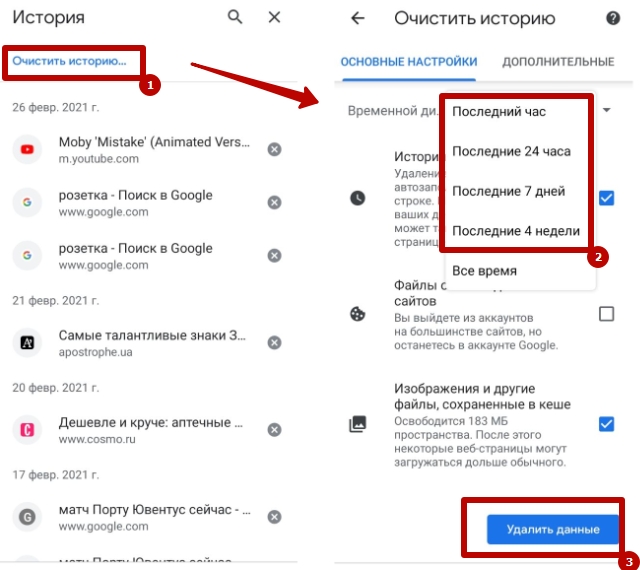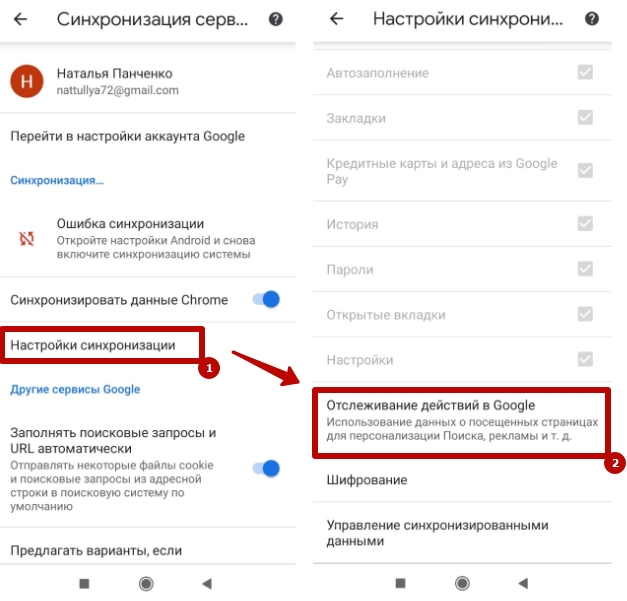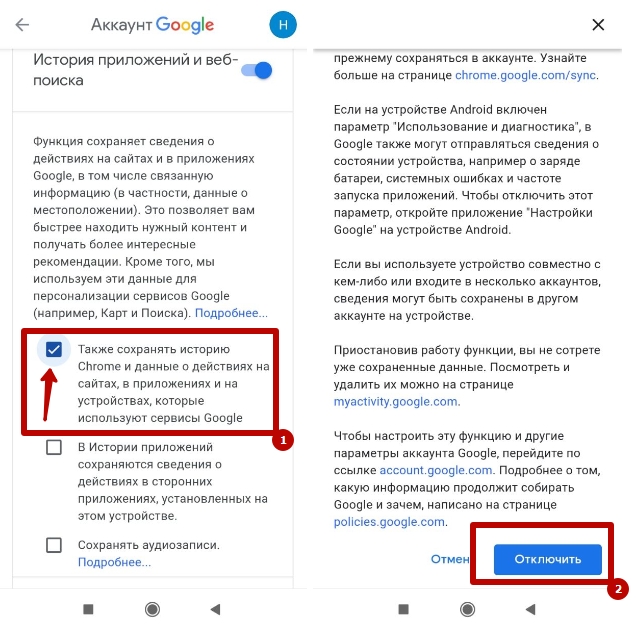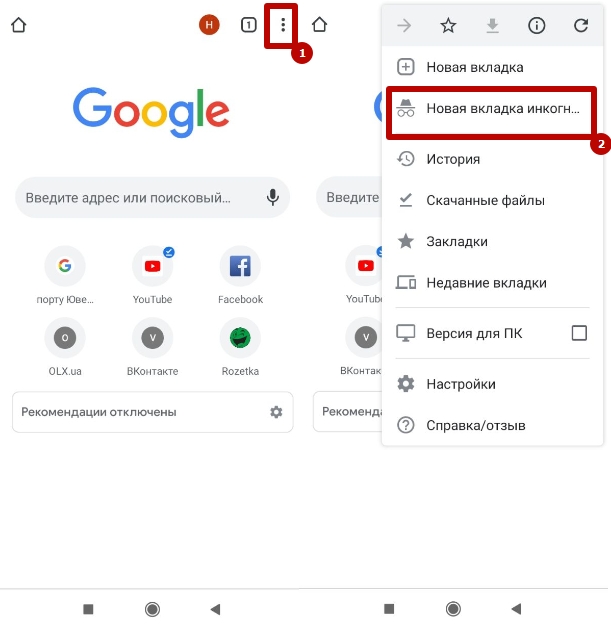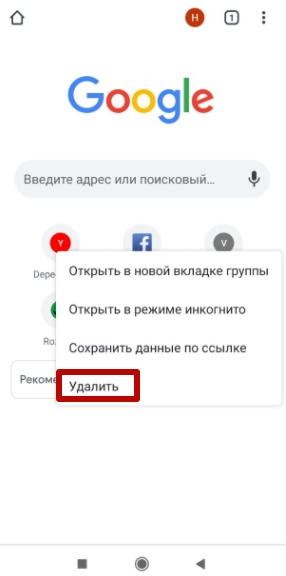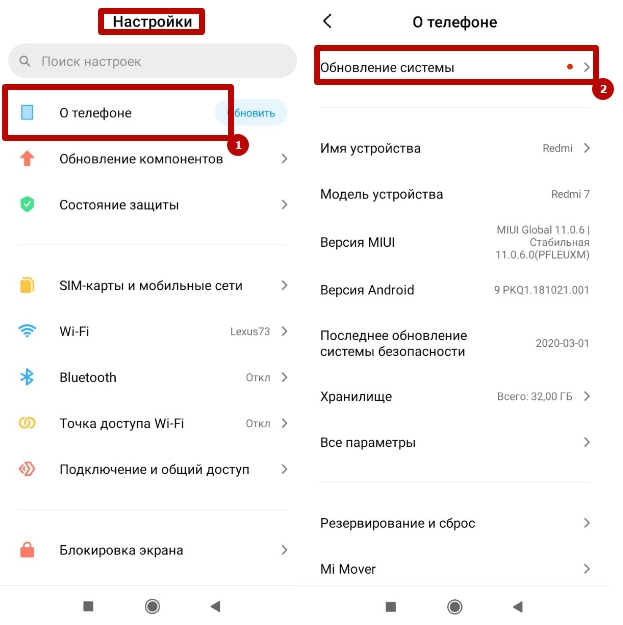Как удалить историю в хроме на телефоне
Обновлено: 07.07.2024
Google Chrome – популярный поисковый сервис, при помощи которого можно просматривать различные статьи, источники. На любом устройстве Андроид есть данный браузер, он является самым популярным среди всех. По факту чаще всего он специально установлен на устройстве по умолчанию, потому что разработчики решили сделать его основным.
Как посмотреть историю в гугл хроме на Андроиде
История – это то, где хранится вся та информация о посещаемых сайтах, которые пользовался человек. Когда пользователь посещает тот или иной сайт, он автоматически отпечатывается в истории сервиса, в его «книге». Если пользователь не хочет, чтобы она хранилась, ему необходимо самостоятельно её чистить и удалять, но об этом стоит поговорить далее.
Для начала необходимо разобраться, где вообще пользователь может увидеть историю, в каком разделе браузера она находится. Чтобы посмотреть всю историю, необходимо:
- Открыть сам браузер при помощи тапа на иконку;
- После этого откроется стартовый экран системы с поисковой строкой. Если раньше что-то было открыто, то необходимо перейти на начальный экран браузера. Теперь стоит кликнуть на три точки, которые располагаются в правом верхнем углу системы. Необходимо тапнуть и выбрать раздел под названием «История»;
Это достаточно простой способ, чтобы посмотреть свою историю в браузере. Если пользователю необходимо её почистить и выполнить удаление, то стоит обратиться к следующему пункту.
Более подробно об истории в Хроме стоит посмотреть в этом видео
Как очистить историю в Хроме на телефоне
Удалить историю – значит стереть все данные и списки посещения сайтов. Пользователь может стереть как и отдельные компоненты, так и всю историю сразу. Такая функция действительно доступна на всех устройствах и во всех системах браузеров, только она может отличаться по алгоритму и названию иконок.
Удалить всю историю
Если пользователь хочет очистить всю свою историю посещения, то он должен понимать, что вернуть её обратно он не сможет. Это означает то, что в дальнейшем пользователь просто не сможет посмотреть, на какие раньше сайты он заходил, что делал.
История удаляется бесследно. Если это и есть миссия пользователя, то ему необходимо:
- Открыть Гугл Хром при помощи тапа на иконку;
- Переходим на стартовый экран системы. Нам необходимо открыть историю;
- После этого кликаем на три точки, располагающиеся в правом верхнем углу экрана;
- Теперь же пользователю необходимо кликнуть на пункт «История»;
- Откроется список всех сайтов. Находим специальную кнопку под названием «Очистить историю» и тапаем на неё;
- Соглашаемся с удалением, а также выбираем те параметры, которые стоит удалить.
После этого пользователь автоматически удалит всю свою историю посещения сайтов. Стоит немного подождать, чтобы система применила фильтры, а после провела тотальную чистку.
В разделе «Параметры» при удалении не стоит удалять настройки сайтов и форумов автоматического заполнения. Это достаточно удобно, потому что ускоряет повседневный поиск в интернете. Иметь доступ к различным площадкам гораздо проще.
Удалить отдельную запись
Как говорилось ранее, в Хроме также можно удалить и отдельные записи. Такой вид ничем не отличается от полной чистки. Для того, чтобы сделать это, необходимо:
- Открыть браузер на своем устройстве;
- Тапнуть на меню и перейти в пункт «история»;
- После этого ждем, пока на устройстве прогрузится история;
- Как только прошла прогрузка, необходимо найти тот отдельный сайт, который хотелось бы удалить. Рядом с ним будет специальное мусорное ведро. Тапаем на него;
- После этого подтверждаем удаление.
Таким способом можно удалить конкретные сайты из системы. Если нужно удалить определенный список, то стоит зажать конкретный сайт, а после при помощи галочки выделить те, которые также нужно очистить. Появится специальное окно в виде корзины, на которую стоит тапнуть. После этого история также удалится.
Удалить действия за период времени или в определенном сервисе
Если пользователь хочет удалить определенный промежуток времени или же все те действия, которые он совершал на страничке, то он может воспользоваться таким же удалением, только с определёнными настройками. Чтобы сделать это, необходимо:
Таким образом, пользователь может удалить даже те данные и действия, которые он совершал за определённый период или же на сайте. Это может быть полезно в тех случаях, когда пользователю необходимо скрыть информацию о своей активности от других людей, которые просматривают его историю или же действия.
Как автоматически удалять историю в Гугл Хром
Если пользователю неудобно каждый раз самостоятельно чистить историю, то он может воспользоваться такой возможностью, как автоматическое удаление истории Гугл Хрома. Для того, чтобы активировать данную функцию, необходимо пару действий.
Стоит отметить, что данная функция позволит пользователю оптимизировать некоторые файлы, чтобы история удалялась автоматически после того, как пройдет определенный период времени. Это удобно, так как можно поставить как и самый короткий период, как и длинный.
Чтобы автоматизировать удаление историй, необходимо:
- Для начала стоит на телефоне открыть настройки. Они располагаются на главном экране. Их иконка похожа на шестеренку на прозрачном фоне;
- После этого стоит кликнуть на пункт «Гугл», а через него выйти на «Аккаунты»;
- Теперь необходимо нажать на кнопку под названием «Данные и персонализация»;
- После этого пользователь должен тапнуть на пункт «История приложений и веб-поиска». Данный пункт находится прямо в пункте с отслеживанием действий;
- Теперь в правом верхнем углу тапаем на дополнительный значок в виде трех кружков и переходим на пункт «Период хранения данных»;
- После этого выбираем необходимый период и подтверждаем его.
Некоторые данные и так удаляются автоматически. Они могут быть удалены раньше выбранного пользователем срока.
После того периода, который указал пользователь, все данные сотрутся.
Как отключить сохранение истории
Пользователь не может включить так, чтобы его история не сохранялась от слова вообще. Это невозможно и на телефонной версии, и на компьютерной. Если пользователь хочет какое-то время сохранить свою историю посещения в тайне, то он может воспользоваться «Режим инкогнито».
Смысл в том, что создается отдельная страничка, история которой вовсе не будет сохраняться. После достаточно её закрыть, чтобы выключить режим. Для того, чтобы активировать данную функцию, необходимо:
- Необходимо открыть хром на главном экране;
- После этого тапаем на три точки, которые располагаются в правом верхнем углу;
- После этого стоит кликнуть на раздел под названием «Новая вкладка инкогнито».
Откроется темная вкладка, история которой не сохранится. Это удобно, если нужно посмотреть какую-то информацию скрытно от чужих глаз.
Как удалить историю в Гугле с помощью приложений
Существуют специальные программы, при помощи которых пользователь может быстро оптимизировать все свои действия в системе телефона. Многие из них похожи друг на друга, стоит рассмотреть самую популярную – Ccleaner.
Достаточно скачать программу через официальные источники, запустить. В итоге она сделает все за пользователя! Программа отлично работает на любом телефоне, в том числе и на Андроиде. Необходимо найти специальный раздел «Чистка истории», тапнуть на него и подождать, пока утилита сделает все за пользователя.
Если не получилось удалить историю
Если у пользователя не получается удалить историю, процесс балансировки выходит из строя, а в итоге история посещения остается нетронутой, то пользователю необходимо прежде всего посмотреть обновление приложения Плей Маркете. Часто бывает такое из-за того, что пользователь просто не обновил программу.
Если обновление не помогло, то необходимо обратиться в дежурную часть браузера, так как это их системные ошибки.
Смартфоны считаются не в пример более личными устройствами, чем, скажем, компьютеры. Поэтому их пользователям обычно не приходит в голову ни блокировать приложения паролем, ни удалять историю поисковых запросов. А ведь незащищённый браузер может стать отличным источником информации о вас, ваших интересах и предпочтениях. Поэтому важно не только и не столько защищать свой смартфон от посторонних, потому что залезть в него могут необязательно посторонние, но и подчищать за собой «отработанный» массив личных данных.

Удалять историю в Chrome может быть очень полезно
Удаление истории браузера – это один из способов, так сказать, замести следы. В Chrome эта функция реализована на нескольких уровнях. Помимо полной очистки, там есть возможность удалить запросы за последний час, день или неделю. Это очень удобно, поскольку можно не удалять всё подчистую, а просто стереть упоминания о последних нескольких сеансах взаимодействия с интернетом. Ведь история браузера может стать неплохим и достаточно информативным компроматом на вас и, возможно, кого-либо ещё.
Как очистить историю браузера на Android
Если вам нужно просто очистить всю историю браузера, сделать это будет проще просто:
- Запустите браузер Chrome на своём смартфоне;
- Нажмите на три точки в правом верхнем углу;
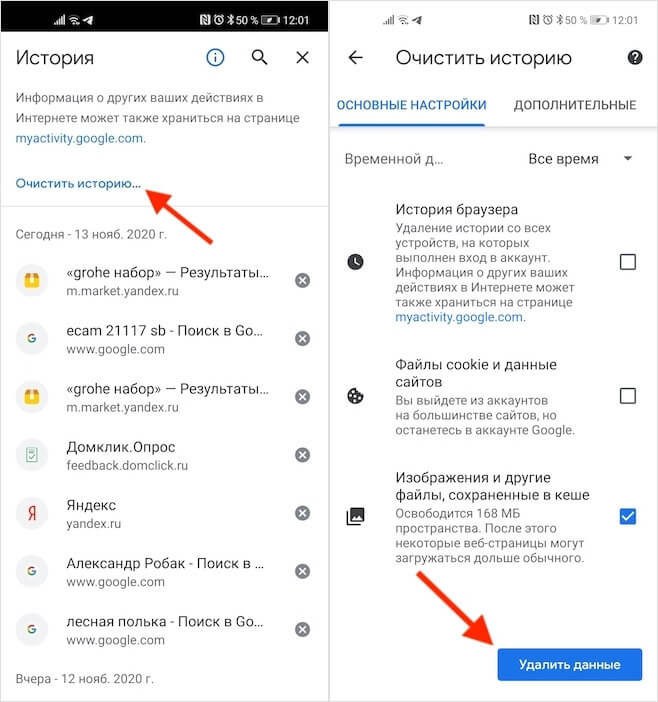
В том, что бы удалить всю историю, нет ничего сложного
А вот для выборочного удаления информации существует другой, чуть более замороченный способ:
- Запустите Chrome и перейдите в раздел «История»;
- Если вам нужно стереть факт входа на какой-то сайт, найдите его в списке и просто нажмите на крестик сбоку от него;
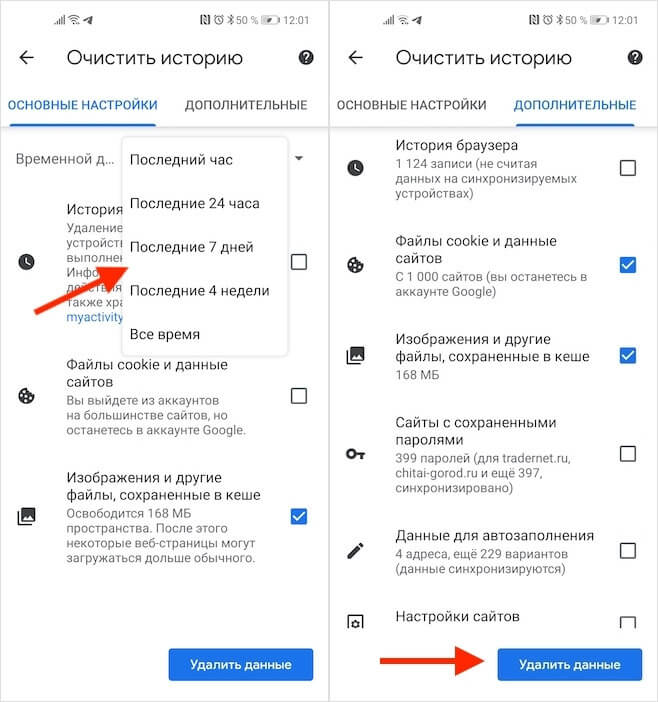
А вот удалять историю выборочно немного сложнее
- Если нужно удалить историю за определённый период, нажмите «Очистить историю» и выберите временной интервал;
- При необходимости удалить куки, пароли и кэш, откройте вкладку «Дополнительно» и выберите ненужные данные.
Кстати говоря, именно в разделе «Дополнительно» доступен инструмент удаления кэшированных данных, которые, как правило, занимают больше всего данных в памяти устройства. Это изображения, которые вы просмотрели, отрывки видеороликов и другие файлы, с которыми вы взаимодействовали в интернете. Если они занимают 50-80 МБ, то ничего страшного. Но иногда их объём может достигать нескольких сотен мегабайт или даже нескольких гигабайт. В этом случае лучше всего просто удалить их.
Как отключить синхронизацию Chrome
Учитывайте, что если ранее вы вошли в свой аккаунт Google на смартфоне и других устройствах, то их данные синхронизируются друг с другом. В этом случае удаление истории браузера, куки, пароли и другие сведения, удалятся со всех устройств сразу. Если вы хотите, чтобы данные удалились только на одном устройстве, отключите синхронизацию в настройках.
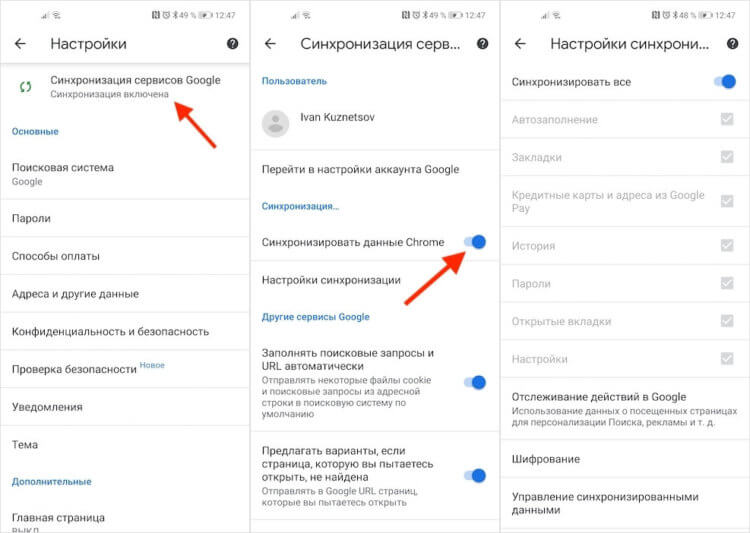
Chrome синхронизирует все данные со всеми вашими устройствами
История Гугл Хром на телефоне с Андроид – удобный инструмент, позволяющий посмотреть список посещенных сайтов. Собранные данные хранятся в виде кэша и создают дополнительную нагрузку на аппаратные и программные ресурсы устройства.
- 1 История в браузере: что это, как работает, какая информация доступна
- 2 Как посмотреть список ранее посещенных сайтов
- 3 Способы очистить
- 3.1 Все просмотренные страницы
- 3.2 Одну или несколько
- 3.3 За определенный промежуток времени
- 3.4 Просмотры страниц конкретного сайта
- 6.1 Настройка в аккаунте
- 6.2 Режим инкогнито
История в браузере: что это, как работает, какая информация доступна
История в Google Chrome отображает список сайтов, которые посетил пользователь. Данные о просмотрах сохраняются автоматически при условии, что эта функция не отключена. Журнал отображает названия страниц в интернете, URL-адрес, время посещения. Помимо сайтов, история содержит сведения о поисковых запросах.
Как посмотреть список ранее посещенных сайтов
Посмотреть историю Chrome на телефоне с ОС Андроид можно через стандартный функционал приложения. Здесь же можно быстро удалить список посещенных страниц за все время либо указанный период.
![]()
- Откройте приложение Хром на Вашем смартфоне и вызовите меню, нажав на значке с тремя точками на верхней части экрана.
- Выберите пункт «История» в результате чего на дисплее отобразится список страниц с указанием даты посещения.
![]()
Способы очистить
Все просмотренные страницы
Если Вы хотите очистить историю браузера полностью, учитывайте, что восстановить ее после этого невозможно, так как список сайтов будет безвозвратно стерт из памяти телефона.
![]()
- Запустите браузер Chrome на мобильном устройстве, откройте меню и перейдите в раздел «История».
- Выберите пункт «Очистить», напротив строки «Временной диапазон» укажите «Все время». Затем нажмите на команду «Удалить данные», подтвердив действие в появившемся окне.
Одну или несколько
![]()
- Запустите Chrome на телефоне, откройте меню и перейдите в раздел «История».
- В открывшемся списке найдите сайты, которые нужно удалить. Напротив каждого URL-адреса расположен символ «крестик», нажав на который страница будет удалена из журнала.
![]()
За определенный промежуток времени
Через опции Chrome Вы можете удалить список посещений на телефоне за 1 час, за сутки, за 1 или 4 недели. Алгоритм действий такой же, как при полной очистке. Единственное исключение – в поле «Временной Диапазон» необходимо выбрать один из вариантов. После этого достаточно нажать на кнопку «Удалить данные» и подтвердить действие.
![]()
Просмотры страниц конкретного сайта
Еще один вариант – удаление страниц после посещения конкретного ресурса. Функция удобна тем, что позволяет скрыть просмотр определенных сайтов, не удаляя журнал целиком из браузера.
![]()
Удаление истории и запросов в аккаунте Гугл
Это более сложный способ очистки результатов поиска, который также осуществляется через опции Chrome. Удаление осуществляется путем настройки аккаунта Google в браузере при условии, что пользователь авторизован в браузере.
- Войдите в меню, выберите пункт «Настройки», затем раздел «Синхронизация сервисов Google».
- Здесь нажмите «Настройки синхронизации», затем «Отслеживание действий».
- Прокрутите страницу вниз, выберите пункт «Управление историей», нажмите «Удалить», предварительно указав нужный период времени. Список действий, включая посещения интернета, будет очищен.
Настройка автоматического удаления
- В меню настроек браузера на телефоне выберите «Синхронизация сервисов Google».
- Войдите в «Настройки синхронизации», нажмите «Отслеживание действий».
- Запустите функцию «Автоматическое удаление», предварительно указав частоту очистки.
Как не сохранять вообще
Сбор данных браузером можно отключить для сохранения приватности. Это исключает необходимость периодической очистки журнала. Для этого воспользуйтесь одним из предложенных вариантов.
Настройка в аккаунте
В меню «Настройки синхронизации» можно отключить запись истории посещений Chrome с авторизованным аккаунтом.
- Откройте «Настройки синхронизации», выберите «Отслеживание действий Google».
![]()
![]()
Режим инкогнито
Представленная функция позволяет использовать мобильный браузер без сопутствующего сбора данных о посещаемых ресурсах в интернете. А также приложение не сохраняет информацию, указываемую в формах авторизации: логины, пароли, номера телефонов.
Чтобы воспользоваться этой функцией, достаточно войти в Chrome со смартфона, открыть меню, выбрать пункт «Новая вкладка инкогнито». Этот режим активен только во время текущего сеанса и при следующем запуске браузера его нужно активировать повторно.
![]()
Специальные приложения: используем CCleaner
Представленное приложение позволяет освободить телефон от временных файлов, в числе которых данные об истории браузера. Откройте CCleaner и программа автоматически выполнит проверку устройства. После анализа нажмите на команду «Быстрая очистка», чтобы удалить данные программы Chrome из памяти мобильного устройства.
Как удалить сайт со страницы быстрого доступа
Часто посещаемые ресурсы автоматически сохраняются на стартовой панели Хром и отображаются при открытии новой вкладки. Их можно быстро скрыть при помощи стандартной опции браузера.
Откройте новую вкладку Chrome, зажмите иконку с символом нужного сайта. Появившееся контекстное меню содержит команду «Удалить», при выполнении которой страница исчезает со стартовой панели.
![]()
Если ничего не получается
Если удалить историю стандартными способами не удалось, это указывает на системную ошибку со стороны браузера либо операционной системы телефона.
- Откройте Google Play Market, проверьте наличие новой версии Гугл Хром. При необходимости обновите приложение браузера на Вашем телефоне.
- Проверьте версию ОС Андроид на устройстве. Для этого запустите «Настройки», откройте раздел «О телефоне», нажмите «Обновление системы». Устройство выполнит проверку на наличие новой версии и предложит ее установить.
![]()
Если ни один из способов не помог, Вы можете воспользоваться службой технической поддержки. Для этого откройте меню Chrome, выберите пункт «Справка» и выполните команду «сообщить о проблеме».
Видео
Как отключить сохранение истории
Пользователь не может включить так, чтобы его история не сохранялась от слова вообще. Это невозможно и на телефонной версии, и на компьютерной. Если пользователь хочет какое-то время сохранить свою историю посещения в тайне, то он может воспользоваться «Режим инкогнито».
Смысл в том, что создается отдельная страничка, история которой вовсе не будет сохраняться. После достаточно её закрыть, чтобы выключить режим. Для того, чтобы активировать данную функцию, необходимо:
- Необходимо открыть хром на главном экране;
- После этого тапаем на три точки, которые располагаются в правом верхнем углу;
- После этого стоит кликнуть на раздел под названием «Новая вкладка инкогнито».
![Откроется темная вкладка, история которой не сохра]()
Откроется темная вкладка, история которой не сохранится. Это удобно, если нужно посмотреть какую-то информацию скрытно от чужих глаз.
Как очистить историю в Хроме на телефоне
Удалить историю – значит стереть все данные и списки посещения сайтов. Пользователь может стереть как и отдельные компоненты, так и всю историю сразу. Такая функция действительно доступна на всех устройствах и во всех системах браузеров, только она может отличаться по алгоритму и названию иконок.
Удалить всю историю
Если пользователь хочет очистить всю свою историю посещения, то он должен понимать, что вернуть её обратно он не сможет. Это означает то, что в дальнейшем пользователь просто не сможет посмотреть, на какие раньше сайты он заходил, что делал.
История удаляется бесследно. Если это и есть миссия пользователя, то ему необходимо:
- Открыть Гугл Хром при помощи тапа на иконку;
- Переходим на стартовый экран системы. Нам необходимо открыть историю;
- После этого кликаем на три точки, располагающиеся в правом верхнем углу экрана;
- Теперь же пользователю необходимо кликнуть на пункт «История»;
- Откроется список всех сайтов. Находим специальную кнопку под названием «Очистить историю» и тапаем на неё;
- Соглашаемся с удалением, а также выбираем те параметры, которые стоит удалить.
После этого пользователь автоматически удалит всю свою историю посещения сайтов. Стоит немного подождать, чтобы система применила фильтры, а после провела тотальную чистку.
В разделе «Параметры» при удалении не стоит удалять настройки сайтов и форумов автоматического заполнения. Это достаточно удобно, потому что ускоряет повседневный поиск в интернете. Иметь доступ к различным площадкам гораздо проще.
Удалить отдельную запись
Как говорилось ранее, в Хроме также можно удалить и отдельные записи. Такой вид ничем не отличается от полной чистки. Для того, чтобы сделать это, необходимо:
- Открыть браузер на своем устройстве;
- Тапнуть на меню и перейти в пункт «история»;
- После этого ждем, пока на устройстве прогрузится история;
- Как только прошла прогрузка, необходимо найти тот отдельный сайт, который хотелось бы удалить. Рядом с ним будет специальное мусорное ведро. Тапаем на него;
- После этого подтверждаем удаление.
Таким способом можно удалить конкретные сайты из системы. Если нужно удалить определенный список, то стоит зажать конкретный сайт, а после при помощи галочки выделить те, которые также нужно очистить. Появится специальное окно в виде корзины, на которую стоит тапнуть. После этого история также удалится.
Удалить действия за период времени или в определенном сервисе
Если пользователь хочет удалить определенный промежуток времени или же все те действия, которые он совершал на страничке, то он может воспользоваться таким же удалением, только с определёнными настройками. Чтобы сделать это, необходимо:
![Кликаем на кнопку «Удалить», чтобы стереть все нен]()
- В телефоне открыть Хром, а после перейти в настройки при помощи тапа на кнопку меню, располагающаяся в правом верхнем углу экрана;
- После этого необходимо перейти в пункт «История» и найти кнопку сортировки по времени или же сервису;
- Теперь пользователю стоит выбрать определенный период или же сервис;
- Кликаем на кнопку «Удалить», чтобы стереть все ненужные данные.
Таким образом, пользователь может удалить даже те данные и действия, которые он совершал за определённый период или же на сайте. Это может быть полезно в тех случаях, когда пользователю необходимо скрыть информацию о своей активности от других людей, которые просматривают его историю или же действия.
Отключаем запись истории
У пользователей имеется возможности активировать и отключать запись истории. Работать с этими опциями можно в меню «Мое действия». Выполняем инструкцию:
- На гаджете переходим в Гугл Аккаунт.
- Жмем «Данные и персонализация» сверху экрана.
- Тапаем на «Отслеживание действий». Там необходимо выбрать вкладку «Управлять отслеживанием ваших действий».
- Выбираем ненужные опции, которые требуется отключить.
При необходимости запись истории можно отключить временно. Для этого рабочий браузер требуется перевести в режим работы «инкогнито». Если в этом режиме будет выполнен вход в Гугл аккаунт, то история поиска может продолжаться сохраняться.
Как посмотреть историю посещенных сайтов в Chrome
Для начала разберемся, как посмотреть список с посещенными сайтами:
Обратите внимание. Если родственники или друзья имеют доступ к устройству, они могут увидеть список просмотренных сайтов.
Специальные приложения: используем CCleaner
Представленное приложение позволяет освободить телефон от временных файлов, в числе которых данные об истории браузера. Откройте CCleaner и программа автоматически выполнит проверку устройства. После анализа нажмите на команду «Быстрая очистка», чтобы удалить данные программы Chrome из памяти мобильного устройства.
Читайте также: