Как удалить историю включения и выключения компьютера
Обновлено: 08.07.2024

Могут быть разные ситуации, когда необходимо посмотреть историю включения и отключения компьютера. Эта информация может быть полезна не только системным администраторам в целях устранения неполадок. Также проверки времени запуска и завершения работы компьютера, может быть хорошим средством контроля пользователей.
В этой статье мы обсудим два способа отслеживания времени выключения и запуска ПК.
- Просмотр истории включения и отключения компьютера в журнале событий Windows
- Просмотр истории включения и отключения компьютера с помощью программы TurnedOnTimesView
Первый способ сложнее, но не требует использования дополнительных программ. Второй намного проще, программа бесплатная и не требует установки.
История включения компьютера в журнале событий Windows
Средство просмотра событий также регистрирует время начала и окончания службы журнала событий. Мы можем использовать это время, чтобы понять, когда был запущен или выключен компьютер.
События службы журнала событий регистрируются с двумя кодами событий. Идентификатор события 6005 указывает, что служба журнала событий была запущена, а идентификатор события 6009 указывает, что службы журнала событий были остановлены. Давайте пройдем через весь процесс извлечения этой информации из журнала Windows.
Если вы хотите дополнительно изучить журнал событий, вы можете просмотреть код события 6013, который будет отображать время работы компьютера, а код события 6009 указывает информацию о процессоре, обнаруженную во время загрузки. Событие с кодом 6008 сообщит вам, что система запустилась после того, как она не была выключена должным образом.
История включения компьютера с TurnedOnTimesView
Поскольку это портэйбл версия (не требует установки), вам нужно всего лишь распаковать и запустить файл TurnedOnTimesView.exe. В нем сразу будут перечислены время запуска, время выключения, продолжительность времени безотказной работы между каждым запуском и выключением, причина выключения и код выключения.
event_turnedonview
Причина выключения обычно связана с компьютерами Windows Server, где мы должны указать причину, когда мы выключаем сервер.
event_remote_computer
Хотя вы всегда можете использовать средство просмотра событий для подробного анализа времени запуска и завершения работы, TurnedOnTimesView служит для этой цели с очень простым интерфейсом и точными данными. С какой целью вы контролируете время запуска и выключения вашего компьютера? Какой метод вы предпочитаете для мониторинга?

Бывают случаи, когда пользователю ПК необходимо знать история включения и выключения оборудование. Большинству системных администраторов эта информация нужна для решения проблем, особенно если несколько человек используют один и тот же компьютер, поскольку это может быть хорошей мерой безопасности для проверки времени запуска и выключения ПК и, таким образом, проверки того, что он используется законно, но для обычных пользователей это также может быть интересной информацией для знать, использовал ли кто-то ваш компьютер или если, например, компьютер перезагружался только ночью.
Прежде всего, вы должны знать, что просмотреть историю включения и выключения компьютера можно только с того момента, когда была установлена операционная система, и, следовательно, если вы когда-либо отформатировали компьютер, эта история был перезапущен и вы не сможете просматривать данные перед форматированием . Это связано с тем, что история включения и выключения сохраняется на уровне операционной системы и не отражается ни в каком компоненте самого оборудования.
Проверить историю включения и выключения в Windows

Windows Просмотр событий - замечательный инструмент, который сохраняет все виды событий, происходящих на вашем ПК. Во время каждого события средство просмотра регистрирует ввод и обрабатывается службой журнала событий, которую нельзя остановить или отключить вручную, поскольку это базовая служба Windows, поэтому вы можете быть уверены, что этот инструмент отслеживал все включения. и выключить компьютер.
Кроме того, эти события также записывают историю запуска и выключения самой службы журнала событий, поэтому вы можете использовать это время, чтобы получить представление о том, когда ваш компьютер был включен и выключен.
События в службе журнала событий регистрируются с двумя разными кодами. С одной стороны, ID 6005 указывает, что служба журнала событий была запущена и, следовательно, запущена операционная система, в то время как ID 6006 указывает, что журнал событий был остановлен и, следовательно, система была выключена или перезагружена. Очевидно, что если вы видите событие 6006, а через короткое время - 6005, это означает, что либо компьютер был перезагружен, либо был выключен и снова включен сразу же.
Чтобы получить доступ к средству просмотра событий Windows, просто нажмите кнопку «Пуск» и введите «Просмотр событий» или нажмите WIN + R, чтобы открыть окно «Выполнить», и введите eventvwr.msc.
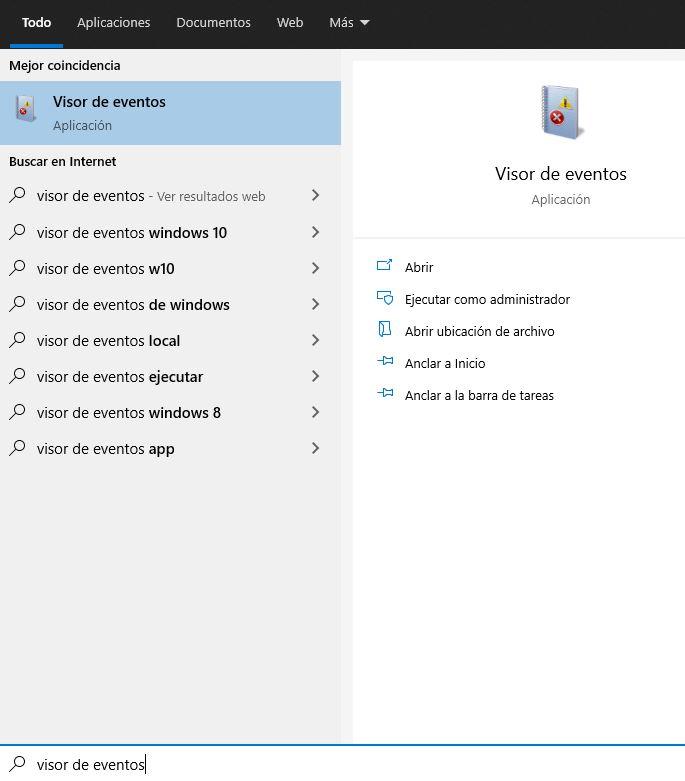
В открывшемся окне вы должны перейти на левой панели в Реестры Windows -> Система. Вы увидите, что в центральной части находится большой объем информации, которую мы теперь должны отфильтровать, чтобы выбрать только те системные события, которые нам интересны.
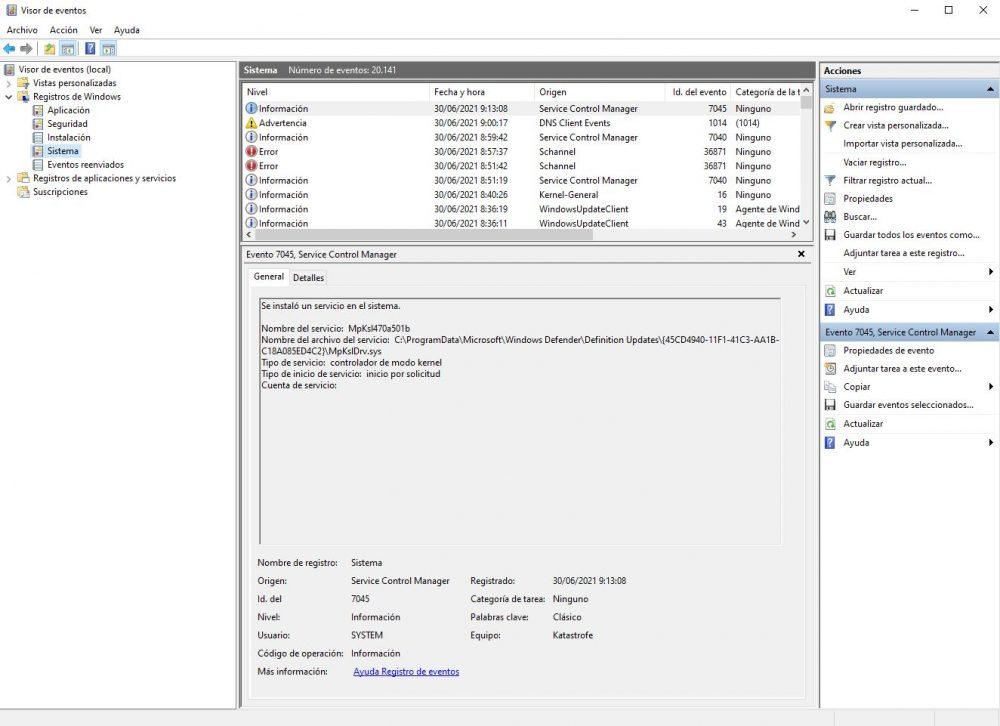
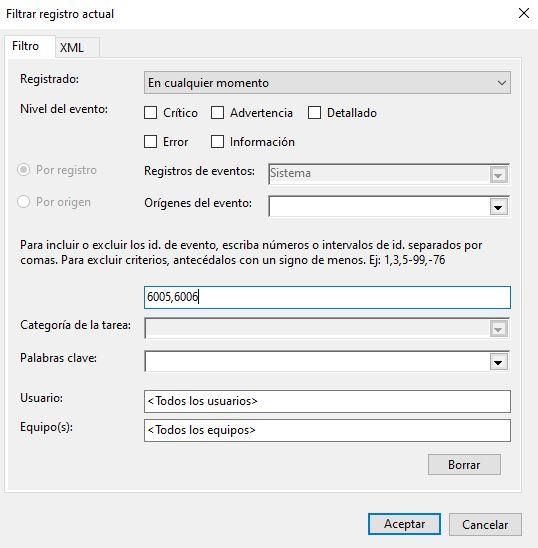
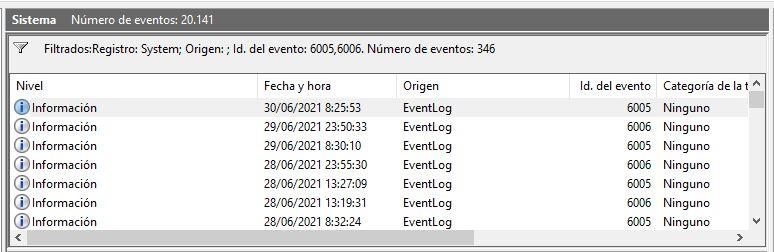
Если вы хотите еще немного изучить журнал событий, вы можете проверить событие 6013, которое покажет вам время безотказной работы ПК, а также событие 6009, которое указывает информацию о процессоре, обнаруженную во время запуска. Событие с кодом 6008 сообщит вам, что система запустилась после того, как не удалось должным образом завершить работу (т.е. «зависание» системы). Вы также можете настроить пользовательские представления средства просмотра событий, чтобы упростить просмотр этой информации в будущем. Это сэкономит ваше время и избавит от необходимости запоминать эти идентификаторы событий.
TurnedOnTimesView
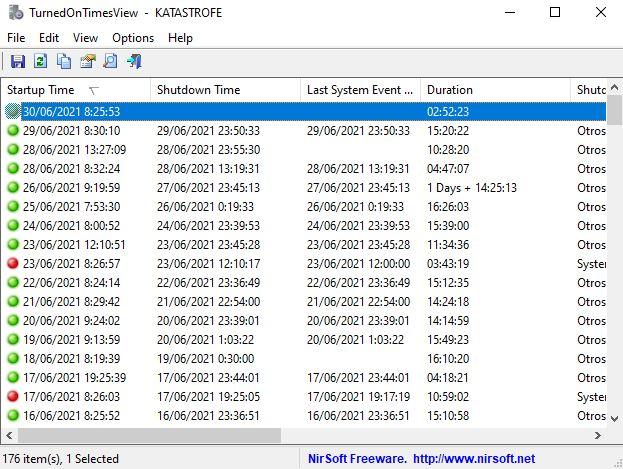
Как только вы откроете инструмент, вы увидите окно, подобное тому, которое мы показали выше, со списком времени запуска и выключения системы и расчетом времени, в течение которого оборудование было включено, а также с причиной выключения. (это доступно только в Windows Server, да, поскольку в этой операционной системе вы должны обосновать, почему вы выключаете систему, когда собираетесь это сделать).
Утилиту можно использовать для просмотра списка времени выключения и запуска как для вашего ПК, так и для любого другого компьютера в локальной сети, если вы запускаете ее с пользователем, имеющим права администратора на удаленном ПК. Чтобы увидеть время запуска и выключения удаленного ПК, перейдите в «Параметры» -> «Дополнительные параметры» и выберите «Удаленный компьютер» в раскрывающемся списке «Источник данных», а затем введите IP-адрес удаленного ПК в «Имя компьютера».
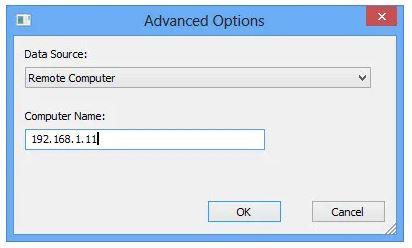
По правде говоря, хотя средство просмотра событий Windows предоставит вам всю необходимую информацию, такой инструмент очень удобен, поскольку он дает вам всю уже сжатую информацию и даже подсчитывает время, в течение которого компьютер был включен.

Для удаления истории своих действий за компьютером существует множество специальных утилит. С их помощью можно удалить как следы какого-то определенного вида активности пользователя, так и всю историю целиком.
Способ 1: PrivaZer
Для тех пользователей, которые не любят, или не умеют переустанавливать Windows, но хотят привести свою систему к первозданному виду, PrivaZer является отличным решением. Она удобна в использовании, имеет портативную версию. Удаление истории на компьютере происходит в два шага:
Вариантов очистки достаточно много, что позволяет пользователю гибко настраивать процедуру очистки под свои потребности.
Способ 2: CCleaner
CCleaner является одной из самых популярных утилит, с помощью которых можно оптимизировать свой компьютер. Это объясняется простотой в использовании, поддержкой русского языка, а также наличием бесплатной и портативной версий с достаточно широким функционалом.
Очистить историю на компьютере с помощью CCleaner можно следующим образом:
Способ 3: Ускоритель компьютера
Еще одна программа для оптимизации ПК. Среди других функций пользователю доступно и удаление истории своей активности. Алгоритм действий здесь практически такой же, как и у CCleaner:
Способ 4: Glary Utilites

Этот программный продукт предоставляет пользователю целый набор различных утилит для оптимизации компьютера. Удаление истории там выведено в отдельный модуль. Кроме того, предусмотрена возможность очищать все конфиденциальные данные после каждого сеанса Windows.
Однако полный набор функций доступен только в платной версии программы.
Чтобы удалить историю на компьютере с помощью Glary Utilities, необходимо:
Способ 5: Wise Care 365
Данный набор утилит главной своей целью имеет ускорение работы компьютера. Однако в нем содержится модуль, посвященный приватности, с помощью которого можно эффективно удалить историю активности пользователя. Для этого необходимо:
Удалить историю из компьютера можно и из других разделов Wise Care 365 .
Способ 6: Ручная очистка браузеров
Пользуясь средствами браузера также можно очистить историю на компьютере. Правда, здесь речь идет только об удалении следов активности в сети Интернет, но многие пользователи под очисткой понимают именно это. Поэтому для них данный метод может оказаться наиболее оптимальным.
Смысл проводимой манипуляции для всех браузеров одинаков, но из-за различий в интерфейсах визуально выглядит по-разному.

Затем просто удалить журнал браузера, щелкнув по соответственной кнопке.

В одном из наиболее популярных браузеров Google Chrome для удаления истории также необходимо просто перейти в соответственный пункт меню в настройках.


Яндекс Браузер, который не менее популярен, в свое время был создан на основе Chrome и многое от него унаследовал. Поэтому удаление истории в нем происходит похожим образом. Сначала нужно открыть соответствующую вкладку через настройки.

В Mozilla Firefox получить доступ к журналу можно из главного меню браузера.

Так же просто очистить историю и в браузере Opera. Ссылка на нее имеется в боковой панели слева.

Универсальным способом перехода к истории посещений для всех браузеров является использование сочетания клавиш Ctrl+H. А удаление истории возможно с помощью сочетания Ctrl+Shift+Delete.
Из рассмотренных выше примеров видно, что удаление следов активности на компьютере не представляет собой сложной процедуры. Существует много способов ее гибкой настройки, которые позволяют учесть любые запросы пользователя.

Отблагодарите автора, поделитесь статьей в социальных сетях.


Бывают случаи, когда пользователю ПК необходимо знать история включения и выключения оборудование. Большинству системных администраторов эта информация нужна для решения проблем, особенно если несколько человек используют один и тот же компьютер, поскольку это может быть хорошей мерой безопасности для проверки времени запуска и выключения ПК и, таким образом, проверки того, что он используется законно, но для обычных пользователей это также может быть интересной информацией для знать, использовал ли кто-то ваш компьютер или если, например, компьютер перезагружался только ночью.
Прежде всего, вы должны знать, что просмотреть историю включения и выключения компьютера можно только с того момента, когда была установлена операционная система, и, следовательно, если вы когда-либо отформатировали компьютер, эта история был перезапущен и вы не сможете просматривать данные перед форматированием . Это связано с тем, что история включения и выключения сохраняется на уровне операционной системы и не отражается ни в каком компоненте самого оборудования.
Проверить историю включения и выключения в Windows

Windows Просмотр событий - замечательный инструмент, который сохраняет все виды событий, происходящих на вашем ПК. Во время каждого события средство просмотра регистрирует ввод и обрабатывается службой журнала событий, которую нельзя остановить или отключить вручную, поскольку это базовая служба Windows, поэтому вы можете быть уверены, что этот инструмент отслеживал все включения. и выключить компьютер.
Кроме того, эти события также записывают историю запуска и выключения самой службы журнала событий, поэтому вы можете использовать это время, чтобы получить представление о том, когда ваш компьютер был включен и выключен.
События в службе журнала событий регистрируются с двумя разными кодами. С одной стороны, ID 6005 указывает, что служба журнала событий была запущена и, следовательно, запущена операционная система, в то время как ID 6006 указывает, что журнал событий был остановлен и, следовательно, система была выключена или перезагружена. Очевидно, что если вы видите событие 6006, а через короткое время - 6005, это означает, что либо компьютер был перезагружен, либо был выключен и снова включен сразу же.
Чтобы получить доступ к средству просмотра событий Windows, просто нажмите кнопку «Пуск» и введите «Просмотр событий» или нажмите WIN + R, чтобы открыть окно «Выполнить», и введите eventvwr.msc.
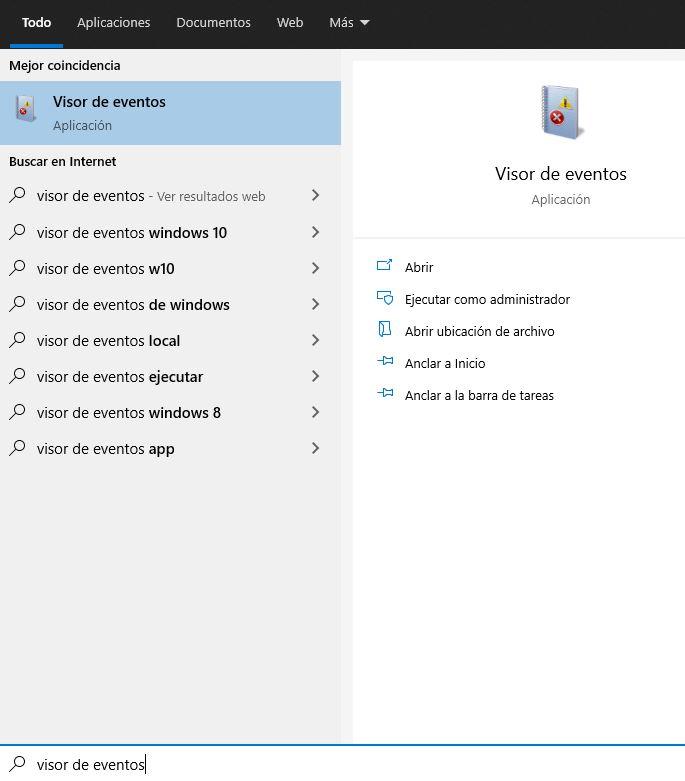
В открывшемся окне вы должны перейти на левой панели в Реестры Windows -> Система. Вы увидите, что в центральной части находится большой объем информации, которую мы теперь должны отфильтровать, чтобы выбрать только те системные события, которые нам интересны.
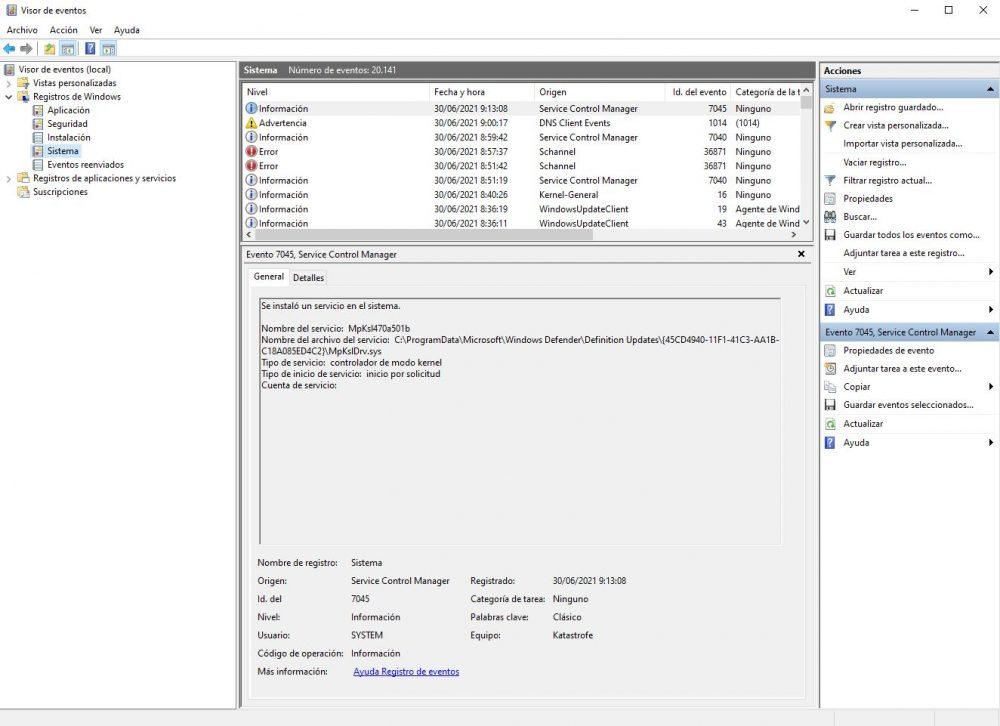
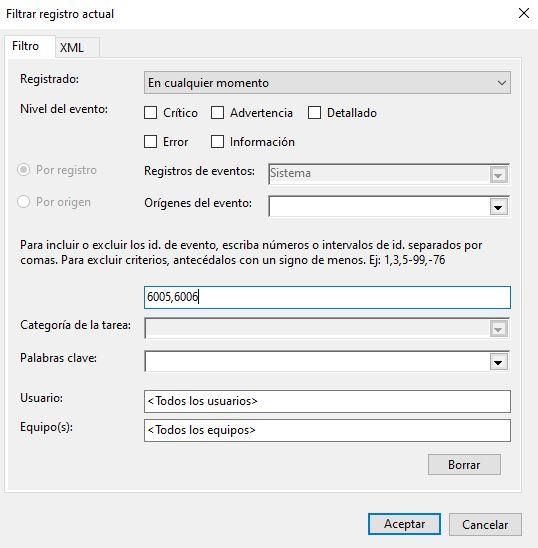
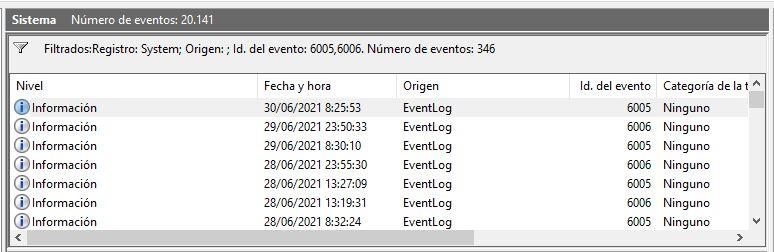
Если вы хотите еще немного изучить журнал событий, вы можете проверить событие 6013, которое покажет вам время безотказной работы ПК, а также событие 6009, которое указывает информацию о процессоре, обнаруженную во время запуска. Событие с кодом 6008 сообщит вам, что система запустилась после того, как не удалось должным образом завершить работу (т.е. «зависание» системы). Вы также можете настроить пользовательские представления средства просмотра событий, чтобы упростить просмотр этой информации в будущем. Это сэкономит ваше время и избавит от необходимости запоминать эти идентификаторы событий.
TurnedOnTimesView
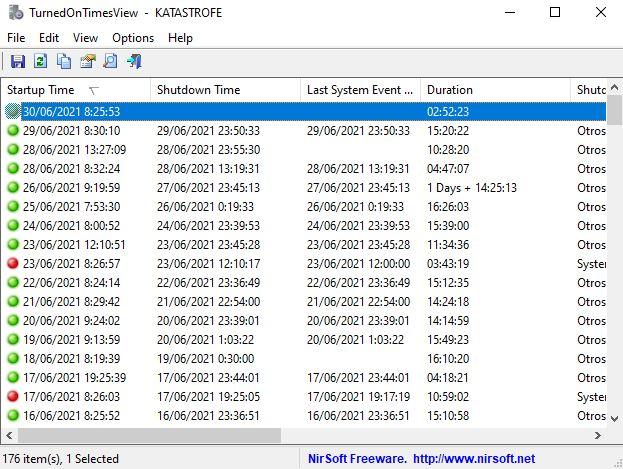
Как только вы откроете инструмент, вы увидите окно, подобное тому, которое мы показали выше, со списком времени запуска и выключения системы и расчетом времени, в течение которого оборудование было включено, а также с причиной выключения. (это доступно только в Windows Server, да, поскольку в этой операционной системе вы должны обосновать, почему вы выключаете систему, когда собираетесь это сделать).
Утилиту можно использовать для просмотра списка времени выключения и запуска как для вашего ПК, так и для любого другого компьютера в локальной сети, если вы запускаете ее с пользователем, имеющим права администратора на удаленном ПК. Чтобы увидеть время запуска и выключения удаленного ПК, перейдите в «Параметры» -> «Дополнительные параметры» и выберите «Удаленный компьютер» в раскрывающемся списке «Источник данных», а затем введите IP-адрес удаленного ПК в «Имя компьютера».
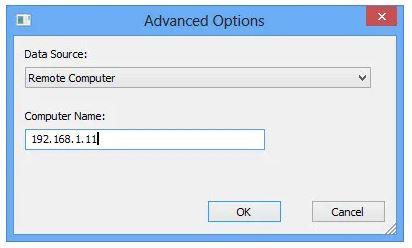
По правде говоря, хотя средство просмотра событий Windows предоставит вам всю необходимую информацию, такой инструмент очень удобен, поскольку он дает вам всю уже сжатую информацию и даже подсчитывает время, в течение которого компьютер был включен.
Читайте также:

