Как удалить из корзины dns
Обновлено: 08.07.2024
Кэш DNS может быть поврежден по ряду причин, включая сетевые атаки или вирусы. Когда это происходит, сопоставление IP-адресов становится поврежденным для некоторых популярных веб-сайтов.
Очистка кеша DNS удаляет всю сохраненную информацию поиска DNS. Затем ваш компьютер получает обновленные данные с DNS-серверов при следующей отправке запроса на поиск.
Как очистить кэш DNS в Windows
Очистка кеша DNS - это простой и быстрый процесс. Процедура одинакова для почти всех систем Windows . Для примера ниже мы будем использовать Windows 10 .
Чтобы очистить DNS на вашем компьютере с Windows:
Загрузите командную строку от имени администратора. Откройте меню «Пуск» и начните вводить "командная строка" или "cmd", пока не увидите ее в результатах. Загрузите командную строку от имени администратора. Откройте меню «Пуск» и начните вводить "командная строка" или "cmd", пока не увидите ее в результатах. Введите ipconfig/flushdns, когда командная строка загрузится, и нажмите Enter на клавиатуре. Введите ipconfig/flushdns, когда командная строка загрузится, и нажмите Enter на клавиатуре.База данных кэша DNS на вашем компьютере теперь очищена. Вы должны получить правильное и обновленное сопоставление IP-адресов с DNS-серверов в следующий раз, когда ваш компьютер отправит DNS-запрос.
Очистить кэш DNS на Mac
Есть несколько разных команд для очистки кеша DNS в OS X и macOS в зависимости от используемой версии.
Поскольку процедура одинакова для всех версий, в этой статье подробно описано, как очистить DNS в macOS Mojave (10.14) , а затем перечислены команды для других версий в таблице.
Сброс DNS на MacOS Mojave (версия 10.14)
Чтобы очистить кэш DNS на MacOS Mojave, используйте приложение Terminal :
Запустите Terminal.app, используя ваш предпочтительный метод. Вы можете запустить приложение из Приложения -> Утилиты или нажать Ctrl + Space, чтобы запустить Spotlight и выполнить поиск терминала. Запустите Terminal.app, используя ваш предпочтительный метод. Вы можете запустить приложение из Приложения -> Утилиты или нажать Ctrl + Space, чтобы запустить Spotlight и выполнить поиск терминала.- Введите sudo killall -HUP mDNSResponder и нажмите Enter на клавиатуре.
После окончания процесса не будет никаких оповещений
Команды для очистки DNS-кэша в старых версиях macOS и Mac OS X
В таблице ниже перечислены команды для очистки кэша DNS в большинстве версий MacOS и Mac OS X. Вы можете скопировать и вставить их прямо из таблицы в свой терминал.
Mojave (version 10.14)
High Sierra (version 10.13)
Sierra (version 10.12)
Mountain Lion (version 10.8)
Lion (version 10.7)
sudo killall -HUP mDNSRespondeEl Capitan (version 10.11)
Mavericks (version 10.9)
sudo dscacheutil -flushcache
sudo killall -HUP mDNSResponder
Yosemite (version 10.10)
sudo discoveryutil mdnsflushcache
sudo discoveryutil udnsflushcaches
Snow Leopard (version 10.6)
Leopard (version 10.5)
sudo dscacheutil -flushcache
Tiger (version 10.4)
lookupd -flushcache
Как очистить кэш DNS в Linux
Дистрибутивы Linux немного отличаются от компьютеров с Windows и Mac. Каждый дистрибутив Linux может использовать свою службу DNS. Некоторые дистрибутивы, такие как Ubuntu , вообще не имеют службы DNS по умолчанию.
Это зависит от того, какая служба используется в вашем дистрибутиве и включена ли она по умолчанию. Некоторые из них - NCSD (Name Service Caching Daemon), dnsmasq и BIND (Berkely Internet Name Domain).
Для каждого дистрибутива вам нужно запустить окно терминала. Нажмите Ctrl + Alt + T на клавиатуре и используйте соответствующую команду, чтобы очистить кэш DNS для службы, работающей в вашей системе Linux.
Очистить локальный DNS-кэш NCSD
Используйте эту команду для очистки DNS-кэша NCSD на вашем Linux-компьютере:
sudo /etc/init.d/nscd restart
Введите свой пароль, если это необходимо. Процесс останавливается, а затем запускает службу NCSD в течение нескольких секунд.
Очистить локальный DNS-кэш dnsmasq
Используйте эту команду для очистки DNS-кэша dnsmasq на вашем Linux-компьютере:
sudo /etc/init.d/dnsmasq restart
Введите пароль еще раз, если терминал попросит вас. Вы увидите ответ, когда служба останавится и запустится снова.
Очистить локальный DNS-кэш BIND
Если вы используете BIND для службы DNS, есть несколько команд, которые вы можете использовать для очистки его кеша DNS. Вам может потребоваться ввести пароль для завершения процесса.



Сервер Windows DHCP может при добавлении нового устройства в сеть, автоматически регистрировать для него записи для хоста (тип А), записи в зоне обратного просмотра или указатели (PTR). Это сильно упрощает и облегчает администрирование сети (нужно включить Dynamic DNS на контроллерах домена). Однако, эти записи не удаляются автоматически, в том случае когда они устаревают (например, устройство было удалено из сети или получило новый IP адрес), они остаются в базе данных зоны DNS на неопределенный срок. Это может вызвать различные проблемы и конфликты DNS в сети. И очистка локального кэша DNS на вашем компьютере не поможет, это серверная проблема.
Однако, эту проблему можно преодолеть, настроив DNS сервер таким образом, чтобы он отслеживал возраст каждой динамически созданной записи и периодически удалял записи (процесс очистки), которые старше, чем количество дней, которое вы укажете.
Возраст записи ресурсов рассчитывается в зависимости от информации, когда она была создана, или когда была обновлена. По умолчанию клиентские системы Windows отправляют запрос на обновление своих данных на сервере DNS через каждые 24 часа. Это предотвращает удаление активных записей из базы данных.
2. В дереве консоли выберите необходимый вам DNS сервер.

5. В меню Action выберите команду Set Aging/Scavenging for All Zones.


Так можно настроить автоматическую очистку неиспользуемых динамических записей в DNS-сервере на Windows 2008.

В последнее время многие пользователи столкнулись с проблемами в работе домашнего или офисного интернет-соединения. Это выражается в периодических дисконектах или лагах во время передачи данных.
Скорее всего, это может быть связано с использованием DNS-серверов Google и Cloudflare. Согласно заявлению Роскомнадзора, эти сервера вскоре могут быть заблокированы в России.
Сейчас расскажем, как сменить параметры DNS-сервера и не столкнуться потом с неработающим интернетом на смартфоне, компьютере или вообще всех устройствах, подключенных к вашему роутеру.
Как убрать DNS-адреса из настроек роутера
Делать это необходимо, если вы самостоятельно прописывали адреса серверов на используемом маршрутизаторе, чтобы они применялись для всех гаджетов в домашней или офисной сети.

1. Определите IP-адрес используемого роутера. Для большинства моделей по умолчанию используется:
Маркировка с используемым адресом обычно нанесена на самом роутере, данные можно найти в используемом приложении для настройки сети.
2. Перейдите по IP-адресу вашего роутера в браузере на любом устройстве, которое на данный момент подключено к сети (смартфон, планшет или компьютер).
Если сохраненных данных нет, возможно, используются стандартные учетные данные, которые тоже нанесены на корпусе маршрутизатора.
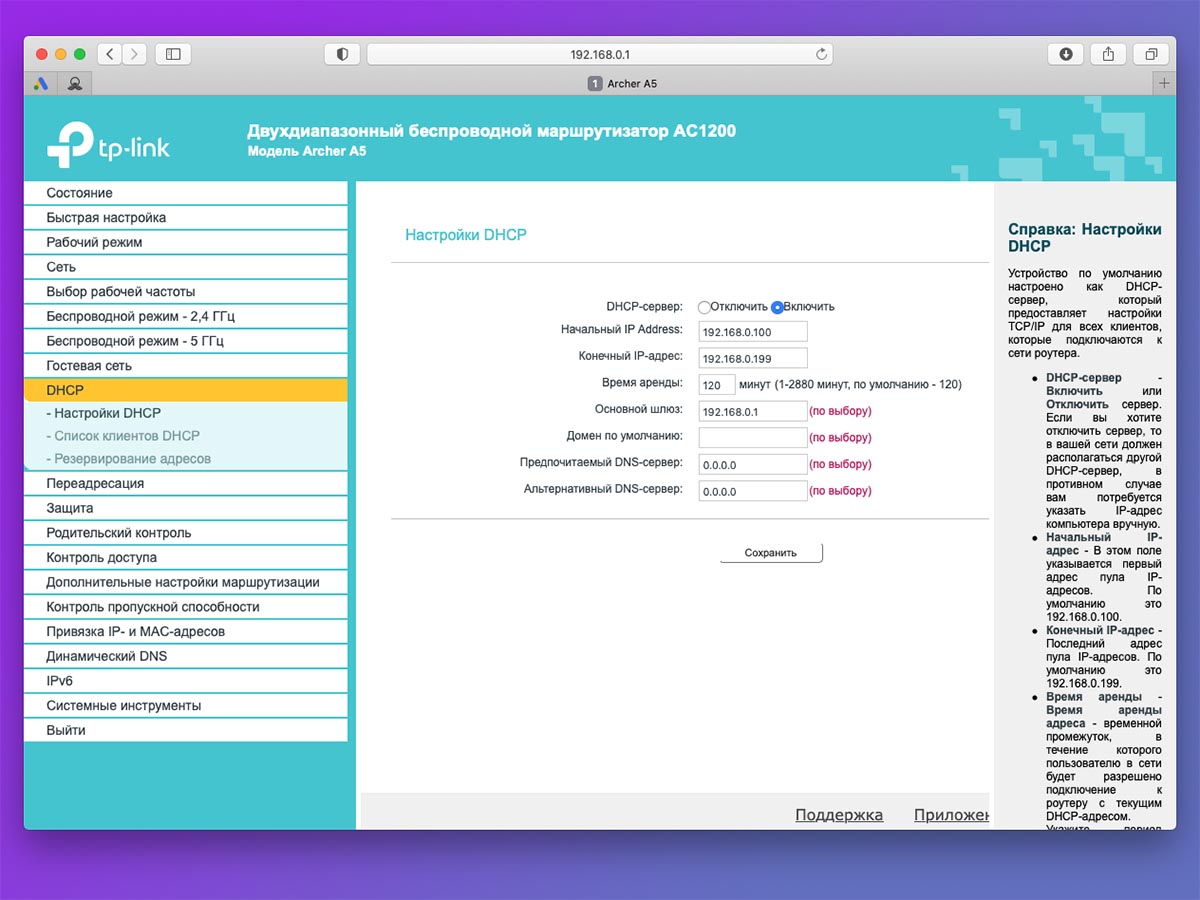
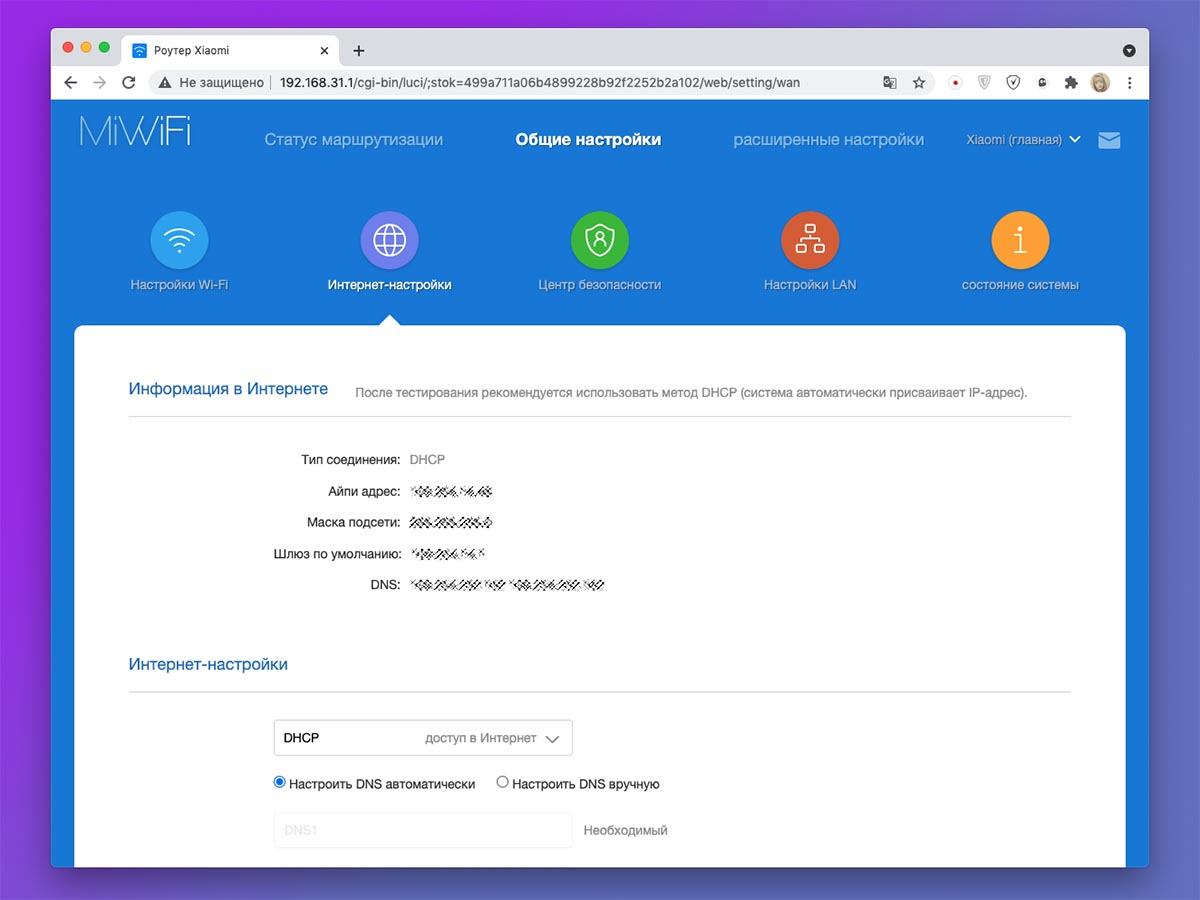
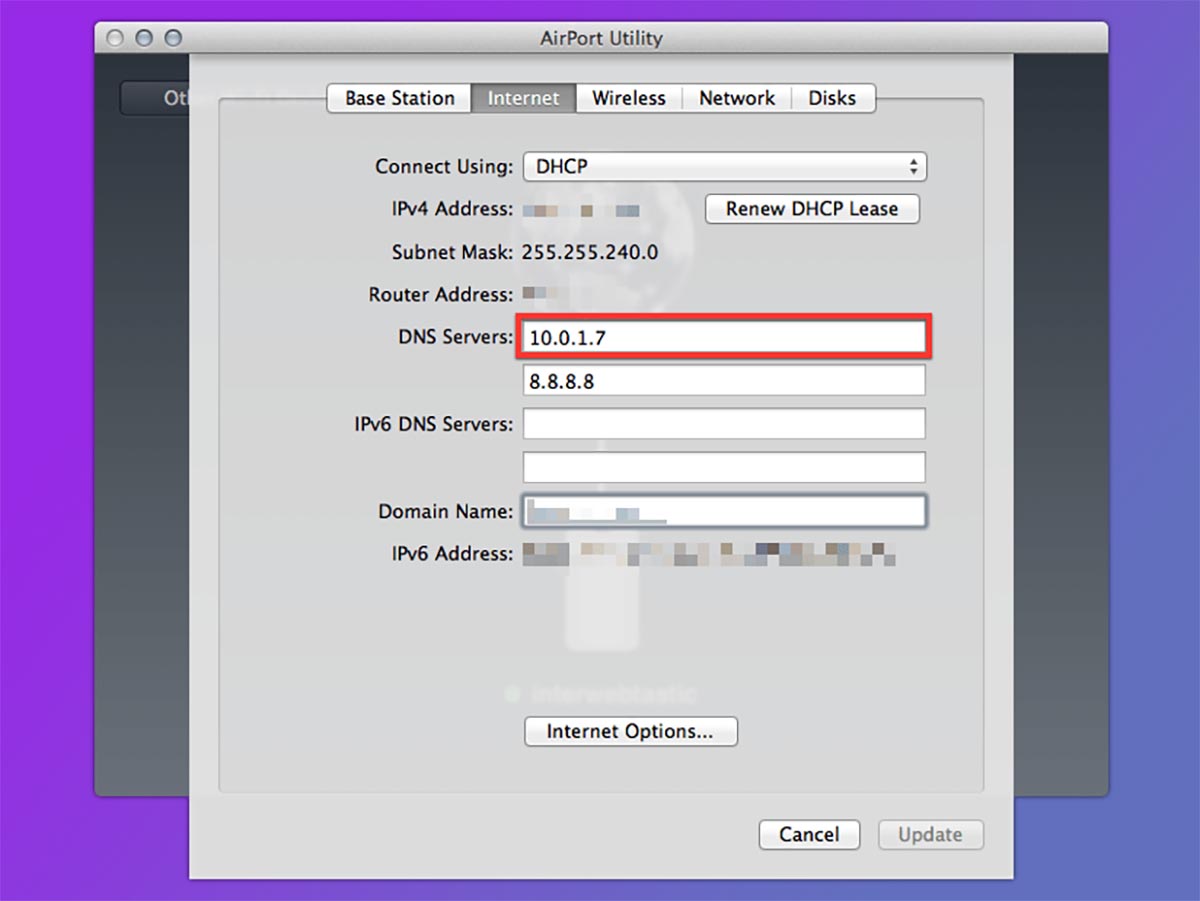
4. Найдите раздел с настройкой DNS. Параметры могут находиться по пути:
5. Найдите два поля с параметрами DNS. Обычно они маркируются Первичный\Вторичный, Основной\Дополнительный, DNS1\DNS2 или как-то еще.
6. Удалите используемые параметры DNS серверов Google или Cloudflare.
7. Сохраните параметры и перезагрузите роутер для вступления изменений в силу.
Как убрать DNS-адреса из настроек в macOS
Если вы прописывали адреса серверов не в роутере, а на каждом используемом девайсе, то и удалять их придется на каждом устройстве. Алгоритм действия на Mac следующий:
■ В левой панели выберите используемое интернет-соединение. Это может быть проводной Ethernet-канал или Wi-Fi.
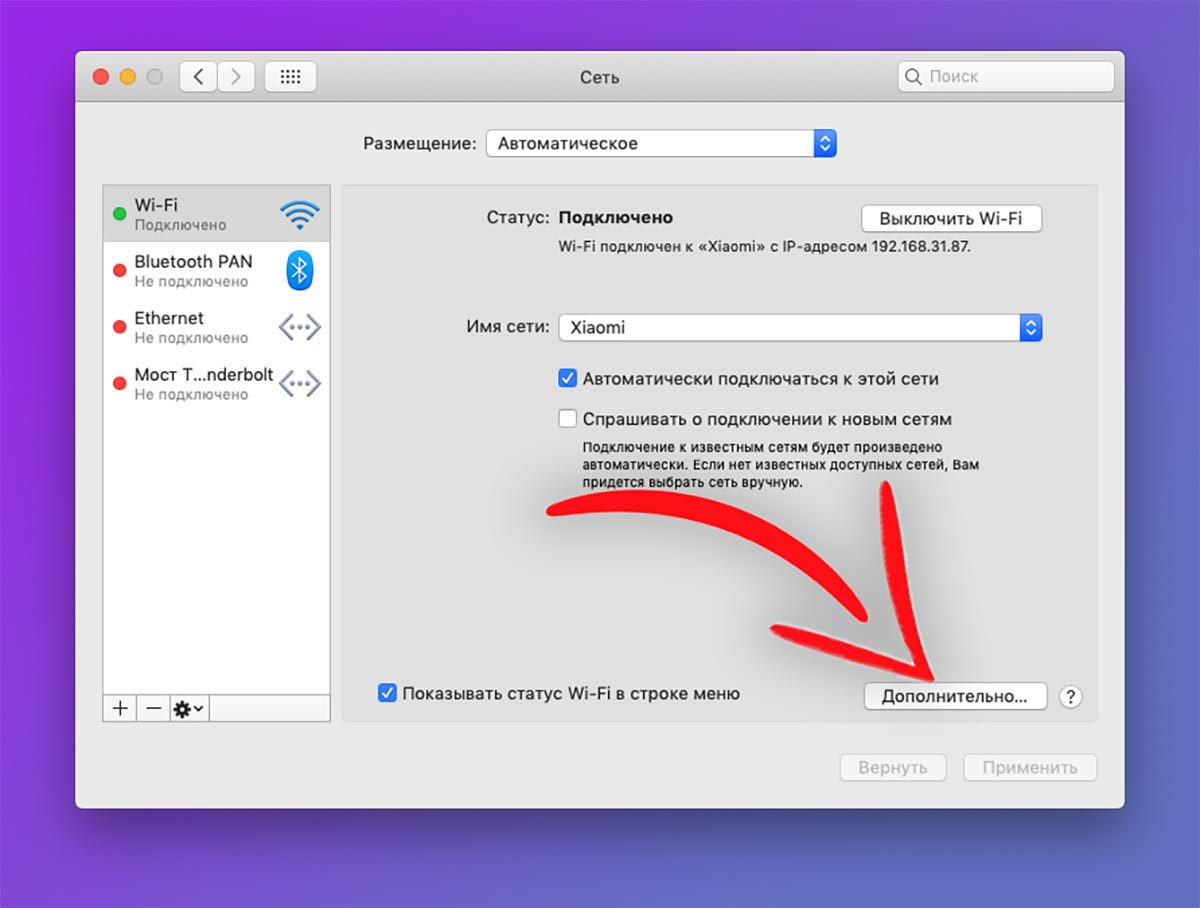
■ На вкладке DNS удалите или измените используемые адреса для серверов.
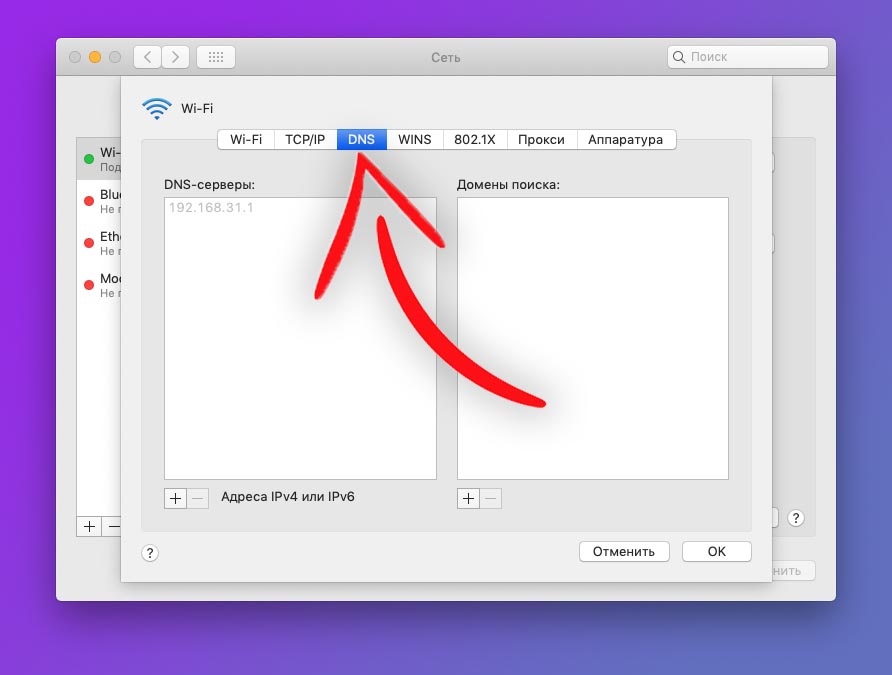
■ Нажмите ОК, а затем Применить.
■ Для вступления изменений в силу отключитесь от интернета и подключитесь заново.
Как убрать DNS-адреса из настроек в Windows
При использовании Windows-компьютера нужно делать следующее:
□ Откройте Панель управления (через меню Пуск или свойства компьютера).
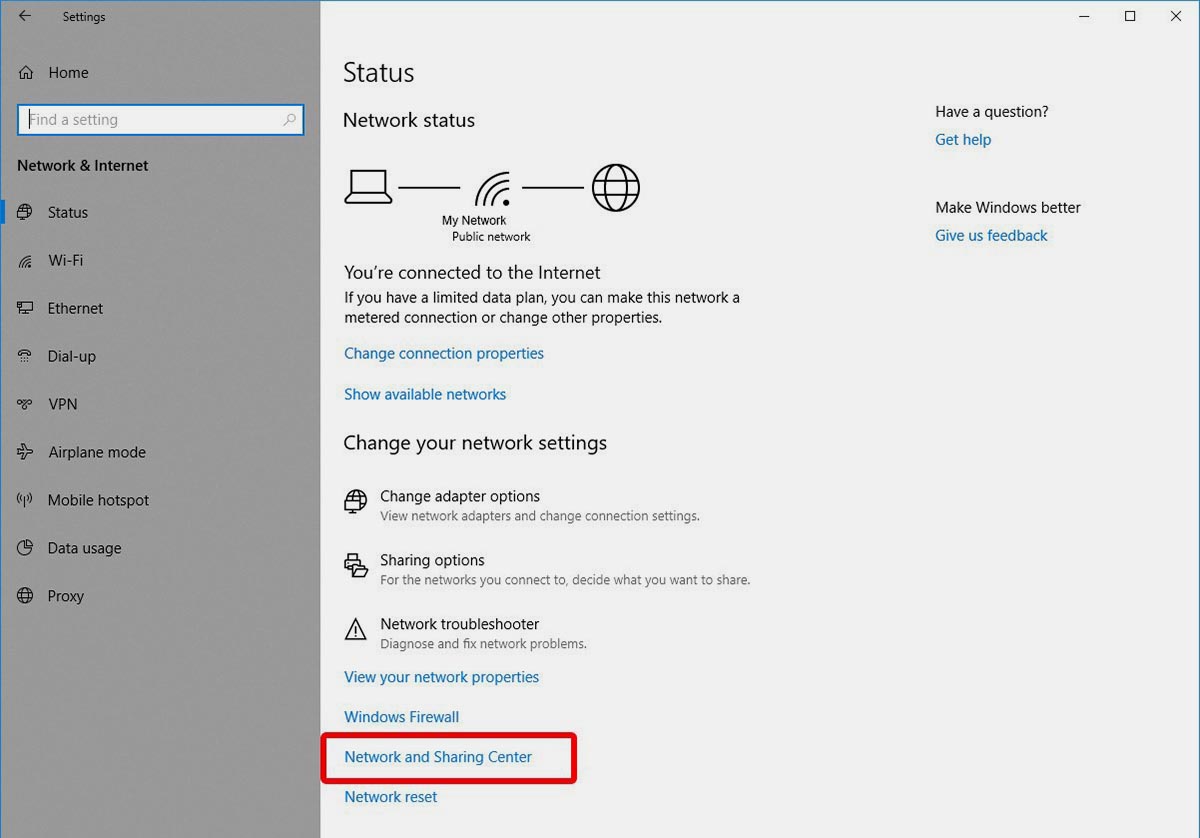
□ В окне Просмотр основных сведений о сети и настройка подключений найдите активное подключение Wi-Fi или Ethernet.
□ Выберите активное подключение и нажмите кнопку Свойства.
□ В открывшемся окне выберите протокол IP версии 4 (TCP/IPv4) и нажмите Свойства.
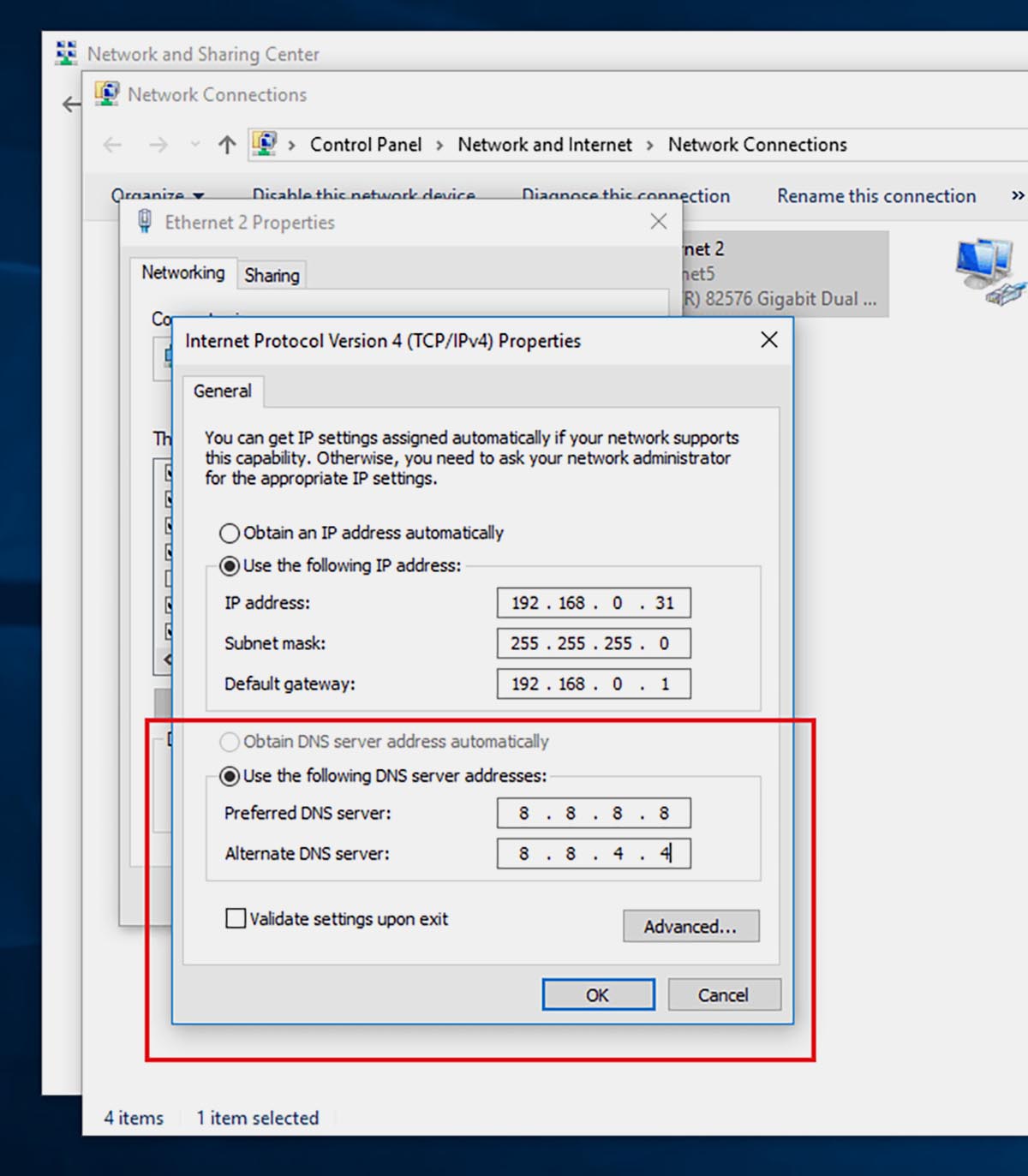
□ На вкладке Общие удалите или измените используемые адреса серверов DNS.
□ Для вступления изменений в силу отключитесь от интернета и подключитесь заново.
Как убрать DNS-адреса из настроек на iPhone или iPad
Чтобы внести нужные изменения в параметры сетевого подключения iOS, делайте следующее:
● Перейдите в раздел Настройка DNS.
● Удалите или измените используемые адреса серверов DNS
● Нажмите Сохранить и переподключитесь к сети для вступления изменений в силу.
Как убрать DNS-адреса из настроек в Android
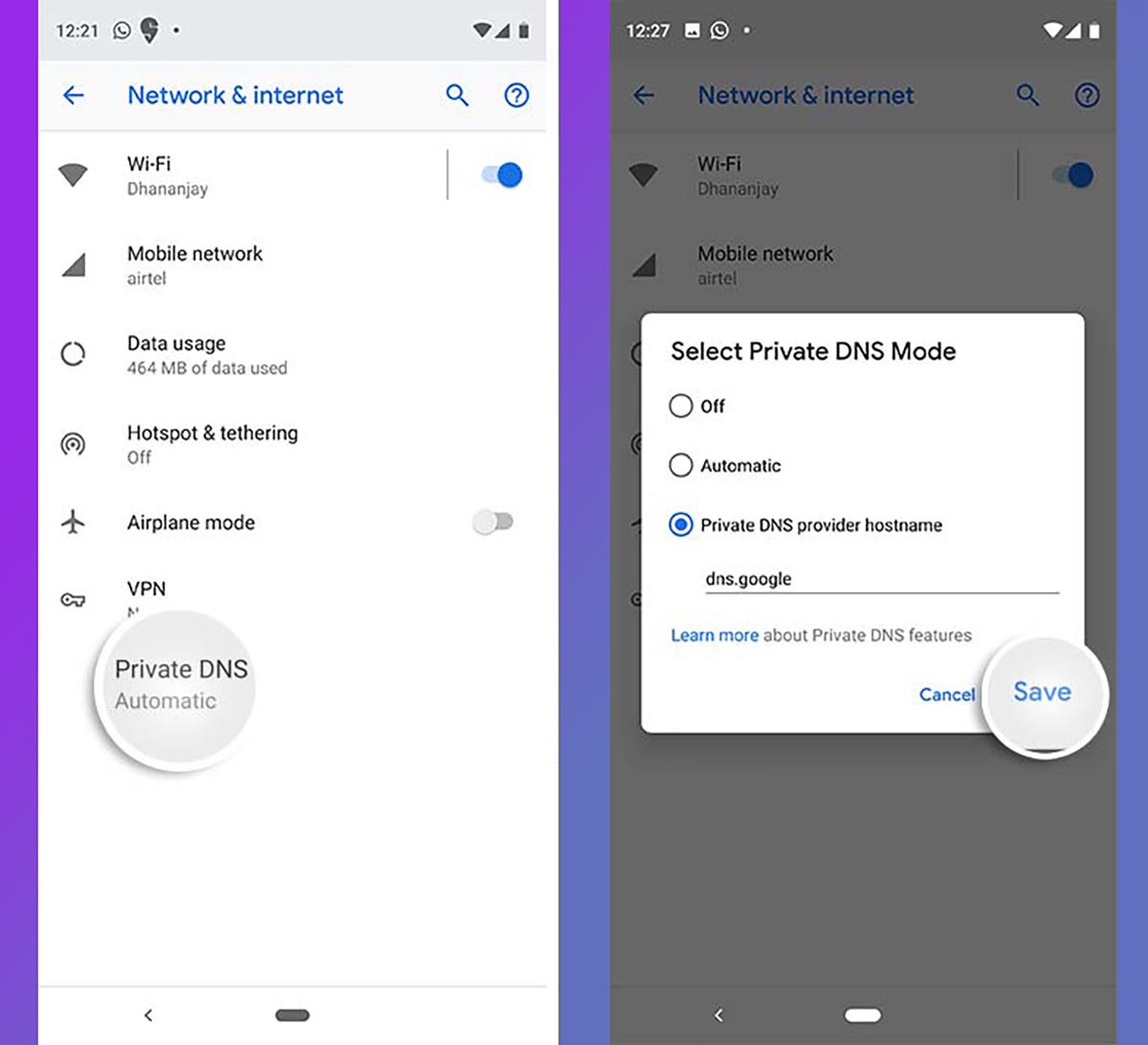
При использовании Android-смартфонов, планшетов или ТВ-приставок, менять настройки нужно следующим образом (название и расположение пунктов меню может отличаться):
○ Выберите активное подключение и нажмите Изменить сеть.
○ В разделе DNS-1/DNS-2 удалите или измените используемые адреса серверов DNS.
○ Нажмите Сохранить и переподключитесь к сети для вступления изменений в силу.
Какие сервера DNS использовать вместо Google и Cloudflare
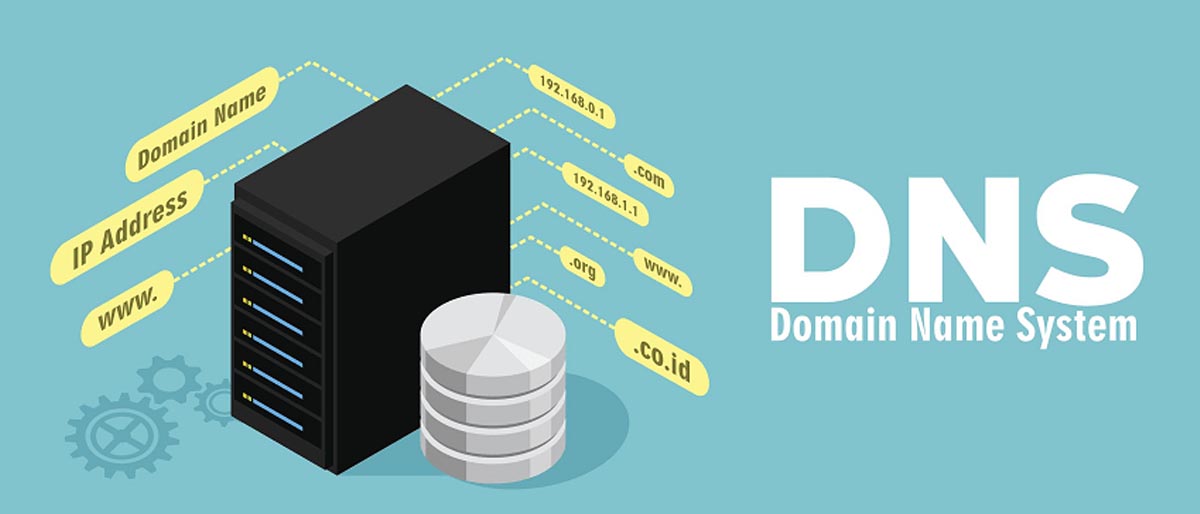
Многие интернет провайдеры и поставщики сетевых услуг самостоятельно рекомендуют пользователям определенные настройки DNS или настраивают автоматическое получение DNS. Чаще всего эти параметры указываются при настройке подключения.
Актуальные данные можете уточнить в службе поддержки своего провайдера.
Если самостоятельно решили указать какой-либо сторонний DNS-сервер, можете использовать такие варианты:
Экспериментируйте и выбирайте подходящий сервис, который устроит по скорости работы и стабильности подключения.
(23 голосов, общий рейтинг: 4.22 из 5)
Читайте также:

