Как удалить из корзины файлы навсегда
Обновлено: 07.07.2024
Сегодня мы рассмотрим самые эффективные способы полного удаления файлов без возможности восстановления.
Содержание:
На первый взгляд удаление файлов может показаться достаточно простым процессом, который может выполнить абсолютно любой владелец компьютера. Многие пользователи уверены, что файлы можно полностью удалить помещением их в корзину с последующей очисткой. Более опытные пользователи могут применить форматирование, очищающее все данные на указанном логическом разделе или конкретном накопителе.
Такие способы имеют разный подход, но их объединяет одно – удаленную информацию все еще можно восстановить , если воспользоваться продвинутыми улитами для восстановления данных. К примеру, RS Partition Recovery может с легкостью восстанавливать данные не только после удаления и форматирования, но и после изменения логической структуры накопителя или смены файловой системы раздела .
После очистки корзины или удаления файлов комбинацией клавиш Shift+Delete , система удаляет так называемую «ссылку» на файл , через которую происходит процесс считывания информации. Данная процедура делает файл скрытым от операционной системы, но физически он никуда не исчезает с накопителя, а остается в виде некого объема, на который может быть произведена перезапись информации. Если удаленный файл будет перезаписан новыми данными, то его восстановление будет практически невозможным, но данный процесс невозможно предугадать, поэтому остается потенциальная возможность того, что файл остался и его можно будет восстановить.
"Безвозвратное удаление" в действительности не удаляет файл "Безвозвратно"! "Безвозвратное удаление" в действительности не удаляет файл "Безвозвратно"!Процесс безвозвратного удаления файлов
Удаление информации без возможности её дальнейшего восстановления может пригодится в самых различных ситуациях. Такое удаление может быть использовано перед продажей старого накопителя, на котором располагались конфиденциальные данные. Помимо этого, к безвозвратному удалению часто прибегают государственные структуры, что препятствует попаданию важных данных в третьи руки или к злоумышленникам.
Стоит отметить, что нередко для полного удаления данных используются специальные средства, вроде размагничивателей, уничтожающих магнитное поле на физическом теле жестких дисков. Это позволяет сделать носители нечитаемыми и недоступными. В добавок к этому, часто используется уничтожение носителя при помощи раздавливания прессами, разрезания диска на фрагменты и другие способы физической утилизации носителей. Такие методы также можно применять к оптическим дискам и твердотельным USB накопителям, которые можно разрушить при помощи простейших инструментов.
Помимо полного стирания файлов, на общую безопасность компьютера также влияет доступность накопителя третьим лицам, поэтому рекомендуем ознакомиться с темой « Шифрование файлов и папок в Windows ».
Полное форматирование накопителя
Одним из встроенных способов безвозвратного удаления информации является полное форматирования накопителя.
Важно! В некоторых версиях Windows полное форматирование оставляет возможность восстановления данных, поэтому данный способ нельзя назвать эффективным на сто процентов.
При выполнении полного форматирования происходит полная очистка диска, а не стирание оглавления (удаления «ссылок»), как при быстром форматировании. При этом на накопителе происходит обнуление информации, что делает её невозможной для восстановления.
Данный способ можно применять перед продажей жесткого диска или флешки, но для обеспечения гарантированной безопасности, следует прибегнуть к очистке данных сторонними средствами.
Удаление данных при помощи стороннего ПО
В данный момент для безвозвратного удаления информации можно использовать целый перечь всевозможных утилит, которые способны произвести удаление файлов без возможности их восстановления .
В этот список входят: CCleaner, Eraser, Panic Button (экстренное уничтожение информации), Privazer и т.д.
Принцип уничтожения данных при помощи таких программ, представляет собой полное форматирование с последующей многократной перезаписью данных, что позволяет практически полностью уничтожить все следы от предыдущей информации.
Очистка диска при помощи бесплатной утилиты CCleaner
Чтобы выполнить полную очистку накопителя при помощи CCleaner необходимо:
Удалить необходимые файлы сочетанием клавиш Shift+Delete , запустить CCleaner, перейти в графу «Сервис» и выбрать пункт «Стирание дисков» .
Читайте где хранятся, как просмотреть и найти удаленные файлы в «Корзине» . Способы их восстановить или необратимо уничтожить. Удаление файлов – довольно распространенное действие, которое помогает пользователям очищать ненужные файлы и освобождать дополнительное пространство на разнообразных устройствах хранения. Процесс удаления действительно важен и необходим, иначе очень быстро любое хранилище будет заполнено, и место для хранения, действительно важных данных, будет отсутствовать. Мы уверены, что каждый компьютерный пользователь применял этот способ для очищения дополнительного свободного места.
Введение
Получив необычайно широкое распространение, современные компьютерные устройства прочно вошли в наш ежедневный обиход. Мы используем их для своих повседневных целей: начиная с решения офисных задач, применения в профессиональной сфере и заканчивая организацией досуга и времяпровождением за различными играми.
Независимо от вида компьютерного устройства, будь то стационарный персональный компьютер, переносной ноутбук , мобильный смартфон или планшет – главным условием его полноценного функционирования выступает обязательное наличие современного программного обеспечения.
В полной мере раскрывает все внутренние возможности компьютерных устройств наиболее популярное, на сегодняшний день, программное обеспечение от корпорации «Microsoft» – операционная система «Windows» . Она позволяет с легкостью обрабатывать огромные массивы данных за доли секунды, не вызывая сбоев и неполадок системы, и имеет приятный интерфейс.
Естественно, для выполнения всех поставленных задач, в «Windows» присутствуют специальные системные файлы, задействованные для корректной работы операционной системы и установленных приложений. Дополнительно, находится достаточно много пользовательских файлов, используемых для работы и развлечений. Все файлы занимают на пользовательском устройстве хранения определенный объем. И по мере надобности, пользователь осуществляет их обработку и перемещение, а в случае утраты дальнейшей потребности в таких файлах, выполняет их удаление.
Удаление файлов – довольно распространенное действие, которое помогает пользователям очищать ненужные файлы и освобождать дополнительное пространство на разнообразных устройствах хранения. Процесс удаления действительно важен и необходим, иначе очень быстро любое хранилище будет заполнено, и место для хранения, действительно важных данных, будет отсутствовать. Мы уверены, что каждый компьютерный пользователь применял этот способ для очищения дополнительного свободного места.
Тем не менее, как это часто бывает, по ошибке или другой причине, пользователи могут случайно удалить и полезные файлы. И в этом случае немедленно встает вопрос, а куда именно перемещаются удаленные файлы. Особенно актуален этот вопрос для пользователей, которые удалили случайно файл с важной и необходимой информацией. И они начинают задумываться, где он находится, и можно ли его безопасно восстановить.
Итак, что происходит, когда вы удаляете файл с жесткого диска? Где его найти, какие действия с ним можно выполнить и как его восстановить? На эти вопросы мы и постараемся ответить в нашей статье.
Куда перемещаются удаленные файлы и как их восстановить
Примечание : Процесс удаления файлов с разных видов устройств хранения может отличаться. Поэтому мы собираемся показать вам, где окажутся удаленные данные исключительно после их удаления с жесткого диска или флэш-накопителя.
Следующая информация будет полезна, если вас в настоящий момент интересует, куда удаляются ваши файлы (изображения, фотографии, видео файлы, различные виды документов и т.д.). Мы поговорим о местоположении удаленных файлов в основном для двух ситуаций. Затем мы покажем возможные способы восстановления таких файлов при помощи встроенной функции операционной системы «Windows» и стороннего программного обеспечения.
В самой последней версии операционной системы «Windows 10» , как и в самых ранних ее версиях, присутствует стандартный предустановленный инструмент, отвечающий за удаление и хранение удаленных, выбранных пользователем, файлов. Он именуется «Корзина» ( «Recycle Bin» в английской версии) и представляет собой определенную зарезервированную область пространства на жестком диске персонального компьютера, на котором временно располагаются удаленные файлы.
Удаление файлов с жесткого диска
Вариант 1: Обычное удаление файлов с использованием «Корзины»
Когда вы планируете удалить файл с внутреннего или внешнего жесткого диска, вы часто выбираете один из следующих способов:
а). Выбираете файл и нажимаете кнопку «Удалить» на клавиатуре.
б). Выбираете файл, затем щелкаете по нему правой кнопкой мыши и, во всплывающем меню, нажимаете раздел «Удалить» .
После выполнения любого из указанных действий система в обязательном порядке откроет окно «Удалить файл» , в котором она попросит подтвердить, действительно ли вы хотите переместить указанный файл (или группу файлов) в «Корзину» или нет.
Многие знают, что удалённые данные можно относительно просто восстановить с помощью специальных программ, даже если вы очистили «Корзину». Так что когда Windows 10 предупреждает, что объекты стираются «без возможности восстановления», она несколько преувеличивает.
Тем не менее удалить файлы безвозвратно всё-таки можно. Вот как это сделать.
Как стереть удалённые файлы с жёсткого диска
Если записать поверх удалённых с жёсткого диска данных какой‑нибудь цифровой мусор, восстановить файлы станет невозможно. Для порядка можно повторить цикл перезаписи несколько раз: это увеличит надёжность стирания. Сделать это могут, например, следующие программы.
Recuva
Платформы: Windows.
Популярное приложение для восстановления потерянных данных, которое может также их безвозвратно стирать. Установите Recuva и запустите анализ диска. Затем выберите файлы, которые хотите удалить окончательно, щёлкните по ним правой кнопкой мыши и нажмите «Надёжно переписать выбранные».
В меню «Настройки» → «Дополнительно» → Secure deletion можно указать, сколько раз переписывать данные: 1, 3, 7 или 35 циклов.
CCleaner
Платформы: Windows, macOS.
Ещё одно приложение, которое уже установлено на многих компьютерах. Его можно применить, когда вы хотите стереть все когда‑либо удалённые с диска файлы одним махом. Нажмите «Инструменты» → «Стирание дисков», выберите нужный диск и количество перезаписей, затем щёлкните «Стереть». В версии CCleaner для macOS нужно нажать «Инструменты» → «Освобождение места».
Eraser
Платформы: Windows.
А вот это уже не многофункциональный комбайн, а специализированное приложение, заточенное исключительно под стирание ненужных данных. Установите его, а затем щёлкните файл правой кнопкой мыши и выберите Eraseк → Erase. Кроме того, продвинутые пользователи смогут создавать регулярно выполняемые задачи по автоматической очистке нужных областей жёсткого диска.
BleachBit
Платформы: Windows, Linux.
Программа с открытым исходным кодом, которая умеет работать как в Windows, так и в Linux. Нажмите «Меню» → «Очистить свободное место» и укажите, какую именно папку следует очистить.
Permanent Eraser
Платформы: macOS.
Эта утилита для macOS крайне проста: она окончательно уничтожает файлы в «Корзине», и только. Установите, запустите её и подтвердите, что хотите удалить данные, нажав OK.
Как стереть удалённые файлы с SSD‑диска
Твердотельные накопители (SSD) отличаются по устройству от традиционных жёстких дисков. Поэтому упомянутые программы перезаписи для них не подходят. В принципе, некоторые приложения могут всё-таки начать переписывать SSD без предупреждения, но это сократит срок его службы, так что такой метод однозначно не рекомендуется.
Воспользуйтесь другими способами.
Специальные утилиты от производителя SSD
Некоторые производители SSD предлагают собственные программы для ухода за накопителем, которые могут в том числе и безопасно стирать данные. Например, такие, как Memory and Storage Tool от Intel, Magician от Samsung, Seatools от Seagate или Dashboard от SanDisk.
Введите в Google «производитель SSD + erase tool» и поищите, есть ли соответствующий инструмент на сайте создателя вашего диска.
Опция Secure Erase материнской платы
Иногда материнская плата может обладать встроенным инструментом для безопасного стирания SSD. Перезагрузите компьютер и войдите в BIOS, а затем поищите опцию Secure Erase. Учтите, что таковая имеется не на всех моделях.
Шифрование и последующее форматирование диска
Этот способ можно применить, если вы не нашли ни утилиты для своего твердотельного накопителя, ни соответствующего пункта в BIOS материнской платы.
Зашифруйте свой SSD‑диск, а затем отформатируйте его. Это удалит все файлы без возможности восстановления.
Хотя все ОС предупреждают, что восстановить удалённые из «Корзины» файлы невозможно, на самом деле это не так. Если после удаления вы не сохраняли на диск ничего нового, документы несложно вернуть. Сделать это можно с помощью любой программы для восстановления данных.
Как восстановить удалённые из «Корзины» файлы в Windows
1. Загрузите и установите Recuva, бесплатную программу для восстановления файлов. В идеале устанавливать её нужно не на тот диск, с которого были удалены данные, чтобы не перезаписать их. Лучше всего будет скачать Portable‑версию Recuva на флешку и запускать её оттуда.
2. После первого запуска Recuva вы увидите мастер восстановления файлов. Нажмите Next.
3. Выберите, какой тип файлов хотите восстановить: видео, фото, музыку, документы и так далее. Или оставьте параметр All Files, чтобы найти все файлы. Нажмите Next.
4. Выберите параметр In the Recycle Bin, чтобы осуществить поиск именно в «Корзине». Если же ваши файлы были удалены без перемещения в «Корзину» или первый поиск ничего не дал, выбирайте опцию I’m not sure, чтобы поиск выполнялся везде. Нажмите Next.
5. При желании выберите опцию Enable Deep Scan, чтобы включить более тщательное сканирование. Это займёт больше времени, но результаты будут более надёжными. Нажмите Start.
6. Спустя некоторое время Recuva покажет файлы, которые можно восстановить. Выделите их и нажмите Recover, затем укажите место, куда их нужно сохранить.
Как восстановить удалённые из «Корзины» файлы в macOS
1. Загрузите и запустите утилиту под названием DiskDrill. Устанавливать её стоит на флешку или другой жёсткий диск.
2. Выберите диск, на котором располагались удалённые файлы. Нажмите «Искать данные».
3. Подождите, пока будут найдены файлы, которые можно установить. Или нажмите кнопку «Просмотреть найденное», чтобы не дожидаться конца сканирования.
4. Отметьте нужные файлы, щёлкните кнопку «Восстановить» и выберите, куда сохранить их.
Как восстановить удалённые из «Корзины» файлы в Linux
1. Загрузите установочный пакет программы R‑Linux для своего дистрибутива и установите его, затем запустите приложение.
2. Выберите ваш раздел, на котором расположена «Корзина». Обычно она находится там же, где папки пользователя. Если вы при установке Linux выбрали отдельный диск для своих данных, укажите /home, если не заморачивались с этим — корень /. Щёлкните его правой кнопкой мыши и нажмите «Сканировать».
3. Подтвердите «Сканирование» и подождите, пока процесс завершится.
4. Щёлкните правой кнопкой мыши нужный раздел и выберите «Показать содержимое диска». Найдите в просканированных папках содержимое «Корзины». Обычно адрес такой: /home/имя_пользователя/.local/share/Trash.
5. Щёлкните Trash правой кнопкой мыши и выберите «Восстановить». Затем укажите, куда сохранить данные, и нажмите «Да».

Вопросы, связанные с тем, как удалить удаленные файлы из «Корзины», беспокоят многих пользователей компьютерных систем, работающих под управлением Windows. В общих принципах очистки системы от ненужного мусора разбираются практически все юзеры. Однако и тут есть свои нюансы, о которых многие то ли не знают, то ли просто забывают. В Windows можно найти достаточно много интересных настроек, о которых далее и пойдет речь.
«Корзина» и ее предназначение
Начнем с рассмотрения самого инструмента, который в любой операционной системе обычно именуется «Корзиной». В английском варианте это стандартная программа для удаления файлов Recycle Bin.

Но что такое «Корзина» по своей сути? Это есть инструмент, позволяющий избавиться от ненужных файлов и папок не сразу, а с их сохранением в определенном месте. Иными словами, система резервирует на жестком диске выделенное пространство и хранит удаленные объекты именно там. При необходимости их можно восстановить без использования специальных приложений. Тут сразу стоит обратить внимание на тот момент, что при удалении файлов именно в «Корзину» место на винчестере не освобождается, как это, по идее, должно было быть. Оно может быть освобождено только после окончательной очистки «Корзины».
Однако и это еще не все. Дело тут в том, что стандартная программа удалить файлы вроде бы и позволяет. Но, если перезапись секторов произведена не была, восстановить информацию проще простого. Принцип состоит в том, что при удалении объектов они физически все еще находятся на жестком диске, но имена их изменяются путем замены первого знака в названии на нечитаемый системой символ «$». Система файлы с такими именами игнорирует, а вот программы для восстановления как раз и осуществляют поиск всех объектов с такими символами в начале имени.
Как удалить удаленные файлы из «Корзины»: стандартные настройки Windows
Но давайте посмотрим на стандартные настройки системы. Если кто обращал внимание, даже сразу же после ее инсталляции удаление файлов из «Корзины» производится без согласия на то пользователя, когда он выбирает обычную очистку. А вдруг в этом хранилище находятся объекты, которые пользователь удалил случайно, и их требуется восстановить? В этом случае необходимо через меню ПКМ использовать строку свойств и установить флажок напротив подтверждения удаления содержимого.

То же самое касается и резервируемого на жестком диске свободного пространства. Система по умолчанию задает собственный размер хранилища для любого диска или логического раздела, но поменять его можно элементарно. При превышении выделенного объема очистка будет производиться автоматически.
Простое удаление
Теперь непосредственно о том, как удалить удаленные файлы из «Корзины». Большинство юзеров знает, что для этого используется меню ПКМ на значке хранилища, в котором выбирается очистка. Но таким образом удаляются абсолютно все объекты, там находящиеся.
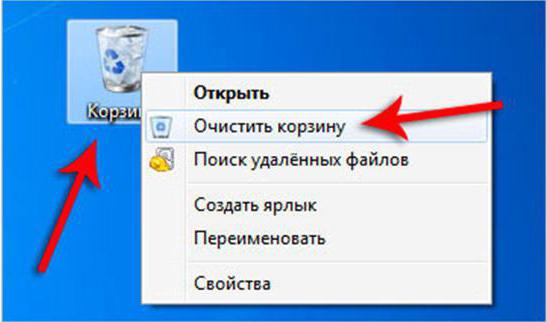
А ведь если войти в «Корзину» через открытие двойным кликом или через то же меню ПКМ, можно произвести выборочное удаление, отметив нужные файлы и директории нажатием на левую кнопку мыши при зажатой клавише Ctrl. Если же требуется полная очистка в этом режиме, сочетанием Ctrl+A можно выделить все объекты и использовать команду удаления (а проще всего – нажать клавишу Del).
Удаление файлов без использования «Корзины»
Теперь несколько слов еще об одном универсальном инструменте. Как удалить файлы из «Корзины», понятно. А как сделать так, чтобы очистка была произведена без задействования этого хранилища?
Как оказывается, и тут есть универсальное решение. Оно сводится к тому, чтобы в обычном «Проводнике» после выбора объектов, подлежащих удалению, использовать комбинацию Shift+Del. В этом случае файлы и каталоги будут удалены без помещения их во временное хранилище. Опять же, физически на диске они все еще будут присутствовать, но с измененными именами, нечитаемыми операционной системой. В данном случае для уничтожения файлов применять сторонние утилиты не нужно.
Восстановление удаленных файлов
С вопросом о том, как удалить удаленные файлы из «Корзины», сложностей уже быть не должно. Теперь посмотрим на проблемы восстановления данных.
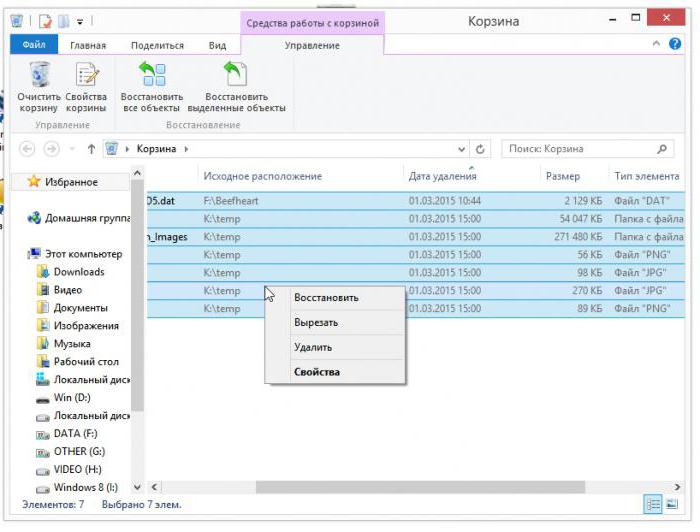
Самым примитивным способом можно назвать использование такой функции в самой «Корзине», если ее очистка произведена не была.
С другой стороны, после удаления всех объектов и перезаписи секторов на жестком диске восстановить информацию будет гораздо сложнее, не говоря уже о быстром или полном форматировании диска или виртуального раздела. Но сделать это можно. Некоторые советуют использовать программы вроде Recuva, однако, судя по тому, как она работает, ничего толкового от нее вы не добьетесь.
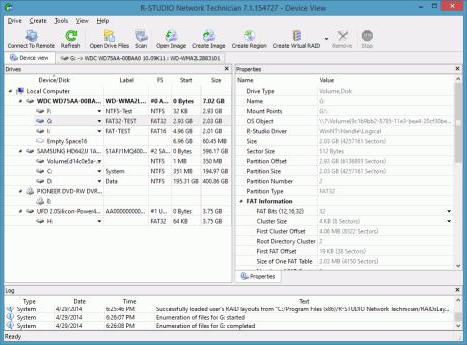
Куда более продвинутыми выглядят российские разработки в виде приложений R.Saver и R-Studio. Как раз именно они позволяют восстанавливать любые данные даже после форматирования, причем на любых носителях, включая съемные карты памяти. Времени это, конечно, занимает достаточно много, зато результат гарантирован на все сто. Судя по отзывам пользователей, иногда восстанавливаются даже те файлы и папки, о которых пользователь забыл уже давным-давно.
Заключение
Вот и все, что вкратце можно сказать о вопросах, связанных с использованием хранилища в виде «Корзины», удалением и восстановлением информации. Многие не обращают внимания на стандартные настройки, что иногда может вызвать появление огромного количества проблем при случайном удалении нужных пользователю файлов. Поэтому изначально с ними стоит разобраться, а потом применять методы удаления или восстановления, исходя из сложившейся ситуации и требуемых действий.
Если файлы не удаляются, можно использовать разблокировку в виде инструмента Unlocker или применять утилиты-шредеры, которые гарантированно удаляют из системы любой мусор, включая тот, который находится в «Корзине».
Читайте также:

