Как удалить избранное в ноутбуке
Обновлено: 05.07.2024
Избранное можно отключить, если вы не используете эту функцию и хотите больше места для просмотра списка почтовых папок в область папок. Избранное, расположенное в верхней части область папок, содержит сочетания клавиш для часто используемых папок.
При включите или отключите избранное, папки не добавляются и не удаляются —раздел отображается только в область папок. Кроме того, это не влияет на папки в списке основных папок.
В представлении"Почта" выберите > области папок >Избранное.
Если вы отключитеизбранное, а затем снова включите его, будут отображаться те же папки.
Совет: Если команда Избранное отсутствует, вероятно, вы находитесь в особом представлении, известном как Список папок ,а не Почта. На панель навигации кнопку Почта.
Избранное, расположенное в верхней части Область навигации, содержит сочетания клавиш для часто используемых папок. По умолчанию избранное включено, но его можно отключить, если вы не используете эту функцию и хотите больше места для просмотра списка папок почты в области навигации.

При включке или отключке избранного папки не добавляются и не удаляются — при этом изменяется только отображение раздела в области навигации. Кроме того, это не влияет на папки в списке основных папок.
В представленииПочта на вкладке Вид в группе Макет нажмите кнопку Области навигации ивыберите избранное.
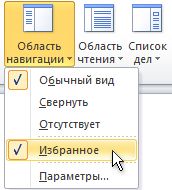
Если вы отключитеизбранное, а затем снова включите его, будут отображаться те же папки.
Совет: Если отсутствует команда Избранное, вероятно, вы находитесь всписке папок, а не в Почте. В области навигации щелкните Почта.
Включение и отключение избранных папок не влияет на папки в списке. Если при отключите функцию в списке Избранные папки, они будут там, когда вы снова включите ее.
В меню Вид найдите пункт Области навигациии выберите пункт Избранные папки, чтобы сбросить его.
Как удалить избранное в Windows 10 Edge?
Как навсегда удалить папку панели избранного?
Как я могу удалить сразу несколько избранных?
Как удалить несколько избранных в Windows 10?
Как управлять избранным в Microsoft Edge?
Как управлять избранным в Microsoft Edge
Как удалить из панели избранного?
- Найдите закладку, которую хотите удалить.
- В правой части закладки коснитесь значка. икона.
- Закрепите на ленте опцию Удалить в появившемся раскрывающемся меню.
Как мне удалить из моего списка избранного?
Удалите адрес из списка избранного, выполнив следующие действия:
Как удалить избранное из Chrome?
Как удалить избранное на моем ноутбуке?
Как удалить закладки в EDGE?
Как удалить ненужные закладки?
Как удалить все избранное в Windows 10?
Как удалить несколько закладок в Microsoft Edge?
Как удалить сразу несколько избранных в Microsoft Edge
- Создайте папку в избранном, назовите ее удалить меня.
- Перетащите все избранные, которые хотите удалить, чтобы удалить свою папку.
- Удалите папку.
Как управлять закладками в Edge?
Как управлять избранным в Microsoft Edge
Как удалить сразу все закладки?
Простой. Зайдите в Диспетчер закладок (CTRL-SHIFT-O), и вы увидите все свои закладки. Удалите их там (по одному или все сразу), затем используйте синхронизацию, чтобы убедиться, что в вашей учетной записи больше нет закладок.
Как удалить сразу несколько закладок?
Как удалить закладки в Chrome
Почему удаленные закладки возвращаются?
Что произойдет, если я очищу данные Chrome?
Удалите данные просмотра
Если вы синхронизируете данные определенного типа, их удаление на устройстве Android приведет к их удалению везде, где они синхронизируются. Он будет удален с других устройств и из вашего аккаунта Google.
Как удалить все закладки в избранном Microsoft Edge
В Microsoft Edge нет возможности для массового удаления закладок браузера, но вы можете очистить все закладки, удалив файл spartan.edb в папке расположения Эджа в вашем профиле пользователя. Вот как сделать это.
Удалить все Избранное в Edge
Закройте Microsoft Edge, откройте Проводник и вставьте следующий путь к папке в адресной строке и нажмите клавишу Enter:
В открывшейся окне необходимо удалить или переименовать две папки, а именно "DataStore" и "Favorites".
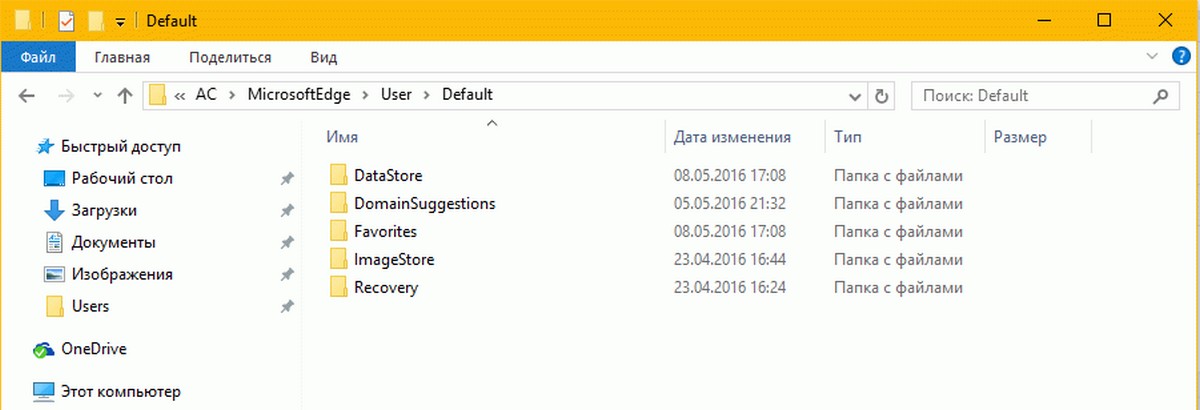
Папка DataStore содержит spartan.edb файл базы данных, в котором хранятся все ваши закладки. В папке "Favorites" хранятся отдельные файлы .url для панели избранного Edge.
Обновите кэш
Теперь откройте Edge, не удивляйтесь, если закладки все еще отображаться в панели избранного. Они будут по-прежнему отображаться в избранном, поскольку они кэшируемые, за это отвечает раздел реестра:
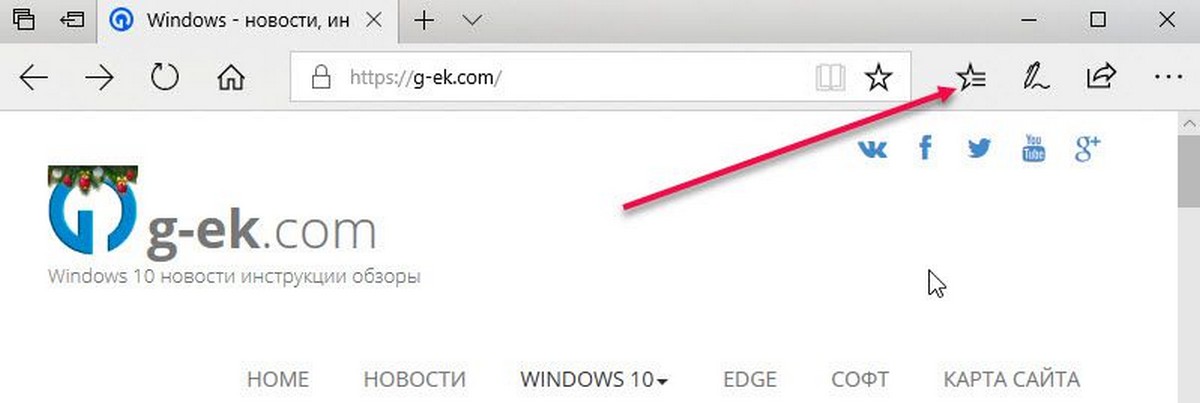
Все, что вам нужно сделать, это нажать на кнопку концентратора ( Избранное, список чтения, журнал, загрузки) один раз, а затем закрыть браузер Edge. Снова откройте Edge и вы увидите пустую панель избранного.
Избранное — это раздел, расположенный в верхней части область папок, который обеспечивает простой доступ к часто используемым почтовым папкам. Вам не придется прокручивать всю область папок (область папок), чтобы найти элемент, который может находиться на несколько уровней ниже.
Существует несколько способов добавления папок в группу Избранное и удаления их из группы. Выберите наиболее удобный для вас способ.
Щелкните папку и перетащите ее в список Избранное. (Вы не можете удалить папку таким же способом.)
Щелкните правой кнопкой мыши папку, которую требуется добавить или удалить, а затем выберите Показывать в избранном или Удалить из избранного.
В область папок выберите папку, а затем щелкните Папка. В группе Избранное нажмите кнопку Показать в избранном. Команда ленты будет выделена, когда выбранная папка появится в избранном.
При добавлении папки визбранное это ярлык для папки. Фактическая папка и ее содержимое остаются в исходном расположении в списке папок. При удалении папки из избранного папка и ее содержимое не удаляются— удаляется только ярлык, который отображается в избранном.
По умолчанию при добавлении папки в раздел Избранное она отображается внизу списка. Чтобы изменить порядок папок, перетащите папку в новое расположение в списке Избранное.
Важно: Убедитесь, что вы исключаете папки из раздела Избранное, а не удаляете их. Исключение папки из раздела Избранное не затрагивает исходную папку. Удаление папки из раздела Избранное приводит к фактическому удалению папки и ее содержимого из Outlook.

При добавлении папки в избранное создается ярлык, но папка и ее содержимое остаются в исходном расположении в списке папок. При удалении папки из избранного папка и ее содержимое не удаляются— удаляется только ярлык, который отображается в избранном.
Совет: Свернуть и развернуть раздел Избранное, щелкнув или рядом с разделом Избранное. Свернутый раздел Избранное позволяет увидеть больше папок почты в области навигации. Если вы не хотите использовать раздел Избранное, вы можете отключить его.
Добавление и удаление папок в избранном
Чтобы добавить или удалить папки в разделе Избранное, сделайте следующее:
В области навигации выберите папку, которую вы хотите добавить, а затем на вкладке Папка в группе Избранное нажмите кнопку Показать в избранном. Команда ленты будет выделена, когда выбранная папка появится в избранном.
Щелкните правой кнопкой мыши папку, которую вы хотите добавить или удалить, а затем выберите показать в избранном или Удалить из избранного.
Щелкните папку и перетащите ее в избранное или из него.

Примечание: Не удаляйте папки из избранного, а не удаляйте их. Исключение папки из раздела Избранное не затрагивает исходную папку. При удалении папки из избранного папка и ее содержимое удаляются из Outlook.
Упорядочение папок в избранном
Папки в списке папок расположены в алфавитном порядке. Однако в избранномвы можете расположить папки в любом порядке.
По умолчанию при добавлении папки в раздел Избранное она отображается внизу списка. Чтобы снова расположить папки, щелкните и перетащите их в новое место в списке Избранное.

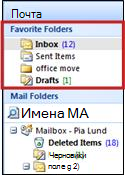
Совет: Вы можете свернуть и развернуть список Избранные папки, щелкнув заголовок области. Это позволяет сэкономить место в области навигации. Кроме того, вы можете полностью удалить избранные папки из области навигации.
Добавление или удаление избранных папок
Щелкните правой кнопкой мыши папку, которую вы хотите добавить или удалить, а затем выберите в меню пункт Добавить в избранные папки или Удалить из избранных папок.
Щелкните папку и перетащите ее в список Избранные папки или из него.
Удаление папки отличается от удаления папки
Удаление папки поиска
Удаление почтовой папки
Удаляет папку из избранного, но не из области навигации.
Удаляет папку как из избранных папок, так и из области навигации.

Зачем удалять закладки в Гугл Хроме
Существует несколько основных причин для того, чтобы освободить раздел с закладками в браузере Гугл:
- Данные потеряли актуальность. Ранее полезная ссылка уже через короткое время часто становится ненужной.
- Избранное формировал прошлый владелец ПК. Особенно актуально для б/у компьютеров.
- Несколько пользователей добавляли ссылки, теперь в них сложно разобраться.
- Битые, некорректные или неправильные ссылки на страницы.
- Вирусы автоматически добавили в избранное рекламные элементы.
Как убрать закладки в Гугл Хром
Есть масса методов, позволяющих почистить закладки в Гугл Хром, из-за чего сложно понять, когда и какой способ будет лучшим. Получить полное представление помогут достоинства и недостатки методов.
Способ 1: через сайт
Это несложный метод, позволяющий удалить несколько или все закладки в Гугл Хром в режиме онлайн.
Плюсы:
- Можно удалять закладки, не имея физического доступа к компьютеру.
- Легко выполнять.
- Можем деинсталлировать сразу все записи кнопкой «Удалить все».
Минусы:
- Обязательно должна быть активирована синхронизация.
- Нужен выход в интернет.
Способ 2: с панели закладок
Это лучшее решение, позволяющее быстро удалить закладки в Гугл Хром. Метод требует выборочную очистку. С одной стороны, это плюс, так как позволяет перебрать нужные, бесполезные ссылки и сразу их удалить. С другой – для удаления большого списка придется потратить немало времени.
Как просто очистить пару закладок в Гугл Хроме:
Плюсы:
- Удаление происходит сразу.
- Не нужно открывать дополнительные страницы.
- Легко сразу проверить работает ссылка или нет.
Минусы:
- Нельзя отформатировать сразу пару ссылок.
- Панель не всегда отображает все избранное.
Способ 3: при помощи «Диспетчера закладок»
Специальный инструмент для управления закладками позволяет их не только создавать и редактировать, но также и удалять.
Как деинсталлировать ссылки с избранного в браузере Chrome:
Плюсы:
- Исчерпывающая информация о закладке.
- Можем сразу создать или изменить некорректный элемент.
- Удобно пользоваться при большом количестве избранного, так как есть поиск по закладкам.
Минусы:
Способ 4: кнопкой на сайте
Существует способ сразу убрать ссылку на сайт с закладок всего за 2 клика, но он требует, чтобы мы перешли на эту страницу. Находясь на веб-портале, добавленном в избранное, нужно лишь щелкнуть по изображению звезды в правой области адресной строки и нажать по кнопке «Удалить».

Плюсы:
- Самый быстрый способ для одиночного удаления.
- Лучшим образом подходит для очистки битых ссылок.
Минусы:
Способ 5: вручную деинсталлировать файл с закладками
Если закладки не нужны вовсе, можем просто удалить файл и полностью избавиться от всех ссылок в избранном.
Как это сделать:
Плюсы:
- Удаляет все закладки.
- Достаточно минуты времени.
Минусы:
- Путь может отличаться от указанного выше.
- Не позволяет оставить хоть какие-то закладки.
Это все простые методы, позволяющие отформатировать избранное или частично удалить закладки. Их более чем достаточно, поэтому необходимость в более сложных способах все равно отсутствует.
Читайте также:

