Как удалить карточку в трелло на компьютере
Обновлено: 04.07.2024
Доски — это места, где мы занимаемся организацией проектов. Чтобы начать работу с Трелло, нужно создать доску.
Доски состоят из Списков и Карточек. Списки, как правило, показывают процесс. А карточки отвечают за задачи, которые двигаются по доске от одной колонки к другой, в зависимости от текущего статуса.
Начнем с самого главного — создадим первую доску.
Создание доски
С общей страницы досок можно создать новую доску.
Сделать это можно буквально в два шага:
- Нажать на «Создать новую доску» или на кнопку Плюс в правом верхнем углу. При нажатии на Плюс нужно выбрать «Создать доску».
- Задать имя доски. Выбрать фон и команду, если необходимо.
Теперь у вас есть новая доска, на которой можно работать.
Добавление Списков на доске
Списки — один из основных компонентов доски Трелло. Они служат для упорядочивания задач по определенному критерию, например, по статусу задачи.
Чтобы создать список, нужно нажать кнопку «Добавить список», а затем ввести его название.
Простой пример 3 списка, отображающие весь процесс работы:
- Inbox (задачи/идеи, которые нужно сделать)
- В работе (задачи, которые выполняют в данный момент)
- Готово (сделанные задачи)
Списки можно переносить и менять местами функцией Drag&Drop.
Добавление карточек на доске
Карточки — это основной компонент на доске, которые обозначают задачи или идеи.
Чтобы создать карточки, нажмите на кнопку «Добавить еще одну карточку» и введите название для нее. Название нужно для того, чтобы быстро понять смысл задачи.
Не пытайтесь полностью описать идею, а кратко и ёмко передайте в заголовке основную суть.
Для подробного описания задачи нажмите на карточку и добавьте нужную информацию.
Приглашение участников
Вы можете добавить участников к вашей доске, чтобы вести работу по задачам совместно.
Для добавления новых участников нажмите на иконку вверху доски, около вашего профиля. В открывшемся поле найдите человека по нику в Трелло или адресу почты, чтобы пригласить его к участию в доске. Также можно пригласить пользователей с помощью ссылки, это удобно, если вам нужно добавить несколько человек сразу.
Участников доски можно добавлять к отдельным карточкам, чтобы они видели все изменения по текущим задачам и участвовали в обсуждениях.
Настройки видимости доски

Трелло позволяет изменять настройки видимости ваших досок, чтобы ограничивать или, наоборот, давать доступ к доске всем желающим.
Чтобы поменять настройки видимости, нажмите на соответствующую кнопку слева от списка участников.
Доступно три вида видимости:
- Приватная — просмотр и изменения доски доступно только для добавленных участников
- Командная — просмотр и изменения доступно для участников команды, к которой относится доска
- Публичная — доска доступна к просмотру для всех, но изменять ее могут только участники
Внимательно следите за этим параметром, если не хотите, чтобы ваша доска стала всеобще доступна.
Удаление и закрытие доски
Если проект закончен или более неактуален, то вы всегда можете удалить доску. Делается это из меню, которое находится справа.
Вы можете просто закрыть доску, если пока не уверены, что она вам не понадобится. Закрытые доски можно вновь открывать и использовать. Но вы также можете удалить доску.
Удаление производится в несколько шагов:
Теперь у вас есть первая доска и понимание как с ней работать. Не откладывайте на потом, займитесь её наполнением!
Начать работу с Trello легко. В этой главе вы узнаете об основных компонентах Trello: досках, колонках, карточках и многом другом.
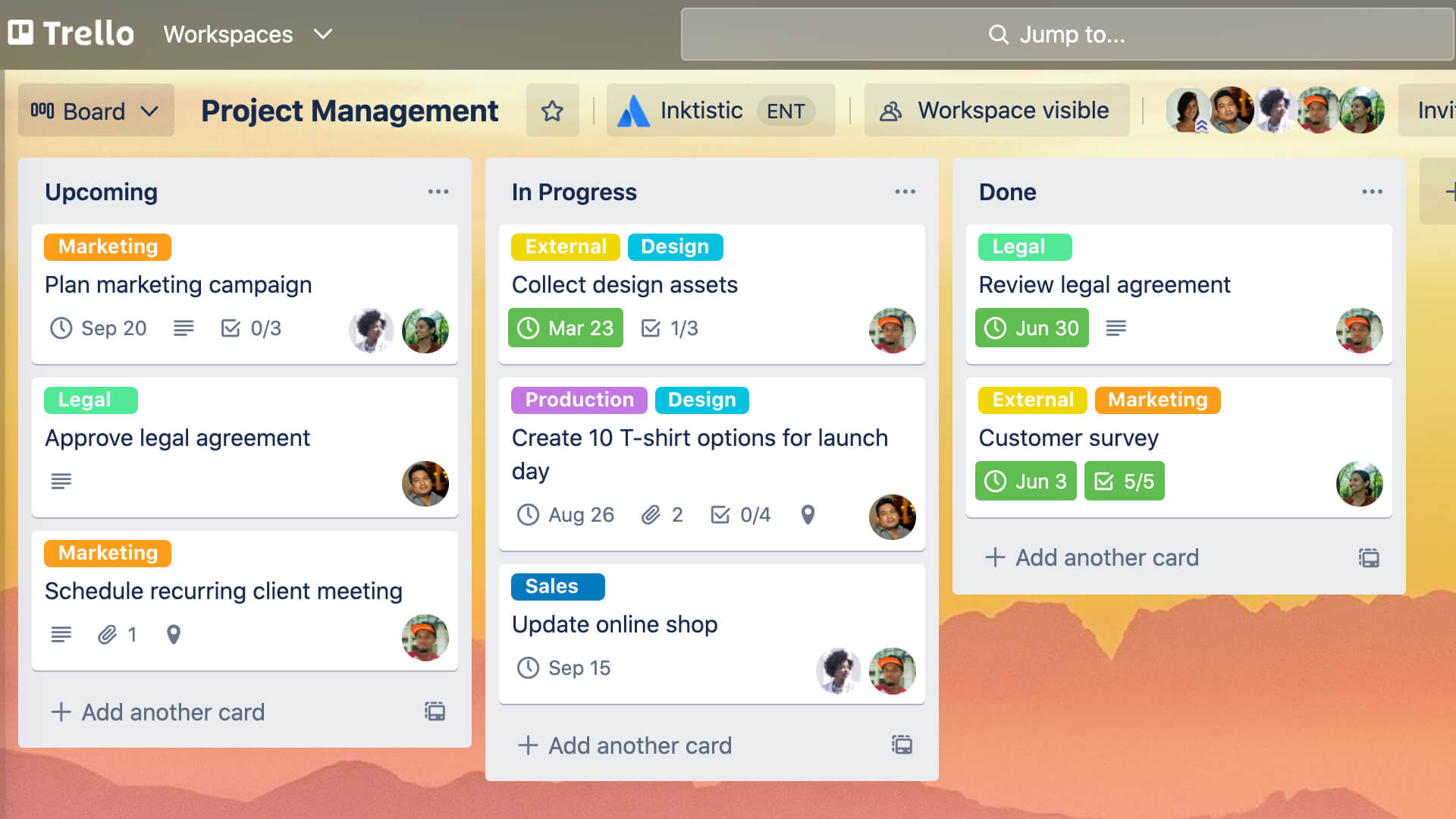
Trello — это визуальный инструмент для управления работой, который позволяет командам обдумывать, планировать и вести совместную работу, а также отмечать успехи. С ним команда будет сплоченной, продуктивной и организованной.
Trello подстроится под любые условия независимо от того, начинаете вы и ваша команда новый проект или пытаетесь лучше организовать текущую работу. Этот инструмент позволит упростить и унифицировать рабочий процесс команды интуитивно понятным способом. Однако простота Trello скрывает большие возможности. Инструмент легко освоить, но при этом с его помощью можно вести самые сложные проекты.
Это краткий обзор сведений, с помощью которых вы сможете начать работу над первым проектом в Trello.
Обзор раздела
Из этого раздела вы узнаете следующее.
- Что такое доска
- Что такое колонка
- Что такое карточка
- Что такое меню доски
Кстати, если вы пользуетесь Trello Enterprise, у нас есть особые ресурсы специально для вас.
Рассмотрим основы
У доски Trello всего четыре ключевых компонента, но ее возможности безграничны.
Что такое доска?
Доска (A) представляет собой пространство, где можно следить за информацией — обычно по крупным проектам, командам или рабочим процессам. Будь то запуск нового веб-сайта, отслеживание продаж или планирование очередной корпоративной вечеринки — доска Trello подойдет для организации задач, всех мелочей и, конечно, совместной работы с коллегами.

Что такое колонка?
В колонках (B) содержатся карточки, задания или иная информация, которые таким образом упорядочены по различным этапам прогресса. С помощью колонок можно создать рабочий процесс, при котором карточки будут продвигаться по каждому этапу процесса от начала до конца или же просто служить хранилищем идей и информации. На доску можно добавить любое количество колонок, а затем упорядочить и переименовать их по своему вкусу.

Что такое карточка?
Карточка (C) — это самая маленькая, но при этом самая емкая часть доски. На карточках формулируются задания и идеи. Карточка описывает определенную задачу (например, сделать запись в блоге) или содержит информацию для запоминания (например, корпоративная политика по оформлению отпусков). Просто нажмите Add a card… (Добавить карточку…) внизу любой колонки, чтобы создать карточку, и назовите ее, например «Нанять нового менеджера по маркетингу» или «Сделать запись в блоге».
Карточки можно настроить так, чтобы хранить самую разную полезную информацию, которую можно просмотреть одним нажатием. Перетаскивайте карточки между колонками, чтобы видеть прогресс. Количество карточек на доске не ограничено. Об этом можно узнать подробнее в следующей главе.

Профессиональный совет
На доску можно легко добавить сразу несколько карточек из списка или таблицы, скопировав колонку и вставив ее в новую карточку Trello. Все элементы, начинающиеся с новой строки, будут автоматически преобразованы в отдельные карточки, а вы сможете распрощаться с устаревшими инструментами.
Что такое меню доски?
В правой части доски Trello расположено меню (D), которое служит центром управления доской. В этом меню можно управлять правами участников на уровне доски, менять настройки, искать карточки, подключать улучшения и создавать правила автоматизации. В меню также есть лента событий, где можно увидеть все действия на доске. Рекомендуется выделить немного времени на ознакомление со всеми возможностями меню.

Звучит довольно просто, не так ли? Начнем с создания первого проекта. Сначала обдумайте цель или инициативу, над которыми вы будете работать. Нужны идеи? Вдохновение можно почерпнуть здесь.
Можно ли одновременно удалить несколько карточек из списка в Trello? Больно выбирать каждый из них и удалять.
К сожалению, принятый ответ не совсем правильный. Это ярлык только для archive этих карт, а не ярлык для delete них. К сожалению, текущий принятый ответ также неверен. Разрешение третьей стороне на доступ ко всем вашим данным не является решением для чтения.Я мучаюсь с трудностями, которые Trello вкладывает в удаление карт в течение долгого времени, и теперь я собрал эти действия Batch для Trello почти исключительно, чтобы позволить мне удалять много карт.
Вы используете его полностью со стороны клиента, сервера нет. Просто авторизуйте свою учетную запись Trello, вам будет показан список досок, выберите одну, выберите несколько нужных вам карт и выберите действие «Удалить».
Это незавершенная работа, но она уже может выполнять удаление.
Запрос разрешения на доступ ко всем данным Trello не является реальным решением. Предложите «реальное» решение, тогда @spartacus. Если вы собираетесь сказать «расширение браузера», имейте в виду, что оно будет в значительной степени контролировать ваши данные Trello (и большую часть ресурсов вашего компьютера), если будет разрешено запускать в вашем браузере.Просто используйте ярлыки. Вы можете выбрать первое, которое хотите удалить, и нажать C как можно быстрее. Я думаю, что это быстрее, чем даже сделать множественный выбор и затем удалить карту. Также нажмите, ? чтобы найти более полезные ярлыки.
Начните использовать ярлыки в других веб-приложениях .. используйте ? в Gmail, Reader, Dropbox, Docs . @Lipis Но это не удаляет карты. Это только archive они.Вы можете сделать это Временное решение:
- Архивировать список карт, которые вы хотите удалить
- Скопируйте всю доску с включенной опцией «Хранить карты»
При этом на новой доске не будет архивных карт. ОБРАТИТЕ ВНИМАНИЕ, что это (безобразный) обходной путь. Поскольку вы скопировали доску, ваша доска и все ваши карты будут фактически новыми доской и картами с новыми постоянными ссылками и всем. У них больше не будет журнала активности (включая комментарии на карточке). Вам также придется добавить членов вашей команды еще раз. Это решение может или не может удовлетворить ваши потребности.
Трелло Мультиселект
Управление и изменение нескольких карт одновременно. НОВИНКА: теперь вы можете добавлять / удалять пользовательские поля для нескольких карт.
Получите доступ к возможности выполнять действие на нескольких картах Trello одновременно. Выберите несколько карточек или весь список, откройте меню «Действия» и примените действие к каждой выбранной карточке. Это так просто.
Трелло – один из самых популярных сервисов для организации командной работы! Об этом приложении слышал практически каждый, особенным спросом оно пользуется у небольших компаний. Разберемся, почему программа пользуется таким высоким спросом?
Немного о сервисе
Trello – это удобный инструмент для управления проектами, работающий на основе канбан-досок. Не слышали о таком принципе организации? Попробуем объяснить простыми словами: перед вами доска, разделенная на несколько частей (запланированное, текущее и выполненное). В каждую часть вносятся определенные задачи, которые постепенно выполняются. Позже мы подробно расскажем, как создавать, закрывать и как удалить карточку в Трелло. А пока вернемся к главному!
Разумеется, это лишь элементарное описание принципа работы. На деле все дополняется различными инструментами – но этим интерфейсом очень легко управлять! Это главнейший плюс Трелло, простота в использовании. Недаром его по достоинству оценили такие гиганты, как Google, Lush, Pinterest и другие компании.
Вы будете удивлены, насколько удобно пользоваться этим инструментом – поэтому скажем несколько слов о том, как скачать Трелло на компьютер. Разработчики подготовили разные версии, вам остается только выбирать.
Открывайте официальный сайт – переходите на соответствующую страницу и жмите на кнопку загрузки напротив нужной операционной системы. Далее следуйте инструкциям на экране, загрузка простая и не вызывает проблем.

Также вы можете скачать приложения в официальных магазинах:
Есть еще один ответ на вопрос, как пользоваться Trello – вы можете работать в сервисе через браузер. Полноценная веб-версия доступна в браузерах Google Chrome, Safari, Edge, Firefox (лучше предварительно установить самое свежее обновление). Разумеется, можете не переживать о синхронизации – она включается автоматически, работайте на любом удобном устройстве и не переживайте, ни один килобайт информации не пропадет.

Позже мы подробно разберемся, как работать в Trello – а пока сделаем первый шаг и создадим учетную запись. Зарегистрироваться можно с помощью электронной почты или существующих аккаунтов Google, Apple или Microsoft.
Цены и тарифы
Полное представление о том, что это за программа Trello, даст описание тарифных планов и цен. Важной особенностью сервиса является возможность пользоваться подавляющим большинством функций бесплатно! Действительно без оплаты – никаких пробных версий или условных снятий со счета, если вы выбираете бесплатный доступ, именно такой вариант и получаете.
Давайте посмотрим, что это за сервис Trello – перед вами все доступные тарифные планы.
- Free – бесплатно
- Businness Class – 12,50$ за пользователя в месяц или 9,99$ за одного человека ежегодно
- Enterprise – динамическая цена. От 17,5$ за 20 пользователей в месяц до 7,38$ за 5000 пользователей в месяц. Точная сумма зависит от числа людей.

Чтобы понять, как работать в Трелло, нужно разобраться с основными возможностями – именно поэтому мы рассматриваем тарифные планы. Чем больше вы готовы платить, тем больший функционал становится доступен.
- Неограниченное число карточек;
- Неограниченное число списков;
- Доски для команды – без ограничений (free-версия включает 10);
- Размер вложения – 250 Мб (но 10 Мб для бесплатных пользователей);
- Двухфакторная аутентификация;
- Улучшения для досок (free-версия включает одно, для остальных – безлимит).
Владельцы платных версий получают доступ к таким возможностям:
- Усовершенствованные списки задач;
- Приоритетная поддержка;
- Ограничение действий пользователя в рамках доски;
- Пользовательские фоны и стикеры;
- Объединение досок в коллекции;
- Шаблоны доски команды (чуть позже вы узнаете, как создать и как удалить доску в Trello);
- Дополнительная структура для карточек с настраиваемыми полями;
- Копирование карточек;
- Ограничения для колонки;
- Вид «Карта». Просмотр данных на карте;
- Вид «Календарь». Расставление карточек в календарном представлении;
- Голосование (для получение обратной связи);
- Интеграции с другими приложениями;
- Автоматизация Butler и администрирование команд;
- Приглашения с ограничением по домену;
- Расширенные права администратора;
- Удобный экспорт данных;
- Деактивация участников;
- Единый вход в Google Apps.
Дополнительно только для Enterprise:
- Система единого входа на базе SAML через Atlassian Access;
- Администрирование улучшений;
- Ограничение для вложений;
- Разрешения корпоративного уровня;
- Доски, доступные сотрудникам организаций;
- Управление публичными досками.
В целом, вы понимаете, что это за программа Трелло – можно смело скачивать приложение на смартфон или компьютер, а может быть, открыть веб-версию. Прежде чем переходить к инструкциям по работе, мы остановимся на некоторых ключевых отличиях сервиса.
Особенности
Вот что нужно знать о том, как пользоваться Трелло – это очень наглядный инструмент, работа которого строится на трех основных элементах.

Доска – рабочий экран, поделенный на списки по принципу разделения задач. Внутри списков – карточки, которые представляют описание задач. Вот что это за рабочая площадка Трелло для управления проектами и командной работы.
Чуть позже мы расскажем, какие действия доступны пользователям – а сейчас остановимся на нескольких особенностях сервиса.

-
. Просто выберите род деятельности команды и получите массу специализированных инструментов, подготовленных для комфортной работы

- Улучшение Butler для автоматизации рабочих процессов. Определенные задачи можно делегировать роботам!

Теперь вы готовы к пошаговой инструкции о том, как пользоваться Trello! Давайте начнем работать над интересными проектами и ставить новые задачи для себя и других.
Как пользоваться Трелло
Сразу после регистрации вы сможете дать имя команде, в которой будете работать и выбрать тип команды из нескольких вариантов:
- Образование
- Малый бизнес
- Маркетинг
- Управление персоналом
- Продажи CRM
- Инженерия/ИТ
- Операции
- Другое
После этого добавляем адреса электронной почты других участников команды (к этому этапу можно вернуться позже, при желании).
Создать доску
Сразу перейдем к делу – как создать доску в Трелло? Нажмите на иконку «Home» наверху слева – перед вами ваше личное информационное пространство. Вы можете создать персональную доску в Trello или сделать ее внутри команды – решать вам, просто тапните на соответствующую иконку на главной странице.

- Выберите тип приватности – для всех участников, публичная или приватная (только для добавленных пользователей);
- Определитесь с фоном из фонотеки и задайте название;

- Если не хотите придумывать свой стиль, кликните по кнопке «Сделать по шаблону» ;


Разобрались, как создать персональную доску в Трелло или сделать командную доску – отличий в этом процессе нет. Перед вами готовое поле, чистый лист, который нужно заполнить. Приступаем!
Добавить карточку
Автоматически создаются три колонки: нужно сделать, в процессе, готово. Если вы хотите узнать, как создать чек лист в Трелло – жмите «Добавить еще одну колонку» справа. Выбирайте название и любуйтесь созданным списком.

Внутри каждого листа есть кнопка «Добавить карточку».

Все, что вам нужно сделать – нажать, ввести заголовок и кликнуть «Сохранить».


Что можно делать с карточками в Trello? Сначала выделите задачу мышкой – откроется дополнительное окно:
- Добавьте подробное описание
- Добавьте новых участников
- Поставьте цветные метки – для удобства фильтрации
- Добавьте список задач (чек-лист)
- Загрузите вложение (до 20 Мб бесплатно). Так можно добавить фото в Трелло или подгрузить документ
- Установите срок сдачи

Любую карточку можно сделать шаблоном, чтобы пользоваться в дальнейшем. Дополнительно вы можете устанавливать улучшения, копировать или перемещать задачи по доске, а также делиться ими с другими пользователями.
Удалить карточку
Очень интересный вопрос, как удалить карточку в Trello – сначала нужно нажать на кнопку «Архивировать» . Уже в архиве вы найдете значок удаления как одной задачи, так и целого проекта.

Вернемся к основному интерфейсу – добавляйте новые дела в разные колонки, оставляйте метки и сроки сдачи. Вам не хватает рабочих рук? Пора узнать, как добавить участника на доску в Трелло:
- На верхней панели находим иконку «Пригласить» ;
- Вводим электронную почту пользователя и скидываем приглашение. Ждем!

Вы уже знаете, как добавить и как удалить задачу в Трелло – что еще интересного можно найти на этой странице? Тапните по иконке «Меню» наверху справа.

Здесь есть такие опции:
- Поиск карточек по меткам и сроку исполнения
- Смена фона
- Настройка улучшений и автоматизации
- Журнал действий


Как удалить доску
Пора узнать, как удалить доску в Трелло, если работа подходит к концу.



- Кликаем по ссылке «Безвозвратное удаление» и еще раз тапаем на «Удалить» .

Мы вернулись к главному экрану – теперь пора поработать над настройками, а затем удалить команду в Трелло. Находим ненужную команду на домашней странице и жмем на шестеренку справа:
- Здесь можно управлять участниками;
- Установите интеграцию со Слаком;
- Измените приватность.
В самом низу есть иконка, позволяющая избавиться от команды – нажмите и подтвердите действие.
Инструкция, как работать в Трелло, перед вами – вы можете воспользоваться нашим гайдом, чтобы начать новую страницу в организации работы команды! Разумеется, менеджером можно пользоваться и в личных, персональных целях. Скачивайте бесплатную версию и начинайте погружение в мир интересных задач!
Читайте также:

