Как удалить kaspersky endpoint security 10
Обновлено: 07.07.2024
Рассмотрим самые простые и удобные способы удалить антивирус Касперского с компьютера или ноутбука под управлением ОС Виндовс. Как известно, софт от разработчика Kaspersky Lab обеспечивает защиту операционной системы от всевозможных вредоносных объектов в режиме реального времени. Если вы по какой-либо причине приняли решение о деинсталляции антивирусной программы, обязательно придерживайтесь подробной инструкции, приведенной в нашей статье.
Ни в коем случае не удаляйте папку с приложением из Program Files. Это не только оставляет временные файлы, ненужные настройки в реестре и прочий компьютерный «мусор» на жёстком диске, но и вызывает различные системные ошибки, последствия которых могут потребовать даже переустановки OS.Стандартный метод удалить Касперского с компьютера полностью на Windows 7, 10
- Прежде всего, наведите курсор на панель задач и кликните правой кнопкой мыши по иконке антивируса;
- В открывшемся меню выберите «Выход»;
- Теперь войдите в «Панель управления» и перейдите в раздел «Программы и компоненты» (для владельцев Windows XP и Vista данный пункт называется «Установка и удаление программ»);
- Откроется окно со списком всех приложений, установленных на вашем компьютере;
- Требуется найти ненужное программное обеспечение, в данном случае антивирус Kaspersky, кликнуть по нему правой клавишей мышки и нажать «Удалить/Изменить»;
- После запуска средства удаления Касперского следуйте пошаговой инструкции деинсталлятора программы;
- Дождитесь завершения процедуры деинсталляции, возможно система попросит перезагрузить компьютер, подтвердите запланированное действие нажатием кнопки OK.
Если антивирусник Kaspersky удаляется штатными инструментами ОС, рекомендуется провести ручную очистку реестра.
Дело в том, что некоторые остаточные файлы всё же не были удалены, для полного избавления от остатков активности продуктов Касперского, следует проделать следующие шаги:
- Нажмите на клавиатуре комбинацию клавиш Win + R, введите в командную строку Regedit и кликните Enter (либо откройте меню «Пуск» и выберите функцию «Выполнить»);
- Когда увидите окно редактора, останется деинсталлировать две ветки реестра;
- Первая: HKEY_LOCAL_MACHINE - SOFTWARE - KasperskyLab;
- Вторая: HKEY_LOCAL_MACHINE - SOFTWARE - Microsoft - SystemCertificates - SPC - Certificates;
- Просто кликаем правой кнопкой мыши по последним подразделам KasperskyLab и Certificates и удаляем их;
- Таким образом вы сможете стереть остаточные записи антивируса Kaspersky в реестре Windows.
Способ удаления Kaspersky Anti-Virus c помощью утилиты KavRemover
Существует специальный программный продукт для удаления любых версий антивирусных продуктов лаборатории Касперского с операционных систем Windows и Mac OS.
- Скачиваем программу с официального сайта разработчика;
- Распаковываем архив и запускаем kavremover.exe;
- Принимаем лицензионное соглашение и ждём открытия интерфейса;
- Если ваш антивирус не был обнаружен и удалён автоматически, нажмите по вкладке принудительного деинсталляции;
- В выпадающем списке необходимо выбрать интересующий вас софт вручную (CRYSTAL, Kaspersky Internet Security, Antivirus, ONE и т.д), затем воспользоваться функцией очистки;
- Дальше на экране появится уведомление, требующее произвести перезагрузку компьютера, выбираем «Согласен»;
- После перезапуска вашего ПК или ноутбука антивирусник будет полностью удалён.
- Используем безопасный режим Виндовс;
- В ходе включения/перезагрузки персонального компьютера несколько раз жмём кнопку F8;
- В следующем окне найдите и запустите соответствующий пункт (как показано на картинке ниже);
- В выбранном режиме вы сможете наверняка избавиться от самого антивируса и всех остаточных файлов самозащиты:
- Снова запустите KAV RemoverTool и следуйте указаниям деинстллятора.
Полное удаление антивируса Касперского с помощью сторонних программ
IObit Uninstaller
Одно из самых лучших средств для очистки жёсткого диска и повышения производительности OS. Обладает интуитивно понятным русскоязычным интерфейсом, включает в себя полезный инструмент резервного копирования. Позволяет деинсталлировать абсолютно любой объект. Достаточно скачать, установить и запустить ИОБит Унинсталлер, ввести в поисковой строке название искомого объекта и нажать значок корзины в правой части экрана.
Ускоритель Компьютера от студии AMS Software
Ещё одна качественная утилита, известная своими продвинутыми функциональными возможностями. Обеспечивает ускорение процессоров и ОЗУ, способна полностью очистить мусорные файлы Windows любого формата.
Crystalidea Uninstall Tool
Принудительно удаляет любые программные компоненты, временные файлы, записи реестра, службы и ярлыки на рабочем столе. Работает с последними версиями Windows 8 и 10.
Откройте панель управления Windows и выберите меню "Удаление программ", Установка и удаление программ" или "Программы и компоненты". Найдите в списке все продукты Kaspersky Lab и по очереди удалите их.


В окне "Сохранение объектов" будет предложено сохранить некоторые настройки и файлы антивируса. Если вы хотите удалить всё, то снимите отметки со всех пунктов нажмите "Далее":

Подтвердите удаления ещё раз:

Дождитесь завершения удаления:

По окончании удаления, подтвердите перезагрузку компьютера:

Удаление антивируса Kaspersky с помощью утилиты удаления KAV Removal Tool
Если вы не можете удалить Антивирус Касперского из системы, антивируса нет в списке установленных программ, удаление не запускается или появляется ошибка при удалении, вы можете использовать специальную утилиту деинсталляции. Эта утилита поддерживает практически все версии продуктов Лаборатории Касперского.
Загрузите утилиту и сохраните её на рабочем столе:
Запустите файл kavremover.exe, дважды щёлкнув по нему. Нажмите "Я согласен" для запуска утилиты:

Введите в поле защитный код, изображенный на картинке. Выберите продукт для удаления, если он не был определён автоматически, и нажмите "Удалить":




Перезагрузите компьютер. После перезагрузки, все программы Лаборатории Касперского будут удалены.
Дополнительно. В процессе удаления антивируса Касперского, возможно появление следующих ошибок:
Ошибка 1001 - обнаружены зашифрованные или запланированные к FDE шифрованию диски.
Ошибка 1002 - при удалении Kaspersky Network Agent 10 CF1 или Kaspersky Endpoint Security 10 / 10 CF1 пользователь не ввёл установленный пароль в командной строке. Запустите утилиту из командной строки с параметром kavremvr.exe --password-for-uninstall:%PASSWORD% --MSIPARAM:KLLOGIN=%login%, где:
%login% - это имя пользователя для соответствующего продукта;
%password% - это пароль для соответствующего продукта.
Ошибка 1003 - утилита запускается из папки, в пути которой содержатся не ASCII символы из локализации (например, если имя пользователя указано русскими буквами и пользователь запускает утилиту со своего рабочего стола).

Иногда, стандартные методы удаления антивируса Касперского с компьютера, а также использование сторонних программ-денисталляторов приводят к тому, что в системе всё равно остаются части антивирусного продукта и другие антивирусы могут не устанавливаться, в некоторых случаях возможны и другие проблемы. Отсюда частый вопрос о том, как полностью удалить Касперского с ПК или ноутбука, о чем и поговорим.
Данная инструкция по полному удалению Касперского с компьютера подойдет для пользователей Windows 10, 8.1, Windows 7 для следующих версий антивирусного ПО: Kaspersky Anti-Virus любых версий, Kaspersky Internet Security разных версий, Kaspersky Total Security и других антивирусных продуктов Касперского. Также может оказаться полезным: Как удалить Касперский если забыл пароль настроек.
Удаление антивируса Касперского с помощью стандартных средств Windows
Прежде всего, вы должны помнить, что удалять какие-либо программы, а уже тем более антивирусы с компьютера ни в коем случае нельзя путем простого удаления папки в Program Files. Это может привести к крайне нежелательным последствиям, вплоть до того, что придется прибегнуть к переустановке операционной системы.
Если требуется удалить антивирус Касперского с компьютера стандартным методом, кликните правой кнопкой мыши по значку антивируса в панели задач и выберите пункт контекстного меню «Выход». Затем просто зайдите в панель управления, найдите пункт «Программы и компоненты», выберите продукт лаборатории Касперского для удаления, и нажмите кнопку «Изменить/Удалить», после чего следуйте указаниям мастера удаления антивируса.
Обычно, если каких-либо проблем с установленным ПО нет, удаление проходит успешно, но обязательно нужно выполнить перезагрузку компьютера после него (часть шагов выполняется после перезагрузки).
В Windows 10 и 8 вы можете не заходить в панель управления для этих целей — откройте список «Все программы» на начальном экране, кликните правой кнопкой мыши по иконке антивирусной программы Касперского и в появившемся внизу меню выберите «Удалить». Дальнейшие действия аналогичны — просто следовать указаниям утилиты установки.
Как удалить Касперского полностью с помощью официальной утилиты удаления kavremover
Если по той или иной причине, полностью удалить с компьютера антивирус Касперского, Kaspersky Total Security или Internet Security не удалось, то первое, что следует попробовать — воспользоваться официальной утилитой Kaspersky Lab Products Remover:
Некоторые нюансы использования утилиты:
Удаление Касперского с помощью сторонних утилит
Многие пользователи предпочитают использовать сторонние утилиты деинсталляторы для удаления программ, такие как Revo Uninstaller и другие. Часто это оправдано, т.к. они позволяют вычистить те «хвосты» удаляемого софта, которые остаются после использования стандартных средств. Однако, в случае удаления антивирусов, именно использование этих программ наиболее часто приводит к необходимости поиска официальной утилиты полного удаления антивирусного продукта с компьютера. Обычно, всё в порядке, но не всегда.
Причина — встроенные средства самозащиты антивирусов и другие особенности антивирусного ПО, отличные от обычных прикладных программ. Именно эти особенности могут привести к тому, что во всём хороший, но не официальный деинсталлятор вместо полного удаления просто «испортит» установку. Впрочем, такое происходит не часто: большинство средств удаления ПО в качестве первого шага используют официальное средство удаления, поставляемое вместе с программой и лишь затем очищают оставшиеся элементы.
Касперский сброс пароля в реестре. Как удалить касперского, если забыл пароль. Как удалить Kaspersky с помощью KAV Remover Tool

Статья относится к:
Чтобы ограничить доступ к программе другим пользователям, используется пароль, который будет запрашиваться при удалении программы, завершении ее работы или изменении настроек. Если вы забыли этот пароль, отключите его. Инструкция .
Если вы забыли пароль к My Kaspersky, код активации, код доступа к Kaspersky Safe Kids, секретный код Kaspersky Internet Security для Android, мастер-пароль Kaspersky Password Manager, смотрите инструкцию в статье .
Если вы забыли пароль к Виртуальному сейфу, созданному в Kaspersky Total Security или Kaspersky Security Cloud , его сбросить не получится. Вам необходимо создать новый Виртуальный сейф.
Как отключить пароль для удаления программы, завершения ее работы или изменения настроек
Отключить пароль к программе «Лаборатории Касперского» возможно только в безопасном режиме Windows. Подробнее в 5 шаге.
- Скачайте архив с утилитой для отключения пароля.
- Перейдите в папку с архивом.
- Нажмите правой кнопкой мыши на архив и выберите Извлечь все.
- Укажите папку, в которую будут извлечены файлы из архива, и нажмите Извлечь.
- Загрузите компьютер в безопасном режиме. Инструкция в статье .
Шаг 5 является обязательным.
Пароль к программе «Лаборатории Каперского» будет отключен. Программа больше не будет запрашивать пароль для удаления, завершения работы или изменения настроек. При необходимости вы можете задать новый пароль.
Что делать, если решение не помогло
Если программа «Лаборатории Касперского» продолжает запрашивать пароль:
- Создайте точку восстановления. Инструкция на сайте поддержки Microsoft .
- Удалите программу «Лаборатории Касперского» с помощью утилиты kavremover. Инструкция в
Проблема: вы приняли решение удалить какой-либо из продуктов компании Kaspersky, но оказалось, что пароль от системы вы благополучно забыли. В данной статье мы расскажем вам о том, как разрешить эту задачу и приведем подробные пошаговые инструкции.
Помните, главная защита антивируса состоит в том, чтобы уберегать вас от разнообразных угроз, которыми чуть ли не каждое мгновение подвергается ваш ПК.
Важно! Отключать и тем более сбрасывать пароль необходимо только в
Для разрешения проблемы необходимо предпринять два действия:
Итак, вы хотите восстановить пароль от антивирусной утилиты Kaspersky. К сожалению, конкретно такой опции в программе вы не найдете. Тем не менее, там есть иная возможность — полностью удалить старый пароль. Конечно, после вы можете создать новый, если сочтете необходимым.
Шаг 1. Открыть браузер.
Шаг 2. Загрузить архив со специальной программой с сайта компании разработчиков Касперский.
Шаг 3. Загруженный архив появится в нижней панели вашего браузера. Нажмите на этот файл и щелкните «Показать в папке».
Шаг 4. Распакуйте архив, щелкнув правой клавишей и в появившемся окошке выбрав пункт «Извлечь все».
Шаг 5. В появившемся диалоговом окошке кликните «Извлечь».
На заметку! Его необходимо будет открыть после того, как вы перезагрузите ПК и запустите безопасный режим, если вы не знаете, как это делается, ниже есть инструкция.
Шаг 7. Перезагрузите ПК и загрузите его безопасном режиме. Алгоритм включения ПК в безопасном режиме зависит от версии вашей операционной системы. Сам по себе безопасный режим или же режим диагностики представляет собой упрощенную графическую оболочку, предназначенную для исправления несложных проблем, периодически возникающих в работе ОС. Кроме этого, его можно использовать и для удаления вирусов. Ниже мы покажем, как запустить такой режим на чуть ли не всех версиях Windows.
Windows 10
- Запустите меню «Пуск», найдите в нем «Параметры».
- В «Параметрах» вам нужна опция «Обновление и безопасность».
- Вам нужна вкладка «Восстановление». В нижнем «Особые варианты загрузки» нажимайте на «Перезагрузить сейчас».
- В открывшемся окошке вам будет предложено выбрать следующее действие — жмите на пункт «Диагностика».
Windows 8/8.1
Дальнейший алгоритм аналогичен тому, который представлен в предыдущем разделе.
Windows XP
Перезагрузите ваш ПК. Готово!
Поздравляем, вы перезапустили ПК в безопасном режиме. Для того чтобы продолжить проследуйте следующим шагам.
Как сбросить пароль от Касперского
Шаг 1. Запустите файл «KLAPR.bat».
Шаг 2. Вы увидите черное окно. Не пугайтесь — просто нажмите на любую клавишу.
Шаг 4. Снова нажмите на любую кнопку на клавиатуре — так вы закроете окно программы.
Шаг 5.Теперь вам нужно опять перезагрузить ваш ПК. Готово!
Так хорошо, пароль сброшен, а как удалить программу?
Есть несколько способ удаления антивирусной программы Лаборатории Касперского:
Для начала мы остановимся на не самом простом, но самом эффективном методе и воспользуемся специальной утилитой, выпущенной самим разработчиком, для удаления своих продуктов. Утилита называется KAVRemover.
Как удалить Kaspersky с помощью KAV Remover Tool
Инструкция по применению:
Шаг 1. Зайдите сайт компании.
Шаг 3. Если вы скачали архив, то вам нужно будет его разархивировать.
Шаг 4. Два раза щелкните левой клавишей мыши, чтобы запустить файл из архива или исполняемый файл kavremover.exe.
Шаг 5. Согласитесь, нажав «Я согласен».
Шаг 6. Появится окно «Kaspersky Lab Products Remover», в котором вам нужно будет вбить защитный код с картинки.
Шаг 7. В поле «Обнаружены следующие продукты» появятся программы Касперский, что были установлены на вашем ПК.
На заметку! Если их несколько, удалять придется поочередно.
Шаг 8. Ожидайте окончания процесса, о завершении которого вас известит диалоговое окошко — далее просто щелкайте «ОК».
Шаг 9. Вам необходимо перезапустить ПК. Готово!
Как удалить Kaspersky через «Мастер установки»
Это самый простой и быстрый способ, с помощью которого можно удалить антивирус Касперский с вашего компьютера.
Инструкция по применению:
Шаг 1.Вам необходимо запустить «Панель управления» и выбрать «Программы и компоненты». Затем откройте Kaspersky Endpoint Security 10 и щелкните «Изменить».
Шаг 2. Появится «Мастер установки», в котором вам необходимо выбрать пункт «Удаление».
Шаг 3. Перед вами появится окно, в котором вам будет предложено выбрать те данные, какие вы хотели бы сохранить — для этого следует поставить напротив них галочки. Если не хотите ничего сохранять, то сразу жмите «Далее».
Шаг 4. Жмите на кнопку «Удалить».
Шаг 5. Вам необходимо перезагрузить компьютер.
Надеемся, что вы не сильно запутались и смогли успешно сбросить забытый пароль на антивирусной утилите Касперский!
— Как удалить антивирус Касперского полностью
Сбросить пароль или удалить, можно к следующим продуктам:
- Kaspersky Anti-Virus
- Kaspersky Internet Security
- Kaspersky Total Security
- Kaspersky Free
- Kaspersky CRYSTAL
- Kaspersky Small Office Security
Как удалить Касперского если забыл пароль
Удалить пароль оказалось достаточно легко. Для этого:
1. Перезагружаем компьютер и заходим в безопасный режим (при загрузке компьютера нажимаем F8, перед загрузкой Windows). Выбираем самый первый пункт Безопасный режим.
В обычном режиме сбросить пароль на касперском не получится.
2. Когда мы загрузимся в безопасном режиме, необходимо зайти в папку с касперским. Обычно пути такие:
- Антивирус Касперского 6.0 MP4: C:\Program Files\Kaspersky Lab\Kaspersky Anti-Virus 6.0
- Kaspersky Internet Security 6.0 MP4: C:\Program Files\Kaspersky Lab\Kaspersky Internet Security 6.0
- Антивирус Касперского 6.0 для Windows Workstations MP4: C:\Program Files\Kaspersky Lab\Kaspersky Anti-Virus 6.0 for Windows Workstations MP4
- Антивирус Касперского 6.0 SOS: C:\Program Files\Kaspersky Lab\Kaspersky Anti-Virus 6.0 SOS
- Антивирус Касперского 6.0 для Windows Servers MP2: C:\Program Files\Kaspersky Lab\Kaspersky Anti-Virus 6.0 for Windows Servers
Если не нашли, ищите папку в Program Files Kaspersky Lab
3. Заходим в папку находим файл avp (расширение.exe) и переименовываем, например в 1.exe
Теперь перезагружаемся, компьютер включится в обычном режиме. Запускаем касперского из папки, в которой вы его переименовывали и заходим в настройки.
Теперь в настройках Касперского идем в параметры и снимаем галочку защита паролем и самозащита.
Нажимаем ОК выгружаем касперского. Нажав выход в трее.
Заходим в папку и обратно переименовываем в avp.exe. Если у вас не отображается расширение exe то просто переименовываем в avp .
Применимо для продуктов:
Если вы не помните пароль от Антивируса Касперского, то при попытке отключить защиту или изменить настройки антивируса, появится запрос на ввод пароля.
Также, в зависимости от настроек программы, при попытке удаления антивируса Касперского или Kaspersky Internet Security, может потребоваться ввод пароля. В таком случае, будет предложено ввести пароль для удаления программы:
Если вы не помните установленный пароль, то для его отключения пароля, можно использовать специальную утилиту:
Скачайте архив KLAPR.zip и распакуйте файлы из архива. Затем, перезагрузите компьютер в . Запустите файл KLAPR.bat и, после запуска командной строки, нажмите любую клавишу на клавиатуре.
Для удаления Kaspersky Endpoint Security (KES) можно воспользоваться штатным средством: «Программы и компоненты», расположенным в параметрах Windows. Если антивирус Касперский защищен паролем, а пароль неизвестен по каким либо причинам, то воспользоваться штатным средством, без ввода пароля не получится.

Для удаления пароля необходимо перезагрузить компьютер и войти в безопасный режим (клавиша F8 при загрузке) под учетной записью, имеющей права администратора.
Далее, необходимо открыть редактор реестра (regedit) и перейти в ветку:
Следующим шагом находим параметры: EnablePswrdProtect и OPEP. В первом параметре EnablePswrdProtect ставим ноль вместо единицы (в шестнадцатеричном виде):
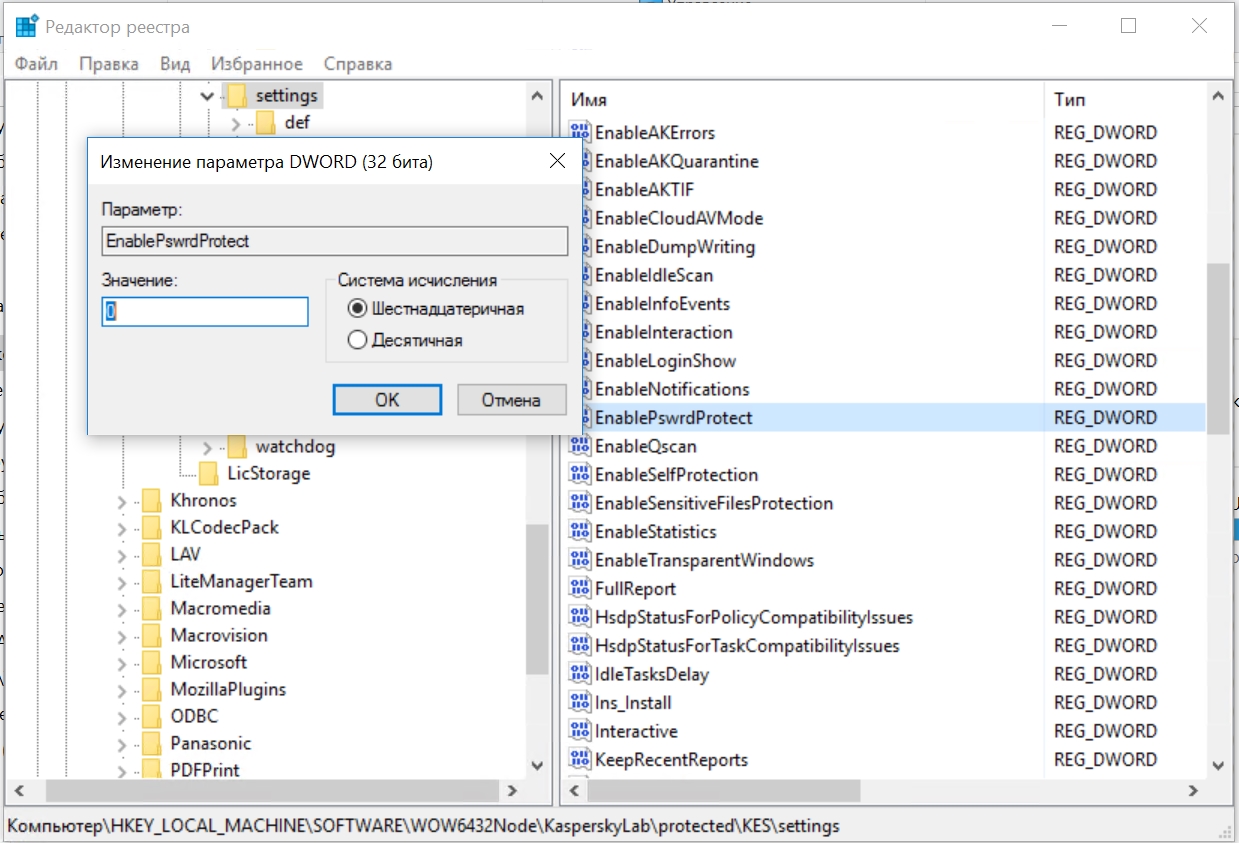
а значение параметра OPEP оставляем пустым:
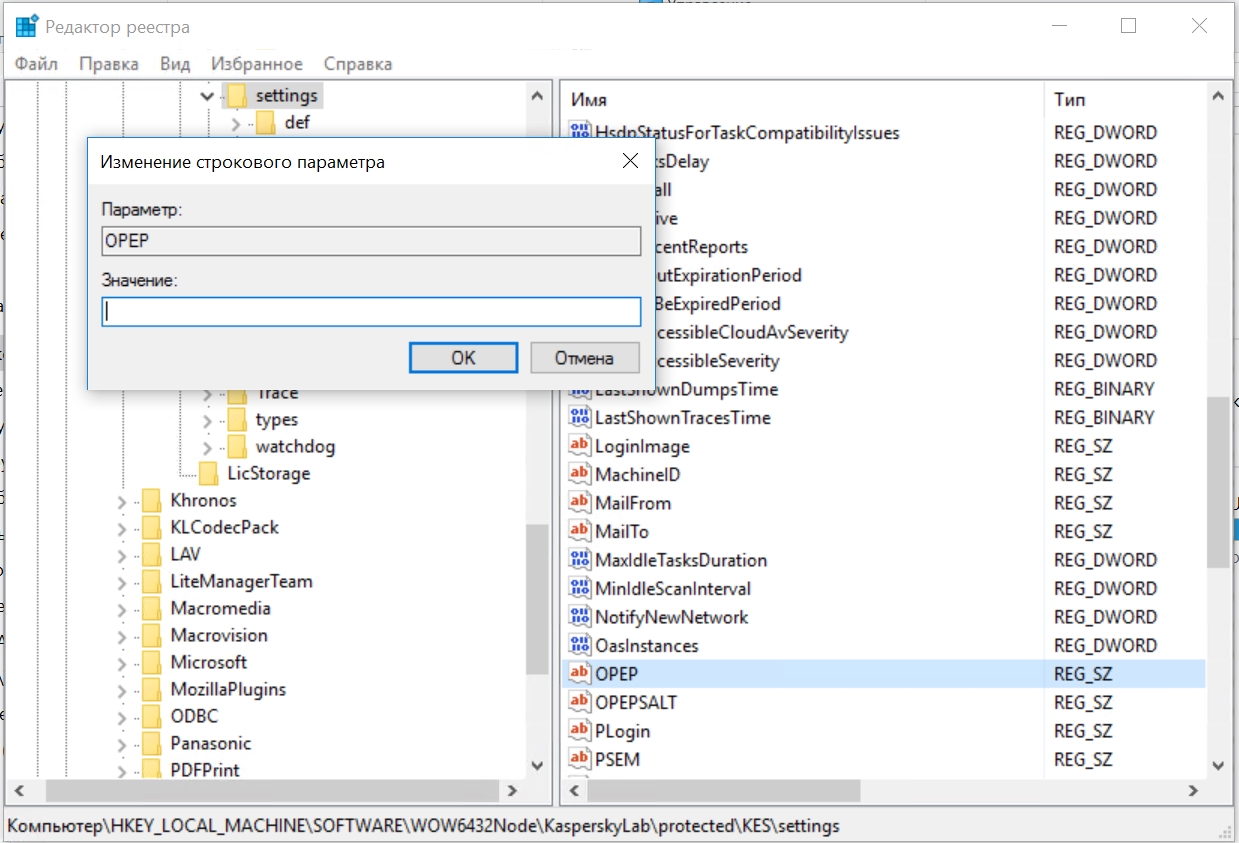
Перезагружаемся, пробуем удалить KES, пароль больше не требуется.

Аноним, Не помогло. Перепробовал всё. Один фиг запрашивает логин и пароль. Любые введи - сработает

После длительной возни выявил порядок действий:
1) Удаляем все, что связано с Касперским (агент, управление, центры..)
2) Перезагружаем и устанавливаем последнюю версию "Агента".
3) После установки проверяем, политики должны исчезнуть и все кнопки становятся активны.
4) Запускаем безопасный режим (выполнение перезагрузки при зажатой кнопке "шифт") и заходим в реестр:
HKEY_LOCAL_MACHINE\SOFTWARE\Wow6432Node\KasperskyLab\protected\KES10\settings
вносим изменения в параметры EnablePswrdProtect и OPEP.
EnablePswrdProtect - меняем 1 на 0.
OPEP - удаляем все значение.
Перезагружаемся.
5) Запускаем удаление программ и сносим старую версию, перезагружаем.
6) После ставим новую версию, игнорируя импорт настроек старой версии.
Всё!

Аноним, НЕ удается изменить. Ошибка записи знченния нвого параметра У вас доменный ПК? Возможно политиками организации внесение в реестр запрещено

НЕ удается изменить. Ошибка записи знченния нвого параметра

Аноним, Не помогло. Перепробовал всё. Один фиг запрашивает логин и пароль. Аналогично

Кому не помогло (бараны)

Спасибо с 1 раза помогло

Что делать если он под политикой?
Как его можно удалить

Аноним, Тем, кому не помогло и просит логин и пароль - заранее качаем kavremover, идём в безопасный режим, редактируем реестр как сказано в данной статье, а потом не перезагружая ПК запускаем там же в безопасном kavremover - и вот оно счастье! Спасибо сработало 100 процентов

оч круто спс

Не помогло, псле пергрузки вертает наместо. ПРОСТО снес обе ветки и все.

Вин10 x64 - Сработало

Тем, кому не помогло и просит логин и пароль - заранее качаем kavremover, идём в безопасный режим, редактируем реестр как сказано в данной статье, а потом не перезагружая ПК запускаем там же в безопасном kavremover - и вот оно счастье!

У меня нет папки Settings KES10 и я попробовал для x86 там вообще нету папки Kaspersky!

Win Server 2019 не работает

На Windows 7 pro все получилось! Спасибо!

Не помогло. Перепробовал всё. Один фиг запрашивает логин и пароль.

Большое спасибо!
Читайте также:

