Как удалить kaspersky rescue disk
Обновлено: 05.07.2024
На самом деле это означает, что ваш компьютер оказался заражен вирусом, который полностью блокирует рабочее пространство. Не вздумайте отправлять какие-либо sms и пополнять счет вирусописателей – это все равно не поможет. К тому же, если следовать предлагаемым мною советам – избавиться от баннера-вымогателя не так уж и сложно.
Итак, несколько слов о советах, встречающихся на форумах в интернете, но малопригодных для использования.
1. Воспользоваться кодами разблокировки, которые можно найти на сайтах: Kaspersky Deblocker, DrWeb, Nod32.
Минус в том, что для того, чтобы найти этот спасительный код – необходимо иметь доступ к интернету с другого компьютера (или иного устройства). Да и честно говоря, в моей практике эти коды подходили очень редко.
2. С помощью “Восстановления системы” откатиться на точку восстановления, созданную перед заражением.
3. Запустить полную проверку системы антивирусом.
По второму и третьему способу хочу сказать следующее: вирусы, встречающиеся в наши дни, как правило, блокируют компьютер полностью. Т.е. вам не удастся не только попасть на свой рабочий стол (чтобы запустить антивирус), но и даже вызвать “Диспетчер задач” или войти в систему через “Безопасный режим”.
И еще один способ, который простым явно не назовешь:
4. Снять свой жесткий диск – подключить его к другому компьютеру – провести проверку антивирусом, установленном на том компьютере.
В этом случае сам вирус возможно и получится обнаружить (и даже удалить его). Но затем все равно придется бороться с последствиями заражения, поправляя значения в поврежденных ветках реестра. К тому же носить туда-сюда винчестер, то отключая, то подключая его – не самая удачная затея.
А теперь подробнее о программе Kaspersky WindowsUnlocker. Специалисты Лаборатории Касперского разработали ее специально для борьбы с вирусами-вымогателями. Эта утилита входит в состав загрузочного диска Kaspersky Rescue Disk.
1. На незараженном компьютере необходимо скачать образ данного диска отсюда.
2. Скаченный образ записываем на CD или DVD диск. Сделать это можно с помощью различных программ (Nero, Ashampoo BurningStudio). Останавливаться подробно на этом не буду (скажу лишь, что я записываю образы через Alcohol 120%).
3. Теперь идем на зараженный компьютер, вставляем наш диск в привод и загружаемся с него.

4. После загрузки появится такое окно:В течении десяти секунд нажмите на клавиатуре любую клавишу.
Далее с помощью стрелки на клавиатуре выберите язык “Русский” и нажмите Enter.
Примите условия лицензионного соглашения, нажав “1”.
В следующем окне становимся на строчку “Kaspersky Rescue Disk. Графический режим” и жмем клавишу Enter.

Ждем некоторое время, пока на экране появится рабочий стол. Если выскочит окошко “Настройка сети” – просто закройте его.
5. Теперь нажмите кнопку в нижнем левом углу экрана и выберите “Терминал”. В появившемся окошке вручную введите с клавиатуры команду windowsunlocker и нажмите Enter.


В результате запустится утилита, которая проведет лечение реестра. По завершении этой операции – закройте данное окно:
6. Теперь необходимо обязательно запустить полную проверку компьютера программой Kaspersky Rescue Disk. Скорее всего окно программы уже будет открыто на рабочем столе. Если нет – то снова жмем кнопку в левом углу и выбираем Kaspersky Rescue Disk.

На вкладке “Проверка объектов” установите флажки напротив тех объектов, которые должна проверить программа, а затем нажмите кнопку “Выполнить проверку объектов”.В случае обнаружения вирусов, программа сообщит об этом и спросит как с ними поступить (лечить, поместить в карантин, удалить).
7. После завершения проверки, нажмите кнопку в левом углу рабочего стола и выберите “Перезагрузить”. Затем снова войдите в BIOS компьютера и выставьте загрузку с жесткого диска (из привода диск извлеките).

Смыслом действий таких вирусов является блокировка доступа юзера к информации на компьютере или ограниченность осуществляемой работы на компьютере и уведомление выплаты за возвращение системы в исходное состояние. Подробней про этот тип вирусов читайте в статье — как удалить троянский вирус .
1 Как удалить вирус вымогатель с компьютера
Чтобы удалить вирус вымогатель с компьютера достаточно посетить сайт-сервис deblocker с другого компьютера. Но так как это не всегда срабатывает и возможность перейти на сайт с другого компьютера есть не всегда, мы пойдем другим путем.
Специальная утилита Kaspersky Windows Unlocker поможет нам в удалении вируса вымогателя. Сама утилита представляет из себя аналог LiveCD о котором я писал в статье — удаление вирусов .
Эта программа начинает работать с образа записанного на диск. Есть возможность работать в режиме графики и в режиме текста загрузки Kaspersky Rescue Disk.
к меню ↑
1.1 Kaspersky Windows Unlocker функциональные возможности
Утилита загружается с диска и работает не зависимо от операционной системы. Это означает, что вирусные уловки такие как замена и блокировка важных процессов Windows не сработают и все вирусы будут одинаково уязвимы.
Kaspersky Windows Unlocker - предоставляет возможность выполнять лечение списков всех операционных систем, имеющихся на компьютере, в том числе и установленные на других подразделах, в других папках одного и того же подраздела, а также лечение юзерских списков.
к меню ↑
1.2 Подготовка утилиты для удаления баннера вымогателя
Для того, чтобы сохранить Kaspersky Rescue Disk на USB-носитель или СD/DVD-диск, вам нужен будет не пострадавший от вируса компьютер, имеющий подключение к сети Интернет.
1. Из интернета скачайте специализированный вариант образа утилиты по ссылке ниже.
250 МБ) прямой ссылкой с сервера.
2. Записать образ программного обеспечения на CD/DVD-диск или USB-носитель.
Для этого воспользуйтесь программой Nero. О ней я рассказывал в статье — как записать образ на диск .
Затем запускаем пострадавший компьютер и переходим в BIOS. Для загрузки меню BIOS можно воспользоваться клавишами Delete или F2.
Данные о процессе вызова меню BIOS отражаются на мониторе в начале самой загрузки операционной системы:
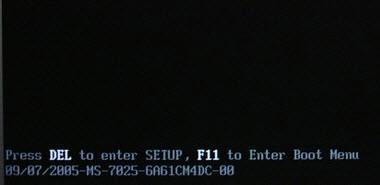
1. В настройках BIOS на закладке Boot определите загрузочный диск (детальные данные можно узнать в инструкции к вашей материнской плате):

• Если вы сохранили образ на CD-DVD, остановитесь на варианте CD-ROM Drive.
• Если вы сохранили образ на USB-носитель, остановитесь на Removable Devices.
2.Вложите диск с данными в привод пострадавшего компьютера или подключите USB-носитель с сохраненным образом к компьютеру.
3. Компьютер загружайте с созданного источника.
4.Выполните перезагрузку компьютера. После перезагрузки на мониторе всплывет текст что-то вроде — Press any key.

Кликните на любую клавишу.
Если за десять секунд вы не кликнули ни на одну клавишу, то компьютер самостоятельно загрузится с жесткого диска.
При помощи клавиш передвижения указателя выберите язык интерфейса графического режима. Кликните на клавишу ENTER.

На лицензионном соглашении кликните клавишу Я согласен с лицензионным соглашением применения Kaspersky Rescue Disk.
Для этого кликните 1 на клавишной панели. Для того, чтобы перезагрузить компьютер кликните 2, для того, чтобы завершить процесс работы на компьютере кликните 3.
Определитесь на одной из нижеследующих систем загрузок:
• Kaspersky Rescue Disk. Графический режим — использует графическую подсистему (рекомендуется для большинства пользователей);
• Если к вашему компьютеру не подсоединена мышка (к примеру, у вас ноутбук, и вы используете тачпад взамен мышки), используйте режим текста;
• Kaspersky Rescue Disk. Режим текста — использует текстовый юзерский интерфейс, который представляет консольный файловый менеджер Midnight Commander.

Кликните на клавишу Enter и подождите пока загрузится система.
к меню ↑
2 Как удалить баннер вымогатель — принцип работы с утилитой
Для лечения списков (реестра) при помощи Kaspersky Windows Unlocker следуйте нижеследующей инструкции:
• Если вы скачали Kaspersky Rescue Disk в графическом режиме, кликните на кнопку под видом буквы К в нижнем левом углу монитора и в меню нажмите на ячейку Терминал.
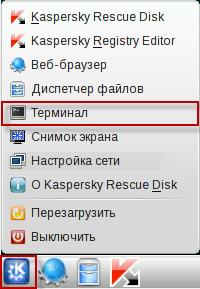
В строке команд вбиваем windowsunlocker и кликните Enter на клавишной панели.

• Если вы загрузили в текстовом режиме Kaspersky Rescue Disk, кликните F10 для того чтобы закрыть меню. Внизу окна Midnight Commander вбиваем windowsunlocker и давим Enter на клавишной панели.

После того, как вы открыли программное обеспечение в ячейке Терминала появится меню, где вы сможете выбрать действия для выполнения (для выбора кликните на соответствующую клавишу и Enter на клавишной панели):

• 1 — Разблокировать Windows (программное обеспечение выполнит очистку реестра и выведет окно с результатами проверки на монитор).
Сохраняете копии загрузочных секторов (программное обеспечение скопирует загрузочные сектора в папку Карантина. На мониторе будет виден путь к файлам которые были созданы.

Чтобы выйти из утилиты нажимаем 0.
После удаления баннера вымогателя при помощи Kaspersky Rescue Disk делаем глубокую проверку компьютера на вирусы. Утилита работает аналогично как и Kaspersky virus removal tool. Подробней о ней почитайте в статье — очистка компьютера от вирусов .
Следуя выше приведенным рекомендация вы без проблем сможете удалить вирус вымогатель с компьютера. Удачи вам 🙂
Чтобы удалить все данные (папку продукта, антивирусные базы, карантин, отчеты, файлы трассировки), оставшиеся после использования Kaspersky Rescue Disk:
- Закройте Kaspersky Rescue Tool.
- Перейдите в Система → Очистить артефакты KRD.
Что такое Kaspersky Rescue Disk?
Как пользоваться Kaspersky Rescue Disk?
Как загрузиться с Kaspersky Rescue Disk 18
Что такое аварийный компакт-диск?
Как удалить все следы Касперского?
Как удалить программу Касперского для Windows
- Откройте панель управления. Инструкции см. На веб-сайте поддержки Microsoft.
- Перейдите в раздел "Программы и компоненты".
- Выберите свою программу Kaspersky и нажмите Удалить / Изменить.
Kaspersky Rescue Disk бесплатный?
Как обновить Kaspersky Rescue Disk?
Что такое Avast Rescue Disk?
Диск аварийного восстановления позволяет сканировать ваш компьютер, когда ваша система не работает. Этот метод значительно увеличивает ваши шансы на обнаружение и удаление вредоносных программ, поскольку они не могут противодействовать.
Как сделать аварийный диск?
Создайте диск восстановления
Как использовать Trend Micro Rescue Disk?
Как проверить компьютер с помощью Касперского?
Как мне загрузиться с аварийного загрузочного диска?
Чтобы использовать аварийный загрузочный компакт-диск, просто вставьте компакт-диск и перезагрузите компьютер.
Как использовать аварийный диск VeraCrypt?
Просто вставьте аварийный диск в привод CD / DVD и введите свой пароль на экране аварийного диска. Если вы несколько раз вводите правильный пароль, но VeraCrypt сообщает, что пароль неверный, возможно, что главный ключ или другие важные данные повреждены.
Рассмотрим самые простые и удобные способы удалить антивирус Касперского с компьютера или ноутбука под управлением ОС Виндовс. Как известно, софт от разработчика Kaspersky Lab обеспечивает защиту операционной системы от всевозможных вредоносных объектов в режиме реального времени. Если вы по какой-либо причине приняли решение о деинсталляции антивирусной программы, обязательно придерживайтесь подробной инструкции, приведенной в нашей статье.
Ни в коем случае не удаляйте папку с приложением из Program Files. Это не только оставляет временные файлы, ненужные настройки в реестре и прочий компьютерный «мусор» на жёстком диске, но и вызывает различные системные ошибки, последствия которых могут потребовать даже переустановки OS.Стандартный метод удалить Касперского с компьютера полностью на Windows 7, 10
- Прежде всего, наведите курсор на панель задач и кликните правой кнопкой мыши по иконке антивируса;
- В открывшемся меню выберите «Выход»;
- Теперь войдите в «Панель управления» и перейдите в раздел «Программы и компоненты» (для владельцев Windows XP и Vista данный пункт называется «Установка и удаление программ»);
- Откроется окно со списком всех приложений, установленных на вашем компьютере;
- Требуется найти ненужное программное обеспечение, в данном случае антивирус Kaspersky, кликнуть по нему правой клавишей мышки и нажать «Удалить/Изменить»;
- После запуска средства удаления Касперского следуйте пошаговой инструкции деинсталлятора программы;
- Дождитесь завершения процедуры деинсталляции, возможно система попросит перезагрузить компьютер, подтвердите запланированное действие нажатием кнопки OK.
Если антивирусник Kaspersky удаляется штатными инструментами ОС, рекомендуется провести ручную очистку реестра.
Дело в том, что некоторые остаточные файлы всё же не были удалены, для полного избавления от остатков активности продуктов Касперского, следует проделать следующие шаги:
- Нажмите на клавиатуре комбинацию клавиш Win + R, введите в командную строку Regedit и кликните Enter (либо откройте меню «Пуск» и выберите функцию «Выполнить»);
- Когда увидите окно редактора, останется деинсталлировать две ветки реестра;
- Первая: HKEY_LOCAL_MACHINE - SOFTWARE - KasperskyLab;
- Вторая: HKEY_LOCAL_MACHINE - SOFTWARE - Microsoft - SystemCertificates - SPC - Certificates;
- Просто кликаем правой кнопкой мыши по последним подразделам KasperskyLab и Certificates и удаляем их;
- Таким образом вы сможете стереть остаточные записи антивируса Kaspersky в реестре Windows.
Способ удаления Kaspersky Anti-Virus c помощью утилиты KavRemover
Существует специальный программный продукт для удаления любых версий антивирусных продуктов лаборатории Касперского с операционных систем Windows и Mac OS.
- Скачиваем программу с официального сайта разработчика;
- Распаковываем архив и запускаем kavremover.exe;
- Принимаем лицензионное соглашение и ждём открытия интерфейса;
- Если ваш антивирус не был обнаружен и удалён автоматически, нажмите по вкладке принудительного деинсталляции;
- В выпадающем списке необходимо выбрать интересующий вас софт вручную (CRYSTAL, Kaspersky Internet Security, Antivirus, ONE и т.д), затем воспользоваться функцией очистки;
- Дальше на экране появится уведомление, требующее произвести перезагрузку компьютера, выбираем «Согласен»;
- После перезапуска вашего ПК или ноутбука антивирусник будет полностью удалён.
- Используем безопасный режим Виндовс;
- В ходе включения/перезагрузки персонального компьютера несколько раз жмём кнопку F8;
- В следующем окне найдите и запустите соответствующий пункт (как показано на картинке ниже);
- В выбранном режиме вы сможете наверняка избавиться от самого антивируса и всех остаточных файлов самозащиты:
- Снова запустите KAV RemoverTool и следуйте указаниям деинстллятора.
Полное удаление антивируса Касперского с помощью сторонних программ
IObit Uninstaller
Одно из самых лучших средств для очистки жёсткого диска и повышения производительности OS. Обладает интуитивно понятным русскоязычным интерфейсом, включает в себя полезный инструмент резервного копирования. Позволяет деинсталлировать абсолютно любой объект. Достаточно скачать, установить и запустить ИОБит Унинсталлер, ввести в поисковой строке название искомого объекта и нажать значок корзины в правой части экрана.
Ускоритель Компьютера от студии AMS Software
Ещё одна качественная утилита, известная своими продвинутыми функциональными возможностями. Обеспечивает ускорение процессоров и ОЗУ, способна полностью очистить мусорные файлы Windows любого формата.
Crystalidea Uninstall Tool
Принудительно удаляет любые программные компоненты, временные файлы, записи реестра, службы и ярлыки на рабочем столе. Работает с последними версиями Windows 8 и 10.
Читайте также:

