Как удалить компьютер из сети
Обновлено: 06.07.2024
Сегодня мы рассмотрим пример того, как избавляться от ненужных локальных и беспроводных сетевых подключений . Многие из вас сталкивались с тем, что в командировках, путешествиях, походу по городу у нас появляются новые сетевые подключения. Стоит зайти в кафе, подключиться к Wi Fi, и тут же появляется надпись «Подключение Сеть 2».
По большому счету, подобные подключения никак не влияют на работоспособность ноутбука или компьютера. С ними можно спокойно жить и не замечать. Но есть люди, типа меня, которых раздражает то, что не используется. Именно для таких людей и написана статья.
На днях, испытывая очередной Wi Fi модем, компьютер с радостью сообщил, что создано подключение «Сеть 5». А когда у меня начались проблемы с игрой, и мне пришлось устанавливать VPN с виртуальной сетевой картой, то ноутбук, с ехидством и радостью заявил, что создано сетевое подключение «Сеть 6». После этого я и решил, что пора предпринимать, а конкретно - удалить все ненужные подключения.
Вся проблема в том, что Windows 10 не дает возможности спокойно удалять неиспользуемые сети. Он их просто никак и нигде не отображает. Нет возможности войти в сетевые подключения и удалить ненужные сети. Да, есть одна возможность - удалять их сразу после использования. Допустим, подключились вы к Wi Fi в кафе, пользовались интернетом, а перед уходом выбрали подключения и нажали «Забыть эту сеть». Только проблема в том, что не всегда есть время на данную операцию. Да и не помним мы о ней, пока не прижмет.
Гораздо хуже дело обстоит с локальными подключениями. Вам достаточно поменять модем и у вас будет новая сеть. Абсолютно любое новое оборудование, и ноутбук вас предупредит о создании новой «Сеть Х». И вот от этой сети уже так просто не избавишься. Уже не получиться «Забыть сеть». А нигде в настройках сетевых подключений такой возможности нет. Что же, давайте избавляться от наших ненужных сетевых подключений. Дело в том, что удаление ненужных беспроводных и локальных подключений разное. Даже не смотря на то, что придется использовать костыли. Поэтому мы сначала избавимся от ненужных беспроводных сетевых подключений, потом доберемся до локальных.
Удаление ненужных беспроводных подключений
Как мы уже выяснили, в Windows 10 нет возможности удалить ненужные сетевые подключения посредством меню. Поэтому для их удаления мы воспользуемся командной строкой.
Набираем cmd , чтобы вызвать командную строку. Теперь нам нужно узнать какие беспроводные сетевые подключения у нас есть. Для этого вводим команду -
Вместо «имя профиля» вбиваем имя ненужной нам сети. Таким образом вы можете избавиться от всех ненужных профилей беспроводной сети.
Есть еще один способ, который мы рассматривать не станем - редактирование конфигурационного файла. Дело в том, что не зная основ xml, вы можете лишь испортить настройки беспроводной сети, а не избавиться от ненужных сетей. Поэтому проще все делать с помощью командной строки.
Удаление ненужных локальных подключений
С локальными подключениями все гораздо хуже. Если ненужные беспроводные подключения никак не влияют на работу нашего устройства, и не выводят раздражающие нас надписи, то при большом количестве ненужных локальных подключений могут появиться проблемы с DHCP, появляются надписи «Сеть 2», «Сеть 3», «Сеть 4» и т.д., что раздражает.
Ненужные локальные сетевые подключения нам придется удалять с помощью редактора реестра. Для этого в поиске прописываем regedit . В напустившемся редакторе реестра идем по адресу -
HKEY_LOCAL_MACHINE\SOFTWARE\Microsoft\Windows NT\CurrentVersion\NetworkList\Profiles
Там мы обнаруживаем папки с ключами реестра. В самой нижней части, в пункте ProfileName мы видим значение, которое соответствует сетевому подключению в « Центре управления сетями ». В поле « Category » мы видим, какому типу сети соответствует наше подключение:
0. Общедоступная сеть
1. Частная сеть
2. Сеть домена
Ищем ненужные нам сети и удаляем всю папку с ключами реестра от данной сети. Так же, при желании, вы можете переименовать сеть и изменить ее тип посредством редактирования ключей « ProfileName » и « Category ». После удаления или редактирования ключей реестра перезагружаем компьютер.
| Конфигурация компьютера | |
| Процессор: Intel Core i7 Q720 | |
| Память: 4 гб | |
| HDD: 500 гб | |
| Видеокарта: NVIDIA GeForce GT 240M | |
| Ноутбук/нетбук: Lenovo Y550P | |
| ОС: Windows 7 - 64 Ultimate SP1, Windows 10 ent - 32 on VHD | |
| Индекс производительности Windows: 5,9 |
Обнаружение сети - это параметр сети, который определяет, может ли компьютер пользователя обнаруживать другие компьютеры и устройства в сети, а также виден ли он другим компьютерам сети.
Существует три состояния параметра обнаружения сети.
В этом состоянии компьютер «видит» другие компьютеры в сети и видим для пользователей других компьютеров. Это упрощает совместное использование файлов и принтеров.
В этом состоянии компьютер «не видит» другие компьютеры в сети, а также невидим для пользователей других компьютеров.
Особые параметры
Это смешанное состояние, при котором включены лишь некоторые параметры, связанные с обнаружением сети. Например, обнаружение сети может быть включено, но пользователь или системный администратор изменили параметры брандмауэра, влияющие на обнаружение сети.
Для обнаружения сети необходимо, чтобы службы DNS-клиента, публикации ресурсов для обнаружения функций, обнаружения протокола SSDP и узла универсальных PNP-устройств были запущены, сетевому обнаружению было разрешено подключение через брандмауэр Windows, а другие брандмауэры не влияли на сетевое обнаружение. Если некоторые, но не все условия выполнены, состояние обнаружения сети будет показано как настраиваемое.
Чтобы включить сетевое обнаружение, выполните следующие действия.
Щелкните здесь, чтобы открыть «Дополнительные параметры общего доступа».
Щелкните значок в виде двойных кавычек , чтобы развернуть текущий профиль сети.
В меню Включить сетевое обнаружение выберите пункт Сохранить изменения. При появлении запроса пароля администратора или подтверждения введите пароль или предоставьте подтверждение.
Типы расположения сети
При подключении к сети необходимо выбрать тип расположения сети. Существует четыре типа сетевого размещения: домашний, рабочий, общий и доменный. В зависимости от выбранного типа сетевого размещения Windows устанавливает для сети состояние обнаружения сети и открывает для этого состояния соответствующие порты брандмауэра Windows. Дополнительные сведения о типах сетевого размещения см. в разделе Выбор сетевого размещения.
Чтобы выходить в интернет, необходимо создать соединение на компьютере. В итоге при смене провайдера или переезда оно остается, и, как правило, не используется. Также список пополняется с каждым устройством, что было в контакте с компьютером, например, флешки, мышки и прочее. Пользователь должен знать, как удалить сетевое подключение в Windows 7 правильно. Это позволит убрать ненужное и оставить только то, что используется в данный момент.
4 способа удаления
Как правильно удалить подключение по локальной сети или высокоскоростное соединение в Виндовс 7, наглядно демонстрируют распространенные методы. Все они достаточно простые, с ними может справится даже неопытный пользователь. Также можно выбрать наиболее удобный способ именно для себя.
Как удалить сеть Wi-Fi, смотрите тут:
Центр управления
Чтобы удалить подключение для доступа к интернету в Windows 7, используем центр управления сетями и общим доступом. Для устранения ненужного соединения требуется сделать следующее:
- Открыть меню «Пуск». Кнопка находится в нижнем левом углу экрана компьютера, после клика на нее требуется перейти к «Панели управления».

- Для удобства рекомендуется выставить крупные значки для просмотра.


- Перейти к «Изменениям параметров адаптера» с колонки, что находится в левой части окна.

- Выбрать необходимое подключение по локальной сети и отключить его, если сеть активна, и убрать кнопкой «Удалить». Для этого необходимо кликнуть по значку правой кнопкой мышки и выбрать соответствующий пункт.

Диспетчер устройств
В некоторых случаях создается виртуальное подключение. И, чтобы стереть его, требуется избавиться от устройства. Способ убрать ненужное сетевое устройство выглядит таким образом:
- Нажать на меню «Пуск», найти «Компьютер» и кликнуть по нему правой кнопкой мышки, чтобы перейти в свойства.

- Откроется окно, откуда можно перейти к «Диспетчеру устройств» с левой панели.

- В ветке сетевых адаптеров требуется найти устройство и деинсталлировать его. После этого соединение исчезнет.
Здесь можно найти все устройства, которые когда-либо были соединены с компьютером. Важно быть внимательным и не убрать из списка по неосторожности сетевой адаптер Wi-Fi.
Редактор реестра
Более опытные пользователи наверняка знакомы с тем, как удалить невостребованное подключение следующим образом:
- Нажать сочетание клавиш + R . Откроется утилита «Выполнить». В нее ввести команду regedit и кликнуть «ОК».

- В ветке реестра перейти по пути HKEY_LOCAL_MACHINE-SOFTWARE-Microsoft-Windows NT-CurrentVersion-NetworkList-Profiles.


Стоит отметить, что после этого способа будут удалены все лишние сети в Windows 7. Поэтому необходимо создать новое подключение, чтобы получить доступ к интернету.
Свойства браузера
Этот способ помогает убрать значки соединений, если они остались после всех попыток устранения. Как удалить сеть навсегда можно узнать в инструкции:
- Перейти в «Центр управления общим доступом».
- В списке, расположенном в левой части окна, найти «Свойства браузера».
- Откроется окно, в котором требуется перейти на нужную вкладку.

Возможные проблемы
Достаточно часто пользователи сталкиваются с небольшими проблемами, которые проявляются в ходе удаления подключений. Самая распространенная — это неактивная кнопка «Удалить». В таком случае необходимо проверить, не используется ли сеть в момент удаления. Если да, то ее требуется отключить через контекстное меню.
Если кнопка «Удалить» не работает, это значит, что подключение к интернету используется. В случае если больше сетей нет, то удалять его не стоит.
Также кнопка становится неактивной в том случае, когда есть виртуальное устройство, которое использует это соединение. Найти и стереть все лишнее можно через «Диспетчер устройств».
На этом заканчиваем. Если будут вопросы или дополнения, обязательно напишите в комментарии! Всегда рады обратной связи!
Первый в мире автор-хомяк. Админ нашего паблика ВК. Домашний питомец пропавшего WiFi Гида и обладатель большой семьи. Треш, зерно и AC/DC - никакой слабости.

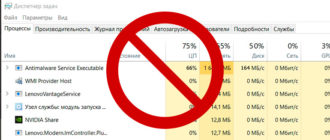
Всё удалил спасибо, а то прям мешалось)
У меня проблема была из-за дополнительных сетей от виртуального роутера. Как только его запускаешь, они добавляются. Даже не знал что делать. удалил через диспетчер устройств

ТАк не удаляется, не знаю даже что делать, эъх
Добрый вечер!
Оборудование:
OS Win 7 =нетбук Eee PC T101MT= Dir 615
Временами на нетбуке отключается адаптер
«Atheros AR5007EG Wireless Network Adapter» и Wi-Fi пропадает.
Подскажите, пожалуйста, как устранить этот дефект. С уважением Dedovich=20:35
Добрый день, Ботан!
С вашего разрешения изложу проблему более подробно.
Оборудование: OS Win 7 =нетбук Eee PC T101MT= роутер Dir 615.
Роутер включен постоянно и раздает интернет Wi-Fi.
При включении нетбука от сети (аккумулятора нет) интернет Wi-Fi иногда появляется сразу, иногда нет.
1. Если есть интернет Wi-Fi, в диспетчере устройств отображаются адаптеры:
-Atheros AR8132 PCI-E Fast Ethernet Controller (NDIS 6.20
-Atheros AR5007EG Wireless Network Adapter
-Microsoft Virtual Wi-Fi Miniport Adapter.
Пропадают: Atheros AR5007EG Wireless Network Adapter ,
Microsoft Virtual Wi-Fi Miniport Adapter
Иногда неожиданно нетбук начинает получать интернет Wi-Fi (значок «мониторчик» меняется на «лесенку»). Отсоединяю Ethernet-кабель и продолжаю работать.
Как объяснить это и как решить проблему? С уважением Dedovich=13:06

Windows Homegroup отлично подходит для обмена документами, изображениями и принтерами между компьютерами в домашней сети. Если вы настроили его на некоторое время, вы, возможно, заметили, что призраки старого компьютера находятся в списке вашей домашней группы. Вот как их изгнать.
Если вы работаете в домашней сети и хотите легко обмениваться файлами и принтерами между компьютерами без использования сетевых настроек Windows, то Homegroup — отличная возможность. Все, что вам нужно сделать, это создать домашнюю группу на одном компьютере (Windows 7 или новее), записать пароль, который она генерирует, а затем присоединиться к этой домашней группе на других компьютерах. Вы можете выбрать, какие типы файлов каждый компьютер разделяет во время установки, и все. Если вы избавитесь от старого компьютера, Homegroup не сможет узнать, находится ли компьютер в сети или просто недоступен. Удаление компьютера из домашней группы также очень просто. Просто по какой-то причине вы не можете сделать это через панель управления Homegroup. Но мы вас прикрыли.
Начните с открытия проводника на любом компьютере, подключенном к домашней группе. В панели навигации слева прокрутите вниз, а затем разверните папку Homegroup. Обратите внимание, что если вы работаете на компьютере под управлением Windows 8 или более поздней версии и вошли в систему с учетной записью Microsoft, вы также увидите папку пользователя в папке Homegroup, которую необходимо развернуть. Если вы работаете на компьютере с Windows 7, вы просто увидите папку Homegroup.

В этой папке вы увидите список компьютеров в домашней группе. Компьютеры, которые недоступны в сети, недоступны. Вот предостережение, хотя. Если компьютер спит, выключен или просто отключен от сети, он будет отображаться как недоступный. Убедитесь, что вы удаляете компьютер, который вы действительно хотите удалить. Если вы не уверены, убедитесь, что все ваши текущие компьютеры включены, не спят и подключены к сети. Тем не менее, если вы в конечном итоге удалите не тот компьютер из своей домашней группы, достаточно просто добавить его снова.
Нажмите на название любого недоступного ПК.

Справа нажмите ссылку «Удалить <имя_компьютера> из домашней группы». Вы не получите никакого подтверждения об удалении; это просто произойдет.

Вот и все. Компьютер больше не будет указан в домашней группе. Почему Microsoft не включила возможность удаления компьютера в панели управления Homegroup, точно не известно. Но эти старые компьютеры легко исключить из списка, если вы знаете, где искать.
Читайте также:

