Как удалить кости в 3ds max
Обновлено: 07.07.2024
персонажа, некрасиво получается. Или все кости нужно обязательно настраивать так, чтобы они не торчали из персонажа?
Кости (Bones) и Двуногий (Biped) - служебные объекты и как правило их рендерить ни к чему. У костей по умолчанию функция рендеринга отключена, а вот Biped рендерится. Вы видимо его и пользовали. Отключается это очень просто. Выделяете ВЕСЬ Biped (или всю вашу систему костей) , жмете правой клавишей мыши и в появившемся меню жмете Свойства объекта (Object Properties). В появившемся диалоговом окне на первой же вкладке General в группе Rendering Control снимите флажок с функции Renderable. После жмем ОК. Окно закроется и объект перестанет быть видимым при рендеринге. Так же можно сделать объект видимым, что может потребоваться в ряде ситуаций. В этой группе параметров есть не мало интересных функций, поэкспериментируйте с ними и не поленитесь изучить свойства объектов, это полезно и важно в дальнейшей работе.
дак ты проверь не торчат ли они на самом деле. и давай скрин в студию!
На самом деле торчат. Вопрос в том как сделать их невидимыми при Рендере.
Антон Неверов Профи (502) Я в максе (больше в синеме и тебе советую))) не работаю но там точно можно убрать описити (видимость)
Здравствуйте, у меня вот обратная ситуация. наоборот, как кости бипеда сделать видимыми. их не видно не где, не при рендоре не во вьюпорте. Они есть! Их можно выделить в списке - потом во вьюпорте перемещать, крутить и т. д. (но они так и остаются не видимыми). и если просто тыкать по вьпорту, кости не выделяются.
лампочка видимости включина, в свойствах видимость 1.
Что это где ещё искать ?
Редактирую свой же вопрос:) Сам спросил, сам ответил:)
3 дня провозился и во блин нашёл!
одна маленькая галочка.
Заходим в меню Display вкладка Hide by Category убираем галочку с Bone Objects!
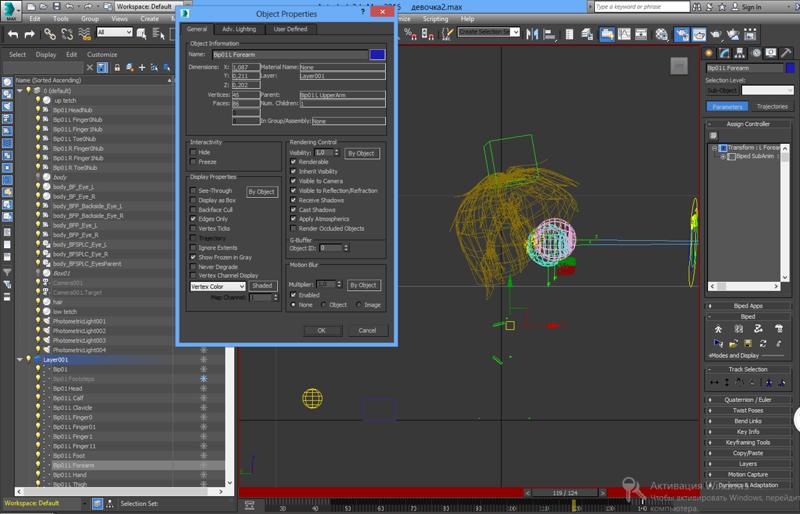
Надеюсь кому то поможет!
Если вы освоили программу 3Ds max настолько, что сумели создать очень даже хорошего персонажа, перед вами непременно станет вопрос: как заставить персонажа шевелиться, как его оживить?
Трехмерная оболочка,- это только сетка. Это как кожа у человека, которая не будет двигаться без костей и мышц. Роль мышц в этом случае играет анимация, а вот кости придется вставить и настроить.
Для этого урока мы не будем создавать персонажа, этой теме нужно уделить гораздо больше внимания. Мы создадим простую цилиндрическую сетку, и настроим для нее скелет так, чтобы она гнулась как рука в локте. Я вкратце расскажу, как создать такой простой объект для тех, кто еще совсем не знает программу.
Запустите программу 3Ds max.


Это и есть сочленение, которое мы будем делать гибким. Теперь создадим внутри кости. Перейдите в окно проекции Left, в котором горизонтально лежащий объект виден в профиль. В строке меню вверху экрана выполните команду Animation – Bone Tools. Появится окно Bone Tools. Нажмите в нем кнопку Create Bones, и создайте внутри объекта две кости. Делается это так. Первый раз клацните там, где первая кость должна начаться, второй раз – в суставе, и третий раз в конце объекта. После этого клацните правой кнопкой мыши, чтобы прервать процесс создания кости. При этом автоматически создастся еще одна, маленькая кость. Пусть будет, она нам не мешает.

Дважды клацните по первой, главной кости. Выделятся все кости. В окне вида сверху сделайте так, чтобы кости лежали в центре объекта и в этой плоскости.
Выделите цилиндр. Перейдите на вкладку Modify. В правой части экрана не трудно найти выпадающий список Modifier List. Выберите в этом списке модификатор Skin. Внизу появятся разделы настроек этого модификатора. В разделе Parameters есть надпись Bones, а справа от нее кнопка Add. Нажмите ее. В появившемся окне Select Bones выделите Bone 01 и Bone 02 и нажмите кнопку Select. Названия костей добавятся в слот ниже кнопки Add.
Выделите вторую кость (Bone 02).
Выберите инструмент вращения объектов Select and Rotate. Кнопка этого инструмента также находится на панели инструментов вверху экрана. Появится вспомогательный объект, которым можно вращать кость.
В нижней части экрана есть шкала анимации, похожая на линейку. Там же есть кнопка Auto Key. Нажмите ее, шкала станет красной. Ползунок шкалы анимации нужно переместить на десятый кадр и, повернув кость, согните объект, как на рисунке 4.

Видно, что изгиб поверхности не корректен, сетка переломалась и вошла сама в себя. Это нужно настроить. Снова нажмите кнопку Auto Key, чтобы выключить режим создания анимации. Чтобы просмотреть получившуюся анимацию сгибания объекта, двигайте ползунок от 0 до 10 кадра.
Теперь настроим нормальный изгиб.
Выделите оболочку на 0 кадре, когда доступны все ее вершины. В настройках модификатора Skin нажмите кнопку Edit Envelopes. В слоте ниже выделите кость Bone 01. Оболочка вокруг этой кости станет красной, а вся остальная ее часть,- серой. Чем сильнее выделенная кость влияет на участок поверхности, тем этот участок краснее. Цвет может варьироваться от красного до синего цвета, если же цвет серый, то на этот участок кость совсем не влияет. Самый простой способ настроить влияние кости,- редактировать форму вспомогательного объекта, который появился вокруг кости. Он состоит из кругов, на которых есть точки. Эти точки нужно перемещать, чтобы круги становились больше или меньше, а значит, захватывали разные области поверхности.

Еще влияние кости на отдельные вершины сетки можно настраивать вручную. Это делается так.
Кнопка Edit Envelopes нажата. Ниже поставьте птичку Vertices и снимите птичку с Envelopes.
Еще ниже разверните раздел Display и поставьте птичку Show no Envelopes. В слоте костей выделите ту кость, для которой нужно настроить поведение вершин. Выделите ту вершину, для которой нужно настроить влияние кости. Это влияние настраивается в счетчике Abs Effect, в разделе настроек Weight Properties. В счетчик можно ввести значение от 0 до 1. При значении 1 влияние кости на выделенную вершину максимальное.
Но если после всех подобных настроек в согнутом положении сустав выглядит странно, как на рисунке ниже, значит, нужно прибегнуть к более точной настройке.

Выключите кнопку Edit Envelopes. Перейдите в кадр 10, на котором изгиб максимален. Зажмите клавишу Shift и перетащите оболочку куда-нибудь в сторону. Создастся ее копия. В появившемся при этом окне выберите строку Reference и нажмите OK. Конвертируйте эту копию в Editable Poly, чтобы на ней не было модификаторов. Спрячьте временно все остальные объекты сцены, клацнув правой кнопкой и выбрав строку Hide Unselected.
Включите режим выделения вершин. Дальше дело техники: нужно расположить вершины этой сетки так, чтобы изгиб выглядел нормально. Попробуйте сделать сетку полупрозрачной, нажав комбинацию клавиш Alt – X, иногда это помогает.

Настройка системы костей в 3Ds max
Это не так сложно, как может показаться. Без умения работать с вершинами не обойдется создание сколько-нибудь серьезной модели.
Клацните правой кнопкой мыши и выберите строку Unhide All. Выделите оригинальную оболочку. В параметрах модификатора нажмите кнопку Edit Envelopes и поставьте птичку Vertices.
Выделите в слоте подвижную кость Bone 02. Теперь нужно выделить на сетке те вершины, которые сейчас лежат не правильно, а должны лежать правильно. Это почти все, а может и все вершины в месте изгиба. Проще говоря, это те вершины, которые вы передвигали на копии.
Переместитесь на кадр, где объект не согнут, то есть, на нулевой кадр.
Перейдите в 10 кадр. В разделе Deformer Parameters нажмите кнопку Add From Node и клацните по объекту-копии. После этого выключите кнопку Edit Envelopes и удалите копию. Просмотрите анимацию. Теперь все работает как нужно.
Есть еще способы настроить нужный вид поверхности при изгибе, но о них в другой статье.
''), array("string" => ''), ); if (!isset($_COOKIE['rek'])) < print($banners[$GLOBALS["banner_num"]]["string"]); >elseif ($_COOKIE['rek'] == "rek1") < print($banners[0]["string"]); >elseif ($_COOKIE['rek'] == "rek2") < print($banners[1]["string"]); >?>

Есть несколько закладок на командной панели 3ds Max, которыми очень редко пользуются 3D-художники.
Одной из таких является закладка Display (Отображение). Она очень полезна, когда нужно навести порядок в загромождённой сцене, чтобы было удобнее работать.
Hide by Category.
Раньше я уже описывал фильтры выделений, но используя их нельзя было только выделить ненужные вам категории объектов. А с помощью свитка Hide by Category (за закладке Display) эти ненужные категории объектов можно временно "удалить" из окон проекций Макса, чтобы они совсем не путались под ногами.
На каждую из этих галочек, есть своя комбинация клавиш (показана на скриншоте в начале статьи), чтобы вы не лазили постоянно на эту закладку.
К примеру, бывает очень удобно спрятать камеры (нажатием Shift+C ), которые своими таргетами всё время мешают выделению других объектов. А потом повторным нажатием Shift+C опять отобразить все камеры во вьюпортах.
То же самое относится к геометрии (если нужно спрятать полигоны, чтобы работать только со сплайнами, к примеру) , к хелперам (всяким дами, поинтам, манипуляторам, слайдерам) , к сплайнам, к костям (особенно во время анимации готового персонажа или его скининга ) .
На этой закладке также есть еще несколько интересных свитков:
Display Color.
В этом свитке можно указать каким цветом (цветом объекта или цветом материала) будут отображаться полигоны и рёбра в окнах проекций. Если выбрана радиокнопка Object Color, то цвет будет браться из объекта, а если Material Color, то из цвета Diffuse, назначенного на объект материала.
Это относится как к мешу, так и к сплайнам.
Правда, Nitrous имеет глюк, и поэтому для него опция Wireframe не работает. Зато в режиме Direct3D всё отлично.
Display Properties.
Этот свиток дублирует аналогичную область из свойств объекта (которые появляются, если кликнуть на объекте правой кнопкой мышки и выбрать пункт Object Properties).
Поэтому, если вам очень часто приходится лазить в свойства объекта, то чтобы сэкономить время, можно открыть эту закладку и кликать на нужную галочку или, опять же, использовать хоткеи. К примеру, Alt+X для See-Through (объект становится полупрозрачным, чтобы было удобно смотреть, на другие объекты находящиеся у него внутри).
Link Display.
Галочка Display Links отображает специальный хелпер возле Pivot Point'а объекта, если данный объект привязан (прилинкован - Link) к какому-то другому объекту.
Подпишитесь на обновление блога (вот 3 причины для этого).
Похожие статьи:
-
Бывает нужно, чтобы один или несколько полигональных объектов отображались как в режиме wireframe (только рёберный каркас), а все другие -… Начинаю новую рубрику "Маленькие 3D подсказки", куда буду добавлять небольшие "секретные" подсказки по работе с 3D редакторами. Пока планирую добавлять… Обновление (19.01.2015): добавил еще способ по улучшению отображения текстур во вьюпорте. Если вас напрягает, когда ваша текстура во вьюпорте выглядит… В предыдущей статье я рассказал о секретных методах выделения объектов, а в этой расскажу об оригинальных и зачастую редко используемых… Выделение объектов в 3ds Max – это самая часто выполняемая операция. Как следствие, если оптимизировать это действие, то можно сэкономить… В этой статье я расскажу о том, как у меня настроен 3ds Max по-умолчанию. Т.е. поделюсь своими оптимальными для работы… Обновление (29.06.2012): добавил еще один секретный метод (в конце статьи) - метод вращения объекта (спасибо моему читателю Дмитрию Шестакову за…
Вам понравилась статья ? Хотите отблагодарить автора? Расскажите о ней друзьям.
Или подпишитесь на обновление блога по E-Mail.
спасибо за инфу, а есть ли хоткей или способ быстро спрятать кости не залазя в меню дисплэй или не выключая слой с костями?
Место на диске и оперативная память, как известно, лишними не бывают, особенно на ноутбуках. Сегодня пойдет речь об удалении лишнего из уже установленного 3ds max. Это не только освободит место на диске, но и может ускорить запуск 3ds max. Да и лишние модули явно не увеличат скорость работы и стабильность программы. Приступим к чистке.
Для начала попробуем воспользоваться специальной утилитой, которая ставится с самим 3ds max. В Windows, в Меню Пуск вбиваем в поиск Uninstall Tool (без кавычек). Найдется программа удаления продуктов Autodesk. Открываем ее:

Выбираем все, что касается Material Library в разделе 3ds max. Она занимает около 2 Гигабайт на жестком диске.

Теперь выбираем галочки:
У вас будут выбраны следующие пункты:

Как видите, удалить можно почти все из списка, не считая самого 3ds max. И, конечно, других нужных вам программ от Autodesk, которые могут быть в этом списке. Теперь внизу окна нажимаем Удалить.
Остальное можно очистить уже средствами Windows. Идем в Установку и удаление программ (можно открыть через Мой компьютер или найти в панели управления).
Теперь находим и удаляем MAXtoA ( Кстати, в старых версиях 3ds max его нет). Это рендер Arnold Render, но вы, скорее всего, работаете в Corona Render или V-Ray, и он вам не нужен. Но если вы им не пользуетесь, он все равно загружается вместе с 3ds max, тормозя старт программы.

Кстати, всегда можно вернуть удаленные компоненты, заново запустив установку 3ds Max вашей версии – при этом сам 3ds Max не будет переустанавливаться, если он уже установлен. Вы сможете выбрать только нужные вам компоненты. Как это делается, видно на изображениях ниже. При переустановке вернется и Autodesk Application Manager, его можно повторно вручную удалить.


Хотите научиться работать в 3ds Max + Corona + Photoshop на профессиональном уровне? Мы вам поможем :)
Читайте также:

