Как удалить localhost с компьютера
Обновлено: 07.07.2024
Файл hosts — текстовый документ, который содержит в себе информацию о домене и IP-адресе, который ему соответствует. Файл hosts появился во времена зарождения Интернета (ARPANET) и служил неким маршрутизатором, пока на замену ему не пришла служба DNS. Но до сих пор он не утратил важности и по-прежнему используется как инструмент, который обладает приоритетом перед обращением к DNS-серверам.
Зачем нужен файл hosts
Предположим: вы зарегистрировали домен и привязали его к Hosting Linux. Но чтобы увидеть сайт, вам нужно дождаться делегирования домена на DNS-серверы. В файле hosts вы можете указать ваш домен и IP-адрес хостинга, а затем открыть браузер и зайти на ваш сайт, не дожидаясь делегирования домена. Также с его помощью вы можете заблокировать на локальном компьютере доступ к определённому сайту, указав соответствующую запись.
Где находится файл hosts
Путь к папке, где лежит файл hosts, зависит от операционной системы, которая установлена на вашем компьютере:
Windows XP, 2003, Vista, 7, 8, 10 — c:\windows\system32\drivers\etc\hosts
Linux, Ubuntu, Unix, BSD — /etc/hosts
macOS — /private/etc/hosts
Редактировать файл etc hosts нужно от имени администратора, иначе вы не сможете сохранить внесённые изменения.
Как внести изменения в файл hosts
Ниже мы рассмотрим, как редактировать и как сохранить файл hosts. Важно открыть файл с правами администратора, иначе система не даст вам его сохранить. Выберите вашу операционную систему и следуйте инструкции:
Запустите Блокнот или любой другой редактор от имени администратора. Откройте Пуск, найдите нужный редактор, нажмите по нему правой кнопкой мыши и выберите Запуск от имени администратора:

Как отредактировать файл hosts
В меню «Файл» нажмите Открыть и перейдите в каталог, в котором расположен файл hosts. Измените тип файла на «Все файлы»:

Добавьте в конце файла необходимую запись в формате:
123.123.123.123 — IP-адрес вашего сервера или хостинга,

Теперь вы можете открыть ваш сайт в браузере, не дожидаясь обновления DNS-серверов.
Чтобы изменить файл hosts в виндовс 10 (8), выполните следующие действия:
Запустите Блокнот или любой другой редактор от имени администратора. Для этого найдите его в Пуске, нажмите по нему правой кнопкой мыши и выберите Запуск от имени администратора:

В меню «Файл» нажмите Открыть и перейдите в каталог, где находится файл hosts . Измените тип файла на «Все файлы»:

Добавьте в конце файла необходимую запись в формате:
123.123.123.123 — IP-адрес вашего сервера или хостинга,

Теперь вы можете открыть ваш сайт в браузере, не дожидаясь обновления DNS-серверов.
В Linux файл hosts находится в папке etc. Чтобы отредактировать его:
Введите в терминал linux команду hosts: sudo nano /etc/hosts

Добавьте в конце файла необходимую запись в формате:
123.123.123.123 — IP-адрес вашего сервера или хостинга,

Теперь вы можете открыть ваш сайт в браузере, не дожидаясь обновления DNS-серверов.
Файл hosts в Ubuntu редактируется так же, как и во всех Unix-системах.
Файл hosts в Mac OS расположен в каталоге: /private/etc/hosts. Чтобы изменить его:
Запустите терминал с помощью горячих клавиш: Command (⌘) + T или через Spotlight.Введите команду: sudo nano /etc/hosts и нажмите Enter:

Добавьте в конце файла необходимую запись в формате:
123.123.123.123 — IP-адрес вашего сервера или хостинга,

Теперь вы можете открыть ваш сайт в браузере, не дожидаясь обновления DNS-серверов.
Также вы можете заблокировать определенный сайт через файл hosts, воспользовавшись инструкцией ниже:
Блокировка доступа к сайту через файл hosts
Доступ к сайту также можно ограничить для локального компьютера. Для этого укажите адрес страницы (домен) в файле hosts. Заблокировать IP нежелательного сайта не требуется. Блокировка осуществляется по локальному хосту с фиксированным IP (127.0.0.1):
Откройте файл hosts от имени администратора на своём ПК. 
Готово! Доступ к сайтам будет ограничен на определенном ПК.
Оригинальный файл hosts и как его восстановить
Файл hosts по умолчанию есть в каждой операционной системе, но он может быть скрыт для просмотра. Следуя инструкциям выше, вы сможете его открыть и отредактировать. Если вы удалили его, то просто создайте текстовый файл без расширения в нужной папке.
Объясните, пожалуйста, простым языком.
Что такое localhost в адресной строке?
Почему бывают разные порты?
Где находится этот localhost, в каких директориях?
- Вопрос задан более трёх лет назад
- 13351 просмотр
Оценить 2 комментария

Если человек, не знакомый с арифметикой захочет понять, что означает "два плюс три равно пять", ему недостаточно объяснить, что такое "два", или что такое "плюс"!
Так же и тут. Для понимания, что такое localhost, сначала нужно понять, что такое хост вообще, что такое сеть, что такое имя хоста, что такое сервер, как это все связано с адресами и номерами портов, а те - с, собственно, одним конкретным компом (который, в зависимости от контекста, могут называть и "хостом", и "сервером", и "localhost"). Так что, чтоб можно было объяснить на пальцах, уточните, с какого места, собственно, непонятно.


Если человек, не знакомый с арифметикой захочет понять, что означает "два плюс три равно пять", ему недостаточно объяснить, что такое "два", или что такое "плюс"! Так же и тут. Для понимания, что такое localhost, сначала нужно понять, что такое хост вообще, что такое сеть, что такое имя хоста, что такое сервер, как это все связано с адресами и номерами портов, а те - с, собственно, одним конкретным компом (который, в зависимости от контекста, могут называть и "хостом", и "сервером", и "localhost"). Так что, на всякий случай:
Комп, подключенный к сети, называют хостом. К нему обращаются по уникальному адресу или имени. Одному имени (т.е. одному хосту) могут соответствовать несколько разных адресов.
Когда к хосту обращаются по имени, это имя сначала разрешается в адрес хоста, по которому, собственно, и происходит обращение. В сети этим обычно занимается DNS (который, кстати говоря, тоже является сервером. но это уже другая история, которая сейчас не так важна для понимания сути), но если DNS нет, соответствие имен-адресов можно прописать в файле hosts на самом хосте. Если некое имя хоста и там не прописано, обратиться к нему по имени не удастся. хотя прямое обращение по адресу будет работать.
Сервер - это программа, отвечающая на запросы из сети. Комп, на котором она выполняется, также называют "сервером". Причем, даже если выполнение программы приостановлено (например, проводят профилактику или программа-сервер упала), этот комп все равно будут называть "сервером", ибо он предназначен, в основном, для выполнения этой программы.
На одном компе (=хосте, сервере) может одновременно выполняться несколько разных программ-серверов. Для того, чтоб обратиться к конкретной из них (адрес-то у всех один и тот же!), в протоколе TCP/IP используются разные номера портов.
Если на компе запущен, например, HTTP сервер (= Webserver, например, Nginx или Apache), он "слушает" порт 80, а если не запущен, порт 80 никто не слушает, и если обратиться к такому хосту (= серверу, компу) по его адресу в порт 80, никакого ответа не придет. хотя сам хост и будет доступен.
И, наконец, было бы совсем глупо, если бы для обращения к какому-то серверу на одном хосте в сети обязательно был бы нужен еще и другой комп, с которого обращаться. Вот и придумали возможность обратиться к программе-серверу с того же хоста, на котором она выполняется, т.е. локально, а чтоб не гадать, по какому адресу или имени это делать, ввели понятие localhost.
localhost - "общеизвестное" имя компа для самого себя и ему соответствует IP адрес 127.0.0.1. Это - общепринятая договоренность, которую просто нужно знать. Если говорят "установить сервер на localhost", это означает "установить на тот самый комп, с которого и обращаться к этому серверу".

Другие симптомы заражения Localhost by SaferBrowser
- Рекламные баннеры интегрированы в сайты на которых вы точно знаете рекламы не должно быть
- Разнообразные случайные слова и фразы вставлены в ссылки
- Браузер показывает небольшие окна, которые рекомендуют обновить флеш плеер или другое программное обеспечение
- Неизвестные вам программы сами появились на компьютере
Как паразит Localhost by SaferBrowser проник на ваш компьютер
Как бы это не казалось странным, но вероятнее всего он попал на компьютер благодаря вашим действиям. Обычно подобные вредные и ненужные программы проникают на ПК, когда пользователь инсталлирует бесплатное приложение, например, менеджер закачек, торрент клиент или редактор текста. Тут всё просто, Localhost by SaferBrowser паразит просто интегрированан в инсталляционный пакет таких приложений и при их инсталляции он устанавливается автоматически тоже.
Способы очистки вашего компьютера от Localhost by SaferBrowser
Пошаговая инструкция, как удалить Localhost by SaferBrowser из Хрома, Файрфокса и Интернет эксплорера
Если вы используете компьютер Apple под управлением Mac OS X, то воспользуйтесь следующей инструкцией Как удалить вирус, всплывающие окна и рекламу в Mac OS X
1. Деинсталлировать программу, которая была причиной появления Localhost by SaferBrowser
Очень важно на первом этапе определить программу, которая являлась первоисточником появления паразита и удалить её.
Windows 95, 98, XP, Vista, 7
Кликните Пуск или нажмите кнопку Windows на клавиатуре. В меню, которое откроется, выберите Панель управления.
Windows 8
В правом верхнем углу найдите и кликните по иконке Поиск.

В поле ввода наберите Панель управления.

Windows 10
Кликните по кнопке поискаВ поле ввода наберите Панель управления.

Откроется Панель управления, в ней выберите пункт Удаление программы.

Вам будет показан список всех программ инсталлированных на вашем компьютере. Внимательно его просмотрите и деинсталлируйте программу, которую вы подозреваете в качестве причины заражения. Вероятно это последняя установленная вами программа. Так же внимательно приглядитесь к остальным программам и удалите все, которые кажутся вам подозрительными или вы уверены, что сами их не устанавливали. Для удаления, выберите программу из списка и нажмите кнопку Удалить/Изменить.
Далее следуйте указаниям Windows.
2. Удалить Localhost by SaferBrowser из Chrome, Firefox и Internet Explorer, используя AdwCleaner
AdwCleaner это небольшая программа, которая не требует установки на компьютер и создана специально для того, чтобы находить и удалять рекламные и потенциально ненужные программы. Эта утилита не конфликтует с антивирусом, так что можете её смело использовать. Деинсталлировать вашу антивирусную программу не нужно.
Скачайте программу AdwCleaner кликнув по следующей ссылке.
После окончания загрузки программы, запустите её. Откроется главное окно AdwCleaner.

Кликните по кнопке Сканировать. Программа начнёт проверять ваш компьютер. Когда проверка будет завершена, перед вами откроется список найденных компонентов Localhost by SaferBrowser и других найденных паразитов.

Кликните по кнопке Очистка. AdwCleaner приступ к лечению вашего компьютера и удалит все найденные компоненты зловредов. По-окончании лечения, перезагрузите свой компьютер.
3. Удалить Localhost by SaferBrowser, используя Malwarebytes Anti-malware
Malwarebytes Anti-malware это широко известная программа, созданная для борьбы с разнообразными рекламными и вредоносными программами. Она не конфликтует с антивирусом, так что можете её смело использовать. Деинсталлировать вашу антивирусную программу не нужно.
Скачайте программу Malwarebytes Anti-malware используя следующую ссылку.
Когда программа загрузится, запустите её. Перед вами откроется окно Мастера установки программы. Следуйте его указаниям.

Когда инсталляция будет завершена, вы увидите главное окно программы.

Автоматически запуститься процедура обновления программы. Когда она будет завершена, кликните по кнопке Запустить проверку. Malwarebytes Anti-malware начнёт проверку вашего компьютера.

Когда проверка компьютера закончится, Malwarebytes Anti-malware покажет вам список найденных частей вредоносных и рекламных программ.

Для продолжения лечения и удаления зловредов вам достаточно нажать кнопку Удалить выбранное. Этим вы запустите процедуру удаления Localhost by SaferBrowser паразита.
Для того чтобы в будущем больше не заразить компьютер, пожалуйста следуйте трём небольшим советам
Моё имя Валерий. Я сертифицированный специалист в области компьютерной безопасности, выявления источников угроз в ИТ инфраструктуре и анализе рисков с опытом работы более 15 лет. Рад поделиться с вами своими знаниями и опытом.
Оставить комментарий Отменить ввод комментария
На нашем сайте размещены инструкции и программы, которые помогут вам абсолютно бесплатно и самостоятельно удалить навязчивую рекламу, вирусы и трояны.
Начиная работать с локальными серверами, делая «притирку» и ища удобный локальный сервер, который будет подходить по всем позициям, приходится периодически удалять, то или иное программное обеспечение. В одной из статей сайта, я рассказывал, как установить веб-сервер MySQL, для работы с базами банных. Здесь будем его удалять.
Как удалить MySQL с компьютера
Итак, задача: полностью удалить MySQL с локальной машины и стереть её пребывание на компьютере.
Исходные данные: на компьютере стоит Windows 7, ранее установлен веб-сервер MySQL 5.7.11, сейчас удаляем MySQL 5.7.11. Покажу три варианта, как удалить MySQL.
Вариант 1, Полностью удалить MySQL вручную
Шаг 1. Идем в Панель Управления→Программы и Компоненты→Удаление и Изменение программы;
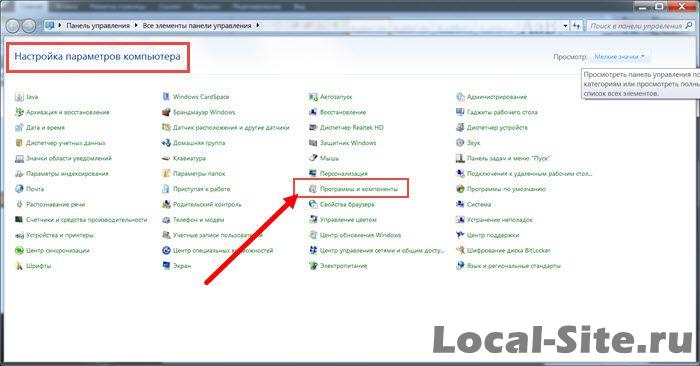
Удаляем все программы, которые вы использовали для установки MySQL. В моем варианте это MySQL Installer и MySQL Server 5.7. Для удаления выбираем программу и нажимаем кнопку «Удалить».
Шаг 2.
Идем, в каталог, куда устанавливали MySQL. Скорее всего, это: C: Program Files\MySQL и удаляем всё, что содержит MySQL.
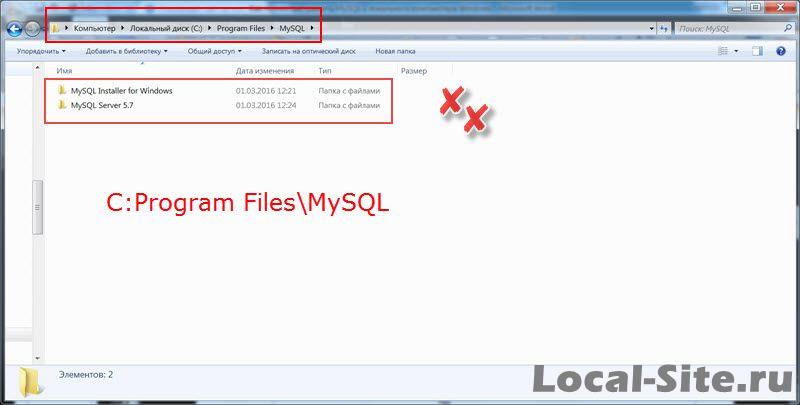
полностью удалить MySQL начало
Шаг 3.
Идем, в каталог C:\ProgramData и удаляем папку MySQL (для Windows 7).
Папка ProgramData закрыта для просмотра и чтобы её открыть в Windows 7, вставляем в адресную строку: C:\ProgramData и жмем Enter. Папка откроется для работы. Далее удаляем папки с MySQL.
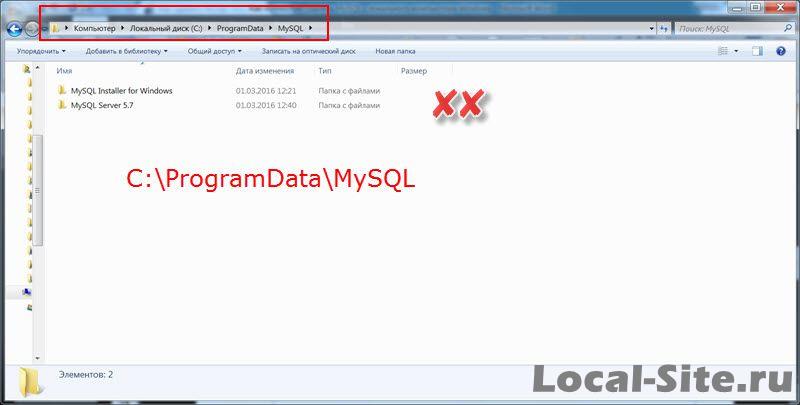
Примечание: В Windows XP это путь: C:\Documents and Settings\All Users\Application Data\MySQL.
Вариант 2, Автоматическое удаление MySQL
Для автоматического удаления, нам понадобится программа MySQL Installer (в первом варианте мы её удалили).
Чтобы удалить MySQL вместе с аккаунтом root, запускаем MySQL Installer;
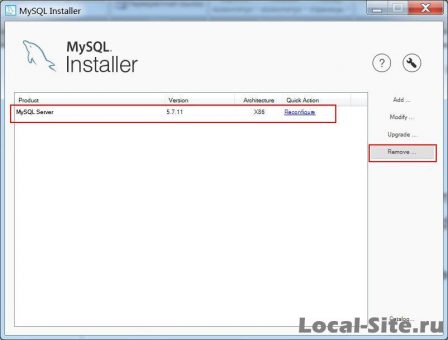
Жмем Remove (справа таблицы);
В таблице выделяем, то, что хотим удалить, в моем примере это веб-сервер MySQL 5.7.11 и удаляем по шагам инсталлятора (смотрим фото).
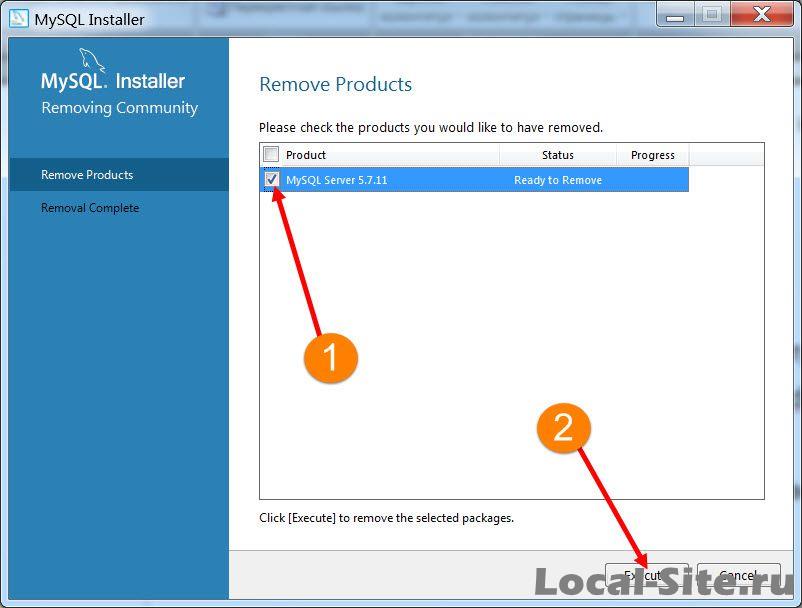
Удаление веб-сервера MySQL
Если Вы ставили больше компонентов MySQL, картинка в окне будет такой:
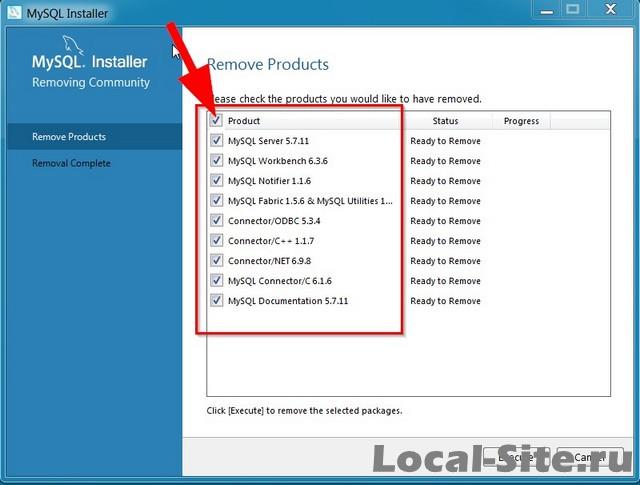
Удаление полного набора MySQL
Инсталятор попросит подтвердить удаление
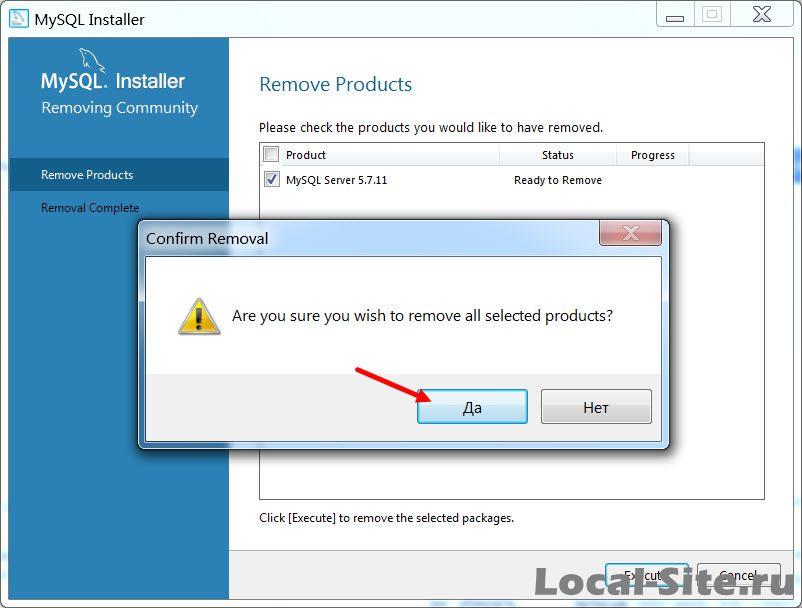
Начался процесс удаления MySQL
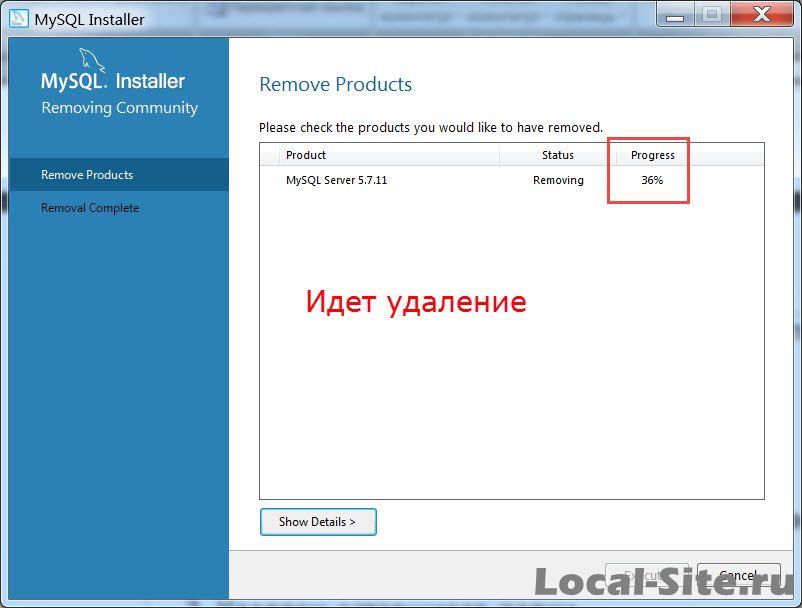
Инсталятор спросит, нужно ли удалять данные из папки ProgramData
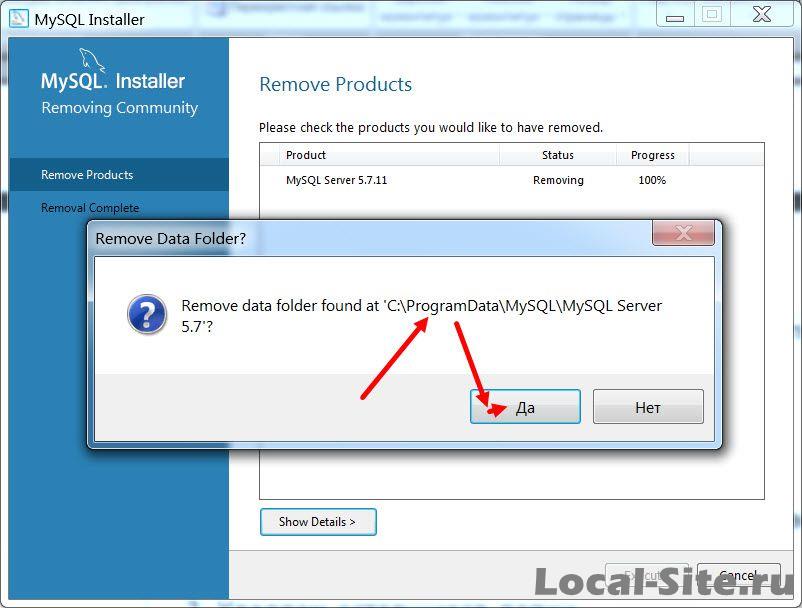
Процесс удаления MySQL завершен
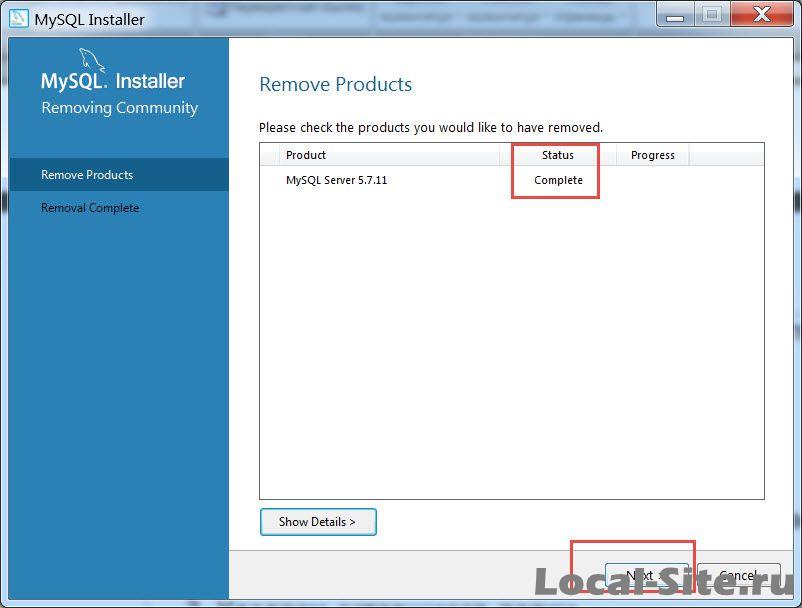
На последнем этапе можно удалить и сам инсталлятор MySQL Installer (чекбокс внизу таблицы на следующем фото).
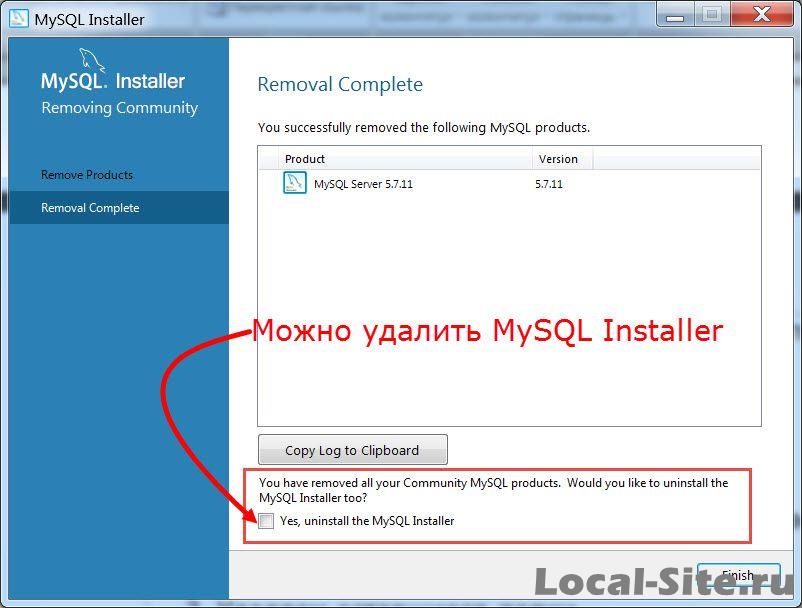
Вариант 3, Удалить MySQL из командной строки
Для разнообразия удалим MySQL из командной строки операционной системы.
Шаг 1.
Из командной строки удаляем службу MySQL. Идем в Пуск→Командная строка в меню пуск. На правой кнопке командной строки запуск сервер от имени Администратора. В строке вводим команду: [sc delete MySQL] (без скобок).
Открываем командную строку от имени администратора Вписываем команду: sc delete MySQL Успех, сервис MySQL удален
Шаг 2.
Удаляем MySQL через панель или инсталятором (первый или второй вариант), на выбор.
Шаг 3.
Удаляем следы MySQL, то есть, папки содержащие MySQL.
По умолчанию MySQL ставится в папки:
Windows 7: [C:\Program Files\MySQL] и [C:\ProgramData\MySQL]
Windows XP: [C:\Program Files\MySQL] и [C:\Documents and Settings\All Users\Application Data\MySQL].
Чистка реестра Windows
Для успокоения души, поищем следы MySQL в реестре операционной системы (Windows 7).
Вариант чистки реестра Windows 7, опасный
Откройте реестр Windows 7. Для этого в Меню Пуск→Выполнить, вписываем команду: regedit.
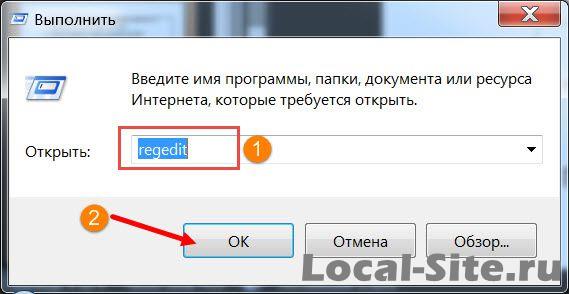
Ищем по имени только разделы. удаляем MySQL
Примечание: На фото вы видите, что в реестре нашелся раздел MySQL. Это потому, что я не удалял MySQL Installer и оставил его для примера поиска по реестру.
Вариант 2, безопасная чистка реестра программой CCleaner
Ставим программу «чистильщик Windows», например Defraggler или CCleaner и чистим реестр безопасно. На фото CCleaner.
Чистка реестра CCleaner-free CCleaner создаст резервую копию реестра Реестр исправлен
Читайте также:

