Как удалить логин из памяти браузера яндекс
Обновлено: 02.07.2024
Яндекс.Браузера позволяет вам легко просматривать, изменять и удалять свои пароли.
Сохранить пароль
Если вы вводите пароль без логина, браузер предложит выбрать логин из ранее сохраненных.
Если вы ранее создали мастер-пароль, введите его. Мастер-пароль используется в алгоритме шифрования и надежно защищает хранилище паролей, так как помните его только вы.
Автоматически созданный пароль трудно взломать, потому что он представляет собой случайный набор букв, цифр и знаков препинания. Запоминать такой пароль не нужно — менеджер будет подставлять его в форму автоматически, а при желании вы всегда сможете этот пароль просмотреть. Чтобы защитить пароли в хранилище, используйте мастер-пароль.
Чтобы сгенерировать пароль:
В выпадающем списке нажмите сгенерированный пароль (он появляется автоматически, как только браузер распознал форму регистрации или смены пароля). Если вы создали мастер-пароль, введите его для доступа к хранилищу. В открывшемся окне введите адрес сайта, логин и пароль для авторизации. Чтобы проконтролировать, правильный ли пароль вы ввели, нажмите значок . Совет. Аналогичным образом можно сохранить в менеджере паролей СНИЛС, номер паспорта и другую конфиденциальную информацию. После синхронизации данные будут доступны со всех ваших устройств. За безопасность данных можно не беспокоиться — они хранятся в зашифрованном виде. Подробнее см. статью « Как зашифровать любую важную информацию в браузере » .Просмотреть, изменить или удалить пароль
Примечание. Чтобы быстро открывать менеджер паролей, нажмите → Настройки → Интерфейс и включите опцию Показывать на панели инструментов кнопку быстрого доступа к паролям и картам . Кнопка появится рядом с Умной строкой. Если вы создали мастер-пароль, введите его для доступа к хранилищу. На экране появится список сайтов, для которых вы сохранили пароли. Найдите среди них нужный сайт. Если сайтов слишком много, в левом верхнем углу в поле Поиск паролей начните вводить адрес сайта — список справа сократится.- Просмотреть
- Изменить
- Удалить
В открывшемся окне в поле Пароль нажмите значок .
Примечание. Если вы не задали мастер-пароль, а ваша учетная запись в операционной системе защищена паролем, то браузер запросит системный пароль.В поле Пароль введите новый пароль. Чтобы проконтролировать, правильно ли вы его ввели, нажмите значок .
Примечание. Если вы не задали мастер-пароль, а ваша учетная запись в операционной системе защищена паролем, то браузер запросит системный пароль. Совет. Если вы удалили пароль по ошибке, то сразу после удаления вы можете его вернуть. В левом нижнем углу менеджера паролей нажмите Восстановить . Если вы перезагрузите страницу или перейдете на другую вкладку, ссылка Восстановить станет недоступной.Изменить настройки менеджера
Если вы уже создали мастер-пароль, введите его в открывшемся окне. Сохранять пароли по умолчанию — если вы отключите опцию, браузер не будет сохранять введенные пароли, но будет подставлять в формы авторизации ранее созданные пароли. Автоматически заполнять формы авторизации — если вы отключите опцию, браузер не будет подставлять логины и пароли в формы авторизации. Если опция включена, вы можете разрешить браузеру подставлять в формы логины и пароли либо только логины. Разрешить сайтам сохранять пароли в браузере для автоматической авторизации . Некоторые сайты (поддерживающие CredentialManager API) позволяют авторизовываться без пароля. Для авторизации достаточно нажать значок и выбрать логин. Если вы хотите запретить автоматическую авторизацию, отключите опцию. Показывать на панели инструментов кнопку быстрого доступа к паролям и картам — если вы включите опцию, то сможете открывать пароли и карты нажатием по значку .Отключить менеджер паролей
Примечание. Даже если вы отключите менеджер паролей на компьютере, на других устройствах он продолжит работать.Если вы используете сторонний менеджер паролей и не хотите, чтобы браузер сохранял и подставлял пароли:
Если вы создали мастер-пароль, введите его для доступа к хранилищу. Если вы забыли мастер-пароль, нажмите левой кнопкой мыши в любом месте экрана за пределами окна.Браузер перестанет сохранять пароли, подставлять их в формы авторизации и запрашивать мастер-пароль для доступа к хранилищу. Ранее введенные пароли сохранятся на компьютере в зашифрованном виде и станут доступны, если вы снова включите менеджер паролей.
Для этого в настройках менеджера нажмите Включить менеджер паролей .
Отключить автоматическое сохранение паролей
Если вы создали мастер-пароль, введите его для доступа к хранилищу. Слева нажмите Настройки и в блоке Пароли отключите опцию Сохранять пароли по умолчанию .Пароль не сохраняется
Проверьте, присутствует ли в правой части Умной строки значок , означающий, что вы заблокировали файлы cookie на этой странице. Если значок присутствует:
Прокрутите страницу вниз и нажмите Расширенные настройки сайтов . Отключите опцию Блокировать данные и файлы сторонних сайтов . Проверьте, присутствует ли сайт с проблемой в списках Только для сеанса или Запрещены . Если сайт присутствует в списке, наведите на него указатель мыши и нажмите ссылку Разрешить .Восстановить удаленные пароли
В целях безопасности пароли хранятся на сервере в зашифрованном виде. Поэтому даже Яндекс не может расшифровать ваши пароли.
Если вы удалили пароли на одном из своих устройств, то можно попробовать восстановить их с другого. Это получится, если устройство еще не получило от сервера информацию об удалении паролей (например, устройство не синхронизируется, отключено или с момента удаления паролей прошло немного времени):
- На мобильном устройстве
- На компьютере
Подождите, пока данные с устройства добавятся на сервер.
","prev_next":<"prevItem":<"disabled":false,"title":"Импорт паролей","link":"/support/browser/security/passwords-import.html">,"nextItem":>,"breadcrumbs":[,,],"useful_links":null,"meta":,"voter":","extra_meta":[>,>,>,>,>,>,>,>,>,>,>,>,>,>,>,>,>,>,>,>,>,>,>,>],"title":"Protect: менеджер паролей - Яндекс.Браузер. Справка","productName":"Яндекс.Браузер","extra_js":[[,"mods":,"__func137":true,"tag":"script","bem":false,"attrs":,"__func67":true>],[,"mods":,"__func137":true,"tag":"script","bem":false,"attrs":,"__func67":true>],[,"mods":,"__func137":true,"tag":"script","bem":false,"attrs":,"__func67":true>]],"extra_css":[[],[,"mods":,"__func69":true,"__func68":true,"bem":false,"tag":"link","attrs":>],[,"mods":,"__func69":true,"__func68":true,"bem":false,"tag":"link","attrs":>]],"csp":<"script-src":[]>,"lang":"ru">>>'>Яндекс.Браузера позволяет вам легко просматривать, изменять и удалять свои пароли.
Сохранить пароль

Если вы вводите пароль без логина, браузер предложит выбрать логин из ранее сохраненных.

Если вы ранее создали мастер-пароль, введите его. Мастер-пароль используется в алгоритме шифрования и надежно защищает хранилище паролей, так как помните его только вы.
Автоматически созданный пароль трудно взломать, потому что он представляет собой случайный набор букв, цифр и знаков препинания. Запоминать такой пароль не нужно — менеджер будет подставлять его в форму автоматически, а при желании вы всегда сможете этот пароль просмотреть. Чтобы защитить пароли в хранилище, используйте мастер-пароль.
Чтобы сгенерировать пароль:




Просмотреть, изменить или удалить пароль


- Просмотреть
- Изменить
- Удалить

В открывшемся окне в поле Пароль нажмите значок .
Примечание. Если вы не задали мастер-пароль, а ваша учетная запись в операционной системе защищена паролем, то браузер запросит системный пароль.

В поле Пароль введите новый пароль. Чтобы проконтролировать, правильно ли вы его ввели, нажмите значок .
Если вы не доверяете Яндексу и храните пароли в записной книжке, а не в браузере, то у вас может возникнуть вопрос: «А как удалить пароль, если я по случайности его сохранил?». Сделать это можно двумя способами: через настройки, либо путем удаления файла. Далее об этом будет сказано более обширно и ответ на вопрос «Как удалить сохраненные в Яндекс Браузере» на компьютере и телефоне раскроется в полную силу.
Удаление паролей выборочно
Если вы хотите стереть пароли, то в Яндекс браузере не обязательно очищать весь список. В нем доступна возможность выборочной очистки. Таким образом, вы можете выбрать необходимый сайт и удалить в нем один или несколько паролей. Сделать это можно как на компьютере, так и на телефоне. Рассмотрим далее на примере.
На компьютере
На телефоне
К сожалению, на телефоне мне не удастся показать полностью как происходит процедура очистки паролей из-за политики безопасности, но я смогу рассказать, как попасть в данное меню.
- Запускаем на телефоне браузер Яндекс и открываем меню «Настройки» (для этого нажмите на главное странице на кнопку с тремя точками).
- Проходим по открывшейся странице вниз до раздела «Личные данные». В нем нажимаем на кнопку «Список паролей».
После этого откроется список всех паролей, которые были сохранены за все время использование браузера. Чтобы удалить один из них, просто нажмите на необходимый сайт и в выпадающем меню выберете «Удалить».
Как удалить все пароли
Сброс паролей на компьютере и телефоне осуществляется в тех же разделах, о которых мы уже говорили ранее. Однако, на ПК есть еще один способ, заключающийся в удалении специального файла, в котором хранятся все пароли. Рассмотрим подробнее ниже, как удалить все пароли данными методами.
На компьютере
Способ 1: Через настройки
- Открываем раздел «Пароли и карты».
- Далее перед нами сразу открывается нужное окно. В правой части экрана отмечаем одним щелчком мыши все пункты (для этого нужно поставить галочку напротив «Сайт») с паролями и нажимаем в нижней части на кнопку «Удалить».
Способ 2: Через удаление файла
- Для начала включим отображение скрытых файлов, потому как файл, в котором находятся все пароли, скрыт системой. Чтобы это сделать, откроем любую папку и перейдем в меню «Вид». В нем отмечаем пункт «Скрытые элементы».
- Открываем директорию, находящуюся по следующему пути: C:UsersИмя ПКAppDataLocalYandexYandexBrowserUser DataDefault. В ней удаляем файл «Passman Logs».
На телефоне

Как я уже сказал, я не могу показать всю инструкцию, поэтому вернитесь в раздел «Удаление паролей выборочно» и посмотрите, как открыть пункт «Список паролей». Как раз в нем и находится функция, позволяющая полностью очистить пароли.
Как удалить сохраненные пароли вк
На компьютере

Сбросить пароли вк можно также, как и все другие. Для этого возвращаемся в раздел «Пароли и карты». В нем находим логотип вконтакте и нажимаем на него правой кнопкой мыши и выбираем функцию «Удалить».
На телефоне
Удалить пароли от вк на телефоне вы можете в разделе «Список паролей». О том, как его открыть, можете прочитать в разделах «Как удалить все пароли» и «Удаление паролей выборочно».
Теперь вы знаете как удалить пароли в Яндекс браузере. Для этого достаточно открыть раздел «Пароли и карты» и очистить список паролей на необходимой странице. На телефоне аналогичная процедура происходит в разделе «Список паролей».

Автоматическое сохранение данных для входа – ценная функция. Но иногда возникает обратный вопрос: как удалить сохраненный пароль в вашем браузере Яндекс, если вы больше не хотите его там хранить. К счастью, настройки программы позволяют гибко управлять учётными данными и удалять лишнюю конфиденциальную информацию.
Почему следует удалять пароли
Хотя автоматический вход при посещении страницы – это очень удобно, существует целый ряд ситуаций, когда сохранённые пароли в Яндекс.Браузере лучше удалить:
- За вашим компьютером могут работать другие люди. Соответственно, есть риск, что они могут прочесть вашу переписку, узнать личные или деловые секреты, совершить от вашего лица нежелательные действия.
- Есть вероятность, что ваш пароль в Яндекс.сервисах как-то узнали посторонние. Тогда чем меньше конфиденциальной информации хранит аккаунт, тем лучше.
- Вы не хотите автоматически логиниться на некоторых сайтах при входе. Допустим, вам не нужно оставлять следов своей учётной записи в статистике. Например, ВКонтакте показывает гостям вашей страницы, когда вы последний раз заходили, что не всегда желательно.
- Либо вы хотите при заходе на сайт вручную выбирать, какую учётную запись использовать.
Любое из этих соображений – повод очистить браузер от сохранённых паролей, как полностью, так и частично. Скажем спасибо разработчикам за продвинутый Менеджер, с помощью которого можно гибко управлять всеми доступными опциями.
Ручное удаление сохраненного пароля
Рассмотрим случай, когда удалить пароль из Яндекс.Браузера нужно для одной конкретной учётной записи. Для этого вам надо будет сделать следующие шаги:
- Нажмите на кнопку «Меню» (три полоски в правом верхнем углу, или «сэндвич»)
- В выпавшем списке выберите пункт «Менеджер паролей».


Подтверждения для такого удаления не требуется. Может оказаться проще, если перед тем, как удалить некоторые сохранённые пароли из Яндекс.Браузера, вы составите их список. Потом вам достаточно будет отметить их все и нажать кнопку «Удалить» только один раз.
Теперь вводя свой пароль по памяти, вы должны будете отказаться от его сохранения. Для этого достаточно не ставить галочку возле фразы «Сохранить в браузере».

Удаление всех паролей сразу
Если же вы приверженец радикальных мер и собираетесь удалить все сохранённые пароли в Яндекс.Браузере одним кликом, то способы тоже существуют. Яндекс.Браузер позволяет удалить сохранённый пароль как в единственном числе, так и группой, которая может включать вообще все сохранённые записи.
- Войдите в менеджер (см. пункты 1-4 предыдущего раздела)
- Поставьте галочку в заголовке, по которому отсортированы записи, чтобы отметить сразу все
- Нажмите появившуюся под списком кнопку «Удалить»
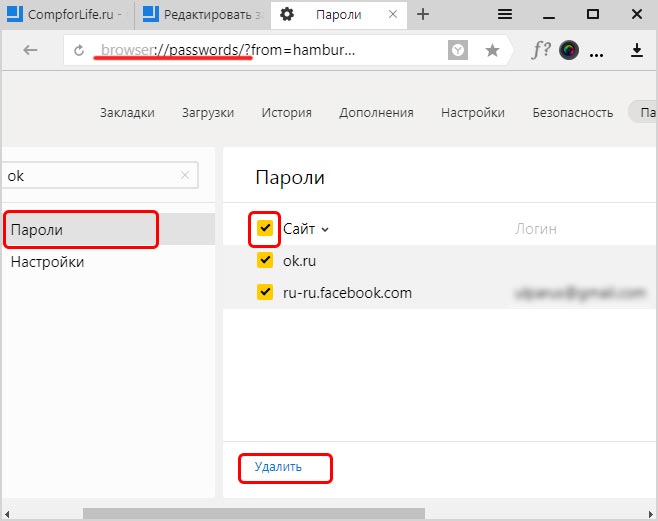
Перед тем, как удалить вообще все пароли в Яндекс.Браузере, позаботьтесь сохранить те, которые вам нужны.
Если вы предпочитаете действовать без раздумий, то можете зайти в папку C:Users(имя_пользователя)AppDataLocalYandexYandexBrowserUser DataDefault и удалить там файл Password Checker (расширения он не имеет).
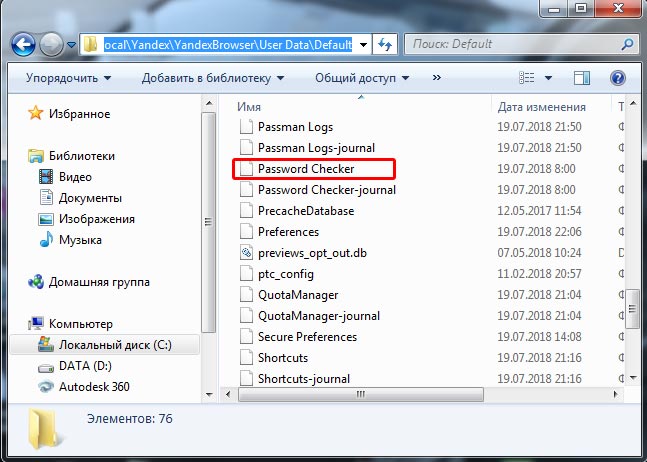
При перезапуске программы база будет сгенерирована заново, но теперь она будет пустой.
Удаление по времени сохранения
Существует такая вполне практическая ситуация, когда вы регистрировались или авторизовались на каком-либо сайте или целой группе сайтов за последнее время. И именно эти учётные записи вам надо вычистить из истории.
Существует два способа, удалить пароли за определённые периоды в Яндекс.Браузере. Первый – воспользоваться Менеджером (как и в предыдущих двух случаях).
- Войдите в Менеджер (пункты 1-4 раздела «Ручное удаление»)
- Нажмите на заголовок столбца «Примечание», чтобы отсортировать учётные записи по времени использования
- Выделите те из последних, которые вам нужно стереть
- Нажмите «Удалить» под списком

Этот способ хорош тем, что позволяет действовать гибко и выборочно. Однако в старых версиях, не оснащённых Менеджером, действовать придётся иначе:

- В Настройках найдите раздел «Личные данные»
- Нажмите на кнопку «Очистить историю загрузки»

- Выберите период, данные за который будут удалены
- Отметьте галочкой строку «Данные автозаполнения форм»

Подведем итог
Мы рассмотрели четыре способа удаления паролей в Яндекс.Браузере. При удалении паролей будьте внимательны. А в случае, если вы удалили данные и забыли их, вам придется пройти на сайте процедуру восстановления.
Яндекс Браузер имеет в своём арсенале функцию, позволяющую сохранять пароли и логины от различных веб-сайтов, на которых вы проходили регистрацию. Это может быть очень удобно, так как вам не потребуется повторно вводить пароли и логины при входе на тот или иной сайт. Однако иногда данная функция может оказаться лишней, особенно, если вы тщательно следите за своей безопасностью в сети. Также иногда пароли и логины, сохранённые в памяти веб-обозревателя могут устаревать, поэтому их потребуется удалить или заменить на новые.

Как удалить пароли из Яндекс Браузера
Необходимость в удалении пароля из памяти Яндекс Браузера может возникать в следующих случаях:
- Вы по каким-либо причинам не хотите, чтобы пароль сохранялся в памяти компьютера и в последующем подставлялся при каждой попытке входа на данный сайт;
- Пароль устарел и больше неактуален для данного сайта.
В зависимости от ситуации способы решения проблемы могут несколько различаться. Перейдём к ним.
Метод 1: Изменение или удаление одного пароля
Довольно часто люди удаляют пароли из памяти браузера по причине того, что тот уже неактуален для сайта. Обычно Яндекс самостоятельно запоминает новый пароль и заменяет им старый при необходимости. Однако не всегда эта функция срабатывает. В таком случае вам необязательно удалять старый пароль, так как вы можете его просто изменить.
Также вы можете удалить/изменить только пароль, оставив при этом логин нетронутым. Данный вариант можно назвать подходящим в том случае, если логин не претерпел изменений. Также этот вариант может быть актуален для тех, у кого, помимо его самого, кто-то пользуется компьютером.
Итак, процесс изменения/удаления пароля выглядит следующим образом:
- Кликните по иконке в виде трёх полос, что расположена в верхней части экрана.
- Откроется выпадающее меню, где нужно будет выбрать вариант «Менеджер паролей». Также к данном разделу можно перейти из настроек веб-обозревателя, воспользовавшись вкладкой «Пароли».

Отобразится список паролей, где нужно будет найти тот сайт, пароль от которого нужно стереть или изменить. Кликните по этому паролю два раза левой кнопкой мыши.

Если вам нужно видеть пароль, то нажмите на иконку в виде глаза, что расположена в строке «Пароль». Если для входа в учётную запись Windows вам требуется вводить пароль, то появится окошко, где его нужно будет ввести. После ввода откроется пароль в браузере.

В поле «Пароль» впишите новый или оставьте его пустым. Во втором случае вы удалите пароль от требуемого сайта, но при этом останется логин. Нажмите на кнопку «Сохранить» для применения изменений.

Метод 2: Удаление пароля и логина
В определённых случаях вам может потребоваться удалить полностью комбинацию логина и пароля. В данном случае вы полностью удаляете свои личные данные для входа в аккаунт, поэтому перед удалением убедитесь, что они вам не потребуются в памяти браузера.
Инструкция для этого случая выглядит так:
- Откройте «Менеджер паролей». По сути для этого вам нужно лишь выполнить первые шаги из инструкции выше.
- Среди списка паролей и логинов выберите сайт, данные входа от которого вам нужно удалить. Выделите его галочкой в специальном чекбоксе.
- В нижней части окна используйте кнопку «Удалить».

С помощью данного метода вы можете выполнить выборочное удаление логинов и паролей в памяти Яндекс Браузера. Однако для полной очистки потребуется произвести ряд других действий.
Метод 3: Удаление всех паролей и логинов
В случае, если вам требуется удалить все пароли, сохранённые в Яндекс Браузере, нужно выполнить действия из этой инструкции:
- Проделайте первые шаги из первой инструкции. Они нужны для того, чтобы вы могли попасть в «Менеджер паролей».
- Напротив надписи «Сайт» установите галочку. Она в автоматическом порядке выделит все сайты, для которых в памяти браузера сохранены пары логин-пароль.


В данной статье были рассмотрены все доступные способы удаления паролей из памяти Яндекс Браузера. Стоит понимать, что если вы забудете удалённый пароль от того или иного сайта, то вам придётся его восстанавливать. После удаления в браузере подсмотреть его не получится.

Насколько безопасно хранить логины и пароли в браузере
Интернет полон противоречивой информации в отношении безопасности внесения пассворда и логина в память браузера. Аргументы сторонников – за долгие годы использования веб-обозревателя Яндекс ни разу не было случая похищения данных. Противники апеллируют к тому, что всегда есть риск столкнуться с мошенниками или недоброжелателями.
На самом деле опасения не беспочвенны. В каких случаях грозит опасность взлома аккаунтов:
И это только самые основные потенциальные риски при которых можем лишиться доступа к собственным аккаунтам.
Почему лучше очистить пароли в браузере Яндекс
Сейчас повсеместно советуют стереть пароли в Яндекс браузере, но остаётся вопрос, почему это нужно делать?
Причин тому несколько:
- Риски похищения данных, о которых говорили выше;
- Есть желание настроить ручной вход на сайт. Если загрузить сайт, к которому сохранён пароль, данные сразу переносятся в форму для входа, а порой происходит и автоматическая авторизация. Часто это нежелательно. Например, в том же самом ВКонтакте показывается время последнего входа на страницу, друзья могут обижаться, что им не ответили;
- После смены пароля через систему восстановления доступа, Яндекс браузер вводит неправильный код для входа;
- Хочется пользоваться сайтом в качестве гостя, а не авторизированного пользователя.
Всё же главная причина, подталкивающая нас удалить пароли в Яндекс браузере – низкий уровень безопасности. Это не значит, что нам придётся испытывать вынужденный дискомфорт, ведь существует способ сохранить безопасность данных и автоматическое сохранение. О нём поговорим в конце статьи.
Как удалить пароль ВК или любого другого сайта из веб-обозревателя Яндекс
Сегодня Яндекс браузер позволяет удалить пароль любого отдельного сайта. Это полезно в случае неправильного или случайного создания записи в базе данных. Текущий способ поможет оставить логин, но удалить пароль от аккаунта.
Как удалить пароль из памяти Yandex browser:

Теперь в момент входа во ВКонтакте (если прежде вышли с него), поле логин заполняется автоматически, а пароль нужно указывать вручную.
Как удалить логин из памяти браузера Яндекс
При желании подобную процедуру, как и в прошлом пункте, можем провернуть с логином. Удалить сохранённый логин в Яндекс браузере можем практически таким же способом.
Как удалить логин из памяти браузера Яндекс:
Полезно! Данный способ полезен в тех случаях, когда есть несколько профилей на сайте и у всех из них одинаковые пароли. Для авторизации останется только указать логин.
Как очистить все сохранённые логины и пароли в Яндекс браузере
Обычно, желая стереть пароли из памяти браузера Яндекс, подразумевают полное удаление данных для входа. Полноценная очистка удаляет всё содержимое веб-обозревателя для автозаполнения.
Удалить список логинов и паролей в Яндекс браузере можем самостоятельно одним из методов: вручную или автоматически.
Способ 1: ручная чистка
Чтобы стереть сохранённые пароли в браузере Яндекс нам предстоит выполнить всего несколько кликов. Правда, перед переходом к инструкции, рекомендуем изначально проверить, что здесь нет полезных данных. Стоит заранее просмотреть список интернет-паролей и перенести нужные в текстовый документ.
Как удалить логины и пароли в Яндекс браузере вручную:
Важно! Если нужно сохранить несколько паролей, после выполнения второго пункта снимаем выделение с отдельных сайтов.

Если вдруг поняли, что случайно удалили что-либо важное, нельзя терять времени. Снизу возле строки «Паролей удалено» кликаем на слово «Восстановить».
Способ 2: автоматическое удаление в случае утери мастер-пароля
Метод позволяет убрать пароли, добавленные в Яндекс браузер и защищённые мастер-кодом. Обычно к способу прибегают при утере мастер-пароля, но им же можем воспользоваться и просто с целью снести все данные для авторизации.
Как устранить все пароли с Яндекс браузера:
Достоинства этого способа:
- Если затереть пароли данным способом, их невозможно восстановить;
- В случае утери мастер-пароля помогает задать новый.
Как отключить защиту паролей в Yandex browser
Чтобы удалить ненужные пароли в Яндекс браузере, может понадобиться ввести дополнительный ключ. Он нужен, если ранее активировали защиту паролей кодом. Если сейчас дополнительный ввод кода лишь мешает, можем убрать защиту паролей в Яндекс веб-обозревателе.
Как удалить мастер пароль в Яндекс браузере:
Важно! Удалить пароль от базы данных Яндекс браузера, не зная мастер-пароля, можем только вместе со всеми логинами, паролями веб-обозревателя. Ещё его можем восстановить через сервис Яндекса (если функция восстановления включена), тогда все данные сохранятся.
Как отключить сохранение паролей в Яндекс браузере
Ещё один способ предотвратить кражу личных данных – это полностью убрать сохранение паролей в Яндекс браузере. Если интернет-пароль не записан в браузер, соответственно, и похищать нечего. Если удалить сохранение пароля в Yandex browser, это повысит безопасность аккаунтов, и снизит риск взлома. Мы рекомендуем это делать в первую очередь на общественных и корпоративных компьютерах.
Как убрать автосохранение пароля в Яндекс браузере:

Если желаем убрать запоминание пароля в браузере Яндекс только для отдельных сайтов, это следует делать непосредственно во время входа. После авторизации появляется окно с предложением сохранить данные для входа. В этом уведомлении можем заблокировать добавление паролей в хранилище браузера.

Ещё есть возможность отключить автоввод пароля в веб-обозревателе Яндекс. Несмотря на его присутствие в памяти браузера, на странице для входа может отображаться только логин или вовсе ничего. Сейчас данные для входа веб-обозреватель вовсе не использует или применяет частично (если установлен ввод логина). Для этого в « Настройках » убираем галочку возле «Автоматически заполнять формы авторизации» или снизу ставим точку возле «Только логин».
Альтернатива сохранению паролей в базе данных веб-обозревателя
Чтобы сохранить безопасность данных и продолжить пользоваться автозаполнением, рекомендуем установить расширение LastPass. Данный плагин позволяет генерировать надёжные пароли для сайтов и сохраняет их у себя на сервере. Мы можем в любой момент их востребовать или включать автозаполнение. Расширение удобно и тем, что подходит для всех браузеров.
Инструкция по использованию LastPass и защите данных:
Дополнение хранит все пароли в зашифрованном виде, к ним никто посторонний не имеет доступа. Чтобы использовать любой логин или пароль придётся авторизоваться. Если данные для входа достаточно надёжны, никто их не взломает, поэтому расширение безопасно.
Теперь мы знаем причины, почему стоит убрать пароли с Яндекс браузера, главная из которых – защитить себя от взлома профилей. Рекомендуем выключить автоматическое добавление паролей в браузер, чтобы случайно важные данные не попали в хранилище. Уже существующие логины с паролями лучше отфильтровать, удалив самые важные, а также бесполезные. В идеале рекомендуем вовсе отказаться от использования встроенной функции запоминания паролей в пользу более надёжного и функционального расширения LastPass.

Удаление паролей из Яндекс.Браузера
Обычно необходимость в удалении сохраненного пароля появляется в двух случаях: вы зашли на какой-либо сайт не со своего компьютера и случайно сохранили там пароль, либо пароль (и логин), который вы хотите удалить, вам действительно больше не нужен. Но в статье мы рассмотрим и другие варианты управления ключами.
При включенной синхронизации пароль удалится полностью из персонального облачного хранилища, и при авторизации в своем аккаунте через Яндекс.Браузер с других устройств удаленный таким образом пароль вы уже не увидите. Если требуется удалить его только с одного устройства, отключите синхронизацию или выйдите из аккаунта Яндекс. Других вариантов выборочной синхронизации не предусмотрено.
Способ 1: Изменение или удаление только пароля
Чаще всего пользователи хотят избавиться от пароля потому, что сменили его на каком-либо сайте и старый секретный код им больше не подходит. В этой ситуации ничего даже не нужно удалять: вы можете его отредактировать, заменив новым старый. Кроме этого есть возможность стереть пароль, оставив сохраненным только логин. Это подходящий вариант, если компьютером пользуется кто-то еще, и вы не хотите сохранять пароль, но при этом каждый раз прописывать логин тоже нет желания.

Вы также можете в любой момент перейти к этому разделу из настроек веб-обозревателя.



Способ 2: Удаление пароля вместе с логином

Таким образом вы можете выполнить выборочное удаление. Для полной очистки Яндекс.Браузера действия будут отличаться.
Способ 3: Удаление всех паролей и логинов
При необходимости очистить браузер ото всех паролей вместе с логинами за раз, сделайте следующее:
- Следуйте шагам 1-3 из Способа 1.
- Поставьте галочку в первой строке с названиями колонок таблицы.



Мы рассмотрели три способа того, как стирать пароли из Яндекс.Браузера. Будьте внимательны при удалении, ведь если вы не помните пароль от какого-либо веб-сервиса, то для его восстановления вам придется проходить специальную процедуру на сайте.

Отблагодарите автора, поделитесь статьей в социальных сетях.

Читайте также:

