Как удалить megasync с компьютера
Обновлено: 06.07.2024

В следующей статье мы рассмотрим MEGAsync. Всем известно, что такое размещение позволяет нам получить бесплатная учетная запись с 50 ГБ облачного хранилища Mega. А так как в наше время проживание в этом стиле очень полезно, иметь клиент синхронизации Уметь пользоваться пространством - неплохая идея. Хотя очевидно, что есть много других, которые предлагают нам похожие характеристики (например, Dropbox) когда не выше.
С MEGAsync мы можем синхронизировать содержимое папки нашей команды с бесплатной учетной записью MEGA. Таким образом, если мы изменим файл в отслеживаемой папке, он обновляется автоматически в облаке чтобы иметь возможность делиться или иметь наши файлы из любого места. Другими словами, если мы работаем с другим компьютером, чем тот, который мы обычно используем, мы будем уверены, что наши файлы всегда синхронизируются между нашими различными устройствами.
В этом посте мы увидим, как установить MEGAsync на Ubuntu 17.10. Хотя должен сказать, что его установка идентична в любой версии Ubuntu. В остальных операционных системах, поддерживаемых этой программой, установка также очень похожа.
Чтобы установить MEGAsync, нам нужно будет посетите главную страницу MEGA. Оказавшись в нем, мы должны щелкнуть значок MEGAsync, который мы найдем внизу.
На странице загрузки MEGAsync нам нужно будет выберите нашу операционную систему. Чтобы получить нужный файл, нам нужно будет нажать на кнопку выпадающего списка. Когда на экране появится список систем, нам придется прокручивать его, пока не найдем ту, которая нас интересует (в данном случае Ubuntu 17.10). Найдя, мы нажимаем на него.
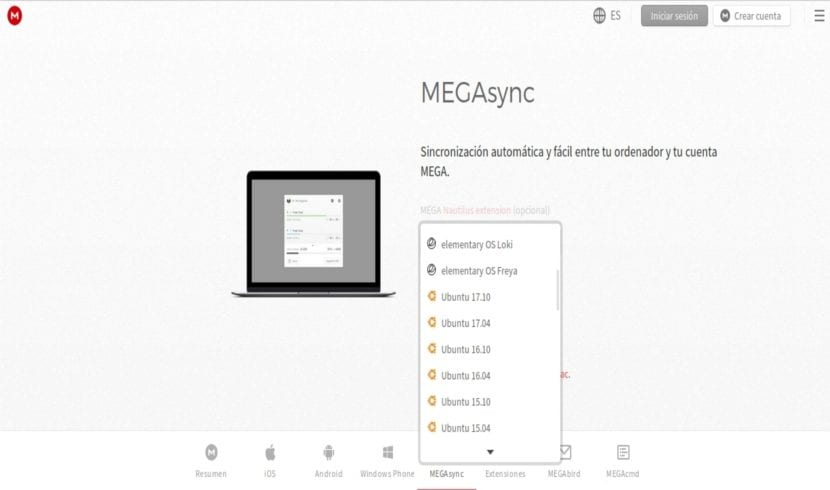
На этом этапе нам нужно будет ищите архитектуру нашей системы. Поскольку для этого примера мы выбрали Ubuntu 17.10, он будет доступен только для 64-битных архитектур.
После этого нажатие на кнопку «Загрузить» запустит загрузку, и система спросит нас, что делать с файлом. В этом примере мы сможем выбрать между его установкой с использованием опции программного обеспечения Ubuntu или сохранением его на нашем компьютере для последующей установки или использованием терминала для выполнения установки.
Установить MEGAsync
Как и на предыдущем шаге, я решил дождаться файла, я собираюсь открыть терминал (Ctrl + Alt + T) и ввести в нем следующую команду, чтобы начать установку:
Запустите MEGAsync в первый раз

После завершения установки мы можем запустить MEGAsync. В этом первом запуске мы можем настроить нашу учетную запись. Сначала мы найдем приложение на панели действий. Начнем писать название программы и мы сможем получить к ней доступ.
Когда вы это сделаете, появится новое окно, предупреждающее нас о том, что мы еще не вошли в систему. В нем нажимаем на кнопку "Войти». Очевидно нам нужно будет предварительно создать учетную запись в Интернете или на кнопке "Создать учетную запись».
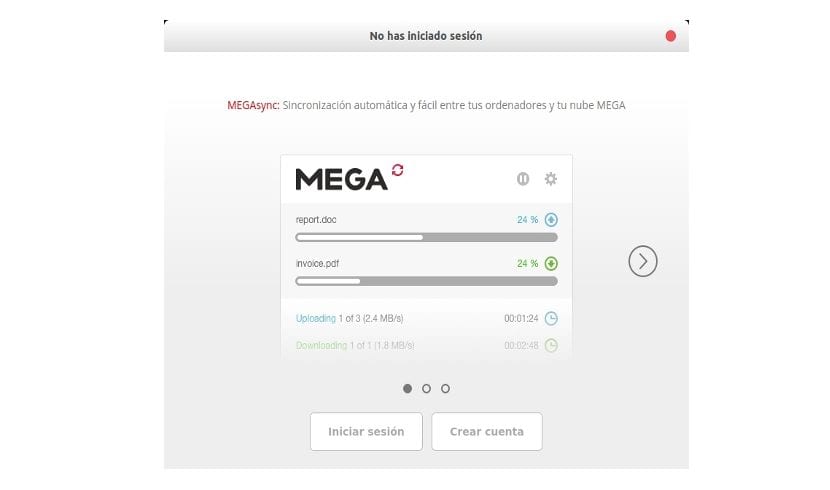
Это запустит мастер установки MEGAsync. Он проведет нас через процесс настройки. Первый шаг - идентифицировать себя. Мы пишем наш адрес электронной почты и пароль для нашей учетной записи MEGA. Затем мы на мгновение увидим индикатор выполнения. Это проинформирует о том, что список файлов из нашей учетной записи загружается.
На следующем этапе мы будем указать, хотим ли мы синхронизировать все содержимое учетной записи с папкой нашей команды или только некоторые из ее папок.
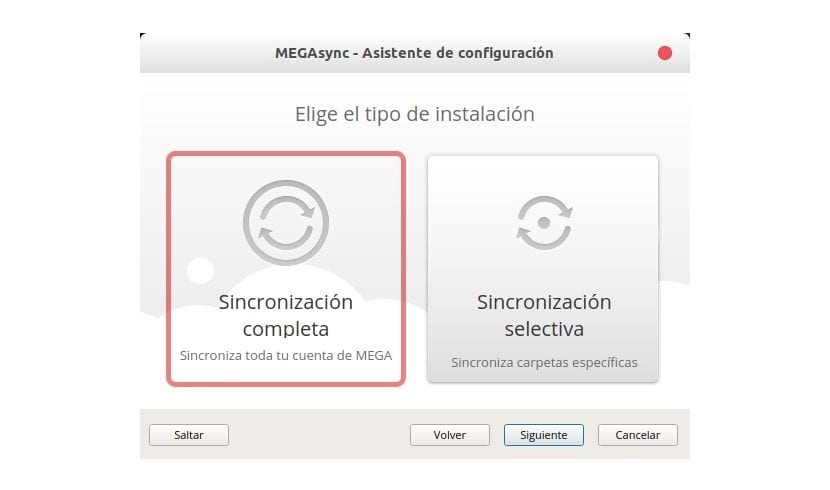
На последнем шаге мы должны указать локальную папку где будет храниться контент. По умолчанию он предлагает нам новую папку под названием MegaSync который будет создан в нашей личной папке. Однако вы можете нажать на кнопку Менять и выберите другое место.
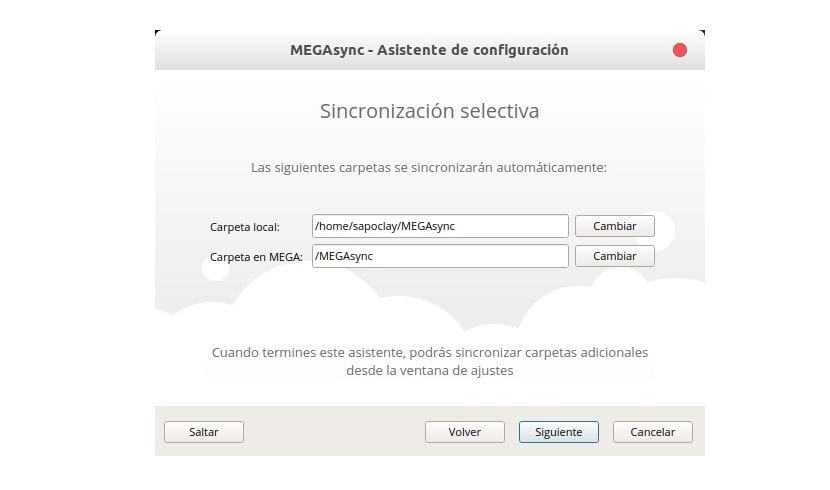
Для взаимодействия с приложением у нас будет новый значок в области уведомлений. Это позволит нам легко управлять нашей учетной записью.
Удалить MEGAsync
Мы можем устранить эту программу простым способом с помощью терминала. Нам останется только открыть продажу (Ctrl + Alt + T) и написать в ней:
Содержание статьи соответствует нашим принципам редакционная этика. Чтобы сообщить об ошибке, нажмите здесь.
Полный путь к статье: Убунлог » Ubuntu » MEGAsync, установите клиент MEGA на Ubuntu 17.10
This is an effective tutorial that helps you how to uninstall MEGAsync on macOS and Mac OS X , and it contains an automatically removal solution, a manually removal solution and a video which teach you how to remove MEGAsync completely from Mac computer without any trouble.

Some people might ask about how exactly uninstall MEGAsync for Mac:
You should realize that this removal instruction is able to help you avoid reappeared error messages and potential conflicts between MEGAsync and other Mac applications. Now, let’s get started to learn how to uninstall MEGAsync correctly.
MegaSync for Mac is a file synchronization tool to help users create a path between a local source folder and a cloud drive so that they can store any format of files to the cloud. Before you can upload and make the storage work, you should create a MEGA account and set up your cloud drive, then select a local source folder for synchronization. Once you finish the sign-up, you will easily copy or update the files you wish to synchronize in the local dedicated folder. The transfer is done instantly.
How to Shut down the app
Always remember to close all process of the target app before you start to remove it, you won’t be willing to receive a fail message during the removal due to it still running at background. Follow the tips bellow to completely quit MegaSyn for Mac:
- Click the target’s icon on top right corner, and then click the setting icon and choose Quit;

- Or click the setup on the top left corner near Apple icon, and choose Quit MegaSyn (press Command +Q);
How to Manually Uninstall MEGAsync
Here, we offer the manual approach for you to uninstall MegaSyn for Mac in Finder folder and Library folder, follow the instruction to delete it step by step below:
On Finder:
- Launch Finder folder on the left of Dock;
- Then choose Application folder in the left panel;
- Find the MEGAsync icon and right-click on it, choose Move to Trash;
- Or hold and drag the icon to Trash;
- Then MEGAsync will disappear in the list of Application.

On Library:
- Next step, please click on Go, and select Library, if you can’t find it on the sub-menu, please click on Go to Folder…;

-
Enter the specific directory of the Library folder:

- Again, click to open Preferences on Library, and remove those preferences of MEGAsync;
Necessarily, these folders are required to check out for the traces of MEGAsync in your Mac:
- /Library/C
- /Library/T
- /Library/Application Support/;
- /Library/ Preferences/
- /Library/Caches
- /Library/Logs
- /Library/Cookies
- /Library/ MEGAsync



How to Automatically Remove MEGAsync for Mac
So, you’re still finding a much easier way to uninstall MEGAsync for Mac, now you’re actually in the right place, we also offer the automatic way to completely delete MEGAsync on macos Mac OS X, keep reading for the best solution.
1. Download & install Osx Uninstaller from the green button;
2. Launch OU app on Finder:
3. Next follow the guideline of OU to uninstall MEGAsync in three steps:
Step 1: Click on the icon of MEGAsync in the installed app list of OU in step 1, easily click on the green button of “Run Analysis”;

Step 2: then click “Complete Uninstall”, just wait for a second, MEGAsync will be automatically and completely removed.

Step 3: You will get a success message in the final step with information of space releasing.
Find more information to get rid of MEGAsync for Mac in this video tutorial bellow:

More tips: How to completely close an app hiding at background?
Why it happens?
To avoid these happening again on your removal, follow the steps below to totally shut down the running app (take MEGAsync for an example):
From Activity Monitor:
1. Click on the Finder icon in your app dock;
2. Select Applications from the Favorites list;
3. Scroll down and double-click on Utilities;

4. Double-click on Activity Monitor;
5. Click the Network button;
6. Type the name of the app (MEGAsync) you are looking for into the Search bar;
7. Select the related process;
8. Click on the X in the upper left corner of the window;

9. Click Quit to confirm that you want to quit the process;
From Force Quit Window:
1. Negative the Force Quit Window by pressing shortcuts of Command+ Option+ Esc;
2. Select the MEGAsync in the list and hit Force Quit;
3. Click Yes to confirm quit.
Читайте также:

