Как удалить обрезанные фрагменты в powerpoint
Обновлено: 07.07.2024
- Кликнете на любую картинку в презентации, чтобы ее выбрать
- Выберите «Формат рисунка» в верхнем меню
- Нажмите на кнопку «Сжать рисунки»
- Выберите нужное качество изображения из выпадающего списка
- Проверьте, что выбран пункт «Удалить обрезанные области рисунков»
- Выберите «Применить ко всем рисункам» и нажмите «Ок»
Это все. Теперь можете сохранить файл и проверить, насколько он уменьшился. Иногда презентация в 80 мегабайт может быть сжата до 7! А теперь давайте разберемся в вопросе подробнее.
Сжать презентацию легко, но эта операция сказывается на качестве рисунков и фотографий на слайдах. Еще одна проблема — когда вы работаете над ваше презентацией, большие фотографии могут сильно замедлять работу программы, а иногда приводить и к сбоям и потерям данных. Вам следует изначально выбирать для презентации изображения оптимального размера.
Рисунки и фотографии должны иметь разрешение не более 1920×1080 и размер не более 400−500 килобайт. 1920×1080 пикселей — это стандартное разрешение для большинства мониторов и проекторов.
Если изображение не будет занимать всего слайда, оно может быть еще меньше. Например, если вам нужно разместить фотографию примерно на четверть слайда, то разрешение этого фото должно быть примерно 800×600 пикселей.
Изображение не должно быть больше 800×600, если оно не занимает весь слайдМы рекомендуем, по возможности, использовать формат изображений JPEG. Этот формат обеспечивает оптимальное сжатие для фотографий и большинства рисунков. Изображения, имеющие прозрачный фон, чаще всего сохраняются в формате PNG. Однако, если этот прозрачный фон вам не требуется, и при этом данное изображение слишком «тяжелое», тогда кликнете на нем правой кнопкой мыши и выберите пункт меню «Сохранить как рисунок». Выберите тип файла JPEG и вставьте изображение на слайд повторно.
Уменьшение размера файла PowerPoint с помощью сжатия изображенийМы уже кратко описали эту операцию в начале статьи, теперь разберем подробнее. Для сжатия выбранных или всех изображений в презентации выберите изображение и на вкладке «Формат рисунка» кликните на кнопку «Сжать рисунки».
В появившемся диалоге можно выбрать разрешение в зависимости от ваших целей. Обратите внимание, что если вы выберете разрешение 220 точек на дюйм и более, то размер файла может и не уменьшится, а даже увеличится.
Разрешения в 150 точек на дюйм будет вполне достаточно для печати на обычном офисном принтере, и это позволит существенно уменьшить размер файла презентации.
Также, обратите внимание, что если вы обрезали фотографии внутри PowerPoint и не хотите, чтобы в файле презентации сохранялись обрезанные участки изображений, то нужно поставить галочку «Удалить обрезанные области рисунков».
Этот метод тоже очень простой. Если у вас в презентации встроено видео, в PowerPoint, начиная с версии 2018, встроена функция, позволяющая сжать его. Учтите, что если в вашем видео файле встроен дополнительные аудио-дорожки или субтитры, то они будут удалены после сжатия.
На вкладке «Файл», кликните пункт «Сведения», а далее в разделе «Размер файлов мультимедиа и производительность» кликните кнопку «Сжать медиа».
Программа предложит вам конвертировать файлы, чтобы они могли быть сжаты. Далее, вам нужно будет выбрать уровень качества видео. Исходя из нашего опыта, не стоит выбирать вариант «Для Интернет», обычно этот уровень сжатия сильно снижает качество видео.
Так же, как и в случае с обрезкой изображений, программа удалит лишние, обрезанные фрагменты видео во время сжатия. Это очень удобно, если под рукой нет видео-редактора.
Важно: Обрезанные части рисунка не удаляются из файла и могут быть видны другим людям; в том числе поисковые системы, если обрезанное изображение опубликовано в Интернете. Если в области обрезки есть конфиденциальные сведения, удалите обрезанные области (см. ниже), а затем сохраните файл.
В Office для Mac, а также в Office 2010 и более поздних версий помимо стандартной обрезки полей поддерживается обрезка изображений в виде определенной фигуры или с определенными пропорциями, а также обрезка заливки рисунком внутри фигуры.

Office с помощью базового редактирования изображений, как показано в видео выше, но для выполнения более сложных задач может потребоваться выделенное приложение для редактирования изображений. Цифровые тенденции— это бесплатное программное обеспечение для редактирования фотографий.
Обрезка полей рисунка
С помощью > рисунка можно добавить изображение в файл Office (например, документ Word, PowerPoint презентацию или Excel книгу).
Щелкните его правой кнопкой мыши. Появится всплывающее меню с двумя кнопками непосредственно над меню или под ним. Обрезка — одна из кнопок.

Выберите кнопку обрезка.
На краях и в углах рисунка появятся черные маркеры обрезки.
Обрежьте рисунок, выполнив одно из приведенных ниже действий.
Обрезка одной стороны
Перетащите маркер обрезки на этой стороне к центру рисунка
Обрезка двух смежных сторон одновременно
Перетащите угловой маркер обрезки между этими сторонами к центру рисунка
Одинаковая обрезка двух параллельных сторон одновременно
Перетащите маркер обрезки на одной из этих сторон к центру рисунка, удерживая нажатой клавишу CTRL
Вы также можете увеличить область вырезки , т. е. добавить вокруг рисунка поля. Для этого перетащите маркеры обрезки по направлению от центра рисунка, а не внутрь.
Необязательно: чтобы переместить область обрезки, измените ее, перетащив края или углы прямоугольника обрезки, либо переместите рисунок.
Когда все будет готово, нажмите клавишу ESC или щелкните за пределами рисунка.
Примечание: инструменты обрезки недоступны для фигур, но в Office 2010 и более поздних версиях можно изменить размер фигуры и воспользоваться командой Начать изменение узлов, чтобы получить похожий результат или изменить фигуру. Дополнительные сведения см. в статьи Изменение точек для изменения или обрезки фигуры.
Обрезка до фигуры, например круга
Другие виды обрезки
Щелкните заголовок раздела ниже, чтобы открыть подробные инструкции.
Изображения можно обрезать до стандартных размеров фотографий или пропорций, что облегчает их размещение в рамке. Кроме того, с помощью этого способа можно выяснить, как будет выглядеть рисунок с теми или иными пропорциями.
Чтобы добавить рисунок в файл Office (например, документ Word, презентацию PowerPoint или книгу Excel), на вкладке Вставка нажмите кнопку Рисунки.
В разделе Работа с рисунками на вкладке Формат в группе Размер щелкните стрелку под кнопкой Обрезать.

В появившемся меню щелкните Пропорции и выберите требуемое соотношение сторон.
Появится прямоугольник обрезки, показывающий, как будет выглядеть изображение при выбранных пропорциях.
При необходимости измените область обрезки с помощью маркеров, как описано в разделе Обрезка рисунка.
Когда все будет готово, нажмите клавишу ESC или щелкните за пределами рисунка.
Обрезка для размещения в фигуре или для ее заполненияВы можете обрезать рисунок в Paint (в различных версиях Windows) или в Paint 3D (в Windows 10). Открыв рисунок в приложении, вы увидите на панели инструментов кнопку Обрезать. Посмотрите это короткое видео с описанием ряда функций приложения Paint 3D.
По умолчанию после обрезать рисунка обрезанные области остаются частью файла, скрытые от просмотра. Однако вы можете уменьшить размер файла, удалив из него обрезанные области. Это рекомендуется сделать также для того, чтобы скрыть удаленные фрагменты рисунка от просмотра другими пользователями.
Важно: Если вы удалите обрезанные области, а затем передумаете, нажмите кнопку Отменить , чтобы восстановить их. Удаление можно отменить, пока файл не будет сохранен.
Чтобы удалить обрезанные области из файла рисунка:
Выберите один или несколько рисунков, из которых вы хотите удалить обрезанные области.
В разделе Работа с рисунками на вкладке Формат в группе Изменение нажмите кнопку Сжать рисунки. Откроется диалоговое окно с параметрами сжатия.

Если вкладки Работа с рисунками и Формат не отображаются, убедитесь в том, что вы выбрали рисунок. Чтобы выбрать его и открыть вкладку Формат, вам, возможно, нужно будет дважды щелкнуть рисунок. Если размер экрана маленький, может отображаться только значок Сжать рисунки.
В разделе Параметры сжатия установите флажок Удалить обрезанные области рисунков.

Чтобы удалить обрезанные области только в выбранных, а не во всех рисунках в файле, установите флажок Применить только к этому рисунку.
При необходимости выберите разрешение.
Совет: Дополнительные сведения об уменьшении размера файла рисунка и его сжатии см. в статье Уменьшение размера файла рисунка в Microsoft Office.
Если вам больше не нужно изображение, например фотография, снимок экрана, рисунок или другой графический объект, вы можете удалить его из своей презентации PowerPoint. Удаление изображений, расположенных перед другими объектами, обычно не вызывает затруднений, однако рисунки также могут находиться сзади, на образце слайдов или использоваться в качестве фона.
Выберите изображение, которое хотите удалить. Выделенный рисунок легко узнать по серому контуру с маркерами.
Нажмите клавишу DELETE. Изображение исчезнет.

Примечание: Если вы хотите одновременно удалить несколько изображений, щелкните каждое из них, удерживая клавишу CTRL. После этого нажмите клавишу DELETE.
Удаление изображения со всех слайдов
Если в вашей презентации PowerPoint используется изображение, отображающееся на всех слайдах, вам потребуется удалить его с образца слайдов.
Перейдите на вкладку Вид. В группе "Просмотры" нажмите кнопку "Мастер слайдов".
В области эскизов выберите верхний эскиз с цифрой рядом с левым верхним углом.
Выберите изображение, которое хотите удалить, и нажмите клавишу DELETE. Картинка исчезнет, а остальные элементы образца слайдов останутся.
На вкладке Образец слайдов нажмите кнопку Закрыть режим образца, чтобы вернуться к презентации. Удаленное изображение исчезнет со всех слайдов.
Удаление изображения, расположенного за другими объектами
Если изображение, который вы хотите удалить, скрыто под другими элементами, поэтому его нельзя щелкнуть, вы можете с помощью области выделения вывести изображение на верхний приоритет остальных элементов, чтобы удалить его.
На вкладке Главная в группе Редактирование выберите команды Выделить > Область выделения .
В области выделениякаждый объект на слайде отображается как отдельный элемент в том порядке, в который они находятся на слайде. Щелкните и удерживайте слой для рисунка, который вы хотите удалить, и перетащите его в верхнюю часть списка.
Выделите изображение на слайде и нажмите клавишу DELETE.
Совет: В области выделения также можно временно скрыть объект, щелкнув значок глаза.
Примечание: Названия слоев в области выделения могут не соответствовать порядку расположения объектов. Если вы не знаете, какой слой правильный, щелкните символ глаза справа от каждого слоя сверху вниз, чтобы скрыть каждый слой, пока не найдете нужный.
Удаление фонового рисунка
Изображение, которое вы хотите удалить, также может использоваться в качестве фона отдельного слайда. Чтобы удалить его, см. раздел "Удаление фонового рисунка" статьи "Добавление фонового рисунка на слайды".
Из-за вставки качественных фотографий значительно увеличивается объем презентаций PowerPoint в килобайтах. Если показывать их только на собственном компьютере или распространять на таких носителях, как USB-накопители, компакт-диски или портативные жесткие диски, не нужно беспокоиться об этом. Но часто приходится отправлять данные по электронной почте, и тогда стоит позаботиться об оптимизации. Сжать презентацию PowerPoint, уменьшить размер картинок и файлов до 80% можно, используя нижеприведенные советы.
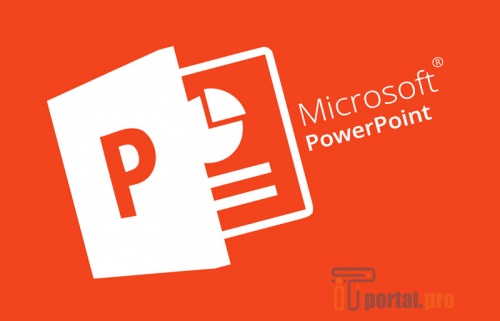
Что влияет на размер документа PowerPoint
Основными факторами, влияющими на объем, являются фотографии и графика, вставленные на слайды, а также фильмы, другие мультимедийные материалы.
Дополнительные элементы, увеличивающие объем, используются встроенными шрифтами и встроенными внешними файлами, например с расширением .xls.
Как сжать картинки в PowerPoint
Перед тем как сжать фото в презентации powerpoint, рекомендуется ее продублировать – на всякий случай сохранить копию в исходном качестве.
-
Выберите одну из фотографий.
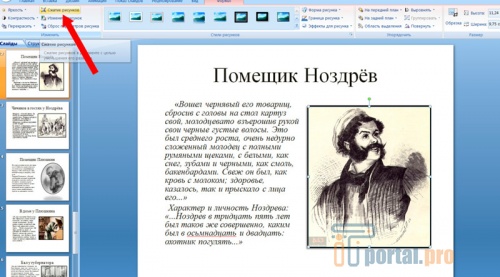
Появится окно с доступными опциями.

В верхней части окна можно решить, будут ли предпринятые действия касаться только выбранной фотографии или всех, которые используются. Выбор второго поля определяет, будут ли удалены невидимые части изображения (подробнее об этом параметре позже в статье).
Внизу окна можно выбрать качество изображения после сжатия, но доступность параметров зависит от качества исходного изображения.
Элементы хорошо и логично описаны, поэтому достаточно продумать цель и выбрать подходящий вариант. Когда пользователь сделает выбор и нажмет [OK], изображения будут сжаты, а размер уменьшится.
Как встроить шрифты
Также стоит проверить, какие шрифты используются и выбран ли вариант встраивания используемых шрифтов. Если презентация PowerPoint подготовлена на основе системных шрифтов, встраивать их нет необходимости.
Только если используется необычный шрифт, его следует встраивать, обеспечивая правильное отображение содержимого на каждом компьютере. Можно указать встраивание шрифтов, открыв меню в следующей последовательности: Файл -> Параметры -> Сохранить -> Вставить шрифты.
Также стоит помнить, что при создании документа PowerPoint, рекомендуется использовать максимум 2 или 3 шрифта, слишком большое разнообразие отрицательно сказывается на эстетике и увеличивает размер.
Как удалить обрезанные части изображения
Вставляя фотографии, можно обрезать их.

Используя видимые ползунки, переформатируют фотографию, скрывая нерелевантные фрагменты. Эти части будут скрыты — доступны для редактирования только в случае кадрирования фотографии, поэтому эта операция не уменьшает размер документа.
Стоит удалить эти скрытые фрагменты, потому что благодаря этому оптимизируется размер презентации. Сделать это можно в панели [Сжать изображения].
Как сжать видео в презентации PowerPoint
В программе есть возможность сжимать и оптимизировать мультимедийные элементы так же, как фотографии. Рекомендуется уделять особое внимание фильмам. Именно эти Они оказывают наибольшее влияние на размер данных.
Существует возможность сжать видео, перейдя в меню в такой последовательности: Файл -> Информация -> Сжать мультимедиа. В появившемся окне можно выбрать целевое качество. Интересным решением является функция, показывающая, сколько места удалось сэкономить на каждом из файлов.
Очистка и удаление невидимых предметов
При подготовке презентации пользователи иногда помещают на слайды дополнительные элементы, которые в дальнейшем не видны во время показа. Эти элементы могут находиться за пределами области слайда, быть закрыты другими фотографиями или просто отключены для просмотра в области выбора. Их стоит удалить перед финальной публикацией.
Панель выбора можно легко отобразить с помощью сочетания клавиш Alt + F10. Таким образом будет проще проверить, не скрыты ли какие-либо элементы.
Иногда в презентации также встраиваются внешние объекты, например файлы Excel. Размер такого внешнего файла часто превышает несколько мегабайт, и фактически используются только отдельные данные и значения. Информацию о встроенных файлах можно найти в разделе Файл -> Информация -> Поиск проблем. Организовав презентацию и удалив из нее ненужные элементы, можно сделать ее существенно меньше.
Благодаря этим методам существует возможность уменьшить созданный документ до 80%. Перед тем как сжать размер презентации powerpoint для отправки по электронной почте, следует уточнить, какой размер передаваемых файлов максимально возможен.
Пользуетесь ли вы функцией сжатия презентаций? Пишите об этом в комментариях. Не забудьте сохранить статью в закладки и сделать репост в соцсетях.
Читайте также:

