Как удалить osu с компьютера
Обновлено: 07.07.2024
Программные файлы osu! — это набор файлов для работы osu! и отслеживания действий пользователя во время игры.
Пути установки
Директории, куда по умолчанию устанавливается osu!:
| Windows | macOS |
|---|---|
| C:\Users\<Username>\AppData\Local\osu! | /Applications/osu!.app/Contents/Resources/drive_c/osu! |
Папки
Downloads
В папке Downloads хранятся карты, скачиваемые через osu!direct (для этого нужен osu!supporter). После скачивания они автоматически переносятся в папку Songs.
Exports
Папка Exports появляется при выборе операции «Экспортировать в .osk» в меню выбора скинов, или при выборе пункта меню «Экспортировать в .osz» в редакторе карт. В ней находятся экспортированные из osu! карты и скины.
Localisation
Папка Localisation появляется при изменении языка в настройках игры. В ней находятся текстовые файлы с переводом osu!, которые могут использоваться для замены английского текста на основе выбранной локализации.
Replays
Примечание: раньше реплеи записывались с низкой частотой кадров, которая потом была увеличена для более плавного воспроизведения.
В папке Replays находятся файлы реплеев, сохранённые пользователем. Их можно воспроизвести только при наличии карт, использовавшихся для записи. В каждом реплее содержится итоговая статистика игры, а также движения курсора и нажатия клавиш. Чтобы создать реплей, нажмите F2 на экране с результатами или кликните по кнопке «Сохранить реплей» (есть только в одиночном режиме).
Примечание: для загрузки реплеев на YouTube может пригодиться Osr2mp4: автоматическая конвертация реплея в видео.
Screenshots
В папке Screenshots хранятся скриншоты, сделанные игроком. По умолчанию скриншоты имеют расширение .jpg , однако его можно изменить на .jpg в настройках клиента.
Примечание: чтобы сделать скриншот, нажмите горячую клавишу ( F12 по умолчанию).
Skins
В папке Skins хранятся скины, созданные другими игроками и предназначенные для смены оформления клиента. Их можно скачать из соответствующего форума и установить, кликнув два раза по скачанному скину в файловом менеджере. «osu! by peppy» — единственный скин, у которого нет отдельной папки и который нельзя удалить.
Songs
В папке Songs хранятся карты для osu!. В каждой из них обычно находятся файлы форматов .osu (сложности), .mp3 / .ogg (аудиофайлы), .jpg / .jpg / .jpg (фоновые изображения), .osb (файлы со сторибордом) и .mp4 / .flv (видеофайлы). Карта также может содержать .wav / .ogg (файлы с хитсаундами) и другие вложенные папки (например, со скином или спрайтами для сториборда).
Обратите внимание, что если карта сделана очень давно (например, Kenji Ninuma - DISCO PRINCE или Dudelstudios - Angry Video Game Nerd Theme [MATURE CONTENT]) или в принципе не опубликована, имя её папки не будет соответствовать этому формату.
Скрытые папки
Эти папки скрыты, поскольку любые изменения в них могут помешать правильному запуску osu!.
Файлы данных osu!. Содержат кэшированные данные, например, фоновые изображения карт и аватарки других игроков.
Файлы
Предупреждение: изменение этих файлов может помешать корректной работе osu! или привести к потере ваших локальных данных.
Файлы базы данных (.db)
В файлах формата .db хранятся базы данных, необходимые для работы osu!. К примеру, в них записаны копии рекордов игрока и список доступных карт.
.cfg (файлы настроек)
Файлы настроек содержат параметры, влияющие на работу osu!. Их можно открыть с помощью текстового редактора.
osu!.cfg : информация о файлах osu! и текущей ветке обновлений. Этот файл никогда не стоит редактировать. osu!.<имя пользователя в операционной системе>.cfg : хранит настройки osu!. Подробнее: Файл конфигурации..exe (приложение)
Главный компонент osu!. Дважды кликните по такому файлу, чтобы запустить игру (работает только на Windows). Запуск .exe — безопасная операция, если установщик osu! был скачан с официального сайта игры.

Александр Якель запись закреплена
Знатоки, как и есть ли софтина, чтоб удалить все карты определенной сложности? например хочу удалить все карты ниже 4* (НЕ СКРЫТЬ). Ибо от большого кол-во карт много проблем, как и место на хдд, так и осу караёбит, что при первом заходе начинает перебирать все карты (а их очень много) и занимает это пол часа примерно, дык потом ещё везде сбивается оффсет и нельзя группировать по сложности, ибо пишет мол все меньше 1*, пока не наведешься на мапу.




Напиши в поиске мап в игре star<4 и пкм > удалить все найденные карты или чето такое







































Ну я буду что-то думать, спасибо


Александр, или есть вариант для гениев: написать бота, который ищет в папке Songs повторяющиеся папки и удаляет ту, в которой меньше файлов.
Если у тебя не хватает какой-то диффы и ты скачал эту же карту, но с нужной диффой, например анранкед, то у тебя в сонгс становится больше папок:
1) [число] [исполнитель] [название]
2) [исполнитель] [название]
3) [только число]
Плюс ещё какие-нибудь методы, но больше трёх у меня не было. Возможно, в этом твоя проблема, у тебя слишком много этих повторяющихся папок.
Потратил целый день на то, чтобы найти и перекинуть все ловеды и ансабмиттеды в левую папку, а потом полностью снести все сонги и скачать новые, вот эти самые 42к. Скачивал паками с оф сайта по одному, так меньше всего повторяющихся папок и меньше всего проблем. Только у меня теперь одни ранкеды и ансабмиттеды с ловедами, анранкедов почти нет
Рассмотрим все существующие способы, как можно удалить быстро программу на Mac OS. Особенность работы этой операционной системы заключается в том, что даже после удаления на компьютере остаются файлы программы. Все описанные ниже способы полностью деинсталлируют ПО из вашего компьютера.
В Mac OS нет системного реестра, соответственно, функционал удаления программы полностью отличается от алгоритма Windows. Как известно, в Виндоус приложения удаляются с помощью окна Панели управления. В OS X для того, чтобы стереть ПО достаточно просто переместить его в Корзину. Такой способ считается стандартным, но в результате его выполнения в системе остаются временные файлы программы.
Со временем эти файлы захламляют ваш Mac, поэтому рекомендуем удалять программы одним из описанных ниже способов.

Способ 1 — Удаление из Launchpad
Стартовая панель (другое название — Launchpad) в Mac OS – это то же самое, что и рабочий стол в Windows. В этом окне расположены ярлыки всех приложений, которые туда добавил сам пользователь.
С помощью Launchpad вы можете очень легко удалить программу, которая больше не нужна. Просто перетяните её значок в Корзину. Такое действие условно удаляет приложение, и вы сможете в любой момент вернуть его, не потеряв все сохранённые данные игры или проекта.
Если же вы хотите окончательно удалить утилиту, просто откройте Корзину и удалите файл программы или содержимое всей Корзины сразу. Такой метод деинсталляции подойдет для обычных клиентских программ, небольших игр и офисных приложений.
Заметьте, если программа является частью целого пакета ПО или игра постоянно работает с сервером, создавая новые файлы в ОС, лучше использовать дополнительные способы очистки Mac OS.

Рис.2 – деинсталляция ПО с помощью Launchpad
После очистки Корзины нужно убедится в том, что в файловой системе больше не осталось никаких сохранённых настроек утилиты. Если такие есть, их достаточно точно так же переместить в Корзину и затем очистить её содержимое.
Файловый менеджер в OS X называется «Библиотека». В ней хранятся файлы всех установленных приложений, данные о запущенных процессах, их настройки и текущая конфигурация.
Чтобы очистить оставшиеся от приложения файлы, зайдите в Finder. В шапке окна отображается главное меню. Кликните на пункт «Go», а затем на «Library», как показано на рисунке ниже:

Рис.3 – открытие библиотеки
В появившемся окне найдите папку с названием удаленного приложения и переместите её в Корзину, которую после этого очистите.

Рис.4 – избавление от оставшихся файлов ПО
Способ 2 – Использование Finder
Finder – это системная утилита для поиска файлов и настройки вашей OS X, которая работает в постоянном режиме. Закрыть Finder невозможно, ведь он отвечает за отображение всего интерфейса компьютера.Также, с его помощью вы можете удалять установленные программы.
Следуйте инструкции:
1. На панели инструментов компьютера найдите значок Finder и кликните по нему;

Рис.5 – Dock-панель операционной системы
2. Далее откроется окно управления, в левой части которого нужно нажать на поле «Программы». В Finder отобразится список всех установленных приложений;

Рис.6 – просмотр списка установленных приложений
3. Теперь вберите объект, который хотите стереть с компьютера, и кликните по нему правой кнопкой мышки. В появившемся контекстном меню нажмите на «Поместить в корзину»;

Рис.7 – деинсталляция приложения
Программа удаляется в тот момент, когда её название исчезает из списка в Finder. Заметьте, что место на дисковом пространстве не освободилось, ведь файлы всё ещё находятся в Корзине. Вернитесь на рабочий стол и кликните правой кнопкой на Корзине. В списке опций нажмите на «Очистить». Таким образом, приложение будет полностью удалено из ОС. Если программа создает временные файлы, для их удаления нужно просто перезагрузить компьютер.
Рис.8 – очистка корзины
Способ 3 – Использование деинсталлятора
Если приложение было установлено не из официального App Store, его не желательно удалять с помощью методов, которые описаны выше. После установки такого ПО в системе появляется еще и специальный деинсталлятор — утилита, которая правильно удаляет конкретную программу с вашего ПК.
Следуйте инструкции, чтобы найти и запустить деинсталлятор:
- Зайдите в Finder и откройте раздел «Программы»;
- Кликните на название ПО. В открывшемся списке файлов, которые относятся к ПО, кликните на значок с надписью Uninstall;

Рис. 9 – открытие деинсталлятора
- Запустите деинсталлятор. Следуйте все инструкциям в появившемся окне для завершения удаления ПО.
Способ 4 – Сторонние программы для удаления
Помимо стандартных способов деинсталляции, вы можете использовать сторонние программы для очистки. Рассмотрим самые популярные из них.
App Cleaner
App Cleaner – это наиболее популярная утилита для удаления данных из вашего Mac.
После установки App Cleaner откройте окно утилиты. Затем кликните на вкладку Applications:

Рис.10 – вкладка Applications
Далее дождитесь пока утилита загрузит информацию обо всём ПО, которое установлено в системе. Затем вы увидите указанное на рисунке ниже окно. Переместите в него значки программ, которые хотите удалить.

Рис.11 – главное окно App Cleaner
Также, пользователь может выбрать из списка, какое ПО следует деинсталлировать.

Рис.12 – выбор приложений
Существуют и другие эффективные программы для очистки Mac OS и ускорения её работы. Наиболее популярные из них – Movavi Mac Cleaner и CleanMyMac.
Удаление встроенных программ
В каждой Mac OS есть много предустановленных программ. Некоторые из них вы можете использовать регулярно, а некоторые – совсем не открывать.
Для освобождения места в памяти ПК и удаления стандартного ПО следуйте инструкции:

Рис.13 – запуск Терминала
- В открывшемся окне введите команду «cd/Application» (без кавычек) и нажмите Enter;
- Далее введите указанную на рисунке команду. В данном случае iTunes – это название ПО для удаления. Введите нужное название программы самостоятельно;
- Для выполнения команды еще раз нажмите Enter.

Рис.14 – деинсталляция стандартного ПО
Тематические видеоролики:

Как правило, большинству рядовых пользователей ПК хватает для работы одной операционной системы. Наличие второй или, даже, третьей Windows или Linux можно объяснить, например, взаимодействием со специализированным софтом, который требует определенной версии ОС. Кроме того, еще одна система могла появиться, если Вы установили ее поверх той, что была заложена поставщиком на этапе сборки ПК. В случае с Windows это обычно версия OEM с одним языком. Но зачем хранить на компьютере, да и вообще где-либо еще то, что не используется. Тем более, если место ограничено.
Подготовка
Перед удалением ненужных операционных систем необходимо сначала ознакомиться со структурой жесткого диска. Сделать это можно встроенными средствами Windows. Просто щелкните правой кнопкой мыши по иконке «Компьютер» на рабочем столе или в Проводнике и выберите «Управление». Далее в открывшемся окне слева перейдите в раздел «Управление дисками». Или другой вариант: правой кнопкой мыши по иконке меню «Пуск» -> «Управление дисками». В результате перед Вами появится окно примерно такого вида:
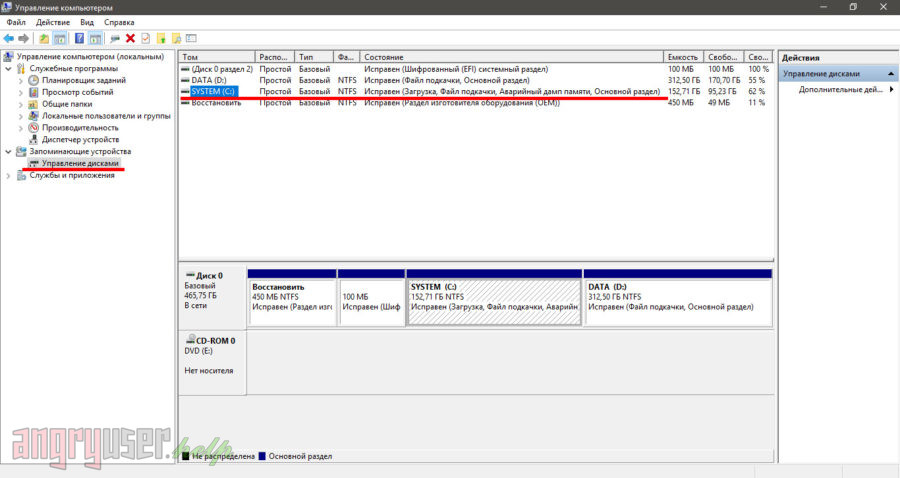
Из рисунка видно, что в компьютере находится всего один жесткий диск, который поделен на четыре раздела. Два из них являются служебными. Том с меткой «C» является загрузочным, следовательно на нем и располагается наша ОС.
Внимание! В Вашем случае разметка диска может иметь другой вид.
Как правило, если раздел содержит файлы операционных систем, то его можно сделать активным, щелкнув по названию правой кнопкой мыши. В нашем случае данный пункт выбрать в меню нельзя.
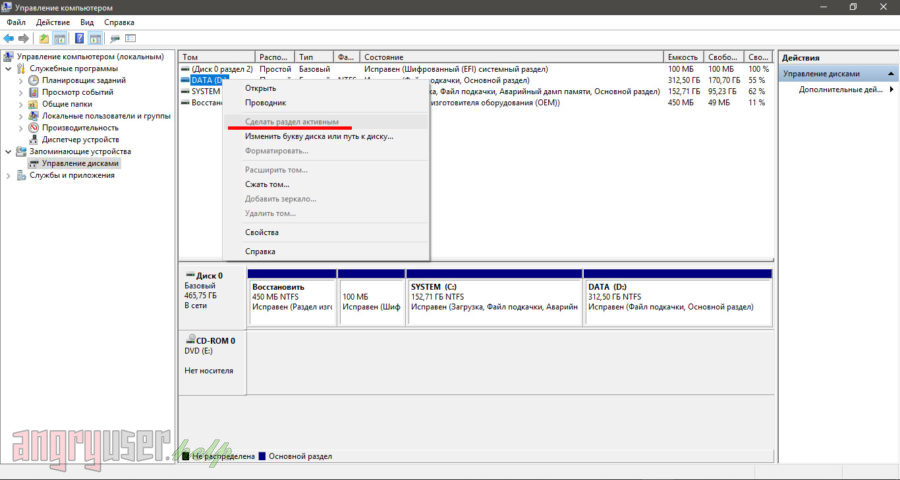
Что касается Вас, то сделайте активным раздел жесткого диска с той ОС, которую необходимо сохранить в целости.
Резервирование
Итак, с подготовительным этапом мы разобрались и получили сведения об установленных на ПК «осях». Теперь рекомендуем Вам создать бэкап всех критически важных для Вас данных. Достаточно будет просто перенести все нужные файлы с раздела, на котором установлена лишняя ОС, в другое место.
Кроме того подготовьте диск восстановления или установочный диск с Windows на случай, если вместе с ненужной системой будет удалена и главная загрузочная запись MBR/GPT (всякое в жизни может случиться). Когда все будет готово, можно будет удалить лишние ОС из списка загрузки.
Удаление ненужных операционных систем из списка загрузки
Чтобы при запуске компьютер больше не показывал экран выбора ОС, необходимо оставить в списке загрузки только одну запись. Для этого нажмите комбинацию клавиш «Windows + r». В открывшемся окне введите команду «msconfig» и нажмите «OK».

Далее в появившемся окне перейдите на вкладку «Загрузка». Выберите в списке ниже ту операционную систему, которую Вы желаете оставить в качестве основной, после чего нажмите кнопку «Использовать по умолчанию». Чтобы убрать все прочие ОС из списка, последовательно выделите их и щелкните «Удалить». Если на компьютере осталась лишь одна ОС, избавиться от нее Вам не позволят.
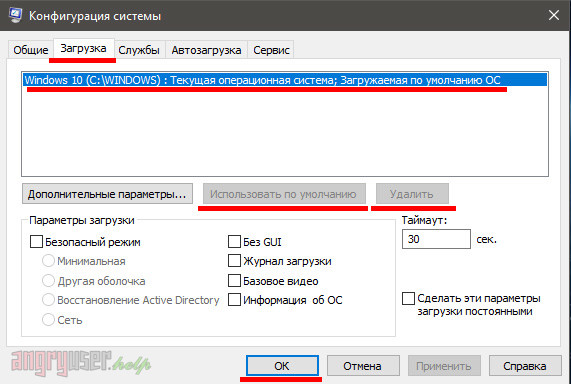
Форматирование разделов бывших ОС
После перезагрузки компьютера рекомендуется освободить «ось» от остаточных файлов других систем. Одним из вариантов при этом является форматирование разделов жесткого диска. Однако перед тем как инициировать данную процедуру, убедитесь в том, что Вы сохранили в надежном месте все важные файлы.
Далее перейдите в проводник Windows, щелкнув по иконке «Компьютер» на рабочем столе. Аналогично правой кнопкой мыши «Пуск» -> «Проводник». В окне проводника выберите том, который ранее принадлежал другой операционной системе. Щелкните по его названию правой кнопкой мыши и нажмите «Форматировать».
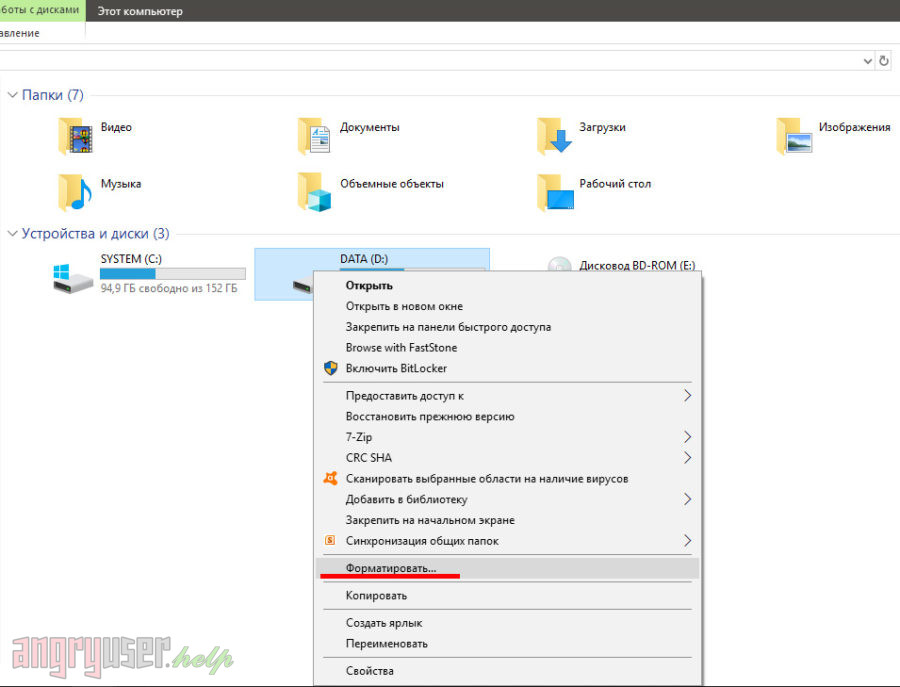
Далее в открывшемся окне нажмите «Начать». Дождитесь завершения процесса.
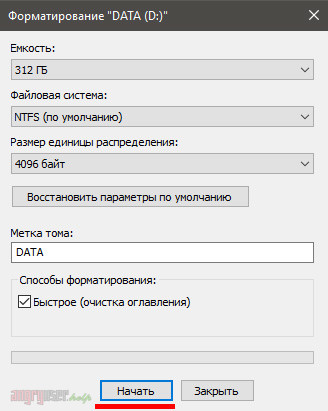
Готово. Однако любопытства ради разрешите поинтересоваться, сколько операционных систем Вы используете на своем ПК и зачем?
Читайте также:

