Как удалить панель управления графикой intel
Обновлено: 07.07.2024
Вопрос от пользователя
Приветствую!
Подскажите, как можно удалить видеодрайвера из Windows, если они не отображаются в установке и удалении программ (в панели управления). Дело в том, что хочу установить более новые драйвера, но при установке выскакивает ошибка, что драйвер уже есть. Что можно сделать?
Заранее СПС.
Дмитрий, Кемерово
Доброго времени суток.
К тому же, бывает и так, что при установке нового драйвера никаких ошибок не появляется и всё с виду проходит успешно — но продолжать пользоваться вы будете так же старым драйвером. Именно поэтому, во многих случаях, всегда рекомендуют удалять старый драйвер начисто из системы, а затем уже ставить новый.
Этим сейчас и займемся.
Способы удаления драйвера видеокарты из системы
Предложенные ниже способы универсальны: т.е. пригодны для любых видеодрайверов — AMD (Ati Radeon), nVidia (GeForce), Intel. Так же способы будет работать во всех популярных на сегодняшний день Windows: XP, 7, 8, 10 (32/64 bits).
С помощью утилиты DDU (Display Driver Uninstaller)
Это специализированная утилита, удаляющая полностью и начисто из системы любой видеодрайвер, будь то от AMD, nVidia или Intel.
Причем, сразу хочу отметить, что удаляется не только непосредственно сам драйвер, но и информация о нем из реестра (ключи, параметры), папки, файлы и пр. Программа работает даже в тех случаях, когда Windows или не "видит" драйвер, или просто выдает ошибку и не может его удалить.
DDU также можно применять для проверки, всё ли было удалено, если вы пользовались стандартной процедурой деинсталляции.
Файлы утилиты распространяются в архиве. После того, как загрузите утилиту, необходимо распаковать архив и запустить исполняемый файл - Display Driver Uninstaller (см. скрин ниже).
Хочу обратить внимание, что утилита может запускаться несколько долго — секунд 20-30, видимо при запуске анализирует систему и ищет установленные драйвера.
Извлеченные файлы из архива
Далее DDU предложит выбрать режим запуска, например, "Нормальный режим" . В идеале, конечно, необходимо перезагрузить систему в безопасном режиме и уже из него удалять драйвер. Тем не менее, сразу отмечу, что в большинстве случаев всё работает и в нормальном.
Режим запуска утилиты
Собственно, когда утилита будет запущена, вам необходимо выполнить всего два действия:
- выбрать видеодрайвер: AMD или nVidia (в большинстве случаев DDU определяет его автоматически, и всё же. ). См. "1" на скриншоте ниже;
- выбрать режим удаления — рекомендованный "Удалить и перезагрузить" . В общем-то, на этом от вас больше ничего не потребуется — утилита все удалит и очистит автоматически!
Удалить и перезагрузить / вариант удаления драйвера
Данный способ один из самых простых и эффективных. Хочу еще раз отметить, что из системы будут удалены все следы начисто и можно легко будет установить любой новый драйвер (без всяких уведомлений и предупреждений, что у вас уже есть какой-то там драйвер в системе).
Через установку и удаление программ
Далее перед вами предстанет список с 99% программ, установленных в вашей системе. В том числе здесь будет и драйвер на видеокарту, на звуковую карту и пр. Конечно, полный список драйверов здесь не будет, и тем не менее.
Для удаления — просто отыщите в списке необходимый драйвер, выберите его и нажмите кнопку "Изменить" . Если с установщиком и самим драйвером все в порядке — как правило, проблем никаких не возникает и все удаляется нормально (ничего дополнительно делать и не нужно!) .
Программы и компоненты - Windows 7
Через диспетчер устройств
В диспетчере устройств отображаются все драйвера и все устройства, имеющиеся в вашей системе (даже те устройства, на которые нет драйвера — отображаются как неизвестные).
Чтобы открыть диспетчер устройств: нажмите сочетание кнопок Win+R , затем введите команду devmgmt.msc и нажмите Enter .
Примечание! Так же диспетчер устройств можно открыть через панель управления. Просто приведенный выше способ — универсальный, и позволяет открыть данный диспетчер во всех популярных версиях Windows: XP, 7 ,8 ,10.

Запуск диспетчера устройств - devmgmt.msc
Далее необходимо открыть вкладку "Видеоадаптеры" и нажать двойным щелчком левой кнопкой мышки по нужному адаптеру (если у вас их 2, как у меня) .
Можно просто открыть свойства нужного адаптера — для этого нажмите правой кнопкой мышки и выберите в меню требуемое.
Выбор и просмотр свойств видеоадаптера
В открывшихся свойствах перейдите во вкладку "Драйвер" : здесь можно будет получить сведения о драйвере — поставщик, дата разработки, версия драйвера, подпись и пр. Кстати, полезно сравнить версию драйвера, который вы хотите поставить, с тем что уже есть в системе.
Для его удаления — нажмите одноименную кнопку внизу окна (см. скрин ниже) .
Просмотр сведений о драйвере, удаление
С помощью универсальных спец. утилит для удаления любых драйверов
Таких утилит на самом деле достаточно много: Treexy Driver Fusion, Driver Sweeper, Driver Cleaner и пр. К тому же, большинство программ, предназначенных для автоматического поиска и обновления драйверов — также могут и удалить, и заархивировать неугодный драйвер.
Простая и надежная утилита, специализирующаяся на одной своей основной задачи — удаление любых драйверов из системы полностью и так чисто, насколько это возможно!
Driver Sweeper проверит даже системный реестр на различные оставшиеся "хвосты", и если оные будут найдены — также будут удалены! Кстати, программа делает резервную копию драйверов перед работой с ними — не советую отказываться от сего момента!
В общем-то, пользоваться утилитой достаточно просто, не вижу смысла писать об этом отдельно (см. скрин ниже: одно окно, в котором можно посмотреть список найденных драйверов, затем выбрать те, которые более не нужны, и очистить от них систему).

Найденные драйвера, в том числе NVIDIA
Чистая установка драйверов Intel® Graphics в Windows®
Полное удаление и переустановка драйверов графической системы.
Если вам не удается установить драйвер, используя файл с расширением .exe, попробуйте установить драйвер, используя файл с расширением .zip:
НЕ используйте описанную ниже процедуру для установки драйверов Windows DCH, потому что при этом обходится программа установки Intel для этих новых драйверов, что может вызвать проблемы различной серьезности и общую нестабильность системы.
Разрешается использовать только программу установки (с расширением .exe), предоставленную Intel или производителем вашего компьютера.
Загрузка и установка драйвера на Intel HD Graphics
В диспетчере устройств раскройте вкладку "Видеоадаптеры" и нажмите ПКМ по своей карте — в появившемся меню выберите "Обновить драйвер" .

Диспетчер устройств - вкладка видеоадаптеры

Автоматически поиск драйверов
Если вы обновляете видеодрайвер на ноутбуке — то порекомендовал бы в первую очередь воспользоваться официальным сайтом производителя ноутбука (а не Intel!).

Скриншот с офиц. сайта ASUS - загрузка драйвера
Важно : в ряде случаев производителя ноутбуков "встраивают" в драйверы свои панели управления (что позволит более "точечно" настроить устройство). В любом случае, лишними они не будут!
Пользоваться им до безумия просто : после установки приложения в меню ПУСК появится соответствующая ссылка. Необходимо запустить ассистента.

Запускаем ассистента Intel

Intel® Driver & Support Assistant — приложение в работе!
Помимо "инструментов" от производителей — есть и сторонние приложения, специализирующиеся на авто-обновлении драйверов.
Если говорить о Driver Booster — то обратите внимание на скриншот ниже: он помимо драйверов - находит и ставит все необходимые компоненты для игр. Иногда при вылете игр (и отказе их запускаться) - довольно сложно понять, каких библиотек не хватает.

Driver Booster в действии! Найдено 4 устаревших драйвера, и 1 игровой компонент
Что делать, если после установки драйвера нет панели управления Intel HD
Еще один довольно "больной" вопрос. Попробуем разобраться с ним по порядку.
1) Если у вас ноутбук — загрузите драйвер с офиц. сайта производителя и обновите его. См. способ 2 выше.

Открываем панель управления графикой Intel
3) Для Windows 10, возможно, потребуется в "ручную" установить панель управления с магазина приложений.
4) Ознакомьтесь также со статьей, ссылку на которую привожу ниже. Она, конечно, не только о Intel, но всё же.

Включаем значок на панели задач

Значок на графику Intel
Если решили вопрос иначе — поделитесь в комментариях! Заранее благодарю!
Как использовать профили графических систем Intel®
Профили — это закладки сохраненных настроек. Профили полезны, когда одна система работает с несколькими настройками, например для рабочих и домашних мобильных решений, или для приложений, требующих определенных настроек для наилучшего просмотра. Существует два типа профилей: дисплей и видео.
Профили отображения: они отображают параметры конфигурации и охватывают большинство параметров, установленных конечным пользователем в разделе Параметры экрана и несколько экранов.
| Примечание | Настройки, не сохраненные профилями дисплеев, включают: разрешение, масштабирование, вывод звука. |
Профили видеоадаптеров: настройки относятся к конфигурации глобальных приложений и охватывают все настройки в подменю видео.
| Примечание | Профили отображения и профили видео работают независимо друг от друга. |
Общее представление об интерфейсе
В этом изображении показан экран экрана. Выделенные основные элементы управления, используемые для создания, удаления и редактирования профиля. Экран видео выглядит и функционирует одинаково.
В разделе профили отображения используйте раскрывающееся меню для выбора текущих настроек, которые являются профилем по умолчанию или любыми ранее созданными вами профилями. Выбор профиля из раскрывающегося списка автоматически применяет настройки. Кнопка Сохранить профиль позволяет сохранить изменения в выбранном профиле.
- Во время первого использования кнопки Сохранить профиль вы создаете профиль, используя применяемые настройки. В любое время после этого необходимо нажать кнопку Apply (применить ), а затем Сохранить профиль , чтобы сохранить внесенные изменения.
- Кнопка «Сохранить профиль» позволяет создать профиль только в том случае, если вы используете текущий профиль настроек.
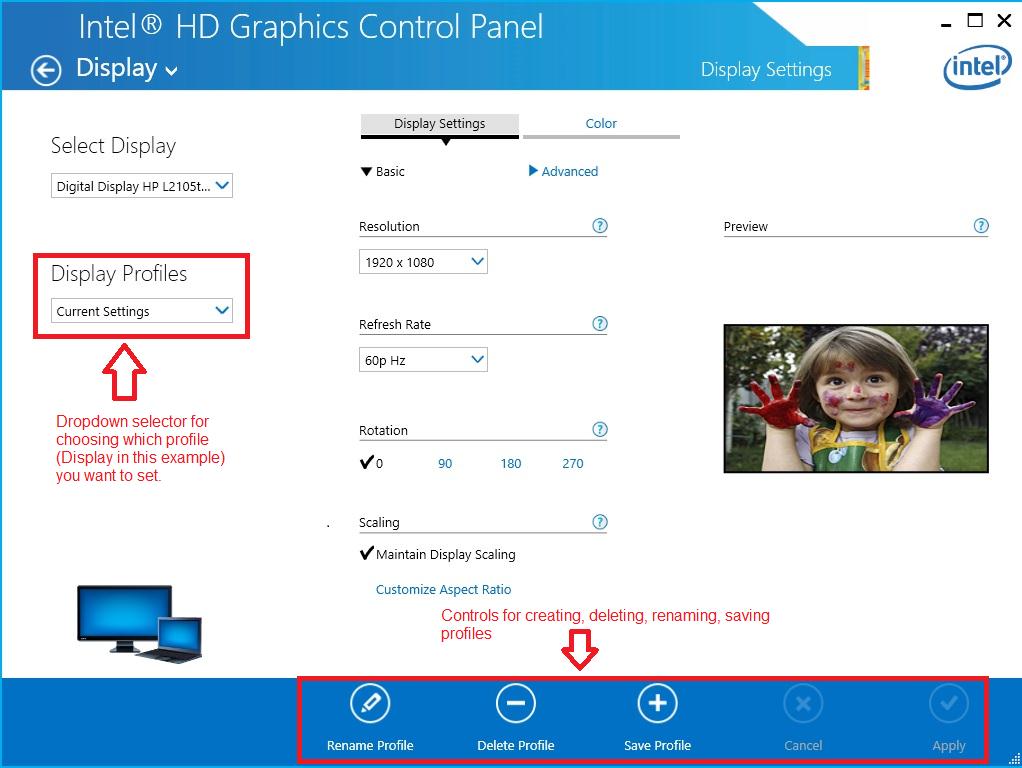
Экспорт и импорт файлов реестра
В настоящее время отсутствуют функции для импорта и экспорта профилей из системы. Однако, если профили должны быть сохранены из-за переустановки операционной системы, вы можете экспортировать и импортировать файлы реестра, связанные с этими профилями.
Intel HD Graphics: где и как скачать драйвер на видеокарту (неск. способов)
Вопрос от пользователя
Здравствуйте.
Подскажите, где и как найти ссылку, чтобы скачать драйвер на видеокарту Intel HD Graphics 620. Второй день уже бьюсь, на нервах весь.
А проблема сама вот в чем: есть ноутбук, к нему подключил монитор. Нажимаю Win+P — меню проецирования не появляется, т.к. нет драйвера ("устройство эту опцию не поддерживает" - так и пишет).
На самом ноутбуке картинка нормальная, я даже и не знал, что нет видеодрайвера.
Ниже представлю несколько способов решения вопроса (думаю, хотя бы один из них должен вам (и всем, кто столкнулся с подобным) подойти. ).
Как удалить драйвера видеокарты Win 10?
Удаление драйверов видеокарты через панель управления и Display Driver Uninstaller. Обычный способ удаления — зайти в Панель управления Windows, выбрать пункт «Программы и компоненты», найти все пункты, имеющие отношение к вашей видеокарте, после чего по очереди удалить их.
Как полностью удалить все драйверы?
Стандартный способ удаления драйверов
- Заходим в Диспетчер устройств (нажимаем «Win + Pause» и слева выбираем «Диспетчер устройств»)
- Находим нужное устройство
- Переходим на вкладку «Драйвер»
- Нажимаем «Удалить».
Как удалить панель управления графикой Intel?
Далее, идем: Пуск > Панель управления > Программы > Удаление программы и в списке находим Драйвер HD-графики Intel, нажимаем на этой позиции правую кнопку мыши и выбираем пункт: Удалить.
Как откатить драйвер видеокарты AMD Windows 10?
Чтобы откатить драйвер, необходимо зайти в «Диспетчер устройств» (Пуск – Панель управления – Диспетчер устройств). Здесь в пункте «Видеоадаптеры» отображается Ваша видеокарта. Нажимаете на нее, заходите в «Свойства» и открываете вкладку «Драйвер». Именно в этом окне выполняется его откат.
Как удалить драйвера Radeon Windows 10?
В «Control Panel» (Панель управления) выберите «Programs and Features» (Программы и компоненты). Выберите «AMD Software» (Программное обеспечение AMD) и нажмите «Uninstall» (Удалить). Нажмите «Yes» (Да) при появлении запроса «Удалить драйвер AMD?» Запустится процесс удаления драйверов и программных компонентов.
Как удалить драйвер из системы Windows 10?
Как удалить драйвер в Windows 10
Как полностью удалить драйвер Wacom?
Как удалить все драйвера на звук?
Нажимаем правой кнопкой мыши по меню “Пуск” и выбираем пункт “Программы и компоненты”. В открывшемся списке находим нужный драйвер. Кликаем по нему правой кнопкой мыши и выбираем “Удалить”. В данной статье (в том числе и в следующих способах) рассмотрим всё на примере удаления аудио драйвера.
Как удалить старый драйвер и установить новый?
В диспетчере устройств откройте вкладку «Видеоадаптеры«, далее выберите драйвер и нажмите правой кнопкой мышки по нему. В появившемся контекстном меню будет заветная кнопка для удаления (скрин ниже). Удалить драйвер через панель управления Windows — это, конечно, хороший вариант, но далеко не всегда он срабатывает.
Как очистить реестр от старых драйверов?
Удаление старых версий драйверов с помощью утилиты очистки диска
Как полностью удалить драйвер мыши Windows 7?
Как удалить драйвер
- Заходим в диспетчер устройств.
- Находим оборудование, драйвер которого нужно удалить, нажимаем правую кнопку мыши и выбираем «Uninstall» / «Удалить».
- В появившемся окошке устанавливаем маркер «Удалить драйвер и ПО для этого устройства» и жмем «OK».
Как полностью удалить мышь из системы?
Чтобы удалить устройство
Щелкните правой кнопкой мыши нужное устройство и выберите команду Удалить. Можно также дважды щелкнуть устройство и на вкладке Драйвер нажать кнопку Удалить.
Удаление драйверов устройств происходит аналогично деинсталляции других программ при помощи специальной службы в панели управления компьютером. Однако не всегда удаление драйверов происходит без определенных трудностей.

- Как удалить драйверы Intel
- Как удалить драйвер сетевой карты
- Как восстановить удаленный драйвер
Откройте панель управления и зайдите в меню установки и удаления программ. При этом обратите внимание, что для выполнения подобных операций на вашем компьютере вы должны обладать правами администратора. Подождите, пока система выстроит список имеющихся программ, драйверов и обновлений. Выберите драйвера Intel в списке программ. Выберите «Удаление» и, следуя указаниям меню системы, выполните деинсталляцию. Произведите перезапуск компьютера после удаления драйвера.
Если у вас не получилось удалить драйвер Intel обычным способом, воспользуйтесь альтернативным. Такое часто бывает при деинсталляции драйверов на материнскую плату в операционной системе Windows Seven. Это связано с несоответствием даты выпуска драйверов с датой выхода ОС.
В этом случае зайдите в диспетчер устройств Windows (свойства компьютера, на вкладке «Дополнительно» - верхняя кнопка) и выберите материнскую плату или другое оборудование Intel, драйвер которого хотите удалить с вашего компьютера. Нажмите на откат драйвера, после чего их удаление происходит в обычном режиме.
Если у вас не получается удалить драйвер Intel из вашего компьютера, посмотрите в диспетчере задач Windows, задействован ли на данный момент он или какой-либо из его компонентов в запущенных на данных момент приложениях. Это требует от вас наличия навыков уверенного пользователя компьютера. Завершите процесс, мешающий деинсталляции и выполните удаление драйвера обычным способом через панель управления.
Если у вас не имеется таких навыков, выполните удаление драйвера из безопасного режима, нажав при загрузке компьютера F8. В появившемся списке выберите вариант загрузки в безопасном режиме, после чего подтвердите его использование в появившемся окне на рабочем столе. Удалите драйвер при помощи соответствующего меню панели управления.
Вопрос от пользователя
Приветствую!
Подскажите, как можно удалить видеодрайвера из Windows, если они не отображаются в установке и удалении программ (в панели управления). Дело в том, что хочу установить более новые драйвера, но при установке выскакивает ошибка, что драйвер уже есть. Что можно сделать?
Заранее СПС.
Дмитрий, Кемерово
Доброго времени суток.
К тому же, бывает и так, что при установке нового драйвера никаких ошибок не появляется и всё с виду проходит успешно — но продолжать пользоваться вы будете так же старым драйвером. Именно поэтому, во многих случаях, всегда рекомендуют удалять старый драйвер начисто из системы, а затем уже ставить новый.
Этим сейчас и займемся.
Способы удаления драйвера видеокарты из системы
Предложенные ниже способы универсальны: т.е. пригодны для любых видеодрайверов — AMD (Ati Radeon), nVidia (GeForce), Intel. Так же способы будет работать во всех популярных на сегодняшний день Windows: XP, 7, 8, 10 (32/64 bits).
С помощью утилиты DDU (Display Driver Uninstaller)
DDU
Это специализированная утилита, удаляющая полностью и начисто из системы любой видеодрайвер, будь то от AMD, nVidia или Intel.
Причем, сразу хочу отметить, что удаляется не только непосредственно сам драйвер, но и информация о нем из реестра (ключи, параметры), папки, файлы и пр. Программа работает даже в тех случаях, когда Windows или не "видит" драйвер, или просто выдает ошибку и не может его удалить.
DDU также можно применять для проверки, всё ли было удалено, если вы пользовались стандартной процедурой деинсталляции.
Файлы утилиты распространяются в архиве. После того, как загрузите утилиту, необходимо распаковать архив и запустить исполняемый файл - Display Driver Uninstaller (см. скрин ниже).
Хочу обратить внимание, что утилита может запускаться несколько долго — секунд 20-30, видимо при запуске анализирует систему и ищет установленные драйвера.
Извлеченные файлы из архива
Далее DDU предложит выбрать режим запуска, например, "Нормальный режим" . В идеале, конечно, необходимо перезагрузить систему в безопасном режиме и уже из него удалять драйвер. Тем не менее, сразу отмечу, что в большинстве случаев всё работает и в нормальном.
Режим запуска утилиты
Собственно, когда утилита будет запущена, вам необходимо выполнить всего два действия:
- выбрать видеодрайвер: AMD или nVidia (в большинстве случаев DDU определяет его автоматически, и всё же. ). См. "1" на скриншоте ниже;
- выбрать режим удаления — рекомендованный "Удалить и перезагрузить" . В общем-то, на этом от вас больше ничего не потребуется — утилита все удалит и очистит автоматически!
Удалить и перезагрузить / вариант удаления драйвера
Данный способ один из самых простых и эффективных. Хочу еще раз отметить, что из системы будут удалены все следы начисто и можно легко будет установить любой новый драйвер (без всяких уведомлений и предупреждений, что у вас уже есть какой-то там драйвер в системе).
Через установку и удаление программ
Далее перед вами предстанет список с 99% программ, установленных в вашей системе. В том числе здесь будет и драйвер на видеокарту, на звуковую карту и пр. Конечно, полный список драйверов здесь не будет, и тем не менее.
Для удаления — просто отыщите в списке необходимый драйвер, выберите его и нажмите кнопку "Изменить" . Если с установщиком и самим драйвером все в порядке — как правило, проблем никаких не возникает и все удаляется нормально (ничего дополнительно делать и не нужно!) .
Программы и компоненты - Windows 7
Через диспетчер устройств
В диспетчере устройств отображаются все драйвера и все устройства, имеющиеся в вашей системе (даже те устройства, на которые нет драйвера — отображаются как неизвестные).
Чтобы открыть диспетчер устройств: нажмите сочетание кнопок Win+R , затем введите команду devmgmt.msc и нажмите Enter .
Примечание! Так же диспетчер устройств можно открыть через панель управления. Просто приведенный выше способ — универсальный, и позволяет открыть данный диспетчер во всех популярных версиях Windows: XP, 7 ,8 ,10.

Запуск диспетчера устройств - devmgmt.msc
Далее необходимо открыть вкладку "Видеоадаптеры" и нажать двойным щелчком левой кнопкой мышки по нужному адаптеру (если у вас их 2, как у меня) .
Можно просто открыть свойства нужного адаптера — для этого нажмите правой кнопкой мышки и выберите в меню требуемое.
Выбор и просмотр свойств видеоадаптера
В открывшихся свойствах перейдите во вкладку "Драйвер" : здесь можно будет получить сведения о драйвере — поставщик, дата разработки, версия драйвера, подпись и пр. Кстати, полезно сравнить версию драйвера, который вы хотите поставить, с тем что уже есть в системе.
Для его удаления — нажмите одноименную кнопку внизу окна (см. скрин ниже) .
Просмотр сведений о драйвере, удаление
С помощью универсальных спец. утилит для удаления любых драйверов
Таких утилит на самом деле достаточно много: Treexy Driver Fusion, Driver Sweeper, Driver Cleaner и пр. К тому же, большинство программ, предназначенных для автоматического поиска и обновления драйверов — также могут и удалить, и заархивировать неугодный драйвер.
Driver Sweeper
Простая и надежная утилита, специализирующаяся на одной своей основной задачи — удаление любых драйверов из системы полностью и так чисто, насколько это возможно!
Driver Sweeper проверит даже системный реестр на различные оставшиеся "хвосты", и если оные будут найдены — также будут удалены! Кстати, программа делает резервную копию драйверов перед работой с ними — не советую отказываться от сего момента!
В общем-то, пользоваться утилитой достаточно просто, не вижу смысла писать об этом отдельно (см. скрин ниже: одно окно, в котором можно посмотреть список найденных драйверов, затем выбрать те, которые более не нужны, и очистить от них систему).

Найденные драйвера, в том числе NVIDIA
Вопрос о том как удалить драйвер видеокарты? возникает у пользователей персонального компьютера достаточно часто. Связанно это с тем, что при обновлении или установке нового драйвера видеокарты по верх старого, могу возникнуть так скажем опасные проблемы с операционной системой. Это может затормозить саму windows, игры в которые так любим поиграть, а что еще хуже появится так называемый синий экран смерти.
Так как некоторые способы удаления не могут деинсталировать драйвера полностью, в данной статье приведу несколько примеров удаления драйвера видеокарты. В моем случае эта видеокарта Nvidia Geforce GT440, подойдут данные способы и для других моделей видеокарт, просто надо будет проделать те же самые манипуляции. В общем ничего сложного быть не должно. Перед удалением всех компонентов драйверов, в случае неудачи, рекомендуется создать точку восстановления системы.
И так самым обычным способом является удаление через диспетчер устройств, переходим в свойство моего компьютера. Нажав пкм(правой кнопкой мыши) на значок компьютера.

Переходим в диспетчер устройств, нажав на вкладку с левой стороны окна.

В списке установленных драйверов, находим интересующий, а именно переходим во вкладку видеоадаптеры, кликаем правой кнопкой мыши по названию видеокарты и нажимаем удалить.

Ставим галочку возле пункта удалить программы драйверов для этого устройства и жмем ok. Драйвер удален. Но скорее всего он удален не полностью. Установить новый можно, но риск появления ошибок присутствует. Поэтому ниже смотрим следующий способ.

Переходим в панель управления системы, или как в windows 10 называют данный пункт параметры, находится он в меню пуск. Далее выбираем вкладку программы и компоненты либо удаление программ.

В списке установленных компонентов программ, находим нужные нам, т.к их может быть несколько и удаляем их по очереди. Это могут быть nvidia драйвера как в моем случае, в вашем может amd radeon, catalyst, intel и т.д.

Для деинсталяции кликаем пкм и жмем удалить/изменить.

Откроется окно, где нажимаем удалить. Может быть предложено несколько вариантов работы с данным компонентом программы удаления, но в любом случае нам нужно от него избавится.


Браузер осуществит переход на новую страницу, где кликаем на пункт click here for download & support.

На очередной открытой странице, нажимаем official download here. Начнется скачивание файла программы.

Запускаем скаченный архив, в предложенном пути сохранения папки с файлами программы, дописываем имя папки в которую будут распакованы файлы.

Открываем распакованную папку и запускаем программу.

Выбираем режим запуска, рекомендовано запускать утилиту в безопасном режиме, для лучшей чистки и избежания возможных проблем. Нажимаем кнопку перезагрузиться в безопасный. После нажатия компьютер должен автоматически перезапуститься и войти в данный режим.

С запуском системы, откроется окно программы, где выбираем модель нашей видеокарты и жмем на кнопку удалить и перезагрузить.

Начнется процесс избавления от всех файлов и компонентов драйвера.

О ставляйте своё мнение о данной статье, ну и конечно же задавайте свои вопросы, если у вас что-то вдруг пошло не так.
Читайте также:

