Как удалить почту из apple id
Обновлено: 04.07.2024
Процедуры, которые мы описываем, были протестированы с использованием iOS 12. Процедуры аналогичны для последних версий мобильной операционной системы Apple.
Как удалить учетную запись электронной почты с iPhone
Учетные записи электронной почты, доступ к которым осуществляется через стандартное почтовое приложение, управляются не из Mail, а из самой iOS. Поэтому для добавления или удаления учетной записи вы будете работать через приложение «Настройки», а не через приложение «Почта».
Откройте Настройки.
Нажмите Пароли и учетные записи . В более ранних версиях iOS это могло называться Почта или Почта, Контакты, Календари . Если вы не используете текущую версию iOS, вам также может понадобиться открыть Аккаунты .
Выберите адрес электронной почты, который вы хотите удалить.
Нажмите Удалить учетную запись в нижней части экрана.
Подтвердите, нажав Удалить учетную запись или, в некоторых случаях, Удалить с моего iPhone .
Соображения по поводу удаления учетной записи электронной почты
Прежде чем удалить аккаунт, оцените последствия.
Удаление учетной записи электронной почты удаляет все электронные письма с iPhone
Удаление учетной записи электронной почты с iPhone не удаляет саму учетную запись
Когда вы удаляете учетную запись электронной почты с вашего iPhone, учетная запись электронной почты и адрес остаются неизменными. Вы по-прежнему можете получать и отправлять электронные письма в Интернете или в других программах электронной почты, настроенных для использования учетной записи электронной почты.
Удаление учетной записи электронной почты не удаляет электронные письма с сервера
Календари и другие функции вашей учетной записи
Удаление учетной записи электронной почты с iPhone также удаляет календари, заметки, задачи и контакты, которые используют эту учетную запись. Если вы все еще хотите получить доступ к этим функциям, вы можете отключить только электронную почту для учетной записи.
Альтернативы удалению учетной записи с вашего iPhone
Вам не нужно полностью удалять учетную запись электронной почты с iPhone, чтобы удалять или скрывать электронные письма.
Отключить электронную почту от вашего аккаунта
Чтобы отключить учетную запись электронной почты на iPhone, сохраняя при этом доступ к календарю той же учетной записи, например:
В приложении Настройки откройте Пароли и учетные записи или Почта > Учетные записи , если телефон не используется. новейшая версия iOS.
Выберите учетную запись электронной почты из списка.
Отключите учетную запись электронной почты, переключив кнопку выкл вместо вкл. (т. Е. Пузырь будет белым, а не зеленым, что означает, что он отключен). Убедитесь, что Почта отключена для учетных записей IMAP и Exchange. Для учетных записей электронной почты POP убедитесь, что Аккаунт отключен на том же экране.
Вам нужно нажать Готово , если вы используете старую версию iOS. Если вы не видите эту кнопку, вы можете предположить, что изменения были сохранены, и вы можете выйти из настроек.
Отключение только уведомлений
Чтобы отключить автоматическую проверку почты для учетной записи на iPhone:
Из приложения Настройки перейдите в раздел Пароли и учетные записи . Некоторые старые версии iOS не имеют этого пункта меню.Вместо этого нажмите Почта > Аккаунты .
Откройте Получить новые данные .
Нажмите на нужную учетную запись электронной почты.
Убедитесь, что выбрано Вручную . Вы можете найти параметр Вручную в старых версиях iOS через меню Выбрать расписание .
В приложении Настройки откройте Уведомления .
Прокрутите, пока не найдете Почта , а затем откройте его.
Выберите учетную запись, для которой вы хотите отключить новые почтовые уведомления.
Отключите уведомления для этой учетной записи электронной почты, переключив кнопку Разрешить уведомления на выключить (чтобы она стала белой, а не зеленой).
Некоторые старые версии iOS имеют разные настройки. Если вы не видите вышеприведенного, перейдите вместо этого в стиль оповещения, когда он разблокирован , и убедитесь, что выбран Нет . Также обратите внимание, что Показать в Центре уведомлений и Показать на экране блокировки отключены. Вы также можете отключить значок приложения значок .
Скрыть почтовый ящик в приложении Почта
- В приложении Почта проведите пальцем влево, чтобы перейти на экран Почтовые ящики .
- Нажмите Изменить .
- Убедитесь, что учетная запись отключена в верхней части, сняв флажок в пузыре. Вы также можете переместить почтовый ящик или учетную запись дальше вниз, взяв значок с тремя полосами ( ≡ ) рядом с ним.
- Нажмите Готово , чтобы сохранить изменения.
То же самое относится к уведомлениям потока. Если вы сказали iOS Mail уведомлять вас об ответах, полученных вами во время разговора, настройки для уведомлений о ветках будут применяться вместо настроек для учетной записи, в которую вы получаете письмо. Вы можете изменить эти настройки предупреждений в разделе Уведомления > Почта > Уведомления о нитях в приложении Настройки .
В первой половине 2018 года Apple представила инструмент, который позволяет пользователям управлять своими личными данными Apple ID. Так, например, появилась возможность загрузить все персональные данные, которые были собраны компанией в рамках учетной записи. При необходимости, эту информацию можно дополнить, на тот случай, если данные потеряли свою актуальность или же были указаны неверно. Помимо всего прочего, пользователи также получили долгожданную возможность удалять учетную запись Apple ID.

Итак, что произойдет после удаления учетной записи?
- Вы навсегда потеряете доступ ко всем покупкам совершенным в iTunes, iBooks и App Store. Следует принять во внимание, что их будет нельзя перенести на новый аккаунт Apple ID.
- Вся информация сохраненная в облачном хранилище iCloud будет безвозвратно удалена.
- Пользователи больше не смогут связываться с вами по iMessage и FaceTime.
- Все персональные данные, как-либо связанные с сервисами Apple, будут удалены без возможности восстановления.
- Заказы оформленные в официальном онлайн-магазине Apple не будет отменены из-за удаления аккаунта. Это же правило распространяется на осуществляемый гарантийный ремонт.
Перед процедурой удаления аккаунта, Apple рекомендует провести следующие действия: выйти из аккаунта Apple ID на всех используемых устройствах и компьютерах, а также создать локальную резервную копию данных.
Как удалить учетную запись Apple ID?
Пример работы приложение можно увидеть в коротком видео ниже:
Или можно пойти путём, которая предлагает Apple.
- Переходим на веб-страницу «Данные и конфиденциальность». Авторизуемся под необходимой учетной записью Apple ID.
- В разделе «Управление данными» находим пункт «Удаление учетной записи» и выбираем «Начать».

- Изучив на открывшейся веб-странице всю представленную информацию, выбираем нужную причину удаления аккаунта, а затем жмем на «Продолжить».


- Вновь выбираем «Продолжить», ознакомившись со всей приведенной информацией.
- Далее указываем способ получения сведений о состояния аккаунта. Можно выбрать собственный или резервный адрес электронной почты, а также телефон.

- После этого мы получим код доступа, который необходимо записать или запомнить. Только с помощью этой комбинации можно будет отменить удаление учетной записи при обращении в техническую поддержку.



- Указываем полученный код на следующей веб-странице и подтверждаем наши намерения удалить учетную запись. Всё готово!

После этого запрос будет обработан Apple и соответствующий аккаунт будет удален в течение семи дней.
Обсудить данную статью можно в комментариях или в нашем Telegram-чате.
Свободное общение и обсуждение материалов
Лонгриды для вас

Если ваш iPhone пишет, что он отключен, и требует подключить его к iTunes, значит, вы 10 раз подряд ввели неправильный код-пароль разблокировки. Несмотря на всю категоричность требования, можно обойтись и без iTunes

Apple будет сканировать ваши фото, хотите вы этого или нет. Но почему компания объявила об этом именно сейчас и действительно ли она хочет защитить детей? Ведь метод, который выбрали в Купертино, понравится далеко не всем

Apple сильно ужесточила правила App Store. Теперь опубликовать приложение будет еще сложнее, а разработчики смогут писать доносы друг на друга. И это на фоне многочисленных судов и претензий от разработчиков!
Как-то создал Американскую учётную запись. Вот теперь знаю как удалить. Полезная статья
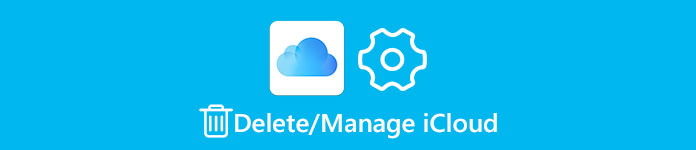
С другой стороны, вы не можете изменить свою учетную запись электронной почты iCloud. Единственный способ остановить синхронизацию вашего устройства с учетной записью iCloud - это удалить электронную почту iCloud. И в этом уроке вы можете узнать, как это сделать подробно.
Часть 1 , Как удалить учетную запись электронной почты iCloud
Перед удалением учетной записи электронной почты iCloud на вашем устройстве iOS, вы должны понять, каков результат. После удаления вашей учетной записи электронной почты iCloud с вашего iPhone или iPad все службы, связанные с iCloud, будут отключены, такие как iCloud Photo Library, My Photos Stream, iCloud Music Library, резервное копирование ICloud, Найти мой iPhone и т. Д. Кроме того, вы больше не можете синхронизировать или восстановить резервную копию iCloud.
Шаг 1 . Откройте приложение «Настройки iOS» на главном экране; коснитесь своего имени и перейдите в «iCloud».
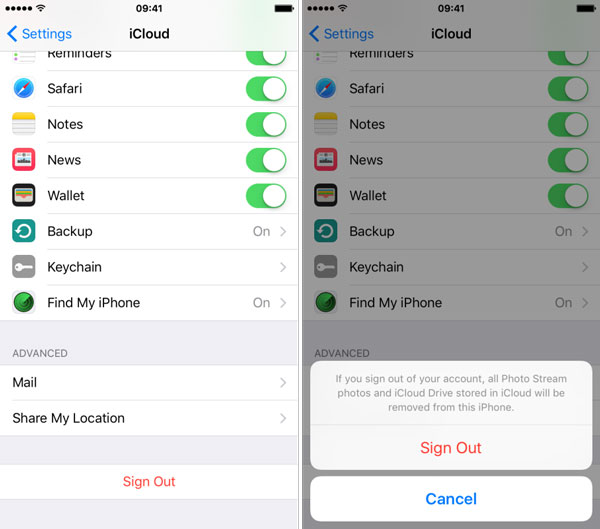
Шаг 3 . Затем нажмите «Найти iPhone», установите переключатель в положение «ВЫКЛ.» И введите пароль Apple ID, чтобы отключить эту функцию.
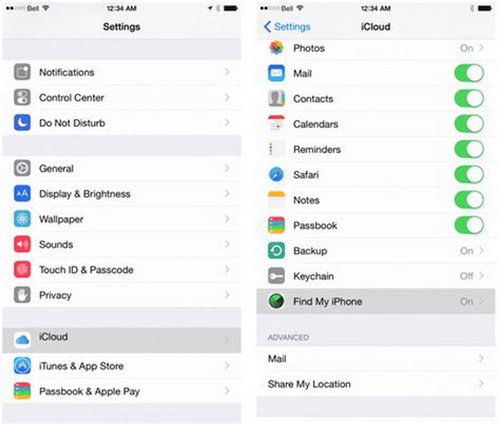
Шаг 4 . Наконец, чтобы полностью удалить электронную почту iCloud и остановить связанные службы, вам необходимо выполнить сброс настроек до заводских. Перейдите в «Настройки»> [ваше имя]> «Общие»> «Сброс», теперь вы можете нажать «Стереть все содержимое и настройки».
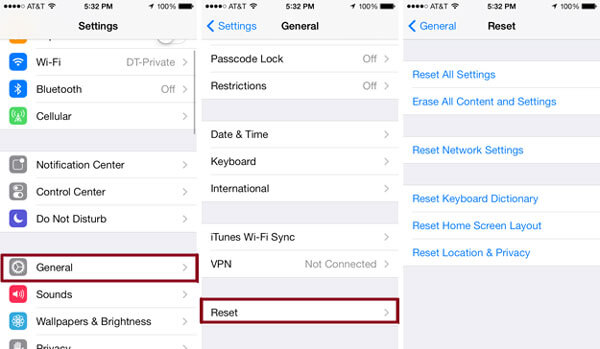
Теперь вы можете войти в другую учетную запись электронной почты iCloud на своем iPhone или прекратить использование учетной записи электронной почты iCloud на своем iPhone. Мы не предлагаем вам выбрать второй вариант.
Часть 2 , Как создать или изменить псевдонимы электронной почты на iCloud
Создать псевдоним электронной почты
Шаг 1 . Откройте приложение «Настройки» на главном экране, коснитесь своего имени и перейдите в iCloud, обязательно включив «Почта».
Если Почта включается впервые, вам будет предложено удалить символы 3-20, чтобы создать новый псевдоним электронной почты iCloud. Следуйте инструкциям на экране, чтобы завершить его.
Шаг 3 . Чтобы создать другой псевдоним, нажмите «Добавить псевдоним» и введите «Псевдоним», «Полное имя» и «Метка», нажмите «ОК». Если вы хотите изменить псевдоним, выберите его, измените «Полное имя» и «Ярлык» и нажмите OK.
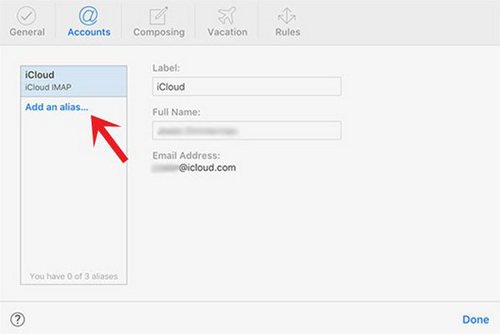
Удалить псевдоним электронной почты iCloud
Apple позволяет отключить или удалить псевдонимы электронной почты iCloud в любое время. Но после удаления вы больше не можете использовать псевдоним для доступа к iMessage или FaceTime.
Шаг 2 . Выберите псевдоним электронной почты, который вы хотите удалить из iCloud, и нажмите «Удалить».
Теперь вы можете создать другой псевдоним электронной почты iCloud.
Часть 3 , Как удалить резервные копии iPhone из iCloud
После удаления электронной почты iCloud вы можете захотеть удалить резервную копию iCloud для вашего iPhone, чтобы защитить вашу конфиденциальность или освободить хранилище. К счастью, вы можете сделать это на своем iPhone и компьютере.
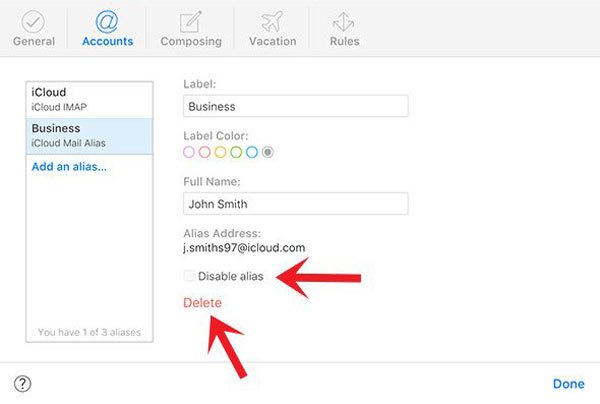
Удаление резервных копий iPhone из iCloud на iPhone
Шаг 1 . Запустите приложение «Настройки iPhone», коснитесь своего имени и выберите «Общие»> «Хранилище и использование iCloud». Коснитесь «Управление хранилищем» в секторе «iCloud».
Шаг 2 . Чтобы удалить резервную копию iCloud для старого iPhone, выберите имя устройства в области «Резервные копии», нажмите «Удалить резервную копию», а затем нажмите «Удалить» в диалоговом окне «Выключить и удалить».
Шаг 3 . Если вы хотите удалить резервную копию для вашего iPhone, выберите имя своего устройства, прокрутите вниз и нажмите «Удалить резервную копию», затем подтвердите это.
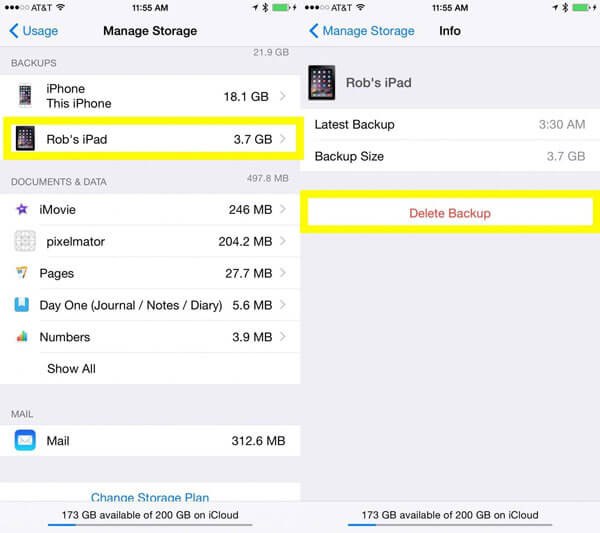
Удаление резервных копий iPhone из iCloud на компьютере
Шаг 1 , Откройте панель управления iCloud на своем компьютере, войдите в свой Apple ID и пароль.
Шаг 3 . Выберите любую ненужную резервную копию слева, нажмите кнопку «Удалить» и подтвердите ее.
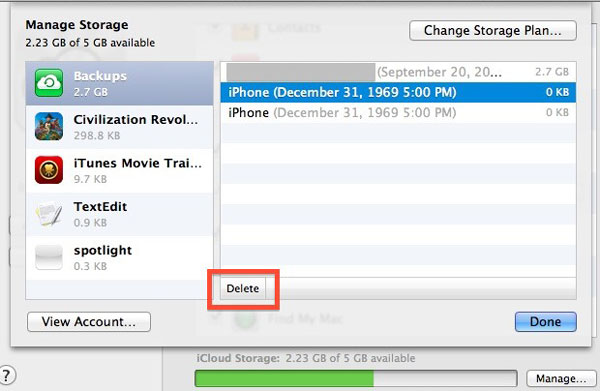
Рекомендовать : Apeaksoft iPhone Восстановление данных.
Как уже было сказано, после удаления электронной почты iCloud вы больше не сможете использовать функцию резервного копирования iCloud. Что вы можете сделать, стирая важные файлы на iPhone или iPad? Apeaksoft iPhone Восстановление данных может помочь вам вернуть их. Это один из лучших инструментов восстановления данных для устройств iOS с несколькими преимуществами, такими как:
Короче говоря, это лучший способ восстановить данные с iPhone после удаления электронной почты iCloud.
Заключение
Исходя из введений, вы можете понять, что означает электронная почта iCloud и как удалить электронную почту iCloud. Существует два типа электронной почты iCloud: один - ваша учетная запись электронной почты iCloud, а другой - псевдоним электронной почты iCloud. Вы можете удалить электронную почту iCloud или оба типа, но результаты отличаются. Мы надеемся, что наши руководства будут полезны, когда вам нужно удалить учетную запись электронной почты iCloud или псевдоним электронной почты.

23 мая 2018 года Apple запустила новый инструмент, который позволяет полностью и без возможности восстановления удалить учетные записи Apple ID и iCloud. Такая необходимость может понадобиться пользователям в редких случаях, когда их iPhone, iPad или Mac попали в чужие руки или же если владелец устройств Apple просто решил перестать пользоваться ими. В этой инструкции рассказали, как воспользоваться новым инструментом и полностью удалить Apple ID и iCloud.

Как полностью удалить Apple ID и iCloud без возможности восстановления
Шаг 1. Перейдите на веб-сервис Apple «Данные и конфиденциальность» и войдите под своей учетной записью Apple ID.
Шаг 2. Нажмите «Начать» под пунктом «Удаление учетной записи».

Шаг 3. Внимательно изучите информацию на открывшейся странице. На ней Apple предупреждает вас о том, что удаление Apple ID с использованием этого инструмента исключает возможность последующего восстановления. Также компания сообщает, что вместе с вашей учетной записью будут удалены и все связанные с ней данные, включая фотографии, видеозаписи и документы, хранящиеся в iCloud.
Кроме этого, перед продолжением процесса удаления обязательно необходимо:
- Создать резервную копию данных.
- Выйти из учетных записей на всех устройствах и во всех браузерах.
Шаг 4. Внизу страницы выберите причину удаления учетной записи и нажмите «Продолжить».

Шаг 5. На следующих двух страницах требуется ознакомиться с предостерегающей информацией о том, что произойдет после удаления учетной записи. Apple предупреждает, что удаление аккаунта повлечет за собой:
- Потерю доступа ко всем покупкам из App Store, iTunes Store и iBooks Store.
- Отмену плана хранилища iCloud.
- Удалению всей сохраненной в iCloud информации.
- Отмену всех прочих подписок на любые сервисы.

Для продолжения операции удаления учетной записи нажимайте «Продолжить».
Шаг 6. Укажите способ получения сведений о состоянии учетной записи — по электронной почте или на номер телефона. После нажмите «Продолжить».

Шаг 7. Важно! На новой странице Apple предоставит вам код доступа, который обязательно необходимо сохранить, записать или распечатать. Этот код позволит вам передумать и запросить восстановление учетной записи до того, как она будет полностью удалена в течение семи дней. Нажмите «Продолжить».

Шаг 8. На открывшейся странице укажите только что полученный код и окончательно подтвердите удаление учетной записи.

Сразу после этого ваш запрос на удаление учетных записей Apple ID и iCloud без возможности восстановления отправлен. Отметим, что удаление происходит не моментально — Apple выполняет проверку, которая обычно занимает до семи дней.
Поставьте 5 звезд внизу статьи, если нравится эта тема. Подписывайтесь на нас Telegram , ВКонтакте , Instagram , Facebook , Twitter , YouTube .
Читайте также:

