Как удалить подстрочник в powerpoint
Обновлено: 01.07.2024
Если коротко — это надстройка для Microsoft PowerPoint, которая позволяет объединять презентацию для доклада и текст доклада (“подстрочник”) в один файл, который можно легко распечатать на принтере с поддержкой двухсторонней печати.
По этой ссылке можно скачать саму надстройку c инструкцией: Dropbox
Тем кому интересно, что это такое, предлагаю читать далее.
Что это и кому это может быть кому-нибудь нужно?
Сегодня во многих компаниях в качестве основного формата доклада на различного уровня совещаниях используется формат презентаций. Докладчик рассказывает тему, а в это время остальным участникам совещания демонстрируются слайды презентации или эта презентация лежит перед ними в бумажном виде. Речь идет не о тех презентациях, которые докладываются на различного рода выставках, конференциях или митапах, а о “тяжелых” подробных документах с большим количеством информации и предусматривающих подробный и обстоятельный доклад.
Пример такого совещания. Видно, как бумажные презентации лежат в развернутом виде перед участниками совещания.
В идеале докладчик должен быть как Стив Джобс: докладывать ясно, интересно и без бумажки. Но в реальной жизни докладчику часто по тем или иным причинам нужны подсказки. Кто-то вслух читает отдельный документ с текстом доклада, кто-то “читает” саму презентацию, кто-то докладывает самостоятельно, иногда смотря в “шпаргалку”.
Один из простых способов совместить текст доклада и сам доклада, это печатать текст доклада на оборотных сторонах презентаций. В моей компании, где я работаю, такой текст на обороте просто называют “подстрочник”.
В готовом распечатанном и сброшюрованном виде это выглядит как на картинке слева: - Сверху — текст доклада для докладчика, который соответствует слайду ниже. Это также могут быть различные пометки или дополнительная информация. Он напечатан на обороте предыдущего слайда. - Снизу — непосредственно текущий докладываемый слайд из презентации.
Докладчик во время выступления просто идет по презентации и всегда видит перед собой актуальный слайд и актуальные пометки.
Чем же это лучше простых альтернатив?
Вопрос : Почему просто не подготовить доклад и распечатать его отдельным документом?
Ответ : Удобство и незаметность. Два документа требуют того, чтобы докладчик постоянно отслеживал контекст, соответствует ли текст документа слайду. Необходимо перелистывать два документа, и, если перед докладчиком будет лежать не презентация, а другой документ будет очевидно, что докладчик читает заготовленный доклад.
Вопрос : Почему не использовать заметки к слайдам, встроенные в PowerPoint и не печатать выдачу слайдов?
Ответ : Заметки к слайдам не позволяют использовать форматирование и создавать сложные структуры (вставлять картинки, графики, таблицы). В них допускается только простой текст. Также при печати PowerPoint для того, чтобы показать, что печатается именно выдача, делает огромные рамки вокруг слайда и заметок, уменьшая полезное место и снижая читаемость самого слайда, который, как правило, рассчитан на печать на полном А4.
ОК, убедил. Но зачем нужна отдельная надстройка?
Есть разные варианты того, как добиться итогового результата, как на примере выше:
- Вариант 1 . После печати слайдов, просто переворачиваем бумагу, снова кладем ее в принтер и печатаем подстрочник на обороте. Мы сами поначалу так делали. Это долго, неудобно, легко допустить ошибку (например, не той стороной положить бумагу), нужно обеспечить, чтобы на принтере больше ничего в это время не печаталось.
- Вариант 2 . Давайте сразу делать такой файл в PowerPoint, в котором чередуются слайды самой презентации и слайды с подстрочником, а потом печатать в принтере сразу на обеих сторонах бумаги.
Во-первых, сбивается автоматическая нумерация страниц и другие блоки, зависящие от нее. Руками проставлять нумерацию? Те, кто так делают, конечно же понимают, насколько это неудобно, если при подготовке доклада хотя бы иногда меняется порядок слайдов.
В-третьих, если в подстрочнике будет находиться полноценный текст доклада, то эффективнее готовить его в программе, которая рассчитана на работу именно с текстом — в Word.
- Вариант 3 . Делаем два отдельных файла и склеиваем их в PowerPoint перед печатью.
Актуальным остается вопрос про нумерацию слайдов.
- Вариант 4 . Ну, ОК. Делаем два отдельных файла с нужным количеством страниц, перед печатью склеиваем их в PDF, чтобы сохранилась нумерация и форматы, потом тасуем в программе для редактирования PDF и, наконец, печатаем. Бинго! Именно это в автоматическом режиме и делает надстройка! Экономия времени и простота удобства по сравнению со всеми предыдущими вариантами заметна.
Принцип работы и как пользоваться
- Открываем презентацию со слайдами доклада.
- Нажимаем специальную кнопку для вызова макроса слияния с подстрочником. Выбираем файл подстрочника (Word, Powerpoint) и потом куда сохранить то, что получится в итоге.
- Отдыхаем 5–10 секунд и ждем, когда будет открыт итоговый файл. В это время макрос в надстройке: синхронизирует количество страниц в подстрочнике c количеством слайдов в базовой презентации; сохранит оба исходных файла в PDF; соединит два файла в один с необходимой перетасовкой страниц; сохранит итоговый готовый PDF, удалив промежуточные файлы, и откроет его в программе для просмотра PDF по умолчанию. В это время можно порадоваться, что не приходится делать это все вручную.
- Проверяем получившийся файл и направляем его на печать на принтер с поддержкой двухсторонней печати.
Как установить
Технические подробности
Сама надстройка представляет собой макрос, который использует встроенные функции Powerpoint и Word для сохранения файлов в PDF, а также стороннюю бесплатную утилиту PDFtk для дальнейшей работы с полученными PDF файлами.
Работоспособность лично проверена на Windows 7 и 10 в Microsoft Office 2010 и 2013.
Заключение
Всем пока! Надеюсь, кому-нибудь эта надстройка пригодится в реальной работе.
В области заметок можно поместить дополнительную информацию, которая не появляется на слайде во время презентации. Можно сделать ключевые слова в заметках полужирным шрифтом, чтобы их было лучше видно, или использовать шрифт меньшего размера, если заметок много.
В области заметок можно использовать полужирное наижирное, полужирное наличность, а также надстрочивые и подстрочивые линии, а также шрифты, выделенные шрифтом и полужирным шрифтом. Можно использовать списки с номерами или маркерами.
Вы также можете настроить выравнивание (слева, по центру или по правому краю) и отступ от поля.
В печатных версиях заметок можно настроить шрифт и его размер. Эти настройки шрифта отображаются на страницах заметок, но не в области заметок и в представлении presenter.
Включить форматирование области заметок
Чтобы отформатировать текст в области заметок, сначала необходимо включить:
На вкладке "Вид" выберите "Вид в структуре".
Щелкните правой кнопкой мыши области "Контур" в левой части и выберите во всплываемом меню пункт "Показать форматирование текста".
На вкладке "Вид" снова переключиться в обычный режим.
Добавление форматирования к тексту в области заметок
Вы можете добавить форматирование символов или абзаца, выстроив форматирование, как обычно: сначала вы выберете текст, к который нужно применить форматирование, а затем применим его.
Изменение размера шрифта в режиме presenter для экранной презентации
В режиме presenter ваши заметки будут показаны в правой части экрана во время представления. Вы видите заметки, а аудитории будут видеть только слайды. В этом представлении можно увеличивать и уменьшать размер текста в поле "Заметки".
Убедитесь, что на вкладке "Слайд-шоу" выбрано представление "В презентации".
На вкладке "Слайд-шоу" в группе "Начать слайд-шоу" слева выберите "С начала".
Заметки отображаются в области справа. Текст будет переносим автоматически, и при необходимости появится вертикальная прокрутка.
Чтобы увеличить или уменьшить размер текста в области заметок, используйте кнопки в левом нижнем углу области заметок.
Дополнительные сведения о представлении презентации см. в статье "Запуск презентации и просмотр заметок в этом представлении".
Изменение шрифта или размера шрифта для печатных заметок
Вы можете изменить шрифт или размер шрифта, используемый в печатных заметках. Внесенные изменения не отображаются в области заметок в обычном режиме, но вы сможете просматривать их в режиме предварительного просмотра и при печати страниц заметок.
Выбор шрифта для печатных заметок
На вкладке "Вид" выберите "Мастер заметок".
В группе "Фон" выберите "Шрифты",а затем в нижней части меню выберите "Настроить шрифты".
Откроется диалоговое окно "Создание новых шрифтов темы".
Откройте список параметров в области "Шрифт текста" (латиница)и выберите шрифт, который вы хотите использовать для печатных заметок.
На ленте выберите "Закрыть представление".
Изменение размера шрифта для печатных заметок
На вкладке "Вид" выберите "Мастер заметок".
Появится "шаблон" для разметки печатных заметок. В макете появятся два основных поля: в одном — эскиз слайда, а в другом — место, где будут отображаться заметки. По умолчанию в этом режиме текст имеет вид "Изменить стили текста", и в нем показывается несколько уровней текста на случай использования иерархической структуры заметок.
Вы выберите весь текст в этом поле.
На вкладке "Главная" в группе "Шрифт" выберите нужный размер шрифта. По умолчанию размер шрифта составляет 12 точек. Измените размер 12 на больший, если вы хотите, чтобы текст на напечатанных заметках был больше.
Переключиться на вкладку "Мастер заметок" и нажмите кнопку "Закрыть представление".
В области предварительного просмотра вы можете просмотреть страницу заметок с эскизом слайда и заметками к этому слайду.
Включить форматирование области заметок
На вкладке Вид в группе Режимы просмотра презентации нажмите кнопку Обычный.
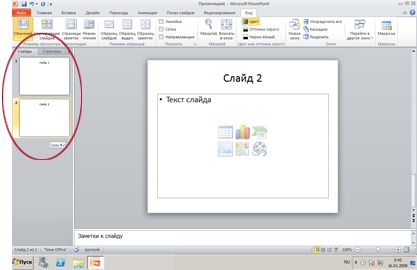
В области с вкладками "Контур" и "Слайды" щелкните вкладку "Контур".
Щелкните правой кнопкой мыши на области "Контур" и выберите в области "Показать форматирование текста" контекстное меню. После этого вы сможете увидеть изменения, внесенные в области заметок на этом слайде. Вы также можете внести дополнительные изменения и сразу же увидеть их в области заметок.
Добавление форматирования к тексту в области заметок
Вы можете добавить форматирование символов или абзаца, выстроив форматирование, как обычно: сначала вы выберете текст, к который нужно применить форматирование, а затем применим его.
Изменение размера шрифта в режиме presenter для экранной презентации
В режиме presenter ваши заметки будут показаны в правой части экрана во время представления. Вы видите заметки, а аудитории будут видеть только слайды. В этом представлении можно увеличивать и уменьшать размер текста в поле "Заметки".
Убедитесь, что на вкладке "Слайд-шоу" выбрано представление "В презентации".
На вкладке "Слайд-шоу" в группе "Начать слайд-шоу" слева выберите "С начала".
Заметки отображаются в области справа. Текст будет переносим автоматически, и при необходимости появится вертикальная прокрутка.
Чтобы увеличить или уменьшить размер текста в области заметок, используйте кнопки масштабирования в левом нижнем углу области заметок.
Дополнительные сведения о представлении презентации см. в статье "Запуск презентации и просмотр заметок в этом представлении".
Изменение шрифта или размера шрифта для печатных заметок
Вы можете изменить шрифт или размер шрифта, используемый в печатных заметках. Внесенные изменения не отображаются в области заметок в обычном режиме, но вы сможете просматривать их в режиме предварительного просмотра и при печати страниц заметок.
Выбор шрифта для печатных заметок
На вкладке "Вид" выберите "Мастер заметок".
В группе "Фон" выберите "Шрифты",а затем в нижней части меню выберите "Создать новые шрифты темы".
Откроется диалоговое окно "Создание новых шрифтов темы".
Откройте список параметров в области "Шрифт текста" и выберите шрифт, который вы хотите использовать для печатных заметок.
На ленте выберите "Закрыть представление".
Изменение размера шрифта для печатных заметок
На вкладке "Вид" выберите "Мастер заметок".
Появится "шаблон" для разметки печатных заметок. В макете появятся два основных поля: в одном — эскиз слайда, а в другом — место, где будут отображаться заметки. По умолчанию в этом режиме используется текст "Щелкните, чтобы изменить стили текста". При использовании иерархической структуры заметок в нем будет показано несколько уровней текста.
Вы выберите весь текст в этом поле.
На вкладке "Главная" в группе "Шрифт" выберите нужный размер шрифта. По умолчанию размер шрифта составляет 12 точек. Измените размер 12 на больший, если вы хотите, чтобы текст на напечатанных заметках был больше.
Переключиться на вкладку "Мастер заметок" и нажмите кнопку "Закрыть представление".
В области предварительного просмотра вы можете просмотреть страницу заметок с эскизом слайда и заметками к этому слайду.
Включить форматирование области заметок
В области с вкладками "Контур" и "Слайды" щелкните вкладку "Контур".
Щелкните правой кнопкой мыши на области "Контур" и выберите в области "Показать форматирование текста" контекстное меню.
Добавление форматирования к тексту в области заметок
Вы можете добавить форматирование символов или абзаца, выстроив форматирование, как обычно: сначала вы выберете текст, к который нужно применить форматирование, а затем применим его.
Изменение размера шрифта в режиме presenter для экранной презентации
В режиме presenter ваши заметки будут показаны в правой части экрана во время представления. Вы видите заметки, а аудитории будут видеть только слайды. В этом представлении можно увеличивать и уменьшать размер текста в поле "Заметки".
Убедитесь, что на вкладке "Слайд-шоу" выбрано представление "В презентации".
На вкладке "Слайд-шоу" в группе "Начать слайд-шоу" слева выберите "С начала".
Заметки отображаются в области справа. Текст будет переносим автоматически, и при необходимости появится вертикальная прокрутка.
Чтобы увеличить или уменьшить размер текста в области заметок, используйте кнопки масштабирования в левом нижнем углу области заметок.
Дополнительные сведения о представлении презентации см. в статье "Запуск презентации и просмотр заметок в этом представлении".
Изменение шрифта или размера шрифта для печатных заметок
Вы можете изменить шрифт или размер шрифта, используемый в печатных заметках. Внесенные изменения не отображаются в области заметок в обычном режиме, но вы сможете просматривать их в режиме предварительного просмотра и при печати страниц заметок.
Выбор шрифта для печатных заметок
На вкладке "Вид" выберите "Мастер заметок".
В группе "Фон" выберите "Шрифты",а затем в нижней части меню выберите "Создать новые шрифты темы".
Откроется диалоговое окно "Создание новых шрифтов темы".
Откройте список параметров в области "Шрифт текста" и выберите шрифт, который вы хотите использовать для печатных заметок.
На ленте выберите "Закрыть представление".
Изменение размера шрифта для печатных заметок
На вкладке "Вид" выберите "Мастер заметок".
Появится "шаблон" для разметки печатных заметок. В макете появятся два основных поля: в одном — эскиз слайда, а в другом — место, где будут отображаться заметки. По умолчанию в этом режиме используется текст "Щелкните, чтобы изменить стили текста". При использовании иерархической структуры заметок в нем будет показано несколько уровней текста.
Вы выберите весь текст в этом поле.
На вкладке "Главная" в группе "Шрифт" выберите нужный размер шрифта. По умолчанию размер шрифта составляет 12 точек. Измените размер 12 на больший, если вы хотите, чтобы текст на напечатанных заметках был больше.
Переключиться на вкладку "Мастер заметок" и нажмите кнопку "Закрыть представление".
Чтобы предварительно просмотреть напечатанные заметки с выбранным шрифтом и размером, выберите кнопку Office > "Печать". В области "Печатать что"выберите страницу заметок и нажмите кнопку "ОК". Затем выберите кнопку Office >предварительного просмотра.
В области предварительного просмотра вы можете просмотреть страницу заметок с эскизом слайда и заметками к этому слайду.

С заметками докладчика Microsoft PowerPoint у вас будут под рукой темы для обсуждения во время презентации. Но если вы решите удалить эти заметки, это может оказаться утомительной задачей. Мы покажем вам, как удалить заметки к презентации сразу.
Как удалить заметки докладчика PowerPoint
Напоминаем, что вы можете легко удалить отдельные заметки докладчика. Откройте заметки к презентации, нажав кнопку «Заметки» в строке состояния PowerPoint или щелкнув «Заметки» на ленте на вкладке «Просмотр».

Перейдите к слайду с заметками, которые вы хотите удалить, щелкните в области «Заметки» и удалите текст. Вы можете сделать это быстро, выделив весь текст и нажав клавишу Delete.

Хотя это нормально для удаления заметок на нескольких слайдах, это может занять много времени, если у вас есть десятки слайдов. Вот как удалить их все одним махом.
Щелкните Файл> Информация. В разделе «Проверить презентацию» вы увидите, что ваше слайд-шоу содержит заметки к презентации.

Щелкните раскрывающийся список «Проверить наличие проблем» в этом разделе, а затем выберите «Проверить документ».

Вы увидите много элементов, которые можно найти в документе, так что вспомните об этом удобном инструменте для таких вещей позже.
Для этой задачи вы только установите флажок «Примечания к презентации» внизу и снимите все остальные флажки. Когда будете готовы, нажмите «Проверить».

Через мгновение вы увидите результаты, сообщающие, что заметки к презентации были найдены во время проверки. Нажмите «Удалить все».

И ваши заметки к презентации исчезнут! Вы можете нажать «Закрыть», если вы закончили работу с инструментом «Проверить документ».

Щелкните стрелку в левом верхнем углу, чтобы вернуться к слайд-шоу, и на слайдах больше не должно быть заметок докладчика.
Если вы хотите получить копию этих заметок перед их удалением, вы всегда можете заранее сохранить копию своей презентации. Или вы можете распечатать только заметки докладчика для слайд-шоу Microsoft PowerPoint.

Вы можете скрыть слайды в Microsoft PowerPoint, чтобы они были скрыты во время презентации, но оставались частью файла. Вы также можете показать скрытые слайды во время презентации или показать их для будущих презентаций. Вот как.
Скрыть и показать слайды PowerPoint
Если вы выступаете с докладами, очень вероятно, что вы подготовите PowerPoint для этой презентации. В зависимости от вашей аудитории вы можете захотеть скрыть или показать определенные слайды, чтобы презентация была более актуальной для этой конкретной группы.
Чтобы скрыть слайды во время презентации, откройте PowerPoint и выберите слайд, который вы хотите скрыть, щелкнув его. Если слайд выбран, вокруг него будет рамка.

Выбрав его, щелкните слайд правой кнопкой мыши. В контекстном меню выберите «Скрыть слайд».

Теперь слайд будет скрыт в режиме докладчика. Вы можете сказать, что слайд скрыт, если эскиз более светлого цвета, чем другие слайды.

Если вы хотите показать слайд, просто щелкните слайд правой кнопкой мыши и снова нажмите «Скрыть слайд».

Теперь слайд снова появится во время презентации.
Показывать скрытые слайды во время презентации PowerPoint
Если вы скрыли слайд, но решили, что действительно хотите показать его во время презентации, вы можете сделать это, даже не выходя из режима докладчика.
Во время презентации щелкните правой кнопкой мыши в любом месте текущего слайда. В появившемся контекстном меню выберите «Просмотреть все слайды».

После этого все ваши слайды, включая скрытые, появятся в ряду. Скрытые слайды отображаются серым цветом, а номер слайда зачеркнут. Щелкните миниатюру скрытого слайда, чтобы показать его своей аудитории.

После перехода к следующему слайду, если вы хотите снова показать скрытый слайд, повторите вышеуказанные шаги.
Если вы часто используете одну и ту же презентацию Microsoft PowerPoint, ее содержимое со временем может измениться. Если содержимое слайда больше не актуально, вы можете просто удалить слайд, а не скрывать его.
Читайте также:

