Как удалить поисковую строку в гугл хром
Обновлено: 06.07.2024
При работе со многими одновременно открытыми вкладками в браузере Chrome становится трудно перейти на правильную вкладку, так как размер каждой из них становится очень маленьким. На вкладках остаются видимыми только фавиконы без заголовков страниц. Для того чтобы лучше ориентироваться в этом море вкладок, Google добавил в Chrome удобную функцию поиска под названием «Поиск по вкладкам». Далее мы опишем данное новшество более подробно и расскажем, как убрать поиск по вкладкам Chrome, если у вас возникнет такое желание.
Что такое поиск по вкладкам в Chrome
Функция поиска по вкладкам добавляет новую кнопку со стрелкой раскрывающегося списка на панель вкладок Chrome или в строку заголовка. Эта кнопка используется для поиска на любой конкретной веб-странице во всех запущенных вкладках.
Нажав на кнопку Поиска вкладок на панели инструментов Chrome, вы увидите всплывающий пользовательский интерфейс, содержащий список всех запущенных вкладок вместе с их названиями и URL-адресами.
В верхней части раскрывающегося списка находится окно поиска для поиска работающего веб-сайта. Это позволяет вам выбрать вкладку из списка, чтобы немедленно переключиться на нее.

Поиск по вкладкам в Chrome
Что делать, если отсутствует кнопка поиска по вкладкам
Начиная с 91 версии Chrome эту функцию убрали, так как она раздражала многих пользователей, а отключалась только через экспериментальные флаги, о которых не все знают.
Если вам хочется вернуть «Поиск по вкладкам», то вам следует удалить свежую версию Хрома, установить более старую – например, Chrome 88 – и отключить автообнообновление браузера.
Чтобы отключить автоматическое обновление:
- Пройти С:\ → Program Files (x86) → Google → Update.
- Изменить название папки, например на Updates или Updateold или Update1, чтобы программа не могла воспользоваться этой папкой для размещения файлов.
- Удалить GoogleUpdate.exe (опционально).
Как убрать поиск по вкладкам
Если в браузере Chrome функция поиска по вкладкам по умолчанию остается активированной, но вы считаете, что следует отключить поиск по вкладкам, вам нужно деактивировать эту функцию вручную.

Еще один простой способ убрать поиск по вкладкам в Гугл Хром – просто обновить браузер до последней версии, где этой функции уже нет.
Процедура обновления следующая. Запустите ваш браузер. Кликните по трем точкам в углу и выберите «Справка» – «О браузере Google Chrome». Браузер проверит наличие обновлений и установит их.
Либо сообщит вам, что ваша версия и так самая новая. После обновления нужно перезапустить Хром. Можно сделать это сразу либо позднее. Все открытые ранее вкладки будут сохранены и откроются, когда вы запустите браузер повторно, кроме вкладок, открытых в режиме Инкогнито.
Желание пользователя изменить поисковик на главной странице браузера и в адресной строке связано с тем, что разные системы имеют свой уникальный дизайн и экосистему, к которым пользователь уже привык и «привязан», хотя и выдают примерно те же результаты.
Чтобы поменять поисковую систему в Гугл Хром, можно воспользоваться параметрами браузера, в том числе перейти на них через контекстное меню строки. В этой статье подробно рассмотрим, как открыть настройку браузера различными способами и изменить сервис поиска.
- 1 Как изменить поиск по умолчанию на Яндекс или другой
- 2 Как добавить поисковую систему или удалить существующую
- 3 Открытие настроек через контекстное меню адресной строки
- 4 Открытие нужного поисковика или нескольких через заданные страницы при старте браузера
- 5 Закрепление вкладок с нужными сайтами (Mail, Google, Yandex)
- 6 Настройка поиска на примере сайтов Гугл и Яндекса
- 7 Интересное видео
- 8 Как вернуть все обратно: сброс к заводским настройкам
Как изменить поиск по умолчанию на Яндекс или другой
По умолчанию в браузере Google Chrome в качестве поисковика используется Google, что вполне логично. Однако в приложении можно изменить поиск, который будет открываться всегда. Откройте окно настроек, нажав кнопку с тремя точками, выбрав пункт «Настройки»:
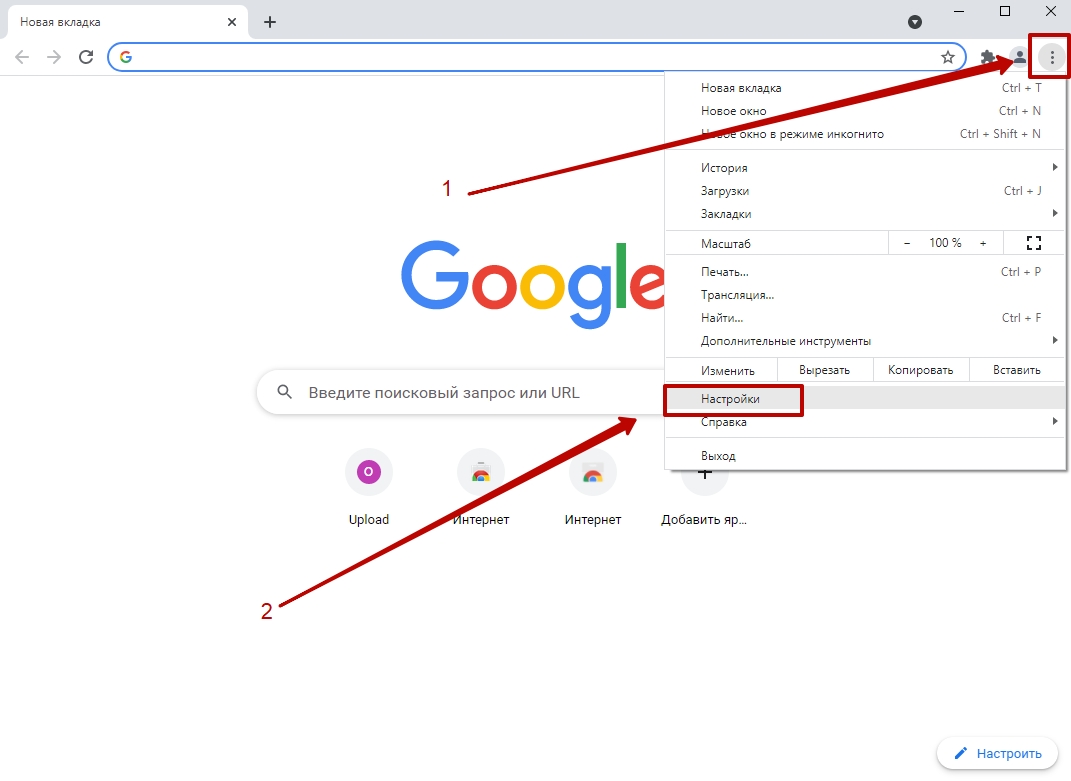
В меню слева укажите пункт «Поисковая система»:
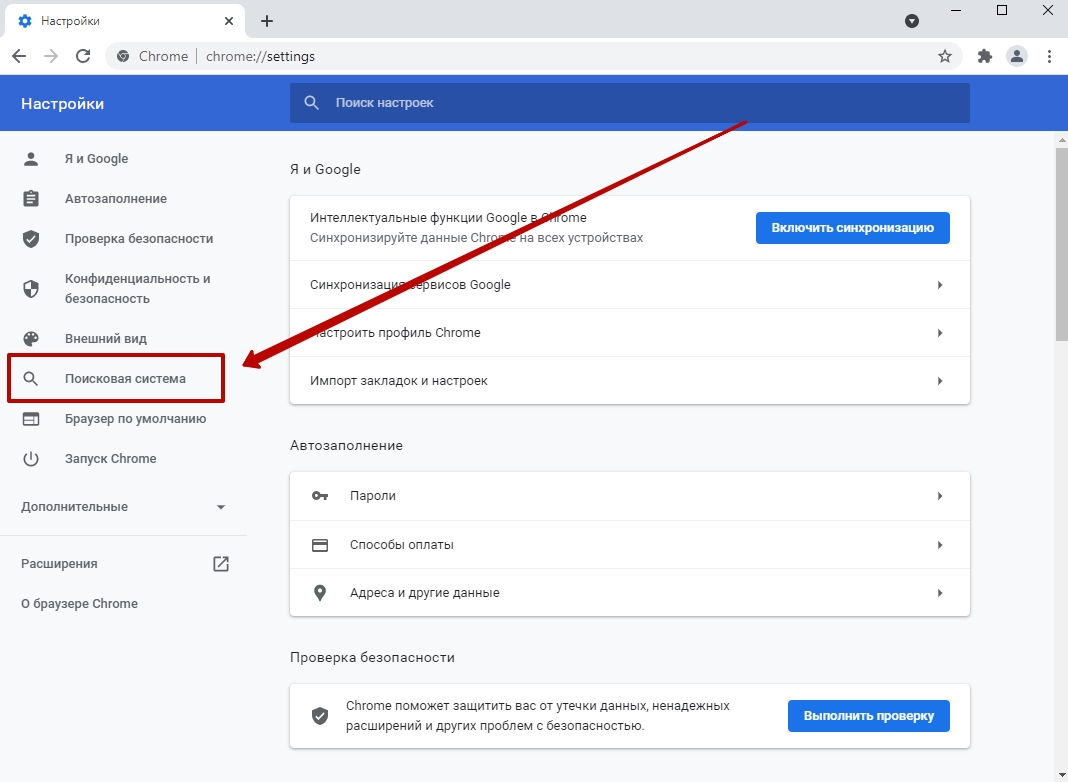
Внутри открывшегося окна нажмите стрелку в первой строке, измените текущий вариант на тот, который нужен.
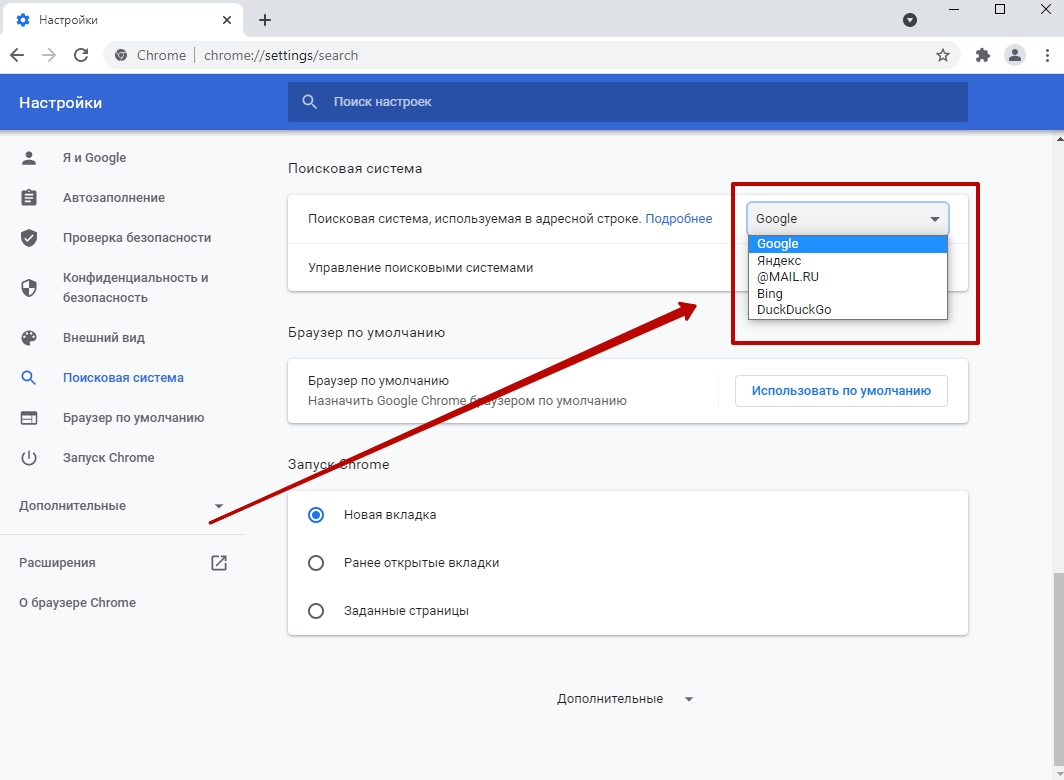
Теперь знаете, как изменить систему, которая будет работать из адресной стройки. Чтобы изменить поиск по умолчанию, выберите пункт «Управление», он находится ниже.
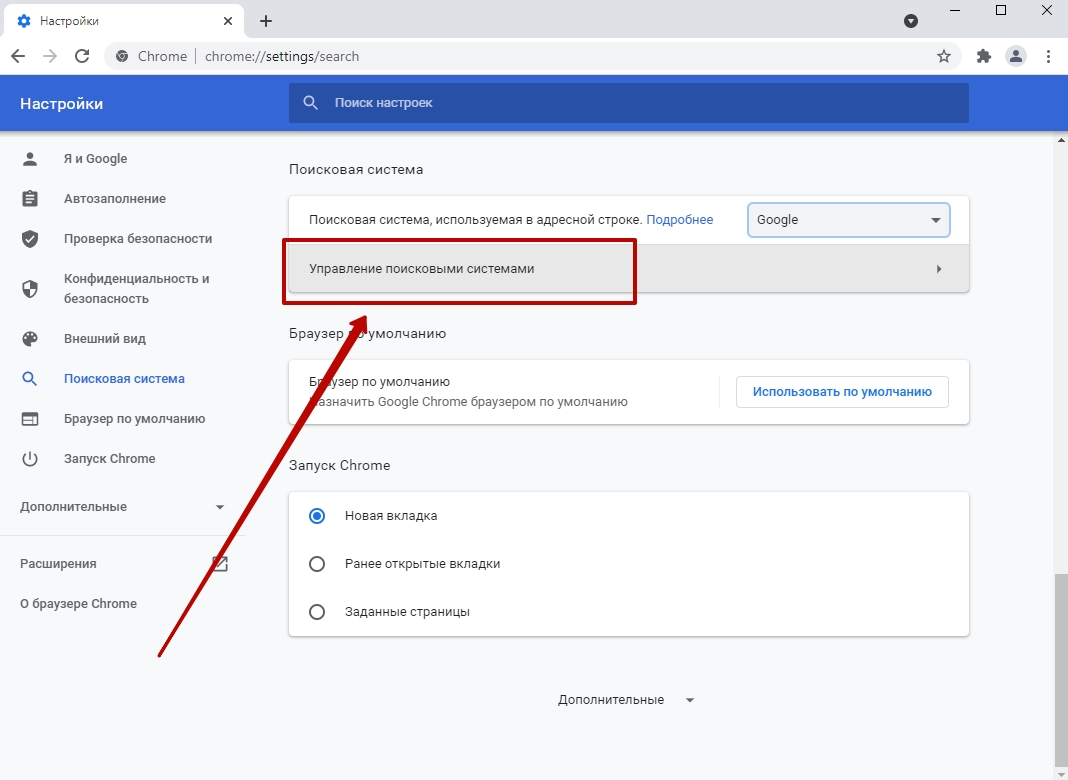
Напротив нужной системы нажмите уже знакомую кнопку с тремя точками, затем кликните «Использовать по умолчанию»
Изменения применяться автоматически, поэтому можете закрыть окно и пользоваться браузером.
Как добавить поисковую систему или удалить существующую
Кроме смены также можно добавлять новые поисковики. Перейдите к окну управления описанным выше способом, и под списком выберите «Добавить».

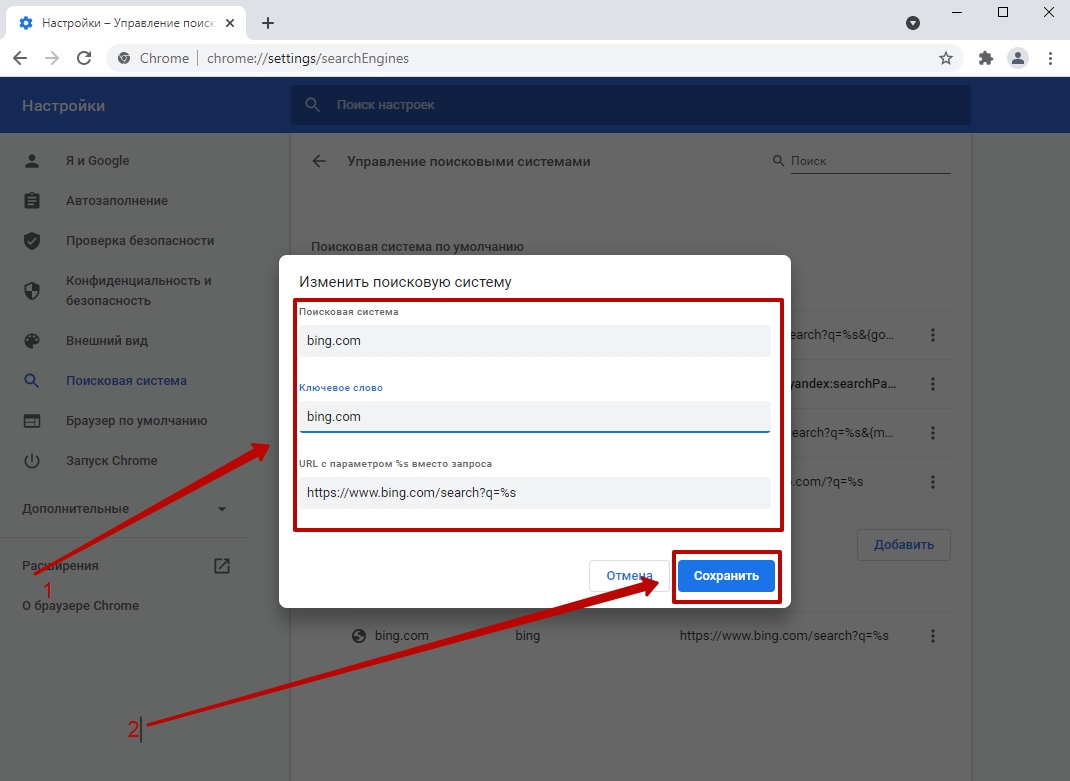
Аналогичным образом в Хроме можно добавить любые поисковики, поставить один из них по умолчанию.
Для удаления сервиса кликните напротив него кнопку с тремя точками, выберите «Удалить из списка».
Сразу после этого удаленный сервис перестанет быть доступным внутри Гугл Хром. При необходимости его можно вернуть описанным выше способом.
Открытие настроек через контекстное меню адресной строки
Есть быстрый способ всего за два клика перейти к нужному пункту параметров. Прямо в окне строки кликните правой кнопкой мыши, выберите «Управление».

Откроется страница, где можете сразу добавить поисковик, изменить текущий вариант или задать его по умолчанию.
Открытие нужного поисковика или нескольких через заданные страницы при старте браузера
При углубленной работе с информацией часто приходится искать ее через несколько поисковиков сразу. Приложение Хром позволяет задать открытие одного или нескольких сайтов сразу при запуске новой сессии. Перейдите к разделу «Поисковая система», который уже знаком. Внизу располагается раздел «Запуск Chrome». Поставьте точку возле «Заданные страницы», кликните «Добавить страницу».
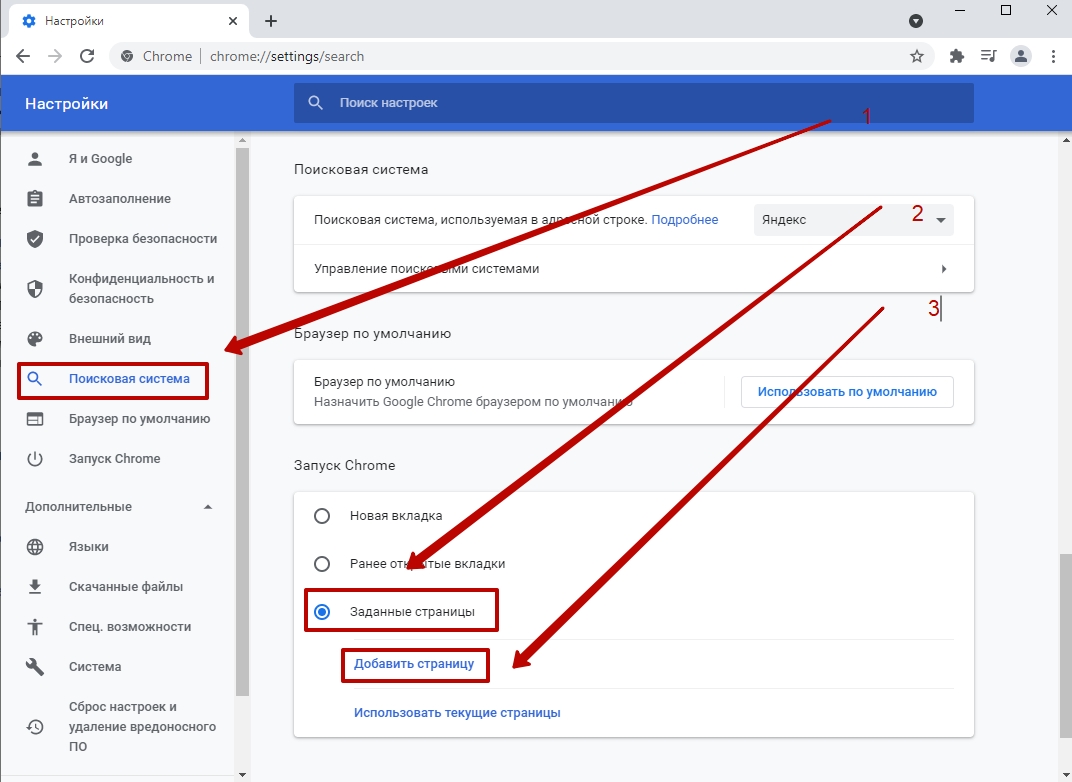
Внутри пустого поля введите адрес поисковика, который хотите видеть при открытии Гугл Хром, после чего кликните «Добавить».
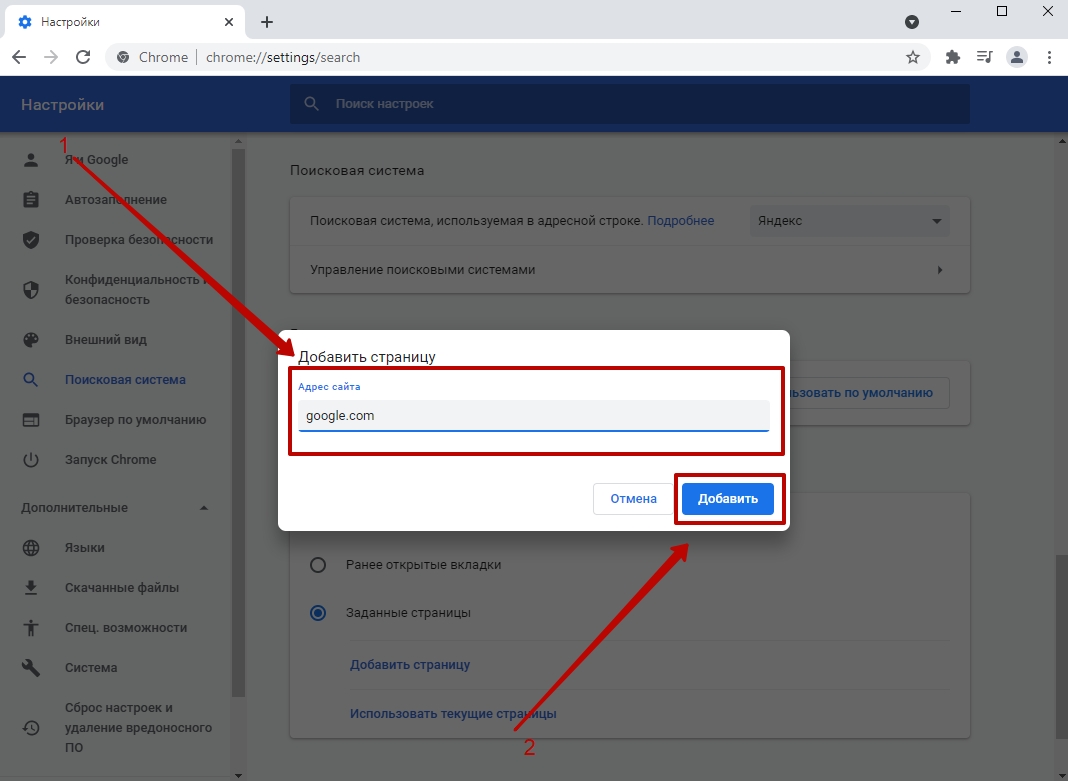
Аналогичным образом укажите все сайты, которые должны открываться автоматически при запуске браузера.
Закрепление вкладок с нужными сайтами (Mail, Google, Yandex)
Альтернативный вариант запуска двух и более поисковиков одновременно – закрепление вкладок с нужными сайтами. Сначала поочередно откройте все сервисы, которыми планируете пользоваться. Затем кликните на первой вкладке правой кнопкой мыши, выберите «Закрепить».
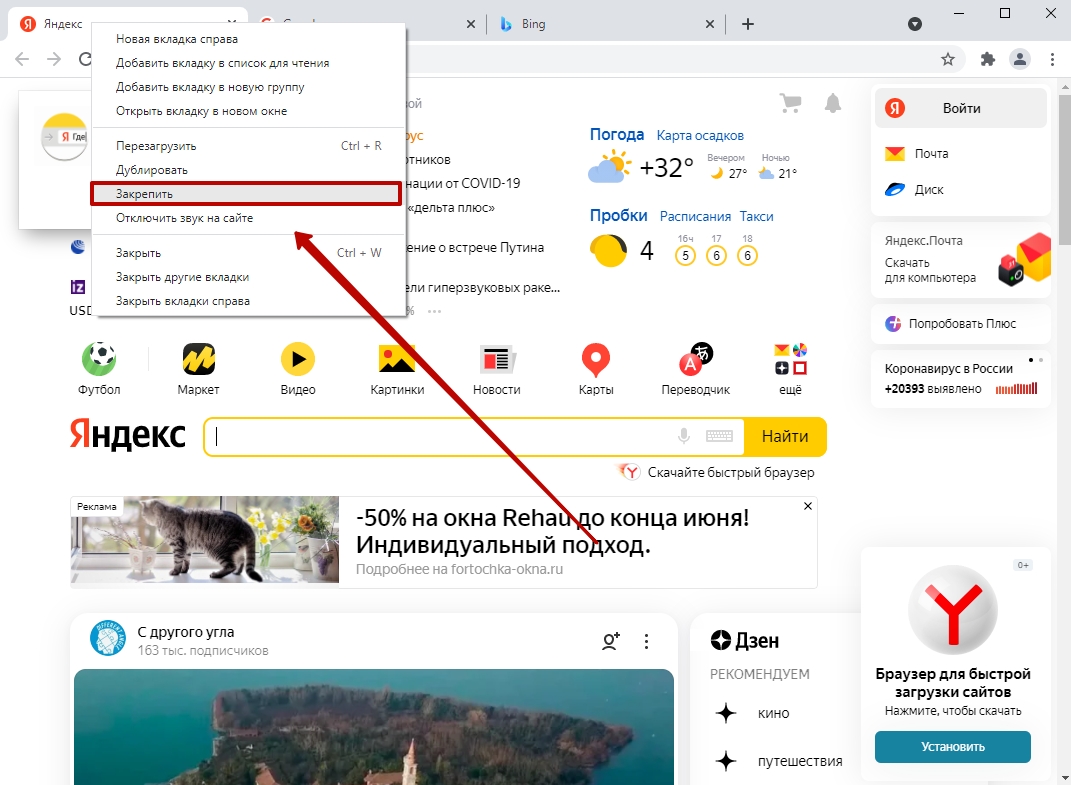
Сразу после этого вкладка свернется, «прилипнет» к левой части экрана. Каждый раз при открытии Гугл Хром закрепленные вкладки будут находиться слева. Аналогичным образом зафиксируйте остальные.
Настройка поиска на примере сайтов Гугл и Яндекса
Не спешите отказываться от сервиса Google Search в Хром, если считаете его неудобным. Сперва попробуйте отрегулировать. Внизу главного окна кликните «Настройки», перейдите по первой ссылке.
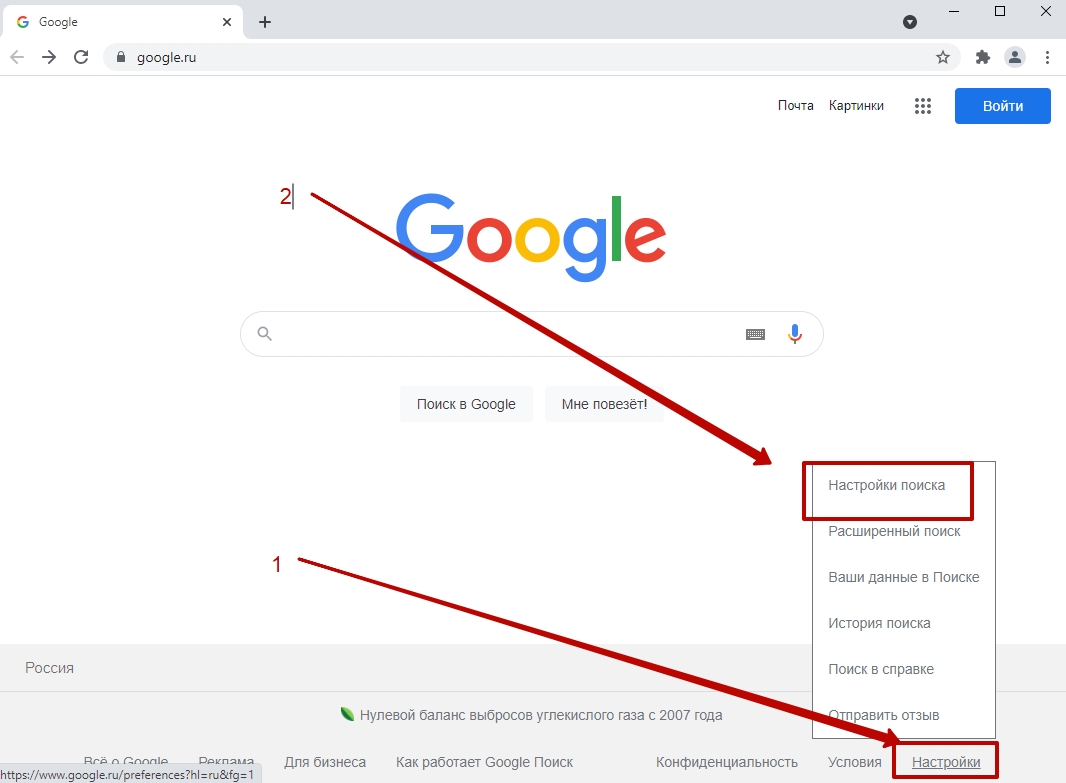
Там Вы увидите возможности конфигурирования количества результатов на странице, их озвучивание и автозаполнение с учетом популярных запросов. Здесь же можно настроить регион выдачи, что позволит увеличить точность демонстрации результатов. Не исключено, что после правильного конфигурирования пересмотрите свое отношение к поисковой системе от Хром.
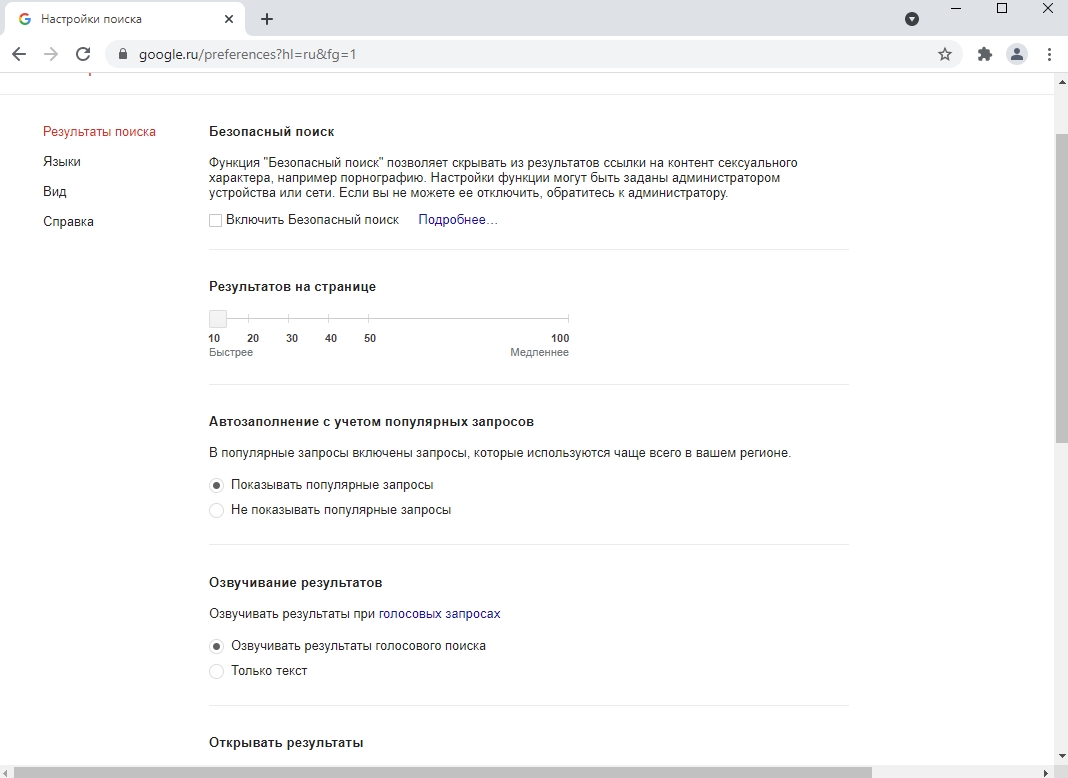
Аналогично можно отрегулировать Яндекс. Пролистайте окно выдачи вниз, укажите пункт «Настройки».
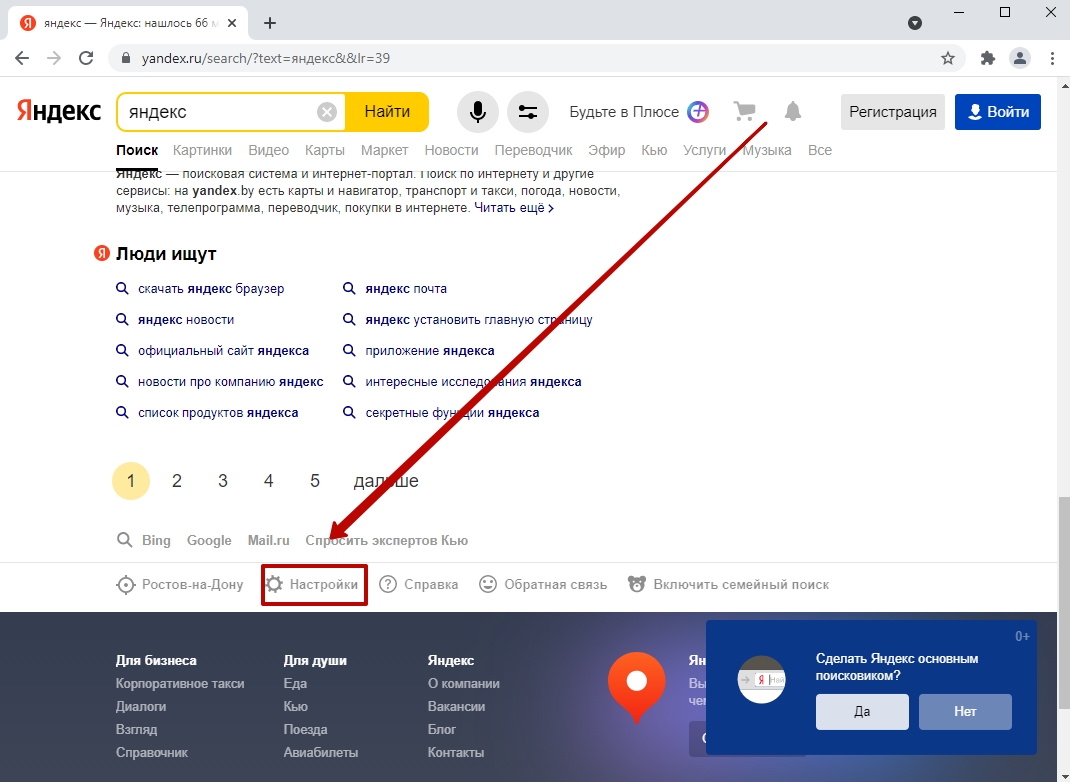
Поставьте галочки напротив интересующих пунктов, кликните «Сохранить».
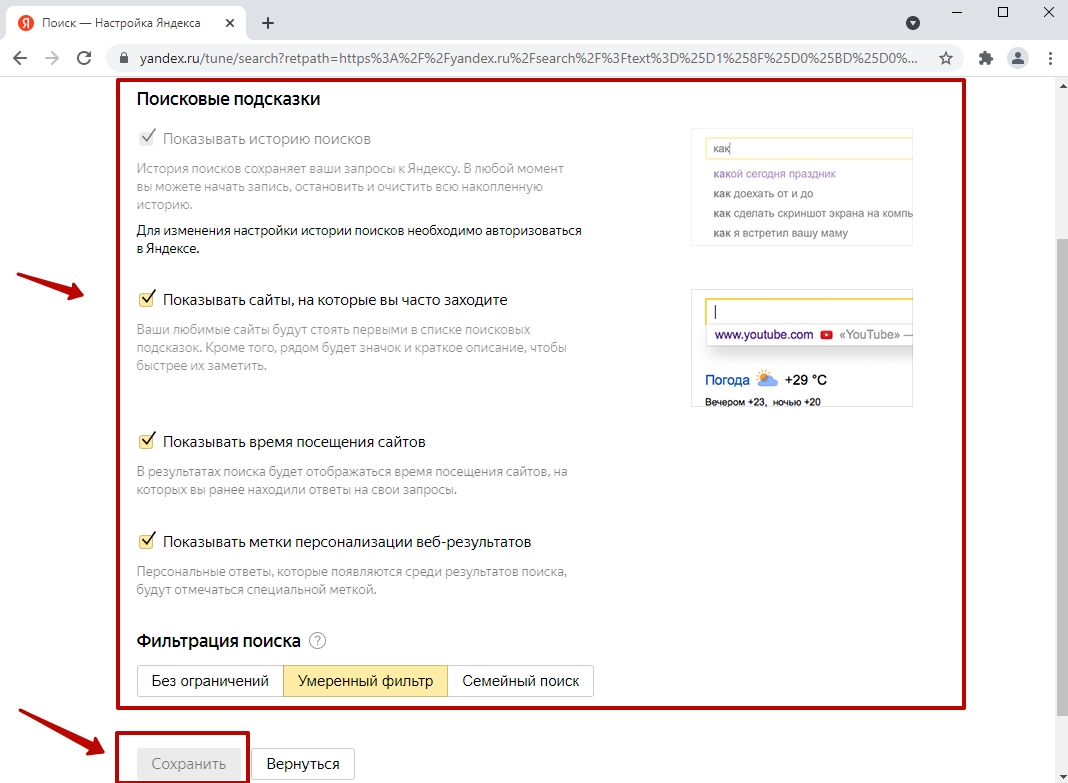
Обратите внимание на возможность включить фильтр по запросам. Если компьютером пользуются дети, рекомендуется активировать «Семейный поиск».
Интересное видео
Как вернуть все обратно: сброс к заводским настройкам
Если что-то сделали не так либо хотите вернуть все установки по умолчанию, внутри левого меню кликните «Сброс настроек и удаление вредоносного ПО», после чего выберите первый пункт.
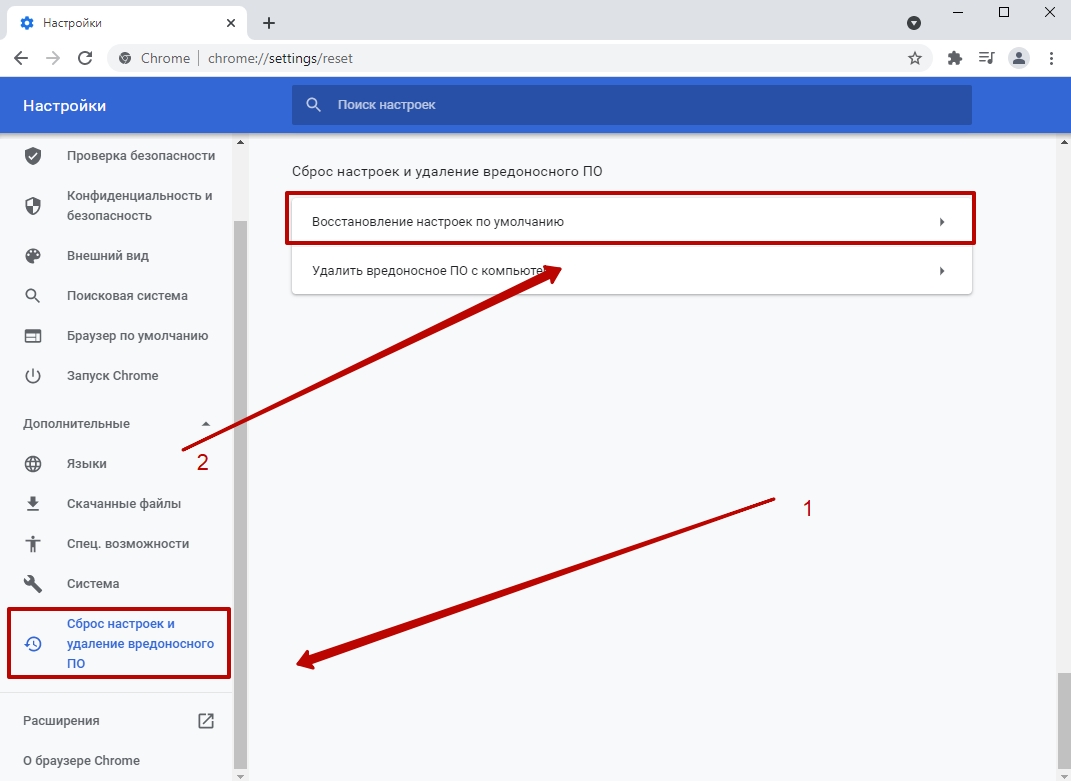
Внимательно прочитайте информацию, выполните сброс.
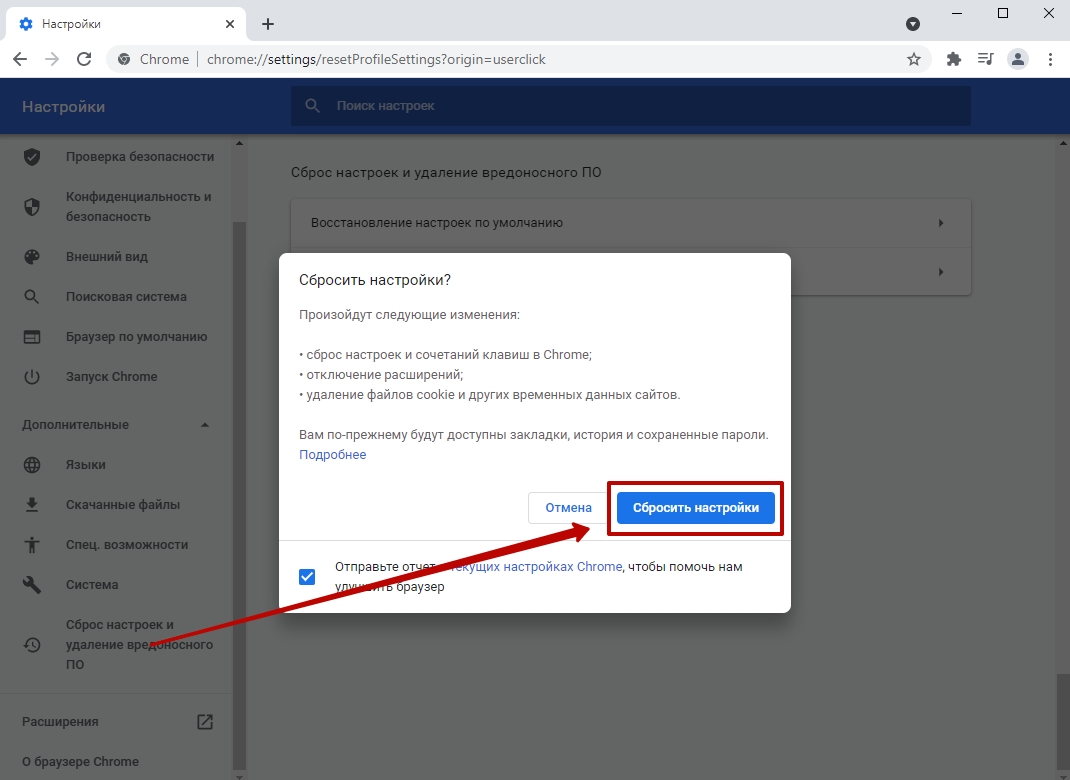
Если хотите принять участие в развитии браузера Хром, также поставьте галочку напротив отправки отчета. Это необязательно, но может поспособствовать улучшению приложения.
При использовании браузера в режиме авторизованного пользователя, вы оставляете после себя определенный информационный след. В истории браузера можно легко отследить посещаемые вами сайты, а при наличии опции автозаполнения, ваши данные авторизации может использовать кто угодно. Если вы хотите защитить свою безопасность, наша статья поможет вам выяснить, как удалить поисковые запросы в Гугл.

Отключение сбора данных
Прежде всего необходимо полностью выключить опцию сохранения данных, чтобы в дальнейшем никто не мог смотреть ваши посещения в браузере.
При установке Хрома вы добровольно даете согласие на сбор информации обо всех ваших действиях в браузере (кроме сайтов, открываемых в режиме инкогнито). В ней находятся история поисковых запросов и просматриваемых страниц. Посмотреть данную информацию можно в разделе «Мои действия». Если вы просто почистите кеш браузера, информация в этом разделе не исчезнет.
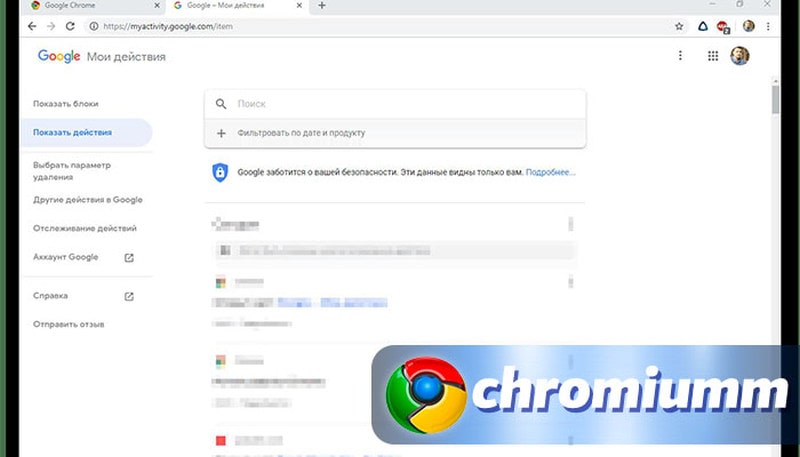
Помимо компьютерной версии браузера, здесь также собраны данные с мобильных версий. Также информация сортируется по типу: документы, соцсети, приложения, обычные сайты и тд.
Google использует эти данные для статистики вашего профиля. Система анализирует ваше поведение и активность, и на основе этих данных формирует подходящие под ваши запросы рекламные предложения. Также информация используется для увеличения скорости работы Хрома и системы поиска. Но если вам хочется, чтобы эта информация сохранялась в тайне, эту опцию можно отключить.
По умолчанию во всех профилях Google включена опция сбора личных данных, в том числе местоположения, истории запросов и посещаемых страниц. Она создана для подбора результатов поиска и формирования результатов поиска. Если вам не нравится, что ваши данные передают на сторону, отключите данную опцию.
Для этого повторите следующие шаги.
Если вы решите вернуть опцию, зайдите в “Мои действия” и поэтапно включите каждый из разделов.
Полная очистка
Очистка истории браузера
Чтобы очистить историю просмотренных ранее страниц, перейдите во вкладку «История». На экране появится страница со всеми сайтами, которые вы посещали с момента последней очистки кеша. Нажмите на кнопку «Очистить историю».

В появившемся окне «Основные настройки» отметьте все варианты, в параметрах времени выберите «Все время».
Если у Вас остались вопросы или есть жалобы - сообщите нам
Для полной очистки браузера во вкладке «Дополнительные» поставьте отметки напротив всех пунктов и кликните на кнопку удаления.
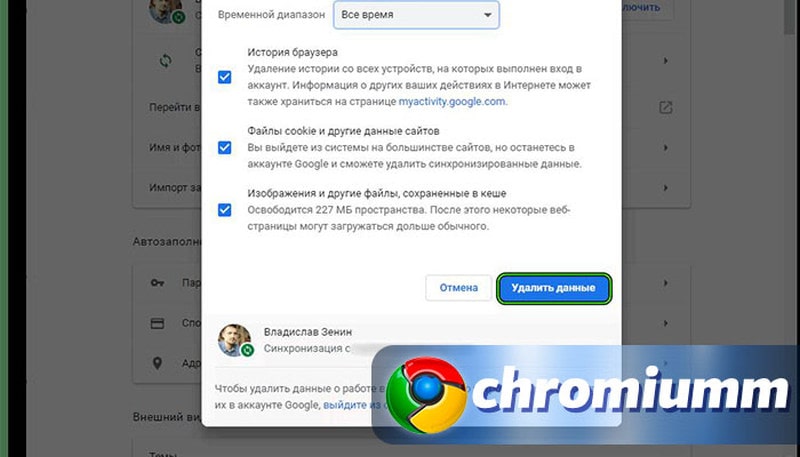
Теперь вся история посещений, а также информация о сохраненных логинах и паролях будет стерта.
Отключение подсказок в Google Chrome
Чтобы сделать это, повторите следующее:
Как отключить сохранение данных
Вы можете исключить возможность сохранения ваших данных, на определенный промежуток времени или насовсем.
Временно
Если вам нужно провести защищенный сеанс посещения интернета, используйте опцию “Режим инкогнито”. Она позволяет скрыть данные о сайтах, которые вы посещали, при том после закрытия вкладок и выходе из данного режима, информация не отобразится в истории.
Навсегда
Подводя итоги
Сохранение данных пользователя помогает улучшить работу веб-обозревателя, подбирать персонализированные рекламные предложения и выводить в результаты поиска необходимую информацию. Например, зная ваше местоположение, гугл будет выводить на первые места в поиске те заведения, которые ближе к вам. Однако многих пользователей пугает такой сбор информации, и им хочется сохранить анонимность в сети. Именно для них разработчики Хрома предусмотрели возможность настраивать вручную все параметры сохранения действий и личных данных пользователя.
В одной из предыдущих статей мы разбирали, как убрать пункт Список для чтения из панели закладок, а теперь появился новый запрос: как убрать кнопку поиск по вкладкам в строке заголовка Chrome.
В этой инструкции по шагам показан весь процесс, позволяющий отключить поиск по вкладкам в браузере Google Chrome меньше чем за минуту.
Убираем кнопку поиск по вкладкам в браузере Chrome

Для того, чтобы отключить поиск по вкладкам, что также приведёт и к тому, что соответствующая кнопка в строке заголовка Google Chrome исчезнет, выполните следующие простые шаги:
- Запустите браузер Chrome и в адресную строку (не следует путать со строкой поиска внутри окна браузера, внимание на стрелку на изображении далее) введите
- Откроется страница с настройкой экспериментальных функций. В поиске по этим функциям введите Tab Search (поиск по вкладкам), чтобы найти нужный нам пункт.
- Вместо первого и второго шагов можно сразу ввестив адресной строке браузера и нажать Enter.
- В списке справа выберите пункт «Disabled» (отключено).
- После этого внизу окна браузера появится кнопка «Relaunch» для перезапуска браузера с изменёнными параметрами. Нажмите её.
Сразу после перезапуска поиск по вкладкам исчезнет из Google Chrome — то, чего мы и добивались.
Отдельно отмечу: иногда случается, что новые функции Google Chrome можно отключить после их появления, но со временем, в будущих версиях браузера, возможность их отключения пропадает: нельзя исключать, что подобное произойдёт и с поиском по вкладкам.
А вдруг и это будет интересно:
22.03.2021 в 11:44
Когда гугл сказал, что будет обновлять хром каждый месяц, я не думал, что обновления будут заключаться в регулярном добавлении бесполезных функций)
22.03.2021 в 13:14
спасибо, а то прям по глазам бьет
22.03.2021 в 17:52
Последние обновления только портят интерфейс браузера. Спасибо, что помогли от них избавиться! :)
26.03.2021 в 14:49
Спасибо большое. Получилось убрать поиск по вкладкам и список для чтения- прям облегчение)))
22.04.2021 в 11:12
23.04.2021 в 17:09
в 91й версии не отключается ?
24.04.2021 в 13:15
Не могу сказать, но не исключено. У меня пока 90-я)
27.05.2021 в 13:30
у меня тоже не отключается. 91 версия.
02.06.2021 в 12:33
Такая же фигня: в 91 версии нет параметра на отключение. Похоже, что теперь это встроенная фича :)
25.04.2021 в 11:02
26.04.2021 в 17:25
Здравствуйте.
А не устанавливали никаких VPN, средств защиты сети или подобных вещей? Они могут мешать.
29.04.2021 в 08:34
Нет, ничего подобного не устанавливала. Мне кажется, что Облако стало платным.
26.04.2021 в 07:56
26.04.2021 в 17:13
26.05.2021 в 18:31
26.05.2021 в 19:07
Похоже, что уже никак (либо, бывает, что можно к ярлыку параметр добавить, но для этой опции мне такой параметр неизвестен).
02.06.2021 в 15:46
04.06.2021 в 16:02
Теперь это вшитая функция и убрать это значек невозможно. Ранее это считалась экспериментальной функцией и была возможность убрать с глаз долой. Можно откатится на более раннюю версию хрома и запретить обновление или ждать кто додумается как победить. Оно конечно не критично но всё же глаз мозолит. Теперь эта кнопка добровольно-принудительная, возможно в скором времени засунут Список Чтения как неубираемое.
04.06.2021 в 21:32
14.06.2021 в 13:50
Согласен на 10 000%! Х полнейшая! О пользователях не думают вообще! Понатыкали совершенно ненужных кнопок и радуются! Ну, понатыкали, так дайте хотя бы нормальным людям возможность отключить эти бесполезные кнопки!
03.07.2021 в 01:29
09.10.2021 в 18:25
Сделал после последнего обновления, вместо того, чтобы исчезнуть кнопка поменяла цвет с дизайна браузера на чёрную, как на картинке в гайде. Зачем она нужна рядовому пользователю, у которого открыто всего несколько вкладок за раз и все вкладки и так как на ладони? Только место занимает
Читайте также:

