Как удалить пользователя из сети хамачи
Обновлено: 07.07.2024
Hamachi это программа позволяющая создавать виртуальную локальную сеть через интернет. При это можно использовать все (почти) возможности LAN (Shared документы, игры по сети [в том числе с "не официальным" CD-key или установленным crack 'ом] и т.д.). Замечу что скорость работы в сети НЕ БУДЕТ превышать скорости вашего интернета.
После установки и запуска <1> нажимаем кнопочку <2>. Там жмем "Войти в существующую сеть" и вводим имя и пароль для сети . Для проверки Имя: "DarkCryTestNet"; Пароль: "123". Тестовая сетка (как и любая другая) работает ВСЕГДА !! Но не всегда в ней кто-то есть.
- Если рядом с именем другого пользователя стоит зеленая точка или звезда то связь с ним установлена.
- Если зеленая точка мигает то связь в процессе установки.
- Если вокруг зеленой точки появляется светлый круг, это значит что идет обмен информацией с этим пользователем.
- Если рядом с именем пользователя стоит желтая точка, это значит чтопрямое соединение установить не удалось.
- Если рядом с именем пользователя стоит синяя стрелка вниз, это значит что не удалось установить прямое подключение, и связь идет через сервер Hamachi, что приводит к высокому времени ответа и низкой пропускной способности.
- Если имя пользователя вдруг стало желтеть, а потом и темнеть, это значит что связь с ним потеряна (скорее всего выключение компьютера или интернета без выхода из Hamachi)
При работе программа для соединения с центральным сервером использует порты 12975 и 32976. Первый (12975) для установки соединения, второй (32976) во время работы. Также программа использует динамические локальные и удаленные порты по протоколу UDP для связи с другими пользователями. В настройках программы <3> в разделе "Установки-Статус" нажав на кнопку "детали конфигурации" можно установить постоянные UDP и TCP порты и настроить работу через прокси сервер.
Важно! Поднятие приоритета сетевому подключению Hamachi
Для чего это требуется спросите вы? Отвечаю: это требуется для того чтобы сетевое подключение Hamachi обладало приоритетом в отношении других подключений. Это надо проделать если вы хотите поиграть в Warcraft или другие игры, без поднятие приоритета вы просто не сможете поиграть, а точнее не сможете увидеть созданные игры или не увидят созданную вами игру другие игроки. Ну аспекты данного действия я вам осветил, теперь приступим, я буду объяснять на примере OC Vista, а для XP все практически аналогично.
1) Заходим в Панель управления - Сетевые подключения
2) Зажмите ALT (вверху должна выпасть надстройка) - Дополнительно - Дополнительные параметры
3) Выделяем подключение Hamachi - Щелкаем на стрелку "вверх", находящуюся справа - Жмем "ОК"
4) Готово
Так-как число пользователей в одной сети ограниченно то по окончании пользования сеткой рекомендуется выйти из нее щелкнув по названию правой кнопкой мыши и нажав "Покинуть сеть". Особенно это относится к тестовой сети. Если вы создали собственную сеть то таким-же образом можно сетку удалить.
Если хотите создать свою сеть - нажмате кнопку <3> и выбираете пункт "Создать сеть" . Там укажите название сети и пароль доступа к ней.
В настройках <3> в пункте "Установки-Статус" укажите свой никнэйм (имя пользователя) если не желаете остаться с именем anonymous.
Если Вы видите желтые точки рядом с именами других пользователей это значит что программа не может установить прямое соединение с пользователем (туннель). Чаще всего это происходит из-за того, что попытка соединения блокируется Firewall'ом или роутером. Также при использовании роутера возможно необходима настройка portforwarding'а. О том как провести настройку можно прочитать тут
В 5% случаев прямое соединение не может быть установлено вообще!
Для игр Вы и человек с которым хотите играть должны находиться в одной сети. В игре для соединения выбираете LAN.
Для совместного использования файлов (просмотр файлов и папок как в обычной локалке) в настройках Hamachi <3> пункт "Установки" в пункте "Безопасность" снять галочку рядом с "блокировать уязвимые службы Windows".
Также для облегчения взаимного поиска на всех машинах должна быть настроена
локальная сеть с ОДИНАКОВЫМ названием. (например Workgroup)
Полезные ссылки
Небольшой FAQ:
В: Не могу соединиться/не вижу созданной игры, хотя значок зеленый. Что делать?
О: Проверьте настройки своего Firewall. Отключитесь от прокси-сервера (proxy), если используете его. А вообще, если значок зеленый, то все должно быть ok. Возможно еще следующее: некоторые фаерволы при работе для предотвращения DoS атак (Denial of Service, отказ в обслуживании) используют так называемый "режим невидимости". В случае, если подобный режим включен, вся сетевая активность, что инициируется не пользователем, а удаленным ПК блокируется (пропинговка и т.п.). Для работы в Hamachi этот режим необходимо снять, хотя бы на время присоединения к игре.
В: Значок рядом с именем пользователя желтый. Что делать?
О: То же самое. Проверьте, что может мешать соединению. Поэкспериментируйте с настройками роутеров, Firewall'а. По статистике, не получается установить прямое соединение лишь 5% пользователей. Если "желтым" стал игрок, который раньше был "зеленым", попробуйте просто перезайти в Хамачи (выключить и включить программу).
В: Я создал сеть и являюсь в ней администратором, но мне надо переустановить операционную систему, как остаться админом в моей сети?
О: Открываем Hamachi жмем на кнопочку <3> - установки - система - открыть папку конфигурации. Копируем все содержимое в надежное место и после переустановки операционной системы и установки hamachi опять открываем эту папку и копируем сохраненные файлы ( с заменой ).
Logmein Hamachi, как и любую другую программу, можно удалить через стандартный инструмент Windows «Установка и удаление программ» или вручную. Можно также воспользоваться сторонними утилитами для деинсталляции ПО с ПК. Закройте Hamachi и следуйте инструкции.
Способ 1
Если вы хотите удалить Хамачи полностью с компьютера и пытаетесь сделать это в первый раз, воспользуйтесь бесплатной программой CCleaner. Скачайте ее с официального сайта, установите и запустите. Во вкладке «Сервис» - «Удаление программ» найдите Hamachi.

Нажмите на кнопку «Деинсталляция» (именно на нее, а не на «Удалить», это важно, не перепутайте!), запустится окно деинсталлятора с предложением удалить Logmein Hamachi. Отметьте галочкой пункт удаления настроек пользователя, как показано на скриншоте, и нажмите кнопку «Удалить».

Дождитесь окончания процесса, перезагрузка после этого обычно не требуется.
Способ 2
В случае, если вы не можете удалить Хамачи, он не удаляется из сетевых подключений, оставляет после себя сетевой адаптер, службы и кучу остальных «хвостов», придется удалять его вручную.
Для начала деинсталлируйте программу, на сколько это будет возможно, стандартными средствами, затем удалите все папки с названием «Hamachi» (а также желательно и с названием «Logmein», если вы уверены, что на компьютере не установлено больше программ данного разработчика) по следующим адресам:
C:\Program Files (x86)\
C:\Users\Ваш_Пользователь(Админ)\AppData\Local
C:\ProgramData\
* директории указаны на примере Windows 10 64 bit.
Затем нужно удалить сеть Хамачи (а точнее, сетевой адаптер) из диспетчера устройств.

Далее запустите редактор реестра («Win + R» - «regedit») и удалите все записи, связанные с Hamachi.
* при работе с реестром будьте очень внимательны и не удалите ничего лишнего!

Откройте в редакторе реестра (regedit) ветку:
HKEY_LOCAL_MACHINE\SOFTWARE\Classes\Installer\Products\
Там вы увидите несколько папок с длинными названиями, состоящими из цифр и букв. Выберите первую папку и перемещайтесь ниже к следующей с помощью стрелочек на клавиатуре, при этом смотрите на ProductName.
Нужно найти папку, в которой в ProductName будет написано "Logmein Hamachi". Переименуйте эту папку, добавив в конец ее названия 2 буквы X (к примеру).

А теперь можно приступать к удалению остальных записей. Для этого воспользуйтесь поиском по названию программы (CTRL + F).

И последнее – удалите службу Logmein Hamachi Tunneling Engine. Для этого запустите диспетчер служб («Win + R» – «services.msc»), найдите ее и дважды щелкните на ней левой кнопкой мыши.


Откроется окно со свойствами службы, скопируйте оттуда ее системное имя и нажмите на кнопку «Остановить».

Затем запустите командную строку («Win + R» – «cmd»)

и введите команду sc delete Hamachi2Svc

* Hamachi2Svc – это скопированное вами имя службы, его можно вставить в окно командной строки, чтобы не набирать вручную.

Хочу рассказать о некоторых особенностях организации удалённого управления «десктопом» на примере уже решённого кейса. В статье пойдёт речь об особенностях работы с RDP и Hamachi, а также будет раскрыта тема удалённого управления вкл. и выкл. PC при помощи мобильного телефона.
Под катом 2550 слов и 5,17МБ картинок.
Командный состав
1) Ноутбук Toshiba Tecra R10-118 (далее по тексту — NB):
— на сегодня он уже суперстар
— пережил 3 аккумулятора
— лёгок на подъём (1,9 кг)
— 100 процентную нагрузку на CPU держит максимум 7 минут, затем происходит аварийное отключение питания из-за перегрева
— OS Windows 7 Ultimate
— прошёл огонь и воду, поэтому не боится смерти
2) Домашний ПК на базе i5-3470 (далее по тексту – DT):
— предпочитает делать, нежели думать
— интернет 100 мбит/с
— экран 24 дюйма для удобной работы
— на борту разный софт для повседневных задач, полностью настроенный для работы
— OS Windows 7 Ultimate
— дружит с котэ
Челлендж
По рабочим делам мне часто приходиться находиться в разных районах города с NB в сумке. Первое время его локальных ресурсов хватало для всех задач. Чуть позже появилась потребность в CRM-системе, потом было разработано ТЗ на неё и ещё через несколько месяцев эта система была установлена на DT. Это помогло организовать рабочие процессы, но в тоже время нарушило привычный жизненный уклад. Дело в том, что это полностью «велосипедная» CRM, узконаправленная, и работает только под Windows. Плюс к этому на DT она висела в виртуальной машине, имела большую базу данных, что в совокупности повышало требования к железу. Для комфортной работы с этой CRM так же требовались большие вычислительные мощности, да и база данных росла с каждым днём.
Учитывая, что я себя плохо контролирую, при работе за медленным железом, переносить эту систему на NB было бы не очень разумной затеей. Другая причина моего нежелания таскать с собой всю базу данных был риск её потери вместе с NB, никто в конце концов от этого не застрахован, а синхронизировать её каждый день между DT и NB было бы крайне ресурсозатратным занятием. На DT работать с CRM было напротив — очень быстро и комфортно, в дополнение к этому автоматически создавались бэкапы.
Мне потребовалось найти решение, которое бы решало вопрос одновременно и с производительностью, и с компактностью, в то же время, не забывая о защите данных.
Первое решение, пришедшее на ум — это покупка нового ноутбука, который потенциально мог бы заменить и NB и DT.
В итоге я от этой идеи отказался, по следующим причинам:
— производительность всё равно сильно не дотягивает до DT
— по весу значительный проигрыш перед NB: 3.5 кг против 1.9.
— потеря такого девайса меня бы сильно расстроила (особенно вместе с CRM на борту)
— цена
Всё это меня подвело к тому, что нужно было настраивать удалённый доступ между NB и DT.
Терминальное подключение по RDP
Протокол удалённого рабочего стола идет в комплекте с ОС Windows. И несмотря на предвзятое отношение некоторых пользователей к продуктам Microsoft, RDP обеспечивает великолепное качество передаваемой картинки и умеет обмениваться файлами.
Не буду подробно останавливаться на настройках, скажу лишь о некоторых особенностях работы. При работе в локальной сети требуется в качестве адресата указать имя компьютера или ip-адрес, при подключении к ПК, находящемся во внешней сети – имя хост-домена или ip-адрес. При подключении между двумя ПК, находящимися в локальной сети и соединёнными по кабелю, можно отключить запрос пароля. Если две машины в одной локальной сети общаются между собой, но уже по Wi-Fi, либо хост находится во внешней сети то запрос пароля не отключается. Во время удалённого сеанса задействуются вычислительные ресурсы хост-компьютера. Правда возможности эти всё же несколько ограничены. К примеру, невозможно использовать ресурсы видеоадаптера Nvidia, в частности технологию CUDA. Windows выгружает видеодрайвер Nvidia и использует вместо него какой-то свой. На практике неудобства заключаются в том, то подключившись с NB к DT невозможно задействовать технологию CUDA в программах по обработке видео, соответственно ускорить рендеринг.
Ещё есть нюанс, что при подключении, хост-компьютер уходит в режим экрана выбора пользователя. С одной стороны, это плюс, поскольку никто не видит, что за действия выполняет удалённый пользователь. Есть один минус, связанный с особенностями подключения извне (об этом ниже).
Решаем вопрос с серым ip-адресом: LogMeIn Hamachi
Домашний провайдер по умолчанию не предоставляет внешний ip-адрес, да я и не горю желанием доплачивать за это, поскольку есть альтернативы. Но всё же скажу о плюсах и минусах внешнего ip применительно в решении моей задачи. Плюсы: высокая скорость; возможно задействовать технологию Wake-on-Lan и управлять включением/выключением DT; возможность подключиться к DT даже, если сейчас он на экране выбора пользователя; не требуется устанавливать дополнительный софт. Минусы: повышается риск взлома, дополнительные ежемесячные траты.
В итоге было принято решение использовать Hamachi Эта служба позволяет организовать VPN соединение между несколькими ПК. При установке дистрибутива Hamachi на ОС создаётся виртуальный сетевой адаптер, которому назначается виртуальный ip-адрес. После установки дистрибутива личном кабинете можно создать сеть и пригласить/добавить туда других пользователей, среди установивших у себя клиент Hamachi (до 5 участников в бесплатной версии).
Hamachi работает в двух режимах общения между участниками. В первом случае это «прямой туннель», когда траффик между пользователями идёт напрямую, а сервер лишь помогает определить местонахождение участников. Второй режим – «соединение через ретранслятор», когда весь трафик идёт через сервер Hamachi, из-за этого очень высокий пинг и скорость такая, что работать можно с трудом. По моим наблюдениям вне зависимости от настроек программы, соединение через ретранслятор происходит всегда, если используешь мобильный интернет 3G или 4G, например, Yota. У меня домашний интернет от Билайн, так вот когда в черте города находишь Wi-Fi точку с Билайн, то соединение с DT всегда идёт через «прямой туннель» и почти всегда хорошая скорость. Какого будет соединение если подключиться через Билайн из другого города, я пока не тестировал. Но тем не менее у меня есть основание полагать, что соединение в пределах одного «стационарного» провайдера и в пределах одного города всегда будет через «прямой туннель». По слухам, и непроверенной информации избавиться от соединения через ретранслятор можно, купив лицензию, но на официальном сайте об этом не слова, а я сам пока не тестировал этот вариант.
Теперь немного о грустном. Как я уже упомянул выше, когда подключаешься по RDP, хост уходит в режим экрана выбора пользователя. При завершении сессии этот кран так и остаётся включённым. Если соединение происходит по локальной сети, то не проблема подключиться повторно и продолжить работу. Так же не проблема продолжить прерванную сессию, если вы где-то далеко, но у хоста есть внешний ip-адрес. Когда мы имеем дело с Hamachi, при активном экране выбора пользователя подключиться повторно уже невозможно, даже учитываю, что и ОС и Hamachi висят в оперативке и продолжают работу в фоновом режиме. Одно из решений этой проблемы – можно создать на рабочем столе DT пустой ярлык и в качестве адреса вставить код shutdown -r -t 00 . Запустив его, DT уйдёт в перезагрузку, так же будет прервана сессия, но зато можно будет подключиться вновь.
При этом по-прежнему остаётся проблема, включения DT на расстоянии, по требованию. Сделать это такими средствами, как WOL я не могу, поскольку нужен внешний IP, которого нет. Можно было бы использовать динамический DNS в настройках роутера, но с его настройками я не справился, к тому же DynDNS сейчас стал полностью платным.
Альтернативное решение –используем возможности GSM-сетей.
softhardware решения
В свободной продаже уже существует несколько разновидностей коробочных решений, позволяющих управлять включением и выключением компьютера удалённо, правда большинство из них для своей работы требует питания от сети и предлагается по цене от 6000 руб. Я решил, что оно мне ни к чему.
Ещё на глаза мне попадались статьи энтузиастов, которые использовали возможности мобильного телефона для включения ПК. Однако в тех статьях приводились какие-то сложные радиотехнические схемы, где было задействовано более десятка радиоэлементов. Все эти радиосхемы наводили на меня ужас, поскольку я совершенно не умею их читать. Со своей стороны, мне было немного непонятно почему требуется нужно создавать такие сложности?
Ведь по идее всё проще простого:
— разбираем мобильный телефон,
— находим контакты, к которым подключается крохотный моторчик виброзвонка
— припаиваем к каждому из них по проводу
— покупаем электромагнитное реле, которому для срабатывания хватит того напряжения, что выдаёт телефон
— покупаем прочие радиокомпоненты, необходимые для сборки «хаба», внутри которого будет реле, снаружи будет подключение к разъёму POWER SW на материнской плате и подключение к кнопке POWER на системном блоке.
Осталось только лично убедиться, в осуществимости этой идеи.
Выбор телефона
В кладовке было найдено около десятка аппаратов среди которых были: Nokia 1280, Nokia 1200, Nokia 105, Nokia 1800, Nokia 6500c, Nokia C5-00, Alcatel one touch 112 и, наконец Texet TM-B110. Как раз последний и был выбран на роль подопытного кролика, поскольку этот «бабушкофон» обладал таким громким виброзвонком, что его дребезжание на столе можно было перепутать со звуком работающего перфоратора у соседей.
Контакты, к которым подключается моторчик виброзвонка обнаружить, как правило, не составит труда. Сам моторчик не припаян к печатной плате телефона, а крепится на противоположной части корпуса и соединяется при помощи клемм, когда телефон в сборе.
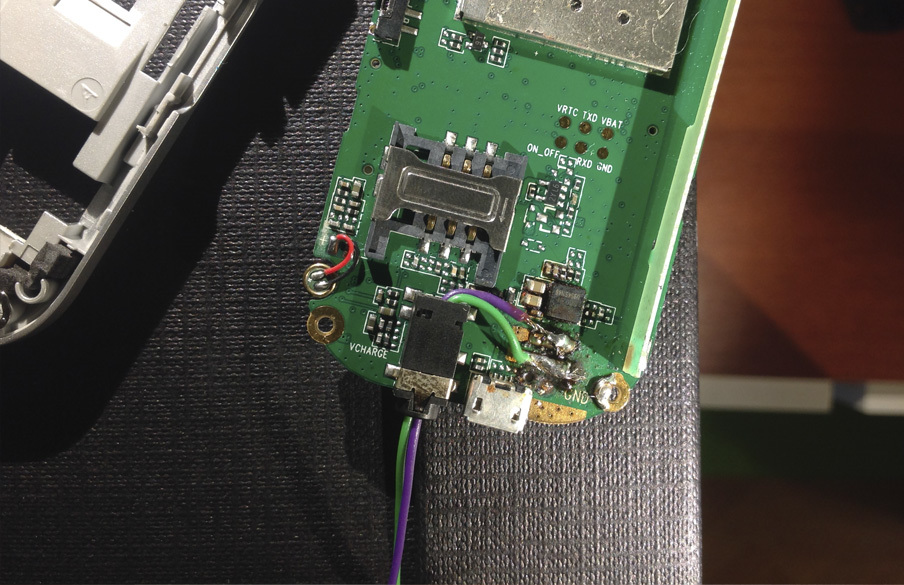
Зачищаем и облуживаем контакты виброзвонка. Лучше использовать многожильный провод. Я использовал провод из телефонного кабеля. Провода оголяем, зачищаем и облуживаем. Для удобства лучше использовать паяльник с диаметром жала 2-3 мм и флюс (ФКС). Провода я вывел наружу через разъём, для подключения гарнитуры.
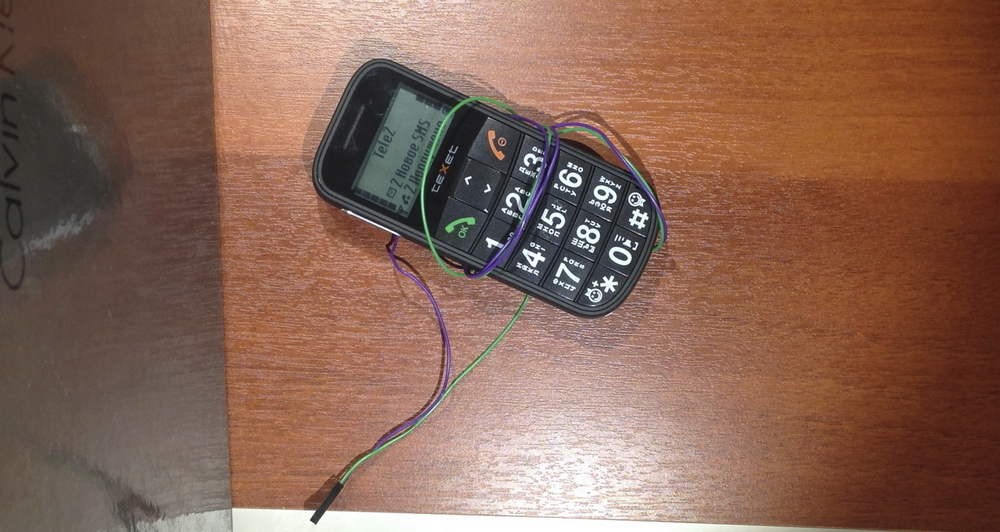
Overview.
Замеряем выходное напряжение и определяемся с покупкой реле
Собираем телефон, вставляем симку, активизируем режим «вибро» и инициируем входящий звонок.

Вольтметр показывает 3.72V, это максимальное напряжение, выдаваемое аккумулятором.
К слову сказать, мне повезло с телефоном, поскольку далеко не во всех аппаратах для работы виброзвонка используется всё напряжение аккумулятора.
Гугл мне подсказал подходящие по параметрам электромагнитные реле и в каких магазинах их можно найти. Правда перед покупкой всё равно пришлось обзвонить несколько магазинов и уточнять характеристики у продавцов: на сайтах не всегда можно найти информацию, что именно это реле сработает от 3V.
В итоге было куплено TRG5-5VDC-SA-CL-R, Реле сигнальное 5VDC / 0.5A 125VAC, 1 переключающий контакт. Несмотря на маркировку 5VDC, консультант заверил меня, что от 3.7V оно сработает.
Прочие компоненты

Вместе с реле были приобретены и другие компоненты из списка необходимых.
Полный список использованных компонентов:
1) TRG5-5VDC-SA-CL-R, Реле сигнальное 5VDC / 0.5A 125VAC, 1 переключающий контакт
2) G1020BF, Корпус для РЭА 108.5х54х30мм, пластик, черный с крепежным фланцем
3) BLS-2 (DS1071-1x2), Гнездо на кабель 1х2 с контактами 2.54мм
4) PLS-2R (DS-1022-1x2), Вилка штыревая 2.54мм 1х2 угловая (тип D1)
5) PLS-2 (DS1021-1x2), Вилка штыревая 2.54мм 1x2 прямая
6) ДИП-РМ 50х50мм, Плата печатная макетная
7) Многожильные провода разных цветов
Все компоненты обошлись примерно в 700 руб., не считая проводов, которые у меня уже были. Вилки с гнёздами выбирались по принципу совместимости с теми, что используются в разъёме «POWER SW» на материнской плате и ещё их желательно брать с запасом. Хорошо, если после сборки печатная плата не болтается в корпусе, хотя это не очень критично.
Схема
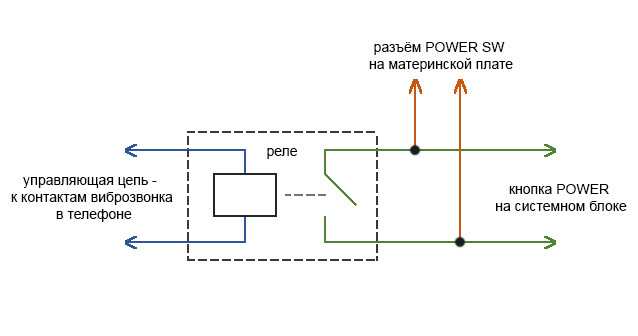
Рисовал в excel. Надеюсь понятно что к чему.
По задумке мы со своим велосипедом подключаемся к материнской плате параллельно с кнопкой POWER на системном блоке. Кнопка продолжает ра, как и раньше.
Собираем «хаб»
На том реле, что я использовал, было 6 контактов. Первые два отвечали за управление реле и подключались к виброзвонку в телефоне, ещё два были нормально открытыми, то есть замыкали цепь только когда срабатывало реле. Оставшиеся два были нормально замкнутыми, то есть при срабатывании реле они наоборот размыкались, главное было их не перепутать предыдущими и не использовать.

эта сторона смотрит внутрь корпуса
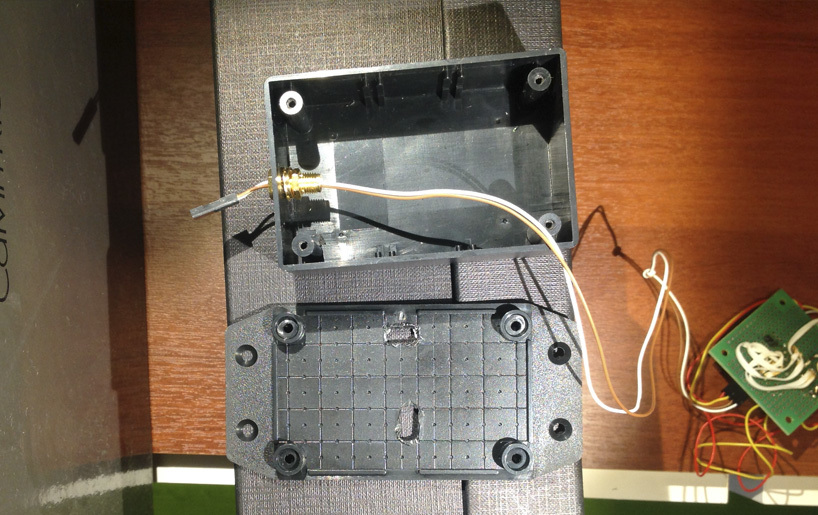
Отверстия под разъёмы в крышке корпуса делались паяльником.


Наружу выводим провода, которые будут подключены к POWER SW на материнской плате.


«хаб» готов
Измеряем пульс
Настало время протестировать работоспособность всей системы. При первом запуске был выявлен один неприятный момент. Когда на телефон поступал входящий звонок, то цепь замыкалась и включалось питание DT, но если вызов не сбрасывать, то через несколько секунд DT выключался. Причина была в том, что при удержании кнопки POWER в нажатом состоянии более, чем на 5 секунд, происходит принудительное выключение питания.
При помощи подручных средств, микрофона и программы для записи аудио, был взят замер «частоты сердечного ритма» реле:

Предположения подтвердились. Ровно 5 секунд цепь остаётся замкнутой, затем 1 секунда простоя и цикл повторяется.
Виновником является телефон, но заставить его вибрировать в другом ритме оказалось невозможным. Поэтому единственное рабочая стратегия — сбрасывать вызов сразу, как только слышишь первый гудок.
Установка «хаба» внутрь системного блока

Телефон вешаем снаружи системного блока, лучше на задней стенке, чтобы к нему был доступ. Провода заводим внутрь корпуса через PCI-отверстие. Телефон можно подключить к постоянной зарядке, чтобы не забывать заряжать.
Особенности эксплуатации
Что можно было бы улучшить
К примеру, когда на мой смартфон приходило очередное смс-оповещение от Билайн, то было ясно, что такое же смс могло прийти и на Texet. В этот момент у меня с собой могло не быть NB с Hamachi, а необходимость проверить состояние DT, было. Теоретически можно было бы установить на DT приложение, отправляющее письмо за мой основной e-mail и смартфон с мобильным интернетом мне об этом оповещал.
Альтернативный способ: установить меил ру агент на DT и смартфон и таким образом контролировать ситуацию. Ещё более продвинутый способ, это заменить Texet на более продвинутый аппарат, который не будет вибрировать при входящем смс и будет реагировать только на звонки. Тёмная сторона силы — включение вибрации при звонке только с определённого номера.
Профпригодность оставшихся телефонов
Nokia 1280, Nokia 1200, Nokia 105 и Nokia 1800 — несмотря на их простую конструкцию, оказались абсолютно непригодны для использования. Для того, чтобы залезь внутрь, нужна отвёртка «звёздочка», но это не самая большая проблема. Самое главное, что когда я разобрал их все, то ни в одном не смог визуально определить где находятся контакты, отвечающие за виброзвонок, моторчик не удалось обнаружить.
Nokia 6500c и Nokia C5-00 я не решил не трогать.
Alcatel one touch 112 — контакты вибро звонка легко обнаруживаются, так же не составляет труда припаять к ним провода и вывести наружу через разъём гарнитуры, что я и сделал. На выходе вольтметр показал 2.95-3.01V, при этом замер выходного напряжения на родном аккумуляторе показал аж 3.8V.
Напряжения в 3.01V уже недостаточно, для активации купленного реле (TRG5-5VDC-SA-CL-R).
Выводы можно сделать следующие: желательно начинать выборку среди ассортимента «бабушкофонов», представленных на рынке. Вполне возможно, что более продвинутые модели из этой категории обладают расширенными настройками, позволяющими отключать вибрацию при смс.
Ещё хотелось бы добавить, что в продаже встречаются реле, которым достаточно даже 1.5V включения, но в магазинах они встречаются достаточно редко.
Заключение
Реализованная мною схема включения ПК с помощью мобильного, по сути универсальна для активации любых низковольтных устройств.
Если вернуть к вопросу реализации удалённого доступа к необходимым данным, то конечно можно использовать VPS или облачный сервис, где прочти во всех случаях будет выигрыш по скорости передачи данных, по сравнению со скорость внутри сети Hamachi. В моём случае это была больше вынужденная мера, до тех пор, пока не будет готова CRM, работающая из-под веб-интерфейса. При этом развёрнута она будет так или иначе на моём собственном оборудовании, и будет работать там до тех пор, пока не найдётся решение лучше. Моя позиция такова — если данные имеют стоимость на порядок превосходящую ту, что взимается ежемесячно в виде платы арендной платы, то это повод задуматься, а стоит ли рисковать. У хозяев всегда найдётся достаточно времени, чтобы провести «аудит» данных, хранящихся на их серверах и потом принять решение. Смахивает на паранойю? Нет, просто я люблю спать спокойно.
Комплектующие покупались в СПб, в магазине «ЧИП и ДИП». Подходящий телефон можно подобрать на радио рынке «ЮНОНА». Спасибо за внимание!

Программа Hamachi — отличный инструмент для создания виртуальных сетей. Достаточно часто ее используют геймеры, желающие создать отдельный сервер для игры с друзьями. Разобраться в данном софте смогут даже новички, однако для этого придется приложить небольшие усилия. В рамках этой статьи мы бы хотели поговорить о работе в Хамачи, представив вспомогательные руководства.
В первую очередь новые пользователи Hamachi сталкиваются с процедурой регистрации. Практически всегда она происходит без проблем, а с заполнением личной информации разберется даже начинающий юзер. Однако иногда во время авторизации возникают непредвиденные проблемы. Узнать всю информацию по поводу регистрации и решения трудностей вы можете в другой нашей статье, перейдя по указанной ниже ссылке.

Настройка для игры по сети
После успешного входа в профиль еще нельзя так просто присоединиться к необходимой сети, ведь сама программа и операционная система до сих пор не настроены правильно. В Windows потребуется изменить параметры адаптера, через «Центр управления сетями и общим доступом», а в Хамачи выставляется шифрование и прокси-серверы. Все это уже детально расписал другой наш автор в материале далее.

Подключение
После успешного запуска и входа в собственный профиль можно подключиться к уже существующей сети. Для этого нажмите на «Подключиться к существующей сети», введите «Идентификатор» (название сети) и пароль (если его нет, то оставляем поле пустым). Часто свои сети есть у крупных геймерских сообществ, а еще обычные игроки делятся сетями в сообществах или на форумах, зазывая людей в ту или иную игру.

В игре достаточно найти пункт сетевой игры («Multiplayer», «Online», «Connect to IP» и так далее) и просто указать свой IP, отображающийся вверху программы. У каждой игры свои особенности, но в целом процесс подключения идентичен. Если вас сразу же выбивает с сервера, значит либо он заполнен, либо программу блокирует ваш брандмауэр, антивирус или межсетевой экран. Запустите используемый софт и добавьте Hamachi в исключения.
Создание собственной сети
Одна из главных задач Hamachi — эмуляция локальной сети, что делает возможным не только прямой обмен данными, но и присоединение к одному локальному серверу в любой игре. Клиентская сеть создается буквально в пару кликов, от юзера требуется лишь указать название и задать пароль. После вся полученная информация передается другим пользователям и они соединяются с созданным сервером. Владелец же обладает всеми нужными параметрами — изменение конфигурации и управление подключенными компьютерами.

Создание сервера компьютерной игры
Как уже было сказано ранее, многие обладатели рассматриваемого софта используют его в качестве локального сервера для игры с друзьями. Тогда, помимо собственной сети, потребуется создать и сам сервер с учетом особенностей необходимой игры. Перед началом обязательно должен быть загружен соответствующий пакет с файлами сервера, где в дальнейшем изменяется конфигурационный файл. Мы предлагаем ознакомиться с этой процедурой на примере Counter-Strike в статье ниже.

Увеличение доступных слотов сети
К сожалению, в Хамачи имеется ограничение на количество доступных слотов в сети. В бесплатной версии одновременно можно подключить только пятерых человек, однако при приобретении определенной версии подписки их количество изменяется на 32 или 256. Конечно, необходимо такое расширение не всем, поэтому разработчики предоставляют право выбора — использовать ПО бесплатно, но с пятью слотами, или приобретать дополнительные места в нужном количестве.

Удаление программы
Иногда надобности в использовании рассматриваемого приложения больше не остается, поэтому многие принимают решение полностью удалить Hamachi из компьютера. Делается это по тому же принципу, как и с другим программным обеспечением, но со своими особенностями, ведь этот софт добавляет ключи в реестр и устанавливает драйвер. Все это тоже потребуется очистить, чтобы полностью избавиться от следов в системе.

Решение частых проблем
Во время работы юзеры могут столкнуться с возникновением различного рода неприятностей. Существует ряд проблем, которые появляются чаще остальных, и для каждой из них есть свое решение. Обратите внимание на представленные ниже материалы, чтобы узнать о перечне ошибок. Возможно, одна из присутствующих инструкций окажется полезной и в вашей ситуации.
Выше мы подробно описали использование Hamachi. Остается только самостоятельно выполнить все указанные действия, чтобы закрепить знания об этом ПО.
Отблагодарите автора, поделитесь статьей в социальных сетях.
Хамачи как пользоваться играть скачать с официального сайта бесплатно
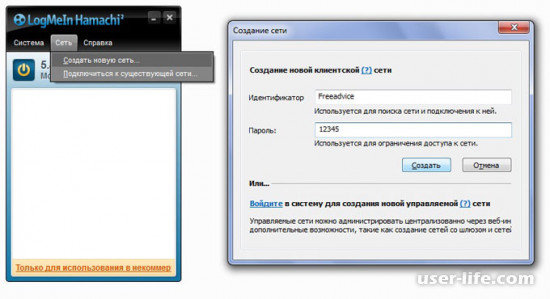
Всем привет! Поговорим про программу Hamachi, которая может делать виртуальные локальные сети через интернет. Множество геймеров пользуются этим вариантом потому что это просто, понятно и функционально.
При помощи легких настроек возможно подключиться к любой сети Хамачи. Нужно знать ь ее идентификатор и пароль. Соединение происходит через сервер эмулятора, а трафик идет через интернет.
Создание собственной сети
Читать еще: Почему не устанавливается эмулятор BlueStacks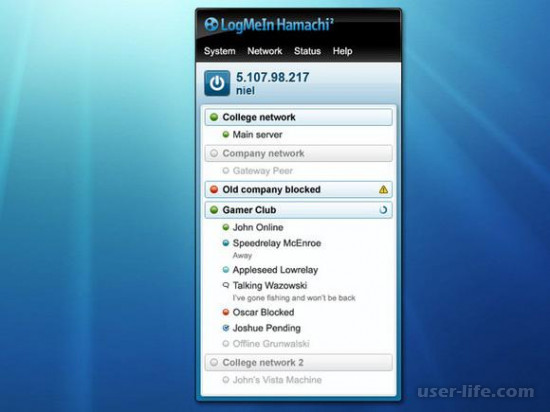
Откорректировав некоторые дополнительные настройки, пользователь получает возможность контролировать подключение клиентов к своей сети. Для этого новые подключения можно проверять вручную или вовсе запретить.
Управление сетями из личного кабинета
Любой пользователь скачавший данное приложение, получает постоянный IP-адрес для работы с сетями. Он предоставляется в автоматическом режиме и не может быть изменен.
Создание сервера
В Хамачи предусмотрена возможность создания серверов различных компьютерных игр. Для этого потребуется скачать все необходимые файлы и осуществить некоторые настройки. Функция абсолютно бесплатна.
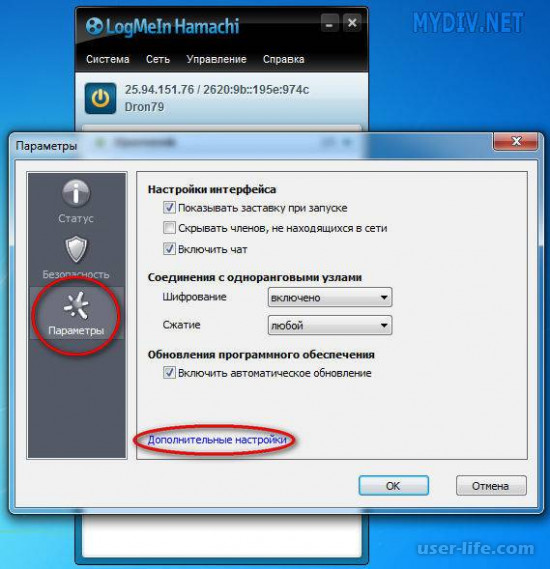
Как подключиться к сети через Хамачи
Запустите программу и щелкните на кнопку «Подключиться к существующей сети».
* если у вас нет этой кнопки на главном экране, зайдите в верхнем меню в «Сеть» и выберите команду подключения там.
Введите идентификатор сети, к которой хотите подключиться, и пароль от нее (если он потребуется).
Это может быть сеть, которую создал ваш друг или какое-нибудь игровое сообщество. Если не знаете, к какой сети подключиться, попробуйте соединиться с сетями со следующими идентификаторами:
Если в этих сетях будут свободные слоты, то вы сможете подключиться.
Как создать свою сеть через Хамачи
Теперь мы научимся пользоваться программой Logmein Hamachi, чтобы создавать свои собственные виртуальные локальные сети. Это очень просто, следуйте инструкции.

Запустите Hamachi и нажмите кнопку «Создать новую сеть».
* если у вас нет такой кнопки, зайдите в пункт верхнего меню «Сеть» и выберите команду создания сети там.
Придумайте уникальное имя (идентификатор) для вашей сети и пароль (запишите эти данные), затем нажмите на кнопку «Создать».
Вот и все, сеть создана!
* к вашей сети может быть подключено максимум 5 человек (включая вас). В личном кабинете на сайте Logmein вы можете увеличить максимальное количество подключаемых участников, сменив подписку.
Создаем и подключаем персональный аккаунт
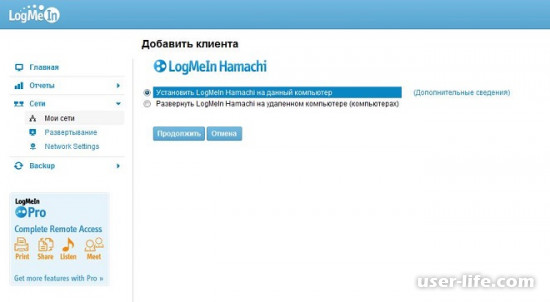
После того как все данные будут ведены, потребуется подтвердить аккаунт с указанной в регистрационной форме электронной почты. Далее нужно скачать и установить на компьютере Hamachi. Справится с этим даже школьник, так как процесс ничем не отличается от загрузки и установки стандартной программы для Windows.
В дальнейшем действуем в таком порядке:
открываем Хамачи, выбираем вкладку «Система», а в ней пункт «Параметры»;
напротив строки «Учетная запись LogMeIn» жмем ссылку «Присоединить»;

вводим в появившемся окошке e-mail из формы регистрации и нажимаем кнопку «Присоединить»:
входим в учетную запись на официальном сайте и в разделе «Компьютеры» скачиваем и устанавливаем на ПК программу LogMeIn.
Настраиваем утилиту под себя
Стоит заметить, что настройка Хамачи для Windows занимает считаные минуты. Как ее выполнить? Для начала открыть Hamachi, а затем перейти в раздел «Система» и кликнуть «Параметры».
Следующий этап – настройка безопасности Hamachi. В частности, в одноименной вкладке программки можно выбрать по умолчанию блокировку новых членов сети. Стоит ли это делать – решение принимать каждому персонально. В принципе этот момент в настройке Хамачи можно и пропустить в отличие от следующего шага.
Согласитесь, вряд ли кто откажется от возможности:
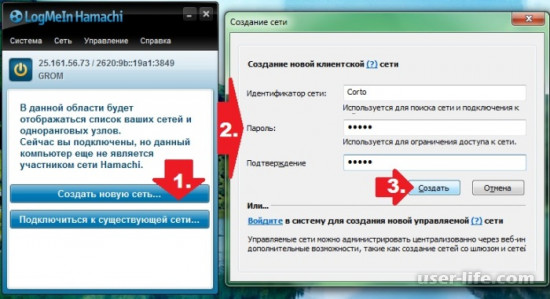
настроить параметры соединения (шифрование, вариант сжатия);
выставить функцию автоматического обновления программы;
выполнить настройку интерфейса Hamachi, например, подключить заставку при запуске, выбрать поддержку чата;
задать другие параметры работы утилиты.
Что для этого нужно? Перейти в раздел «Параметры» в программке Хамачи:
В целом же интерфейс Hamachi настолько прост, что и выполнять настройки, и пользоваться программкой одно удовольствие.
Работаем с локальными сетями
Нельзя не заметить, что работать в Windows с виртуальными локальными сетями при помощи Хамачи можно 2 способами:
путем подключения к ранее созданным;
через создание собственной сети.
При этом независимо от выбранного метода пользоваться им необычайно просто. В первом случае на стартовой страничке утилиты достаточно нажать кнопочку «Подключиться к существующей сети», а затем вбить ее название и пароль/
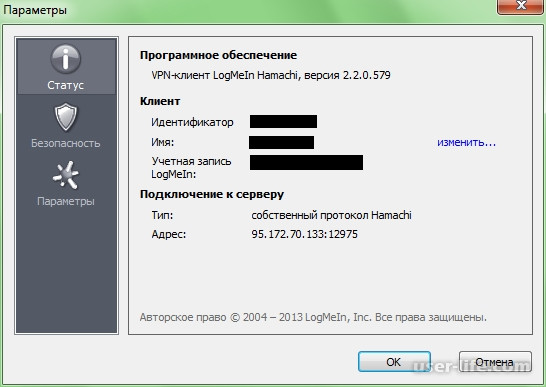
Во втором же случае потребуется нажать кнопку «Создать новую сеть…», а потом ввести для нее параметры идентификации, а именно название и пароль (при необходимости).
Выполнив эту задачу, можно преспокойненько подключаться к сетевым играм.
Включаемся в игровой режим
В принципе параметра «сетевая игра» в последней версии Хамачи, как и предыдущем выпуске 1.0 3.0. не существует. Как же тогда пользоваться этой программкой для создания игрового режима? Все тем же старым проверенным способом.
Для начала создаем локальную сеть как говорилось выше и обеспечиваем потенциальных игроков всей информацией о ней (название, пароль). Затем каждый из пользователей подключается к сети Хамачи, входит в одну и ту же версию игры и выбирает для нее параметр игры через сеть (например, «онлайн-игра»). И вуаля – гейм начинается.
наличие бесплатной подписки;
русский язык;
понятный интерфейс;
множество настроек;
отсутствие рекламы;
компактность.
Как пользоваться Hamachi
Для того чтобы было возможным установить прямое сетевое соединение с другим абонентом, Hamachi предоставляет каждому пользователю уникальный постоянный внешний ip-адрес, который в дальнейшем и будет использоваться в качестве основного средства при подключении.
Интерфейс Hamachi
Несмотря на кажущуюся внешнюю сложность, настроить и пользоваться утилитой Hamachi довольно легко, ведь данная программа имеет до ужаса упрощенный, грамотно продуманный и интуитивно понятный интерфейс.



После скачивания и установки/инсталляции программы на компьютер, для начала, в ней нужно зарегистрироваться . Придумайте себе пользовательский логин/пароль , зарегайтесь и войдите в программу. Теперь, вам осталось лишь добавить в Хамачи какие-нибудь сети, чтобы найти других пользователей. После этого, вы сможете через чат договориться с ними об игре, передаче файлов и т.д.

Создание собственной сети в Хамачи

Подключение к сторонним сетям в Хамачи




Как играть через Хамачи
Некоторые проблемы с Hamachi
Читать еще: Причины неработоспособности Flash Player в Internet Explorer1) Сбои в соединении часто возникают, если у пользователей установлены разные версии программы . Попробуйте обновиться до одной версии или установить последнюю.

Другие способы поиграть с друзьями по сети, в том числе через интернет:
Скачиваем клиент Hamachi для Windows с нашего сайта:


Установили и теперь запускаем. Иногда может требоваться перезагрузка системы.

Тут нам выходит подсказка:
Вводим свои данные действующей электронной почты и пароль, не забывая поставить галочку

Создание сервера Hamachi

Здесь вводим идентификатор нашей сети ( название ) и любой пароль, для подключения к ней
При успешном создании в списке появится наш, только что созданный, сервер

Здесь мы можем увидеть наш IP-адрес, выданной программой:
Подключение к серверу Hamachi
И теперь второй человек, предварительно установив программу и зарегистрировавшись, просто заходит на ваш сервер, используя наш идентификатор и пароль

Если всё прошло удачно, то наш друг окажется в списке нашего сервера Hamachi:


Если же у вас видно


И тут просто выключаем брандмауэр в обоих частях


Подключение к серверу Minecraft
Есть 2 варианта сервера: встроенный ( запуск в клиенте ) и выделенный ( качать отдельно )
Рассмотрим подключение к каждому из них
1. Подключение к встроенному серверу
Сервер создает/заходит в мир, заходит в меню ( Esc ) и открывает сервер для сети ( Открыть для сети )
Тут нам важно узнать порт, который будет написан в чате игры


2. Подключение к выделенному серверу ( рекомендуется )
Итак, у нас есть готовый и настроенный сервер, теперь нам надо прописать IP-адрес хамачи в настройки сервера, что бы мы могли зайти в него
Заходим в папку с нашим сервером и ищем файл server.properties. Открываем его любым текстовым редактором. Ищем строчки:
В строку server-ip= вводим наш IP адрес, где будет стоять сервер. А в строке server-port= просто запоминаем порт, по умолчанию стоит 25565

Читайте также:

