Как удалить приложение на телефоне через компьютер
Обновлено: 06.07.2024
В смартфонах Андроид по умолчанию установлено больше сотни приложений и большая часть из них – системные. Есть важные утилиты, которые обеспечивают корректную работу смартфона, но есть и те, чьё предназначение остается под сомнением. Многие производители смартфонов специально делают свои сервисы системными чтобы пользователь не удалял их. К счастью, есть подробная инструкция о том, как удалить системное приложение в Андроид.
Что нужно для удаления системного приложения
Удалить системное приложение на Android можно несколькими простыми способами, а именно с использованием компьютера и команд ADB или через получение Root прав на смартфоне. Первый метод требует наличия компьютера с Windows, Linux или MacOS. А второй метод очень рискованный из-за того, что придется взламывать корень системы и получать Root – но если всё сделать грамотно, то последствий не будет.
Как удалить системное приложение через компьютер и команду ADB
ADB или Android Debug Bridge – отладочный мост Android для управления устройством с операционной системой Android через командную строку. Благодаря этой функции можно удалить системное приложение, не имея root прав на устройстве.
Важно! Некоторые производители смартфонов блокируют возможность пользоваться командами ADB.
Чтобы удалить системное приложение через ADB, нужно скачать ADB на компьютер, зачем подключить к нему смартфон по USB кабелю и выполнить некоторые манипуляции с консолью в программе ADB. Как это делается читайте ниже.
ABD можно установить на три актуальные платформы ПК: Windows, MacOS и Linux (Ubuntu).
Установка ADB на Windows
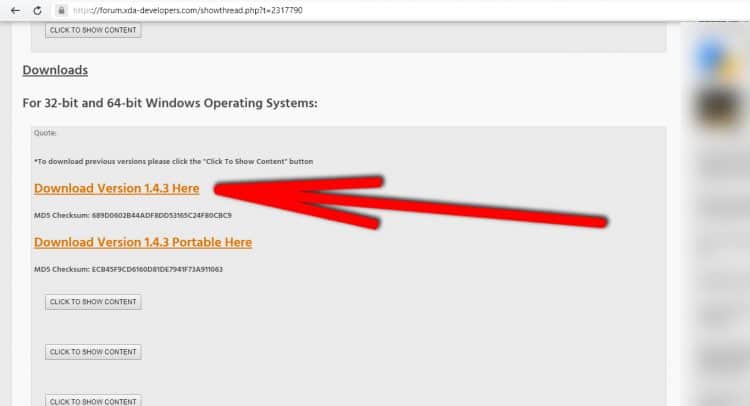
Далее скачанный exe файл установить на компьютер в корневую папку диска C:\.
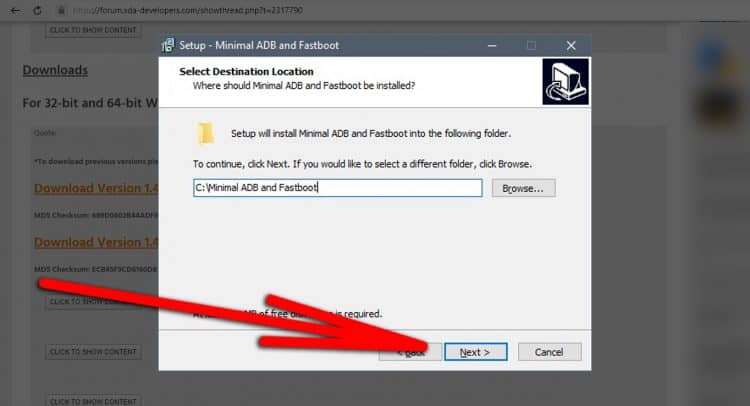
Для работы с ADB теперь нужно открыть командную строку Windows. Это делается просто: открыть пуск, написать в поиске «Командная строка» и открыть программу. В командной строке нужно указать такую команду:
cd C:\Minimal ADB and Fastboot
Теперь ADB готов воспринимать команды и управлять Андроидом. Но перед этим нужно подключить смартфон в USB в режиме fastboot. Чтобы его открыть, нужно выключить смартфон, затем в выключенном состоянии удержать на 10 сек кнопку включения и кнопку увеличения громкости.
Установка драйверов не сложная, для этого нужно выполнить эти действия:
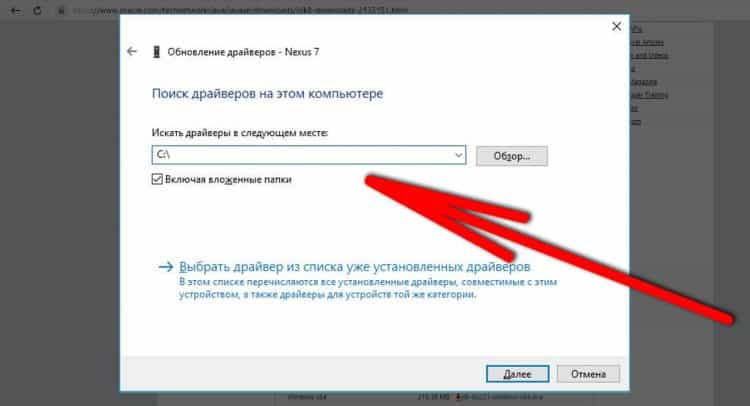
Установка ADB на Mac
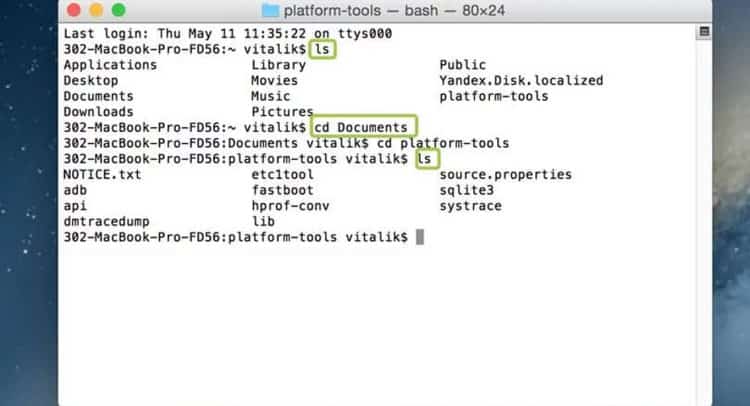
Теперь в Terminal можно писать команды ADB.
Установка ADB на Linux
На Линукс ничего скачивать не нужно самому, система может сделать это за вас. Для этого нужно открыть командную строку и написать поочередной в ней эти три команды:
sudo apt-get update
sudo apt-get install android-tools-adb
sudo apt-get install android-tools-fastboot
После этого ADB будет установлен и готов к работе в командной строке.
Удаление приложений Android через ADB
Чтобы наконец удалить приложение через команду ADB, нужно подключить смартфон в режиме fastboot и с откладкой по USB ко компьютеру, зачем запустить ADB и выполнить удаление. Подробно об этом:
Первым делом заходим в настройки смартфона, далее раздел «О телефоне» и кликаем по номеру сборки много раз (либо по версии прошивки). Это нужно, чтобы в настройках появился режим разработчика. Заходим в него и включаем откладку по USB.
После включения откладки по USB нужно подключить смартфон к компьютеру по кабелю USB. После этого открыть ADB и в нём написать adb shell для старта работы, а затем adb devices и должна появится информация об устройстве.
Для удаления приложения существует команда:
Как удалить системное приложение через Root на смартфоне
Для удаления системного приложения через такой способ нужно использовать права суперпользователя root. Эти права можно получить через специальное приложение на смартфоне. Процедура может показаться сложной для неподготовленного пользователя, однако если четко следовать инструкции, то всё получится. Однако она занимает меньше времени, не требует наличия компьютера и в целом несложная.
Важно! Вы все делаете на свой страх и риск! Root права дают безграничные возможности, но в то же время они могут навредить смартфону или даже уничтожить его, если неправильно использовать root.
Root получить через смартфон несложно, достаточно скачать специальное приложение для root и следовать инструкции в нём. Стоит понимать, что одно приложение не обязательно гарантирует успех в получении Root, так как некоторые приложения могут не поддерживать ваше устройство. Лучше начать пробовать с вот этого приложения, а закончить последним, если два предыдущих выдали ошибку.
KingRoot
КингРут считается одной из самых популярных программ для получения root доступа. Программа способна получить рут на большинстве даже не очень популярных китайских смартфонах. Но она работает только с версиями Android начиная с 2.2 и заканчивая 6.0. Для её использования нужно сделать следующее:
Во время работы программы смартфон должен быть заряжен не менее чем на 30%. Также на некоторых смартфонах, например, Xiaomi, должен быть разблокирован загрузчик. При получении root смартфон может несколько раз перезапустить – это нормально.
Framaroot
Фреймрут использует apk файл для установки root. Сделать root через это приложение максимально просто, нужно всего лишь:
Kingo Android Root
После получения root для удаления системных приложений нужно сделать вот эти действия:
Не стоит удалять всё подряд. Многие системные приложения, особенно те, что не имеют организованного имени и аватарки, необходимы системе по умолчанию. При их удалении может появится немало глюков или смартфон вовсе перестанет корректно работать. Внизу статьи будет список приложений, которые можно удалять и те, которые ни в коем случае нельзя.
Как отключить системное приложение – самый легкий способ избавится от приложений
Во многих ситуациях удалять системные приложение вовсе ненужно, достаточно заморозить его. Заморозка – это легальный и самый легкий способ очистить память, убрать ненужные процессы и без необходимости «танцевать с бубном» у компьютера либо с root. Такой метод позволяет отключить некоторые системные приложения. Они как бы будут всё ещё установлены, но не работоспособны, то есть «заморожены». Также после заморозки они сбрасываются до старой версии, что экономит память. Для заморозки системных приложений в Андроид нужно сделать следующее:
- Открыть настройки смартфона и перейти в список приложений;
- Открыть все приложения, установленные на смартфоне;
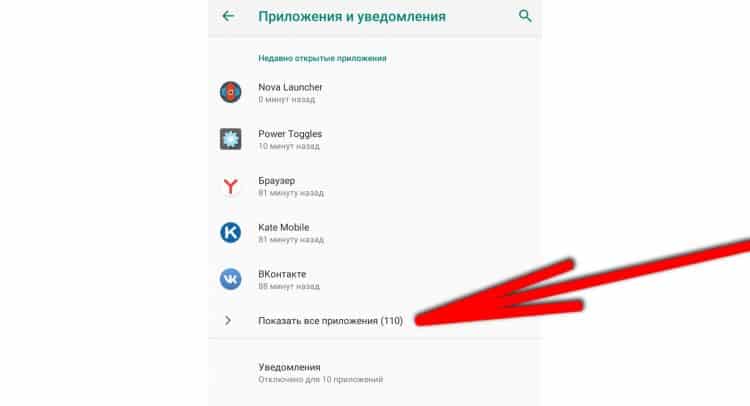
- Выбрать системное приложение, которое необходимо отключить;
- Возле кнопки остановки службы будет возможность «Отключить», её и нажимаем;
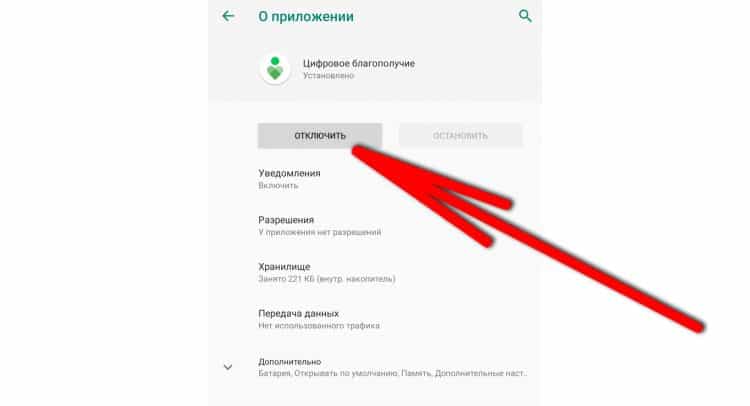
- Подтвердить действие и дождаться удаления актуальные версий программы.
После этого приложение нельзя будет использовать, оно будет заморожено в смартфоне на старой версии. Однако при необходимости его можно аналогичным способом включить обратно, а позже обновить через Google Play. Замороженное приложение не нагружает процессы и не требует оперативной памяти. Отключать можно любое системное приложение, которое позволяет система (не рекомендуется трогать только «Сервисы Google Play», «Часы», «Carrier Services», «Google», «Google резервное копирование» и «Google Services Framework»).
Зачем удалять системные приложения?
Удаление системных приложений в основном делается ради очистки памяти и освобождению оперативной памяти. Реже системные приложения чистятся ради освобождения нагрузки на чипсет, увеличению скорости интернета и запуска смартфона. Системные приложения, особенно на китайский смартфонах или смартфонах Samsung, могут значительно влиять на производительность гаджета. Если удалить все ненужные системные приложения, то смартфон может работать до 30% быстрее и держать аккумулятор до 10% дольше.
Многие пользователи, не видя необходимости в этих программах, удаляют их для повышения производительности. Не рекомендуется удалять системные приложения, если на смартфоне чистый (голый) Андроид – в таком случае достаточно отключить их и система будет работать отлично. В голом Андроид мало системных приложений, которые нагружают смартфон и не несут пользы.
А вот в аппаратах Samsung, Huawei и Honor наоборот, стоит почистить список программ ради увеличения производительности. Также нелишним будет очистка на Xiaomi, Meizu, LG, Sony, Oneplus, Oppo, Vivo, Realme и так далее, но на них ситуация с системными приложениями не так критична, а в большей степени их удаления будет незаметным либо бесполезным. На смартфонах с чистым Андроид лучше вовсе не удалять системные программы, а отключить их и не парится. С чистым Андроид работают все смартфоны по программе Android One, Nokia, Motorola, Google Pixel, некоторые ZTE и LG, линейка смартфонов «Mi A» от Xiaomi и многие другие.
Какие системные приложения можно удалить?
Первым делом стоит удалить программы-сервисы от других компаний, не относящихся напрямую к Android, которыми вы не пользуетесь. К ним относятся Google Play Музыка/Фильмы/Книги, Диск, Заметки Google Keep, Карты, Action Services, Android Accessibility Suite, Chrome, Device Health Services, Duo, Files, Gboard (это клавиатура), Gmail, Google Фото, Lens. Также нужно удалить подобные сервисы, но от производителя. У Samsung, например, это Samsung Apps, Samsung Link, WatchON, ChatON, Facebook, audioTuning, Aurora, Game launcher, Samsung Sans, Samsung Books/Music и так далее. У Xiaomi также есть пару ненужных сервисов: Mi Remote, Mi Community, Пульт, Отчет и Mi Fit.
Можно удалить приложение, отвечающие за живые обои, но они перестанут работать: Заставки, Каталог живых обоев и Пузыри. Синтезатор речи Google и Google – полезные системные приложения, однако их тоже можно убрать, если не пользуетесь поисковиком Google и голосовым помощником.
Однозначно стоит убрать Dropbox, Facebook, Instagram, WhatsApp и прочие социальные сети. При необходимости их можно без проблем заново скачать из Google Play.

Чтобы увеличить привлекательность смартфонов, производители ставят на них как можно больше разных программ. Это понятно. Просто берём и удаляем ненужное… Стоп.
Оказывается, некоторые программы невозможно удалить. Например, на отдельных моделях Samsung невозможно удалить Facebook (есть только опция 'disable'). Говорят, на Samsung S9 вдобавок предустановлены «неудаляемые» приложения Microsoft.
Эти смартфоны приведены для примера. Такая же проблема и на других моделях. На многих есть неудаляемые программы от самого производителя.
Всё это надо зачистить.
Очень редко встречаются примеры моделей, на которых нет лишних программ. Например, когда вышел первый iPhone, то компания Apple жёстко зафиксировала пакет установленных приложений, поэтому оператор AT&T не смог добавить туда свой привычный мусор.
Есть ещё пример смартфонов от Google начиная с Google Phone G1 в 2008 году, затем линейки Nexus и вплоть до текущих Pixel (Pixel 1, 2 и 3). На них тоже нет почти никакого мусора, если не считать слишком большого количества приложений Google, которые тоже считаются якобы системными и не удаляются полностью. Ну и небольшого количества сторонних неудаляемых приложений. Например, на Nexus5 намертво вшит HP Cloud Print. Но об этом позже.
В принципе, по такой логике и многочисленные приложения от Apple на iPhone можно считать ненужным мусором. Если быть точным, на iPhone предустановлены 42 приложения, не все из которых легко удалить: App Store, Calculator, Calendar, Camera, Clock, Compass, Contacts, FaceTime, Files, Find My Friends, Find My iPhone, Game Center, Health, Home, iBooks, iCloud Drive, iMovie, iTunes Store, iTunes U, Keynote, Mail, Maps, Messages, Music, News, Notes, Numbers, Pages, Passbook, Phone, Photos, Podcasts, Reminders, Safari, Settings, Stocks, Tips, TV, Videos, Voice Memos, Wallet, Watch, Weather.
На Android предустановлено 29 приложений, и тоже некоторые из них не удаляются стандартными средствами: Android Pay, Calculator, Calendar, Camera, Chrome, Clock, Contacts, Docs, Downloads, Drive, Duo, Gmail, Google, Google+, Keep, Maps, Messages, News & Weather, Phone, Photos, Play Books, Play Games, Play Movies & TV, Play Music, Play Store, Settings, Sheets, Slides, YouTube.
Примечание: описанный ниже способ позволяет удалить любое из этих приложений.
Впрочем, мы говорим в первую очередь не о мусоре в дефолтной операционной системе, а о других ситуациях, когда сторонний производитель вроде Samsung заполняет свой смартфон огромной кучей неудаляемых программ, начиная с собственных фирменных приложений, и заканчивая программами Facebook и Microsoft. Так же поступают и другие производители.
Зачем они это делают? Ну очевидно, что из-за денег. По партнёрским соглашениям установить программы партнёра стоит одних денег. А установить те же самые программы в виде неудаляемых — уже совершенно других денег. Это просто предположение.
Хотя это просто удивительно. Мы платим за телефон Samsung сотни долларов! И они ещё хотят урвать пару баксов на партнёрских соглашениях!

Возможность удалить приложение отсутствует
Facebook всегда заявлял, что «отключение» (disable) приложения — то же самое, что и удаление. Хотя оно (приложение) потом и занимает немного места в памяти, но не должно проявлять никакой активности или собирать данные. Но в последнее время люди настолько потеряли доверие к Facebook, что не верят даже в это. Мол, а почему оно тогда полностью не удаляется из системы?
Facebook и Microsoft годами заключает соглашения c производителями телефонов и операторами связи по всему миру. Финансовые условия не разглашаются. Facebook также отказывается говорить, с какими конкретно партнёрами у него сделки на неудаляемые приложения.
Впрочем, «неудаляемые» они только теоретически. На практике достаточно открыть ADB (Android Debug Bridge) и запустить пару команд.
На телефоне должна быть разрешена отладка по USB, а на компьютере установлен USB-драйвер устройства.
выводит список установленных пакетов.
pm list packages | grep 'oneplus'
package:com.oneplus.calculator
package:net.oneplus.weather
package:com.oneplus.skin
package:com.oneplus.soundrecorder
package:com.oneplus.opsocialnetworkhub
package:cn.oneplus.photos
package:com.oneplus.screenshot
package:com.oneplus.deskclock
package:com.oneplus.setupwizard
package:com.oneplus.sdcardservice
package:com.oneplus.security
package:cn.oneplus.nvbackup
package:com.oneplus.wifiapsettings
Как вариант, можно установить на телефоне бесплатную программу Инспектор приложений. Она покажет подробную информацию обо всех установленных приложениях, их разрешения. Вдобавок она может извлекать (скачивать) APK-файлы для любого установленного приложения.
Для удаления конкретного пакета запускаем такую команду:
Это работает без рутования.
Для упомянутых в начале статьи «неудаляемых» программ это выглядит так:
Facebook App Installer
Microsoft OneDrive
Microsoft PowerPoint
Microsoft OneNote
Кстати, приложения от Facebook действительно лучше удалить, потому что они собирают и отправляют в компанию огромный объём персональных данных обо всех аспектах вашей деятельности. Чтобы оценить объём собираемых данных, взгляните на эту диаграмму. Она сравнивает, какие данные о вас собирают разные мессенджеры: Signal, iMessage, WhatsApp и Facebook Messenger.

Источник: 9to5Mac
Facebook Messenger высасывает буквально всё, что может. А вот Signal относится к пользователям гораздо более уважительно. Оно и понятно: это криптомессенджер, ориентированный на приватность.
Понятно, почему в Android нельзя удалить системные приложения штатными средствами. Но список «системных» приложений тоже неоднозначный. Например, перечисленные пакеты трудно назвать системными. Но штатными средствами удалить их тоже нельзя, только отключить (disable):
- Google Play Музыка
- Google Play Фильмы
- Google Play Книги
- Chrome
- YouTube
- и др.
Google Play Музыка
Google Play Фильмы
Более того, метод подходит вообще для любого системного компонента.
… и мы навсегда избавляемся от встроенного лаунчера.
Примечание с форума xda-developers. Что касается системных приложений, то они снова появятся после сброса настроек. Это означает, что они всё-таки по-настоящему не удаляются с устройства, а просто удаляются для текущего пользователя (user 0). Вот почему без 'user 0' команда adb не работает, а эта часть команда как раз и указывает произвести удаление только для текущего пользователя, но кэш/данные системного приложения всё равно останутся в системе. И это хорошо, потому что даже после удаления системного приложения телефон всё равно сможет получать официальные обновления OTA.
Кстати, с 1 апреля 2021 года в России начнут принудительно устанавливать российский софт на все новые смартфоны. Список из 16 приложений уже утверждён, вот некоторые из них:
На правах рекламы
Нужен сервер с Android? У нас возможно даже это! VDSina предлагает недорогие серверы с посуточной оплатой, установка любых операционных систем с собственного ISO.
Производители смартфонов и планшетов на Android просто обожают устанавливать на свои гаджеты неудаляемые встроенные приложения. Хорошо, когда они полезны. Но в большинстве случаев это просто шлак, занимающий место и раздражающий своей рекламой.
Продвинутые пользователи могут получить root‑доступ на своём устройстве и снести все эти программы. Однако многие не рискуют прибегать к такому способу — из‑за нежелания лишаться гарантии, перспективы перестать получать OTA‑обновления или по другим причинам.
К счастью, удалять встроенные программы в Android можно и без root. Новичкам способы могут показаться сложноватыми, но, если аккуратно следовать инструкции, всё получится.
Никогда не удаляйте приложения, назначения которых не понимаете. Вы можете повредить операционную систему смартфона, и придётся перепрошиваться.
Кроме того, перед копанием в системных настройках обязательно сделайте резервные копии фото, музыки, видео и других важных данных из памяти смартфона.
Как подготовиться к удалению встроенных приложений на Android
Для начала понадобится включить отладку по USB. Делается это довольно просто.
Как удалить встроенные приложения с помощью ADB App Control
Это метод для тех, кто не хочет долго разбираться в настройках. Вам понадобится только проставить несколько галочек и нажать на кнопку.
1. Установите программу ADB App Control
Зайдите на сайт приложения и скачайте последнюю версию. Программа упакована в архив ZIP — её надо будет распаковать в любую удобную для вас папку. Лучше всего, если она будет расположена в корне вашего системного диска — например, так: C:\ADB_AppControl_162
Если вы пользователь системы Windows 7 или Windows 8, вам ещё понадобится скачать и установить драйвер ADB вот отсюда. Загрузите и запустите программу ADB Driver Installer.
После всех приготовлений запустите файл ADBAppControl.exe. Нажмите галочку «Не показывать обучение снова» и кнопку «Я понял!» Приложение готово к работе.
2. Подключите смартфон к компьютеру
Подсоедините ваш смартфон к ПК через USB‑кабель (желательно тот, что шёл с ним в комплекте). Лучше подключать напрямую к материнской плате, а не через передние разъёмы корпуса. Выберите режим «Без передачи данных» и согласитесь на применение отладки по USB, разрешите её этому компьютеру всегда.
Программа ADB App Control может попросить установить дополнительное приложение на ваш смартфон. Оно не обязательно, но позволяет отображать иконки и названия приложения, а не имена пакетов. Поэтому разблокируйте экран смартфона, если его отключили, и нажмите «Да» в окне ACBridge.
Если установка автоматически не удалась, скопируйте файл com.cybercat.acbridge.apk из папки C:\ADB_AppControl_162\adb в память смартфона, отсоедините USB‑кабель и инсталлируйте файл вручную, как обычную программу. Для этого понадобится разрешить установку из неизвестных источников.
После инсталляции ACBridge переподключите смартфон к ПК.
3. Удалите ненужные приложения
Теперь выделите галочками программы, от которых хотите избавиться. В выпадающем меню справа выберите вариант «Удалить». Нажмите красную кнопку «Удалить», затем «Да» и OK.
Как удалить встроенные приложения с помощью Android Debug Bridge
Этот вариант подойдёт для любителей командной строки. Принцип действия тот же.
1. Установите ADB
Нам понадобится утилита ADB (Android Debug Bridge). Для разных операционных систем процедура её установки примерно одинакова. Выберите версию ADB для вашей ОС, а затем сделайте следующее:
- Загрузите ZIP‑архив с ADB.
- Извлеките его содержимое в какую‑нибудь папку без русских букв в названии. На Windows лучше всего это сделать в корень системного диска — C:\platform‑tools. В macOS и Linux можно просто извлечь всё на рабочий стол. Появится папка platform‑tools.
- Откройте «Командную строку» в Windows или «Терминал» в macOS/Linux. В Windows командную строку нужно запускать от имени администратора — для этого щёлкните значок «Командной строки» правой кнопкой мыши и выберите «Дополнительно» → «Запуск от имени администратора».
- Теперь нужно открыть в терминале папку platform‑tools. Введите команду cd /путь/к/вашей/папке/ и нажмите Enter.
Если не знаете, какой путь ведёт к вашей папке, сделайте вот что:
- На Windows щёлкните по папке правой кнопкой мыши с зажатым Shift и нажмите «Копировать как путь». Затем вставьте в терминал скопированную строчку.
- На macOS зажмите Alt и щёлкните по папке правой кнопкой мыши, затем выберите «Скопировать путь до…».
- Либо на macOS или Linux просто перетащите папку platform‑tools в окно терминала.
Теперь ADB готова к работе.
2. Узнайте названия пакетов
Теперь нужно выяснить, что, собственно, мы хотим удалять. Для этого установите на смартфон приложение App Inspector. Откройте его и отыщите там предустановленные программы, которые вам не нужны.
Нажмите на название программы в списке — и перед вами появится информация о ней. Нас интересует раздел Package name — там содержится имя ненужного вам пакета. Выглядеть оно будет примерно так: com.android.browser.
Нужно куда‑нибудь записать имена пакетов, которые вы собираетесь удалить. App Inspector позволяет легко скопировать имя, просто нажав на него. Можете собрать эти данные в каком‑нибудь текстовом файле или документе в облаке, чтобы потом на компьютере легко оперировать ими.
У любого пользователя системы Андроид рано или поздно возникает желание удалить какие-то ненужные скаченные приложения. Если вы один из тех, кто задался вопросу как удалить приложение на Андроиде через компьютер, чтобы очистить свой гаджет от ненужного мусора, то вам нужно прочесть данную статью, позволяющую без риска, удалить все ненужные программы, с помощью ПК.
Удаляя программы с помощью компьютера или ноутбука, вам потребуется:

- Воспользоваться USB-шнуром или же Wi-Fi для того чтобы синхронизировать устройство.
- Включить коннект-менеджер вашего устройства. Если таковое не поддерживает удаление программ или же вы не можете попросту с ним разобраться, рекомендуется воспользоваться таким программами как Mobogenius, Moborobo, или же чем-то подобным.
- Чтобы удалить ненужное приложение нажмите в коннект-менеджере, вкладку с названием «мое устройство»
- «удалить приложение» — это следующее что вы должны будете нажать.
- Отметить все приложения, которые должны быть удалены с устройства галочками
- Нажать кнопку «удалить».
Но есть еще один способ…
Root Uninstaller — удаление приложений через Windows

Root Uninstaller (Unistaller for Root) – программа которая понадобится владельцу гаджета. Она подходит и для компьютеров, собственно туда и нужно скачать программу. Синхронизация происходит с помощью USB шнура.
Но вот удалить родные (системные) приложения таким способом не выйдет… Если у вас есть необходимость в решении вопроса: Как удалить системные приложения, то ищите этот ответ на нашем блоге!
Читайте также:

