Как удалить программы из автозагрузки в windows xp
Обновлено: 04.07.2024
Какие способы автозагрузки существуют? Где найти список программ, загружаемых Windows автоматически? Как отключить списки автозагрузки? Этим темам и посвящена данная статья.
Существует немало способов автозагрузки программ. Ниже приведены несколько вариантов для ознакомления, возможно это поможет вам, если возникнет необходимость найти и удалить какую-либо программу из автозагрузки.
В реестре автозагрузка представлена в нескольких местах:
- [HKEY_LOCAL_MACHINE \ SOFTWARE \ Microsoft \ Windows \ CurrentVersion \ Run] — программы, которые запускаются при входе в систему. Данный раздел отвечает за запуск программ для всех пользователей системы.
- [HKEY_LOCAL_MACHINE \ SOFTWARE \ Microsoft \ Windows \ CurrentVersion \ RunOnce] — программы, которые запускаются только один раз при входе пользователя в систему. После этого ключи программ автоматически удаляются из данного раздела реестра. Данный раздел отвечает за запуск программ для всех пользователей системы.
- [HKEY_LOCAL_MACHINE \ SOFTWARE \ Microsoft \ Windows \ CurrentVersion \ RunOnceEx] — программы, которые запускаются только один раз, когда загружается система. Этот раздел используется при инсталляции программ, например для запуска настроечных модулей. После этого ключи программ автоматически удаляются из данного раздела реестра. Данный раздел отвечает за запуск программ для всех пользователей системы.
- [HKEY_CURRENT_USER \ Software \ Microsoft \ Windows \ CurrentVersion \ Run] — программы, которые запускаются при входе текущего пользователя в систему
- [HKEY_CURRENT_USER \ Software \ Microsoft \ Windows \ CurrentVersion\ RunOnce] — программы, которые запускаются только один раз при входе текущего пользователя в систему. После этого ключи программ автоматически удаляются из данного раздела реестра.
- [HKEY_LOCAL_MACHINE \ SOFTWARE \ Microsoft \ Windows \ CurrentVersion \ RunServices] — программы, которые загружаются при старте системы до входа пользователя в Windows.
- [HKEY_LOCAL_MACHINE \ SOFTWARE \ Microsoft \ Windows \ CurrentVersion \ RunServicesOnce] — программы отсюда загружаются только один раз, когда загружается система.
Например, чтобы автоматически запускать Блокнот при входе текущего пользователя, открываем Редактор реестра (regedit.exe), переходим в раздел [HKEY_CURRENT_USER \ Software \ Microsoft \ Windows \ CurrentVersion \ Run] и добавляем следующий ключ:
Откройте оснастку "Групповая политика" (gpedit.msc), перейдите на вкладку "Конфигурация компьютера — Административные шаблоны — Система". В правой части оснастки перейдите на пункт "Запускать указанные программы при входе в систему". По умолчанию эта политика не задана, но вы можете добавить туда программу: включаем политику, нажимаем кнопку "Показать — Добавить", указываем путь к программе, при этом если запускаемая программа находится в папке ..WINDOWS\System32\ то можно указать только название программы, иначе придется указать полный путь к программе. При этом в системном реестре в разделе [HKEY_LOCAL_MACHINE \ SOFTWARE \Microsoft \ Windows \ CurrentVersion \ policies] создается подраздел \ Explorer \ Run с ключами добавленных программ. Пример:
[HKEY_LOCAL_MACHINE \ SOFTWARE \ Microsoft \ Windows \ CurrentVersion \ policies \ Explorer \ Run]
"1"="notepad.exe"
"2"="iexplore.exe"
В итоге получаем запуск Блокнота и Internet Explorer для всех пользователей. Аналогично задается автозапуск для текущих пользователей, в оснастке "Групповая политика" это путь "Конфигурация пользователя — Административные шаблоны — Система", а в реестре раздел [HKEY_CURRENT_USER \ Software \ Microsoft \ Windows \ CurrentVersion \ Policies \ Explorer \ Run]
При этом программы из этого списка не отображаются в списке программ доступных для отключения в msconfig.exe, а также определяются не всеми менеджерами автозагрузки.
Автозапуск из особого списка
Программы могут запускаться и из следующего раздела реестра:
[HKEY_CURRENT_USER \ Software \ Microsoft \ Windows NT \ CurrentVersion \ Windows]
"load"="programma" — программы запускаемые до входа пользователя в систему:
"run"="programma" — программы запускаемые после входа пользователя в систему.
Эти параметры — аналог автозагрузки из Win.ini в Windows 9х. Пример: запускаем Internet Explorer до входа пользователя в систему и Блокнот после входа пользователя в систему:
[HKEY_LOCAL_MACHINE \ SOFTWARE \ Microsoft \ Windows NT \ CurrentVersion \ Windows]
"load"="iexplore.exe"
"run"="notepad.exe"
Не обрабатывать список автозапуска для старых версий
Настраивается с помощью групповой политики: "Конфигурация компьютера — Административные шаблоны — Система — Не обрабатывать список автозапуска для старых версий", если эту политику включить, то не будут запускаться программы из следующих разделов реестра:
[HKEY_LOCAL_MACHINE \ Software \ Microsoft \ Windows \ CurrentVersion \ Run]
При использовании этой политики в реестре создается следующий ключ:
[HKEY_LOCAL_MACHINE \ SOFTWARE \ Microsoft \ Windows \ CurrentVersion \ policies \Explorer]
"DisableLocalMachineRun"=dword:00000001
Аналогично устанавливается политика для текущих пользователей: "Конфигурация пользователя — Административные шаблоны — Система — Не обрабатывать список автозапуска для старых версий" с тем отличием что в реестре эта опция включается в ином месте:
[HKEY_CURRENT_USER \ Software \ Microsoft \ Windows \ CurrentVersion \ Policies \ Explorer]
"DisableLocalUserRun"=dword:00000001
Игнорировать списки автозагрузки программ выполняемых однажды
Настраивается с помощью групповой политики: "Конфигурация компьютера — Административные шаблоны — Система — Не обрабатывать список автозапуска программ, выполняемых однажды", если эту политику включить, то не будут запускаться программы запускаемые из списка
[HKEY_LOCAL_MACHINE \ Software \ Microsoft \ Windows \ CurrentVersion \ RunOnce]
Если эта политика включена, в реестре создается следующий ключ:
[HKEY_LOCAL_MACHINE \ SOFTWARE \ Microsoft \ Windows \ CurrentVersion \ policies \ Explorer]
"DisableLocalMachineRunOnce"= dword:00000001
Так же настраивается политика для текущих пользователей: "Конфигурация пользователя — Административные шаблоны — Система — Не обрабатывать список автозапуска программ, выполняемых однажды" Параметры реестра:
[HKEY_CURRENT_USER \ SOFTWARE \ Microsoft \ Windows \ CurrentVersion \ policies \ Explorer]
"DisableLocalUserRunOnce"=dword:00000001
Программы могут запускаться с помощью "Мастера планирования заданий". Посмотреть список установленных заданий, а также добавить новое можно так: "Пуск — Все программы — Стандартные — Служебные — Назначенные задания" — при этом откроется папка ..\WINDOWS\Tasks, в которой отображены назначенные задания. Чтобы добавить новое задание, нужно дважды щелкнуть левой кнопкой мыши по значку "Добавить задание". Запуск программ с помощью этого мастера возможен однократно, при входе в Windows, при включении компьютера, а также по расписанию.
Это папка, в которой хранятся ярлыки для программ запускаемых после входа пользователя в систему. Ярлыки в эту папку могут добавляться программами при их установке или пользователем самостоятельно. Существует две папки — общая для всех пользователей и индивидуальная для текущего пользователя. По умолчанию эти папки находятся здесь:
- ..\ Documents and Settings \ All Users \ Главное меню \ Программы \ Автозагрузка — это папка, программы из которой будут запускаться для всех пользователей компьютера.
- ..\ Documents and Settings \ Username \Главное меню \ Программы \ Автозагрузка — это папка, программы из которой будут запускаться для текущего пользователя (здесь он назван Username).
Посмотреть какие программы у вас запускаются таким способом можно открыв меню "Пуск — Все программы — Автозагрузка". Если вы создадите в этой папке ярлык для какой-нибудь программы, она будет запускаться автоматически после входа пользователя в систему. Если при входе пользователя в систему удерживать нажатой клавишу "Shift", то программы из папок "Автозагрузка" запускаться не будут.
Смена папки автозагрузки
Windows считывает данные о пути к папке "Автозагрузка" из реестра. Этот путь прописан в следующих разделах:
- [HKEY_LOCAL_MACHINE \ SOFTWARE \ Microsoft \ Windows \ CurrentVersion \ Explorer \ User Shell Folders]
"Common Startup"="%ALLUSERSPROFILE% \ Главное меню \ Программы \ Автозагрузка" — для всех пользователей системы. - [HKEY_CURRENT_USER \ Software \ Microsoft \ Windows \ CurrentVersion \ Explorer \User Shell Folders]
"Startup"="%USERPROFILE% \ Главное меню \ Программы \ Автозагрузка" — для текущего пользователя.
Сменив путь к папке мы получим автозагрузку всех программ из указанной папки. Например:
[HKEY_CURRENT_USER \ Software \ Microsoft \ Windows \ CurrentVersion \ Explorer \ User Shell Folders]
"Startup"="c:\mystartup" — система загрузит все программы, ярлыки которых находятся в папке c:\mystartup\, при этом папка "Автозагрузка" все так же будет отображаться в меню "Пуск", а если у пользователя в ней ничего не было, то он и не заметит подмены.
Подмена ярлыка для программы из списка автозагрузки
Допустим у вас установлен русскоязычный пакет Microsoft Office. Тогда в папке "Автозагрузка" у вас будет находиться ярлык "Быстрый запуск Microsoft Office" — этот ярлык устанавливается туда по умолчанию. Но вовсе необязательно этот ярлык ссылается именно на "Быстрый запуск Microsoft Office" — вместо него может быть запущена любая другая программа, тем более что на функциональности Office это не скажется.
Добавление программы к программе запускаемой из списка автозагрузки
Модификация предыдущего варианта — одновременно с загрузкой какой-либо программы из списка автозагрузки у вас будет стартовать другая программа — дело в том, что можно "склеить" два исполняемых файла в один и они будут запускаться одновременно. Существуют программы для такой "склейки". Или ярлык может ссылаться на командный файл, из которого и будут запускаться как оригинальная программа из списка, так и добавленные посторонние программы.
Посмотреть список автоматически загружаемых программ можно открыв программу "Сведения о системе" (откройте "Пуск — Все программы — Стандартные — Служебные — Сведения о системе" или наберите msinfo32.exe в командной строке) и перейдя в пункт "Программная среда — Автоматически загружаемые программы". Программа "Свойства системы" отображает группы автозагрузки из реестра и папок "Автозагрузка".
Другая программа, позволяющая посмотреть список программ автозагрузки — "Настройка системы" (для запуска наберите msconfig.exe из командной строки). Эта программа кроме просмотра списка автозагрузки предоставляет возможность отключения всех пунктов автозагрузки (вкладка "Общие") или выборочных программ (вкладка "Автозагрузка").
Приведенная информация приведена в справочных целях. Вся информация, приведенная выше, относится в первую очередь к опытным пользователям, способным восстановить систему после ошибочных изменений в реестре. Если вы не уверены, что в случае ошибочных действий сможете восстановить систему, не используйте приведенную информацию в практических целях, ошибочные действия при внесении изменений в реестр могут серьезно повредить систему и даже привести к переустановке системы. Начинающие пользователи для добавления программ в список автозагрузки должны использовать только папку "Автозагрузка" или "Мастер назначенных заданий".
В этой статье я вам расскажу о том, как убрать программу из автозагрузки Windows XP способом, который не потребуется установки дополнительного софта и отнимет пару минут. Метод чрезвычайно простой и вы с ним обязательно справитесь.



Как убрать программу из автозагрузки Windows XP
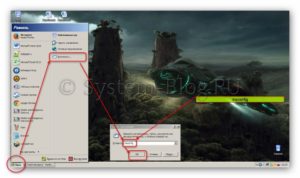
Открываем настройки системы
После этого появится ещё одно окно «Настройка системы», в котором необходима вкладка «Автозагрузка».
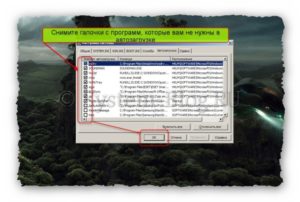
Убираем галочки с программ, которые не нужны в автозагрузке
Перед тем, как убрать программу из автозагрузки Windows XP, необходимо понимать, что это за приложение перед вами. Иногда бывает трудно определить, что это за программа в списке во вкладке «Автозагрузка», но можно воспользоваться подсказкой в графе «Команда», в которой указан путь до исполняемого файла той или иной программы (если полностю не видно, то расширьте графу мышкой). А в графе «Расположение» можно увидеть путь в реестре.
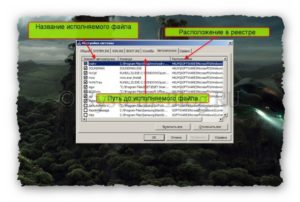
Анализируем программы в автозагрузке

Но если вы всё-таки убрали из автозагрузки что-то нужное, и теперь компьютер работает не так, как надо, то не впадайте в панику. Просто снова попадите в список программ автозагрузки, включите всё, как было раньше, и перезагрузитесь. Всё заработает. В самом крайнем случае, если это не поможет, можно воспользоваться восстановлением системы.
Похожие статьи:
Каждая операционная система наделена функцией обновления. В принципе, это может быть полезно, если у вас…
Windows Messenger – одно из тех приложении, которыми снабжена Windows XP, которое почти никто не…
Windows Messenger – одно из тех приложении, которыми снабжена Windows XP, которое почти никто не…
Многие программы после установки на компьютере самостоятельно добавляются в автозагрузку Windows, не «спрашивая» разрешения пользователя. Даже если ими пользуются очень редко, они постоянно «висят» в трее, занимая место в оперативной памяти, замедляя процесс загрузки компьютера и негативно влияя на его быстродействие.
Кроме полезных программ, в автозагрузку могут добавляться рекламные приложения, программы-шпионы и другие вредоносные дополнения.
Бороться этим явлением можно путем анализа списка автозагрузки Windows и удаления из него лишних программ.
Порядок действий зависит от версии Windows.
В Windows 8, Windows 10:
1. Нажать комбинацию клавиш Ctrl+Alt+Del;
2. Среди предложенных вариантов выбрать «Диспетчер задач»;
3. В открывшемся окне перейти на вкладку «Автозагрузка».

Чтобы удалить программу из списка автозагрузки, необходимо щелкнуть по ней правой кнопкой мышки и в появившемся контекстном меню выбрать «Отключить».
В Windows XP, Vista, 7:
1. На клавиатуре нажать комбинацию клавиш Win+R (клавиша Win обозначена эмблемой Windows и находится в левом ближнем углу клавиатуры, между клавишами Ctrl и Alt);
2. В открывшемся окне ввести или скопировать с этой страницы слово msconfig , после чего нажать клавишу Enter.

3. В следующем окне перейти на вкладку «Автозагрузка» (см. изображение).

Чтобы убрать программу из автозагрузки, необходимо в списке снять находящуюся возле нее галочку, после чего нажать кнопку «Применить».

Бывалые пользователи Windows привыкли к тому, что в меню «Пуск» компьютера есть папка «Автозагрузка». Файлы или ярлыки, добавленные в эту папку, автоматически стартуют вместе с операционной системой.
Этот весьма удобный инструмент по каким-то причинам не был включен в меню «Пуск» Windows 8 и Windows 10. Тем не менее, он по-прежнему присутствует во всех версиях этой ОС. Как открыть папку «Автозагрузка» в Windows 8 и Windows 10 речь пойдет в этой статье.

Операционную систему Windows можно настроить таким образом, чтобы во время включения компьютера автоматически запускались выбранные пользователем программы или файлы. Используя эту возможность, можно максимально адаптировать компьютер под свои потребности и существенно сэкономить время за счет отсутствия необходимости «ручного» запуска программ.
Для добавления программ и файлов в автозагрузку Windows существует специальная папка, которая так и называется - «Автозагрузка». Любые файлы, находящиеся в ней, автоматически открываются компьютером сразу же после старта операционной системы.

Автосохранение в Word - весьма полезная функция. Особенно, если приходится часто работать с текстом, а компьютер подключен к электросети напрямую, без блока бесперебойного питания. Лично меня оно много раз спасало.
По умолчанию, Word автоматически сохраняет открытые документы каждые 10 минут в папке "C:\Users\Папка_текущего_пользователя\AppData\Roaming\Microsoft\Word\". Если компьютер вдруг внезапно выключился, при следующем открытии программы Word пользователю будет предложено открыть сохраненные копии, или же удалить их, если необходимость в них отсутствует.
Указанные выше параметры можно изменить, заставив компьютер осуществлять автосохранение в любой другой папке, а также увеличив или уменьшив его частоту. Затрудняюсь придумать пример, когда это может понадобиться, но автосохранение Word при желании можно вообще отключить.

Почти все программы (в т.ч. и компьютерные игры) распространяются в сжатом (запакованном) виде. Для нормальной работы их нужно распаковать и правильно разместить на жестком диске. Процесс распаковки и размещения называется установкой или инсталляцией.
О том, как установить программу на компьютер, и пойдет речь в изложенной ниже статье.

На компьютере с операционной системой Windows по умолчанию все программы устанавливаются в одну и ту же папку, расположенную на системном диске. Обычно это папка "Program Files" или "Program Files (x86)", находящаяся на диске С.
Чтобы установить программу в другой раздел, необходимо во время ее инсталляции "вручную" выбрать соответствующий путь.
В то же время, в настройках Windows папку установки по умолчанию можно изменить, заставив компьютер инсталлировать программы не в раздел "Program Files", а в любое другое место.

В Windows 10, кроме Internet Explorer, включен новый браузер Microsoft Edge. Он достаточно удобный в использовании и обладает рядом преимуществ.
Вместе с тем, в нем отсутствуют некоторые возможности, которые уже стали обязательными для браузеров. В частности, в настройках Microsoft Edge невозможно изменить папку загрузок. Все файлы, загружаемые через этот браузер, попадают исключительно в стандартную папку «Загрузки» Windows и ничего поделать с этим нельзя.
Но способ частичного решения проблемы все-таки есть.

ПОКАЗАТЬ ЕЩЕ
Зачастую автозагрузка программ в windows влияет на быстроту загрузки операционной системы. Чем больше программ прописано в автозапуске, тем медленнее загружается виндовс. Программы, что стоят в автозагрузке, устанавливаются по умолчанию при установке ПО и никому нет дела до них, пока в один прекрасный день не заметили, что система сильно думает при загрузке. Как убрать программы из автозапуска? Именно об это я расскажу вам в этой статье.
Как отключить программу в автозагрузке Windows 10
Ctrl + Shift + Esc , в окне диспетчера задач выберите вкладку Автозагрузка, пометьте мышкой программу, которую нужно отключить с автозапуска и нажмите кнопку Отключить
Как убрать программу из автозагрузки в Windows 8
- Win + R
- Пишем msconfig (жмем enter)
- Выбираем вкладку Автозагрузка
- Отключаем ненужные программы
- Жмем Ок
Либо можно использовать второй вариант – вызвав диспетчер задач
- Alt + Delete + Ctrl
- Выбрать Диспетчер задач
- Выбираем вкладку Автозагрузка
- Отключаем ненужные программы

Как удалить программу из автозагрузки в Windows 7
- Пуск – Все программы – Стандартные – Выполнить.
- Win + R
- Пишем msconfig (жмем enter)
- Выбираем вкладку Автозагрузка
- Отключаем ненужные программы (снимаем галочки)
- Жмем Ок

Как удалить программу из автозапуска в Windows XP
- Пуск (возможно: – Все программы – Стандартные) – Выполнить
- Пишем msconfig (жмем enter)
- Выбираем вкладку Автозагрузка
- Отключаем ненужные программы (снимаем галочки)
- Жмем Ок
Теперь вы знаете как отключить автозапуск программ windows. Так что радуемся быстрой загрузке операционной системы.
Лучшее "Спасибо" - ваш репост
Вячеслав. Специалист по ремонту ноутбуков и компьютеров, настройке сетей и оргтехники, установке программного обеспечения и его наладке. Опыт работы в профессиональной сфере 9 лет.
Вам также может понравиться

Как запустить безопасный режим Windows 10

Как активировать windows 10

Как запустить программу от имени (с правами) администратора в Windows
Добавить комментарий Отменить ответ
Ваш адрес email не будет опубликован. Обязательные поля помечены *
Читайте также:

