Как удалить ресницы в фотошопе
Обновлено: 01.07.2024
Функция «Красота» от Fotor включает в себя целый ряд инструментов для обработки фотографий и украшения ваших портретов и фото. Она призвана подчеркнуть ваше очарование, добавить макияж и преобразить вас независимо от качества изображения. Имея все необходимое для редактирования портретов, вы никогда больше не будете получать плохие снимки! Наш редактор фото с волшебной ретушью Fotor идеально подходит для ретуширования любых изображений - селфи, портретов и прочих фотографий.
Каковы преимущества ретуши в реакторе фотографий Fotor?
Украсит ваши фотографии легко
Редактор ретуши фотографий Fotor предлагает несколько важных инструментов, с которыми вы легко украсите ваши автопортреты, в частности: удаление морщин и пятен, отбеливание зубов и устранение эффекта красных глаз. Даже если у вашей селфи-камеры нет функции украшения, это больше не проблема. Просто загрузите своё изображение и используете инструмент «Размер» для настройте размер пикселей на вашей фотографии. Комплексный инструмент для цифровой ретуши на пиксельном уровне позволит вам ретушировать фотографии именно так, как вам нравится.
Ретушируйте фотографии бесплатно
Хотите опубликовать идеально красивые селфи в Facebook или Instagram и заставить друзей сказать «Вау», но у вас не хватает средств на покупку программы для обработки фотографий? Ретушь с редактором Fotor ничего не стоит! Все инструменты для украшения доступны для вас бесплатно.
Возглавьте список лучших
От селфи до портретных фотографий, инструменты украшения от Fotor помогут вам всегда выглядеть лучше. Неважно, хотите ли вы нанести помаду на губы или макияж на глаза, отбелить зубы, изменить форму лица. Наш набор функций для ретуши, таких как: удаление морщин, пятен, изменение форм, отбеливание зубов, устранение эффекта красных глаз и коррекции веса - могут удовлетворить все ваши потребности без труда.
Преимущества наших инструментов ретуши

Удаление морщин
Сглаживание морщин никогда не было таким простым как с Fotor! Благодаря бесплатному онлайн-инструменту для удаления морщин от Fotor вы можете легко разглаживать кожу и убирать морщины всего несколькими щелчками мыши!

Удаление пятен
Солнечные ожоги, прыщи или даже веснушки могут испортить блестящую фотографию. С помощью функции удаления пятен Fotor можно удалить любой нежелательный след на коже!

Изменение формы
Поддерживать себя в хорошей форме порой сложно. Зато теперь очень легко менять своё тело и лицо с помощью функции изменения формы Fotor!

Отбеливание зубов
Потемневшие от кофе и чая зубы испортили ваши фотографии? С функцией отбеливания зубов Fotor у вас всегда будет блестящая улыбка!

Устранение эффекта красных глаз
У вас была идеальная поза и все для того, чтобы сделать ваш снимок самым лучшим, но потом вы вдруг обнаруживаете себя на фото со светящимися красными глазами! Fotor вам поможет устранить эффект красных глаз!

Как ретушировать фото?
Часто задаваемые вопросы
Как избавиться от блестящего лица на фото?
1. Перейдите в Fotor и нажмите «Редактировать фотографию».
2. Загрузите своё изображение и нажмите «Красота» на левой панели.
3. Нажмите «Клонировать», используйте «Размер кисти», чтобы скопировать один участок и с его помощью устранить блеск на лице.
4. Нажмите «Применить».
5. Вы можете поделиться или скачать отредактированное изображение в формате, который вам нравится.
Как убрать недостатки с фотографий?
Как быстро удалить пятна?
Как все мы знаем, хорошие инструменты необходимы. Инструмент для удаления пятен Fotor - хорошее средство для вас. Это цифровой инструмент, а значит, всё, что вам нужно сделать - загрузить своё изображение и использовать «Размер» кисти, чтобы удалить недостатки всего за несколько кликов.
Fotor не просто обеспечивает лучший опыт ретуши фотографий
Платформа Fotor также имеет целый ряд функций, в том числе редактор фотографий, фотоэффекты, стикеры, инструменты для удаления морщин, изменения формы, удаления пятен, устранения эффекта красных глаз, а так же вы можете делать надписи, ретушь, создавать коллажи и графическое оформление. Экспериментируйте и используйте их, чтобы добиться идеальных изображения!
Ретушируйте свои портреты онлайн бесплатно
С мощными инструментами для украшения и макияжа от Fotor вы можете легко улучшить свой портрет так, как вам хочется! Инструменты красоты от Fotor будут идеальным решением чтобы спасти ваши снимки!
Изучаем в Фотошоп техники удаления ненужных объектов на фото

Сложность урока: Легкий


В этом уроке я покажу вам, как качественно удалить любой объект на фото, используя несколько техник клонирования. Вы научитесь пользоваться такими инструментами, как заливка Content-Aware (С учетом содержимого), Patch Tool (Заплатка), Clone Stamp Tool (Штамп), а также копировать и вставлять фрагменты фото.
Как использовать Заливку с учетом содержимого
Шаг 1
Открываем в Photoshop фото с женщиной File – Open (Файл – Открыть). Я буду работать непосредственно на оригинальном фото, но вы можете скопировать его (Ctrl+J) и работать с дубликатом.

Теперь активируем Lasso Tool (L) (Лассо). Проверяем, чтобы на верхней панели был активен режим New Selection (Новое выделение).

Шаг 2
С помощью Лассо создаем выделение вокруг женщины.
Вот так выглядит мое выделение:

Затем переходим Edit – Fill (Редактирование – Выполнить заливку) и в настройках выбираем Content-Aware (С учетом содержимого).

Закончив, жмем ОК. Затем нажимаем комбинацию клавиш Ctrl+D, чтобы снять выделение, и смотрим результат.

Как использовать инструмент Заплатка
Шаг 1
Далее мы будем удалять указатель на стене, используя инструмент Patch Tool (J) (Заплатка). Активируем его и проверяем, чтобы был выбран режим New Selection (Новое выделение), Patch (Заплатка) установлен на Normal (Нормальный) и активен Source (Источник).

Теперь мышкой выделяем указатель, как показано ниже.

Шаг 2
Не снимая выделение, перемещаем курсор на любую область изображения, которая подходит для перекрытия. Например, я сместил выделение вправо на подходящую для клонирования область и отпустил кнопку мышки. Инструмент Заплатка автоматически клонирует выбранную область и перекрывает выделение.
Вы можете переместить выделение вверх, вниз, вправо или влево и потом отпустить кнопку мышки.

Как видите, мы всего за несколько минут удалили две объекта на фото, используя базовые инструменты Photoshop:

Как использовать инструмент Штамп
Шаг 1

Открываем в Photoshop фото со стариком. Дублируем (Ctrl+J) оригинальный слой и называем копию «Вырезанный объект». С помощью Pen Tool (P) (Перо) выделяем мужчину и добавляем маску на слой Layer – Layer Mask – Reveal All (Слой – Слой-маска – Показать все).

Далее нам нужно расширить выделенную область, как я делал это в уроке по размытию фона. Зажимаем клавишу Ctrl и левой кнопкой кликаем по миниатюре маски на панели слоев, чтобы загрузить выделение мужчины. Выбираем оригинальный слой и переходим Select – Modify – Expand (Выделение – Модификация – Расширить). В открывшемся окне вводим 5 пикселей и жмем ОК.

Теперь, чтобы удалить мужчину, применяем к нему заливку Content-Aware (С учетом содержимого), которую мы использовали в начале урока.

Основной объект фото у нас вырезан на отдельном слое, и мы можем продолжить удалять лишнее с оригинального слоя.
Шаг 2
Активируем Clone Stamp Tool (S) (Штамп) и проверяем, чтобы параметр Sample (Образец) был установлен на Current and Below (Активный и ниже). Эта функция позволит нам работать на пустом слое, при этом образцы для клонирования брать со слоя ниже.

Жмем Ctrl+Shift+N, чтобы создать новый слой, который называем «Клонирование». Размещаем его над оригинальным слоем и Штампом начинаем клонировать плитку. Чтобы взять образец, зажимаем клавишу Alt и кликаем по области, которую хотим клонировать, затем проводим кисточкой по участку с деталями, которые нужно скрыть.

Ниже вы можете посмотреть на мой результат с законченной нижней частью:

Шаг 3

С помощью Rectangular Marquee Tool (M) (Прямоугольное выделение) выделяем верхнюю часть двери. Копируем (Ctrl+C) выделенную область и вставляем (Ctrl+V) ее на новый слой.

С помощью свободной трансформации (Ctrl+T) растягиваем скопированную часть вниз до самого основания двери. Для этого тянем за нижнюю центральную опорную точку.

Шаг 4

Добавляем маску на слой с частью двери и черной кистью (В) проводим по маске, чтобы удалить область, которая перекрыла ручку на оригинальном фото.

Неразрушающее удаление любых объектов
Перед продолжением я хочу показать вам один трюк, который позволит клонировать область без редактирования оригинального слоя.
Для начала создаем объединенную копию всех слоев (Ctrl+Alt+Shift+E).

Выше этой копии добавляем новый слой и на нем продолжаем клонирование, при этом мы не трогаем оригинальный слой, который остался у нас в качестве резервной копии. Только проверьте, чтобы при работе Штампом на панели параметров Sample (Образец) был установлен на Current and Below (Активный и ниже), как это было в Шаге 2, чтобы мы могли брать образец для клонирования со слоя ниже.

В том случае, если вы захотите вернуться к работе с теми слоями, которые находятся ниже объединенной копии, просто удалите эту копию. В следующем шаге я буду работать с объединенной копией, чтобы скрыть оставшиеся детали мотоцикла.

Шаг 5
Продолжаем удалять мотоцикл.

Начинаем с задней части. Клонируем часть стены и перекрываем багажник мотоцикла.

Удаляем центральную часть мотоцикла:

Как видите, мотоцикл практически исчез:

Шаг 6

Дублируем (Ctrl+J) слой «Вырезанный объект», который у нас на данный момент выключен. Скопировав, перемещаем копию под оригинал и включаем ее видимость, нажав на кнопку с глазом возле названия слоя. Кликаем по маске копии и заливаем ее черными цветом, чтобы полностью скрыть все детали. Теперь мягкой белой кисточкой (В) восстанавливаем оригинальную нижнюю часть двери.

Далее нам нужно удалить оставшуюся часть колеса. Для этого воспользуемся все тем же Clone Stamp Tool (S) (Штамп).
Вот такой результат получился у меня:

Включаем видимость слоя «Вырезанный объект» с мужчиной. Дополнительно я восстановил тень от обуви мужчины, используя оригинальный слой, как мы делали это в предыдущем шаге. Но с тенью работайте очень аккуратно, чтобы получился плавный переход без резких границ.

Вы должны получить вот такой результат:

Больше примеров
Ниже вы можете посмотреть на другие примеры, в которых я использовал описанные выше техники клонирования:

Сложность урока: Легкий
Но сегодня я хотел бы показать вам метод для создания ресниц в Photoshop, в котором используются только инструменты Photoshop по умолчанию без необходимости загружать специальные кисти или даже иметь стилус, где вы сможете контролировать размер и положение каждого отдельного волоса.
Шаг 1
Открываем фотографию в Photoshop.

Шаг 2

Выбираем инструмент Brush Tool (Кисть) (B).

Шаг 3
На верхней панели инструментов выбираем жесткую круглую кисть, устанавливаем размер 2, твердость 100%, режим – Normal (Нормальный), Opacity (Непрозрачность) и Flow (Нажим) –100%, ставим галочку Always use Pen Pressure for Size (Всегда использовать нажим для определения размера).

Шаг 4
Идем в меню Layer – New – Layer (Слои – Новый – Слой). Называем это слой “Eyelashes” (Ресницы) и нажимаем ОК.

Шаг 5

Выбираем инструмент Pen Tool (Перо) (B) и на верхней панели инструментов устанавливаем режим Path (Контур).

Шаг 6

Используя инструмент Pen Tool (Перо), рисуем одну ресницу в том месте, где вы хотите добавить новую на вашей картинке.
Совет: начните рисовать чуть ниже линии роста ресниц.

Шаг 7

С активным инструментом Pen Tool (Перо), кликаем правой кнопкой мыши и из выпадающего меню выбираем пункт Stroke Path (Выполнить обводку контура).

Шаг 8

В диалоговом окне Stroke Path (Выполнить обводку контура) обязательно выбираем из раскрывающегося меню инструмент Brush (Кисть) и устанавливаем флажок Simulate Pressure (Имитация нажима) и нажимаем ОК.
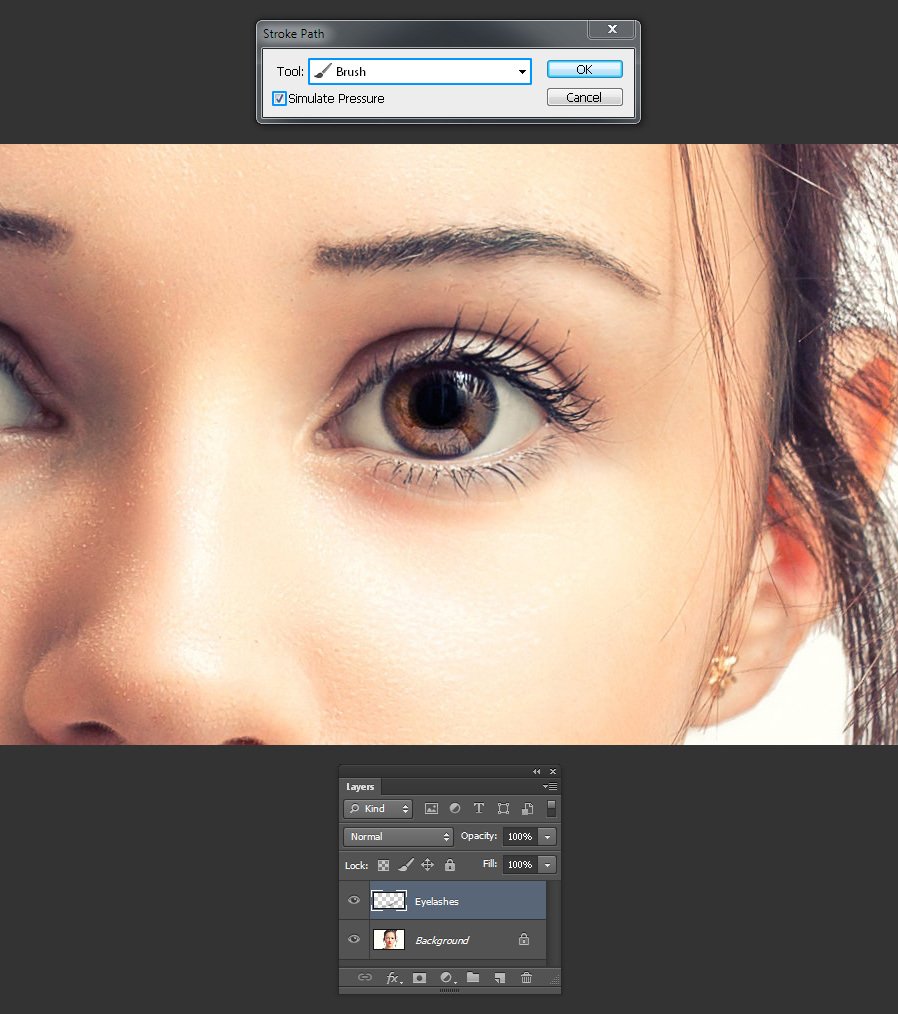
Шаг 9
На панели Path (Контуры) удаляем Work Path (Рабочий контур).

Шаг 10

Используя инструмент Pen Tool (Перо) (B), создаем новый контур в новом месте, где вы хотите добавить ресницы.

Шаг 11

С выбранным инструментом Pen Tool (Перо) и активным контуром, кликаем правой кнопкой мыши и из выпадающего меню снова выбираем пункт Stroke Path (Выполнить обводку контура).

Шаг 12

В диалоговом окне Stroke Path (Выполнить обводку контура) убеждаемся, что выбран инструмент Brush (Кисть), флажок Simulate Pressure (Имитация нажима) установлен и нажимаем ОК.

Шаг 13
Теперь вам только остается повторять этот процесс до тех пор, пока не сделаете все желаемые новые ресницы на своем изображении.
Совет: не делайте их идеально ровными и одинаковыми по размеру или одинаковой по толщине кистью, старайтесь делать их разными, чтобы получить более естественный вид.

Шаг 14
Когда заканчиваем рисовать ресницы, просто уменьшаем непрозрачность слоя до 90-95%.

И вот наш окончательный результат. Конечно, вы можете добавить больше или меньше ресниц к своей фотографии, но всегда оставляйте их неровными, чтобы вид получился более естественным.

Заключение
Конечно, есть множество других способов сделать в Photoshop ресницы, но с помощью этой техники вы полностью контролируете каждый создаваемый вами волос, даже если у вас не установлены специальные кисти для ресниц или стилус.

Сложность урока: Легкий
При ретуши портрета человека нужно учитывать много различных вещей, чтобы изображение выглядело идеально. Глаза, губы и волосы – это только некоторые аспекты, но самый большой из них – кожа. В большинстве случаев люди хотят, чтобы их кожа выглядела естественной и мягкой, а не отретушированной до ужаса. Этот урок покажет, как добиться этого мягкого, сияющего вида, не убирая при этом весь реализм. Пожалуйста, имейте в виду, что этот урок о разглаживании кожи, без устранения пятен, покраснений и заметных дефектов. Мы стремимся достичь естественной и мягкой текстуры кожи.
Существует много разных способов добиться этого, но метод, который я покажу вам здесь, прост, идеален для начинающих и может быть выполнен менее чем за 5 минут.
Шаг 1
Открываем портрет в Photoshop.

Шаг 2
Идем в меню Layer – Duplicate Layer (Слои – Создать дубликат слоя). Назовем этот слой Smooth (Гладкая кожа) и нажимаем ОК.

Шаг 3
Идем в меню Image – Adjustments – Invert (Изображение – Коррекция – Инверсия).

Шаг 4
На панели слоев переключаем режим наложения слоя Smooth (Гладкая кожа) на Vivid Light (Яркий свет).

Шаг 5
Идем в меню Filter – Other – High Pass (Фильтр – Другое – Цветовой контраст). Radius (Радиус) устанавливаем примерно между 20 и 26 в зависимости от размера и разрешения вашего изображения. Нажимаем ОК.

Шаг 6
Идем в меню Filter – Blur – Gaussian Blur (Фильтр – Размытие – Размытие по Гауссу). Radius (Радиус) устанавливаем между 2 и 4. Нажимаем ОК.

Шаг 7
С зажатой клавишей Alt кликаем по кнопке Add layer mask (Добавить маску слоя) внизу панели слоев.

Шаг 8
Выбираем инструмент Brush Tool (Кисть) (B) и устанавливаем цветом переднего плана белый. В верхней панели настроек выбираем кисть любого удобного для вас размера, устанавливаем Hardness (Жесткость) 45%, Mode (Режим) Normal (Нормальный), Opacity (Непрозрачность) 50% и Flow (Нажим) 100%.

Шаг 9
Проверяем, чтобы была выбрана маска слоя, и кистью рисуем по тем областям кожи, которые хотим сгладить.

Шаг 10
Если вам кажется что нужно добавить коже текстуры, то просто уменьшаем непрозрачность слоя Smooth (Гладкая кожа) на панели слоев.

Примечание:
Смягчение тона кожи – это лишь один из множества аспектов, которые следует учитывать при ретушировании портрета, но этот метод наверняка поможет вам ускорить рабочий процесс и получить лучшую основу для работы с кожей при ретушировании портретов, упрощая вашу работу.
Читайте также:

