Как удалить резервную копию iphone из icloud с компьютера
Обновлено: 05.07.2024
Требуется больше места в хранилище iCloud? Его легко можно приобрести или перейти на тарифный план iCloud+.
Чем отличается хранилище вашего устройства от хранилища iCloud? Подробнее о хранилище устройства и хранилище iCloud.
Как получить больше свободного пространства в хранилище iCloud
Можно удалить содержимое, которым вы не пользуетесь, чтобы освободить место в iCloud:
Уменьшение размера резервной копии iCloud
При резервном копировании данных с iPhone, iPad или iPod touch в iCloud автоматически создается и сохраняется резервная копия наиболее важной информации с устройства, в частности документов, фотографий и видео. Узнайте больше о данных, включаемых в резервные копии iCloud.
Резервные копии многих приложений iOS создаются в iCloud автоматически после их установки. Можно исключить неиспользуемые приложения или удалить старые резервные копии iCloud, чтобы уменьшить размер резервной копии iCloud и освободить место в хранилище iCloud.
Выбор приложений на iPhone, iPad или iPod touch для резервного копирования
- Выберите «Настройки» > [ваше имя] > iCloud.
- Нажмите «Управление хранилищем» > «Резервные копии».
- Нажмите имя используемого устройства.
- Отключите приложения, для которых не нужно создавать резервные копии.
- Выберите «Выключить и удалить».
После подтверждения того, что необходимо выключить и удалить приложение, резервное копирование iCloud отключается для этого приложения, и все данные о нем удаляются из iCloud.
Некоторые приложения всегда создают резервные копии, и эту функцию нельзя отключить.
Удаление резервных копий и отключение резервного копирования iCloud для устройства
Вы можете удалить старые резервные копии в iCloud для текущего устройства или старых устройств, которые вы больше не используете. Резервные копии iCloud доступны в течение 180 дней после отключения или прекращения использования службы резервного копирования iCloud. Резервные копии, которые используются для восстановления устройства, удалить нельзя.
iPhone, iPad и iPod touch
- Перейдите в меню «Настройки» > [ваше имя], затем нажмите iCloud.
- Нажмите «Управление хранилищем» > «Резервные копии».
- Нажмите имя устройства, резервную копию которого вы хотите удалить.
- Нажмите «Удалить копию» > «Выключить и удалить».
При удалении резервной копии происходит отключение резервного копирования iCloud для iPhone, iPad или iPod touch. Вы можете снова включить службу резервного копирования iCloud в настройках iCloud на устройстве.
- Перейдите в меню Apple > «Системные настройки» > Apple ID и щелкните значок iCloud.
- Щелкните «Управление» и выберите пункт «Резервные копии».
- Выберите одну из резервных копий устройства и нажмите «—», чтобы удалить ее. Чтобы отключить функцию резервного копирования и удалить из хранилища iCloud все резервные копии для данного устройства, нажмите кнопку «Удалить» в окне подтверждения.
При удалении резервной копии происходит отключение резервного копирования iCloud для этого устройства. Вы можете снова включить службу резервного копирования iCloud в настройках iCloud на устройстве.
Компьютер с Windows
-
.
- Выберите пункт «Хранилище».
- Из представленного списка выберите «Резервное копирование».
- Выберите одну из резервных копий устройства и нажмите кнопку «Удалить». Чтобы отключить функцию резервного копирования и удалить из хранилища iCloud все резервные копии для данного устройства, нажмите кнопку «Удалить» в окне подтверждения.
При удалении резервной копии происходит отключение резервного копирования iCloud для этого устройства. Вы можете снова включить службу резервного копирования iCloud в настройках iCloud на устройстве.
Удаление фотографий в «Фото iCloud»
Служба «Фото iCloud» использует хранилище iCloud для синхронизации всех фотографий и видео на всех ваших устройствах. Чтобы увеличить свободное пространство в iCloud, удалите ненужные фотографии и видео из приложения «Фото» на любом из своих устройств.
Прежде чем удалить что-либо, обязательно создайте резервную копию фотографий и видеозаписей, которые еще нужны. Если при использовании службы «Фото iCloud» удалить фотографию или видео на устройстве, они также удаляются на всех других устройствах, где выполнен вход с использованием того же идентификатора Apple ID.
Выполните описанные ниже действия, чтобы удалить фотографии и видео из приложения «Фото iCloud».
iPhone, iPad и iPod touch
- Откройте приложение «Фото» и нажмите значок «Фото» в нижней части экрана.
- Нажмите «Выбрать» и выберите фотографии или видеоролики, которые необходимо удалить.
- Нажмите «Удалить» , а затем выберите «Удалить фото».
- Откройте приложение «Фото».
- Выберите фотографии и видеоролики, которые необходимо удалить.
- Нажмите клавишу Delete на клавиатуре, выберите объекты, удерживая нажатой клавишу Control, или нажмите их правой кнопкой мыши, и нажмите «Удалить (количество) фото». Затем нажмите «Удалить» для подтверждения.
Чтобы выбрать несколько фотографий или видео, на устройстве с iOS или iPadOS нажмите «Выбрать». На компьютере щелкните каждый из элементов, удерживая нажатой клавишу Command (на Mac) или Control (на компьютере с Windows). Чтобы выбрать все элементы, нажмите и удерживайте клавиши Command-A (на Mac), Control-A (на компьютере с Windows) либо нажмите «Выбрать все» на устройстве с iOS или iPadOS.
Удаленные фотографии и видеоролики помещаются в альбом «Недавно удаленные», откуда их можно восстановить в течение 30 дней. Если вы хотите быстрее удалить файлы из этого альбома, нажмите кнопку «Выбрать» и укажите объекты для удаления. Нажмите «Удалить» > «Удалить». Если пространство для хранения в iCloud полностью исчерпано, все удаляемые фотографии и видеоролики будут незамедлительно удалены с устройства без копирования в альбом «Недавно удаленные», из которого их можно было бы впоследствии восстановить.
Если не используется «Фото iCloud»
Если вы не используете приложение «Фото iCloud», файлы в альбоме «Фотопленка» входят в резервную копию iCloud. Чтобы проверить занимаемый ими объем в резервной копии iCloud, выполните следующие действия.
- Перейдите в меню «Настройки» > [ваше имя], затем нажмите iCloud.
- Нажмите «Управление хранилищем».
- Нажмите «Резервные копии».
- Нажмите имя используемого устройства, затем просмотрите фотографии.
Чтобы уменьшить размер резервной копии файлов приложения «Фото», сохраните свои фотографии и видео на компьютер, а затем создайте резервную копию данных устройства iOS вручную. Если вы хотите хранить фотографии и видео на устройстве iOS, можно исключить приложение «Фото» из резервной копии или перейти на тарифный план iCloud+, чтобы получить дополнительное место в хранилище. Ненужные фотографии можно удалить.
Удаление папок и файлов в iCloud Drive
При желании можно удалять папки и файлы, хранящиеся в iCloud Drive, и управлять ими с iPhone, iPad, iPod touch, компьютера Mac или компьютера с ОС Windows. Если вы имеете доступ к общей папке другого пользователя, она не входит в ваш объем хранилища iCloud. Узнайте больше об общих папках в iCloud Drive.
В iOS 11 и более поздних версий файлы, удаленные из iCloud Drive, сохраняются в папке «Недавно удаленные» в течение 30 дней, после чего удаляются с устройства.
Устройство iPhone, iPad или iPod touch
- Откройте приложение Finder и перейдите в папку iCloud Drive.
- Перетяните файл в папку «Корзина» или перенесите его в другую папку на компьютере Mac.
- Откройте корзину и щелкните правой кнопкой мыши файлы, которые необходимо удалить.
- Выберите пункт «Удалить немедленно». Затем нажмите «Удалить» для подтверждения.
Windows
На компьютере PC с ОС Windows 7 или более поздней версии управлять файлами из iCloud Drive можно с помощью приложения «Проводник Windows». Чтобы добавить папку iCloud Drive в Проводник Windows, выполните следующие действия.
iPhone или iPad
Чтобы удалить несколько вложений от контакта или из разговора, выполните следующие действия:
- В текстовом разговоре нажмите имя контакта вверху экрана.
- Нажмите «Информация» .
- В разделе «Фото» нажмите «См. все».
- Нажмите «Выбрать», затем выберите фотографии, которые требуется удалить.
- Нажмите «Удалить», затем нажмите «Удалить вложение» для подтверждения.
Чтобы удалить весь разговор, выполните следующие действия.
Чтобы удалить несколько вложений от контакта или из разговора, выполните следующие действия:
Чтобы удалить весь разговор, выполните следующие действия.
- Щелкните разговор, удерживая нажатой клавишу Control.
- Выберите «Удалить разговор».
- Нажмите «Удалить».
Устройство iPhone, iPad или iPod touch
Компьютер Mac или PC с ОС Windows
Если вы используете службу «Почта iCloud» с настольным приложением электронной почты, таким как «Почта» на компьютере Mac или Microsoft Outlook на компьютере PC, выполните следующие действия:
Удаление голосовых заметок
Благодаря приложению «Диктофон» в iCloud ваши голосовые заметки сохраняются в iCloud. Их можно быстро удалить, если нужно дополнительное место.
Устройство iPhone, iPad или iPod touch
- Выберите голосовые заметки, которые требуется удалить.
- Нажмите «Удалить» .
- Нажмите «Недавно удаленные», а затем — «Удалить».
- Нажмите «Удалить навсегда».
Подробнее о хранилище iCloud
- Узнайте, что входит в категорию «Другие» в хранилище iCloud.
- Если у вас ограниченный веб-доступ к iCloud, вы можете уменьшить объем используемого места в хранилище общей емкостью 1 ГБ, переместив или удалив документы.
- Подробнее о доступности функций iCloud см. в системных требованиях iCloud.
Информация о продуктах, произведенных не компанией Apple, или о независимых веб-сайтах, неподконтрольных и не тестируемых компанией Apple, не носит рекомендательного или одобрительного характера. Компания Apple не несет никакой ответственности за выбор, функциональность и использование веб-сайтов или продукции сторонних производителей. Компания Apple также не несет ответственности за точность или достоверность данных, размещенных на веб-сайтах сторонних производителей. Обратитесь к поставщику за дополнительной информацией.
Выполните эти действия, чтобы перенести информацию на свое новое устройство, а затем удалить личную информацию со старого устройства.

Прежде чем продавать, передавать или обменивать свое устройство с доплатой, следует перенести свою личную информацию на новое устройство, а затем удалить ее со старого устройства.
Не удаляйте вручную контакты, календари, напоминания, документы, фотографии и другую информацию iCloud, когда выполнен вход в учетную запись iCloud с использованием вашего идентификатора Apple ID. Это приведет к удалению содержимого с серверов iCloud и всех устройств, подключенных к учетной записи iCloud.
Если iPhone, iPad или iPod touch все еще у вас
Выполните эти действия, чтобы перенести информацию на свое новое устройство, а затем удалить личную информацию со старого устройства.
Перенос информации на новое устройство
Если вы используете iOS 11 или более позднюю версию и у вас появилось новое устройство iPhone, iPad или iPod touch, можно воспользоваться функцией «Быстрое начало» для автоматического переноса данных со старого устройства на новое. Если вы используете iOS 10 или более раннюю версию, воспользуйтесь iCloud, iTunes или Finder для переноса данных на новое устройство.
Если ваш номер телефона изменится вместе с новым устройством, добавьте дополнительные доверенные номера телефонов в свою учетную запись, чтобы не потерять доступ. Если у вас больше нет доступа к старому номеру телефона, можносгенерировать код двухфакторной аутентификации на вашем старом устройстве, если это необходимо.
Удаление личной информации со старого устройства
При удалении информации с iPhone, iPad или iPod touch блокировка активации для функции «Найти [устройство]» отключается.

Если iPhone, iPad или iPod touch уже не у вас
Если описанные выше действия были выполнены не полностью и устройства у вас уже нет, сделайте следующее.

Отправка устройства Android в компанию Apple для обмена с доплатой
Перед отправкой устройства Android в компанию Apple для обмена с доплатой необходимо выполнить следующие действия.
- Резервное копирование данных.
- Сотрите данные с устройства.
- Извлеките все SIM-карты, карты памяти, чехлы и защитные пленки для экрана.
Если вам нужна помощь, обратитесь к производителю устройства.

Дополнительная информация
-
либо выполните восстановление из резервной копии. .
- Узнайте, что делать в случае утери либо кражи iPhone, iPad или iPod touch.
- Сведения о блокировке активации.
- Независимо от модели или состояния устройства, мы можем превратить его во что-нибудь хорошее для вас и для планеты. Узнайте, как сдать iPhone, iPad или iPod touch по программе Apple Trade In в счет оплаты нового устройства или на утилизацию.
При выборе команды «Стереть контент и настройки» с устройства будут стерты все данные, в том числе сведения о кредитных и дебетовых картах в Apple Pay, фотографии, контакты, музыка и приложения. Службы iCloud, iMessage, FaceTime, Game Center и другие также будут отключены. При стирании данных с устройства его содержимое не будет удалено из хранилища iCloud.
Восстанавливаем iPhone и iPad из резервной копии: через Finder и iCloud
Если вы потеряли устройство или переходите со старого iPhone или iPad на новый, у вас есть возможность восстановить всю личную информацию, которая сохранена в резервную копию, созданную через Finder или в iCloud. Эта статья поможет вам сделать это.
В тему:
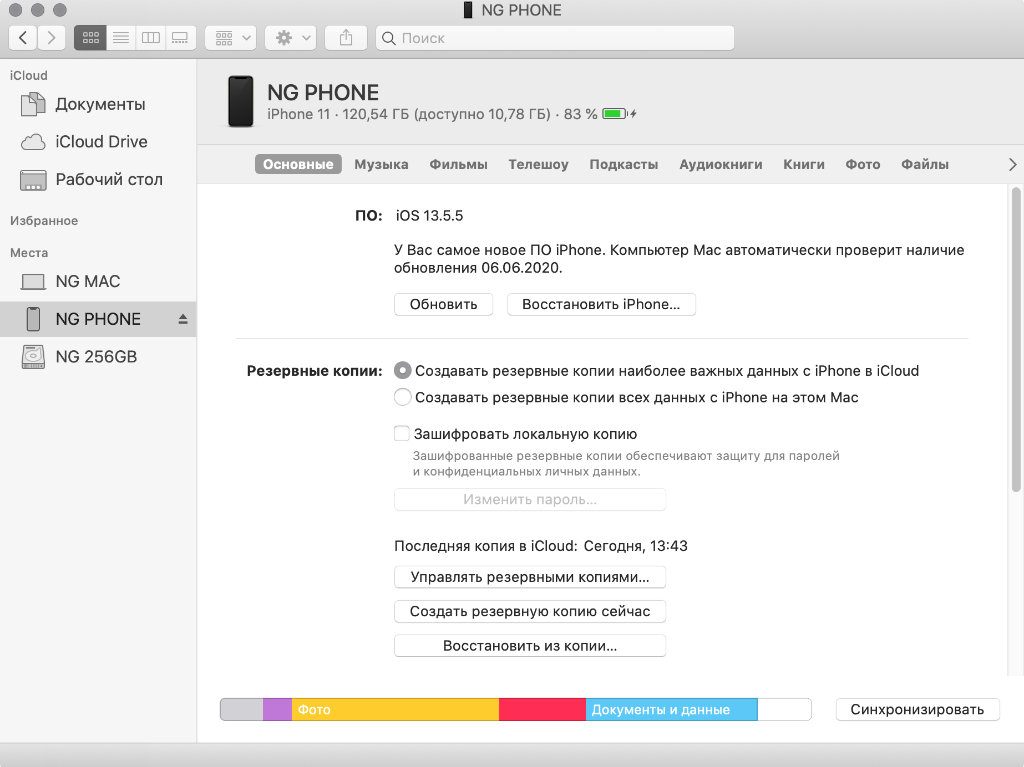
Finder
Шаг 1. Если устройство настроено, сотрите с него все данные с помощью функции «Стереть контент и настройки» в меню «Настройки» > «Основные» > «Сброс».
Шаг 2. Подключите iPhone или iPad к Mac с помощью подходящего кабеля.
Шаг 3. Откройте Finder (ранее резервная копия на Mac делалась через iTunes).
Шаг 4. Перейдите в раздел мобильного устройства через боковое меню.
Шаг 5. Выберите резервную копию, которую необходимо восстановить на устройстве.
Когда вы пытаетесь восстановить резервную копию устройства, важно учитывать номер версии операционной системы, которая использовалась при ее создании. Перенести данные получится только на гаджет под управлением того же или более нового билда iOS или iPadOS.
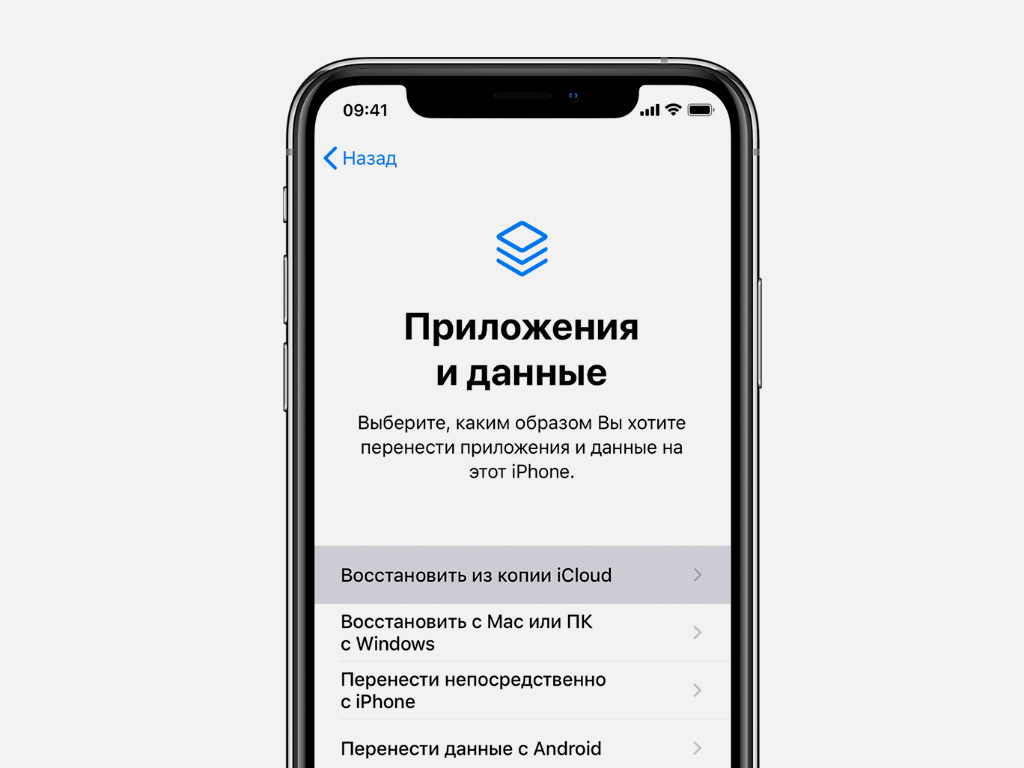
iCloud
Шаг 1. Если устройство настроено, сотрите с него все данные с помощью функции «Стереть контент и настройки» в меню «Настройки» > «Основные» > «Сброс».
Шаг 2. Следуйте инструкциям по первоначальной настройке устройства.
Шаг 3. Когда дойдете до пункта «Приложения и данные», выберите вариант «Восстановить из копии iCloud».
Шаг 4. Войдите в Apple ID и выберите необходимую резервную копию.
Шаг 5. Дождитесь окончания восстановления и завершите первоначальную настройку устройства.
Чтобы данная процедура прошла как можно быстрее, желательно использовать подключение к интернету через беспроводную сеть Wi-Fi, а также держать устройство подключенным к питанию.
Apple использует продвинутую систему резервного копирования, которая дает возможность сделать полный слепок любого мобильного устройства, чтобы потом использовать его для восстановления данных. Но иногда от отдельных резервных копий необходимо избавиться, и мы расскажем, как это сделать.
В тему:
Зачем может понадобиться удаление резервных копий
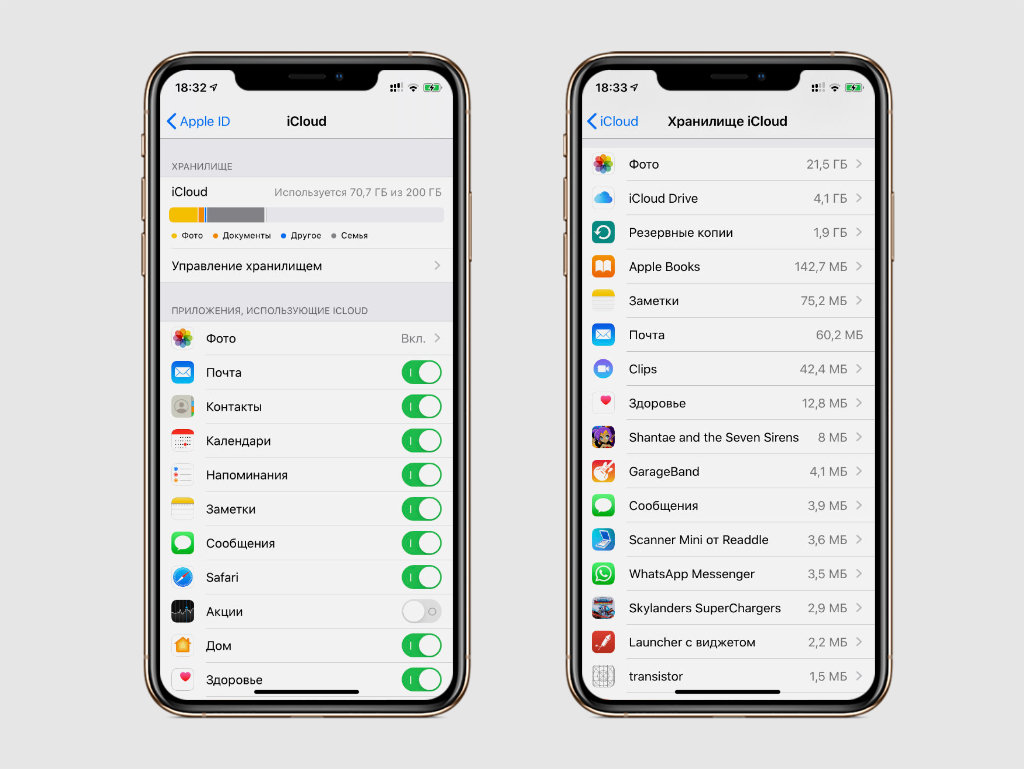
Удаление резервной копии может понадобиться для того, чтобы очистить место на диске Mac (если она создавалась в локальном хранилище), а также в облачном сервисе iCloud. Слепки данных iPhone или iPad могут занимать от сотен мегабайт до нескольких гигабайт, в зависимости от количества данных, хранящихся на мобильном устройстве. Если устройств несколько, резервные копии занимают еще больше места, отдавать которое под них далеко не всегда действительно нужно. Более того, в ваших хранилищах могут храниться резервные копии гаджетов, которые вы уже не используете.
Как найти и удалить резервные копии из iCloud
Чтобы активировать резервное копирование данных в iCloud, нужно перейти в меню «Настройки» > iCloud > «Резервная копия», а после этого перевести в активное положение переключатель «Резервная копия в iCloud». Отсюда же резервную копию можно создать принудительно. Ее удаление также не составит труда.
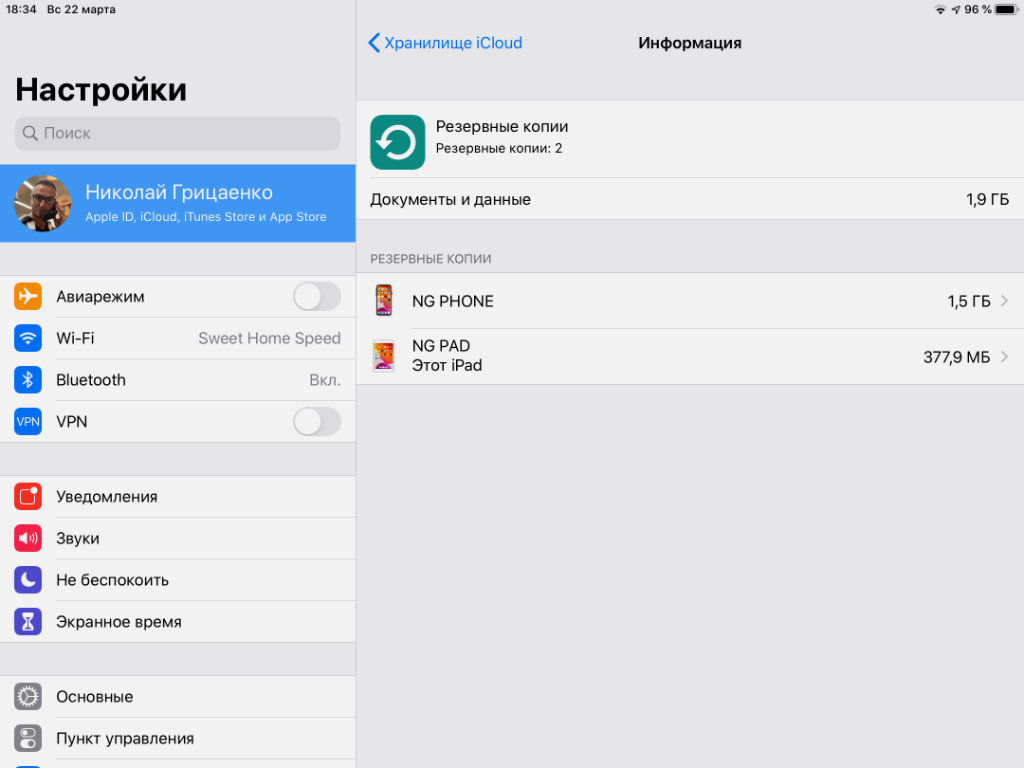
Шаг 1. Откройте меню «Настройки» > Apple ID > «Управление хранилищем» > «Резервные копии».
Шаг 2. Нажмите на пункт конкретной резервной копии.
Шаг 3. Используйте возможность «Удалить копию».
Нужно иметь ввиду, что iPhone и iPad создают резервные копии в iCloud автоматически. Если создание слепков данных мобильного устройства активно, оно автоматически перенесет важные данные в облако, когда будет подключено к беспроводной сети Wi-Fi, а также питанию.
Как найти и удалить резервные копии из Finder
Локальные резервные копии можно хранить в зашифрованном виде. Эта функция отключена по умолчанию, а чтобы активировать ее, нужно перевести в активное положение переключатель «Зашифровать локальную копию» в меню подключенного мобильного устройства в Finder. Зашифрованные данные удаляются так же, как и открытые.
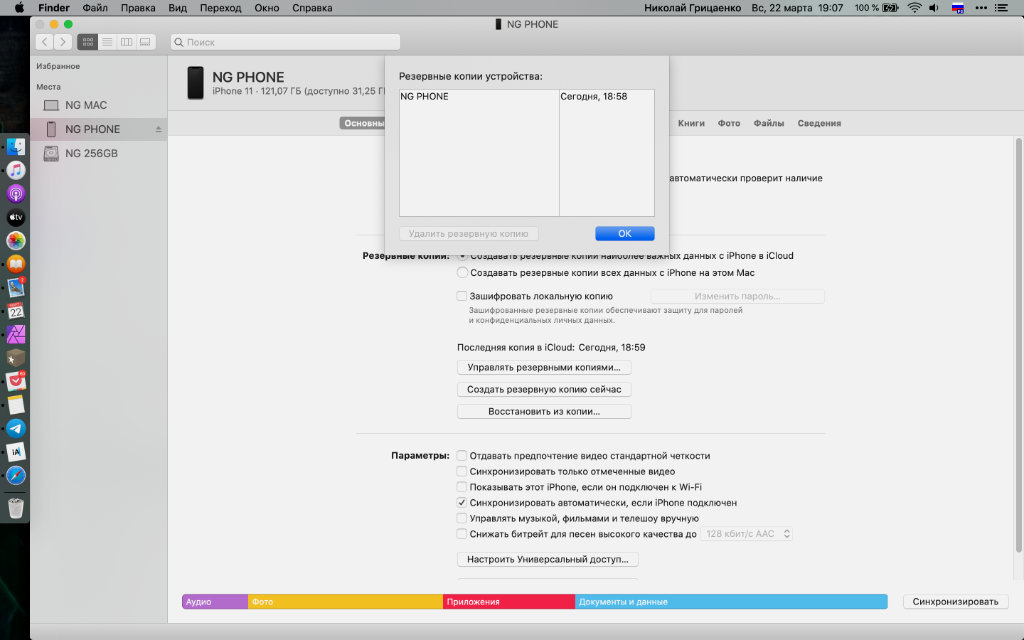
Шаг 1. Откройте Finder, выберите подключенное мобильное устройство в боковом меню и нажмите на кнопку «Управлять резервными копиями…».
Шаг 2. Нажмите на пункт конкретной резервной копии.
Шаг 3. Используйте возможность «Удалить резервную копию».
Если подключенное мобильное устройство не отображается в боковом меню Finder, нужно перейти в «Настройки» этого приложения, выбрать раздел «Боковое меню» и перевести в активное положение переключатель «Диски CD, DVD и устройства iOS».
Читайте также:

