Как удалить рингтон с айфона без компьютера
Обновлено: 05.07.2024
Удаление раздела Рингтоны из iTunes, а затем и самого приложения в macOS Catalina не остановила пользователей, которые сумели отыскать способы загрузки рингтонов в iPhone, однако столкнулись с трудностями по их удалению. В этом материале мы расскажем, как удалять любой загруженный на iPhone рингтон.

В данной статье мы не будем рассматривать радикальные методы, позволяющие удалить рингтоны, такие как:
Для того чтобы удалить рингтон с iPhone существует три способа, однако какой из них нужно использовать зависит от версии iOS и от того, каким методом этот рингтон был загружен в устройство. Напомним, что это за способы:
Как загрузить рингтон (мелодию) в Айфон?
Как удалить рингтон с iPhone (для iOS 13 и новее)
С выходом iOS 13 в настройках iPhone появилась долгожданная опция, позволяющая удалять рингтоны, загруженные любым способом. Для более старых версий iOS инструкцию по удалению рингтонов вы найдете далее в этой статье.
Для того, чтобы удалить рингтон в iPhone с установленной iOS 13 или новее, сделайте следующее:
1. Откройте приложение Настройки на iPhone.
2. Перейдите в раздел Звуки, тактильные сигналы и выберите меню Рингтон.

3. Проведите пальцем слева направо по рингтону, который необходимо удалить. Нажмите на появившуюся кнопку Удалить.
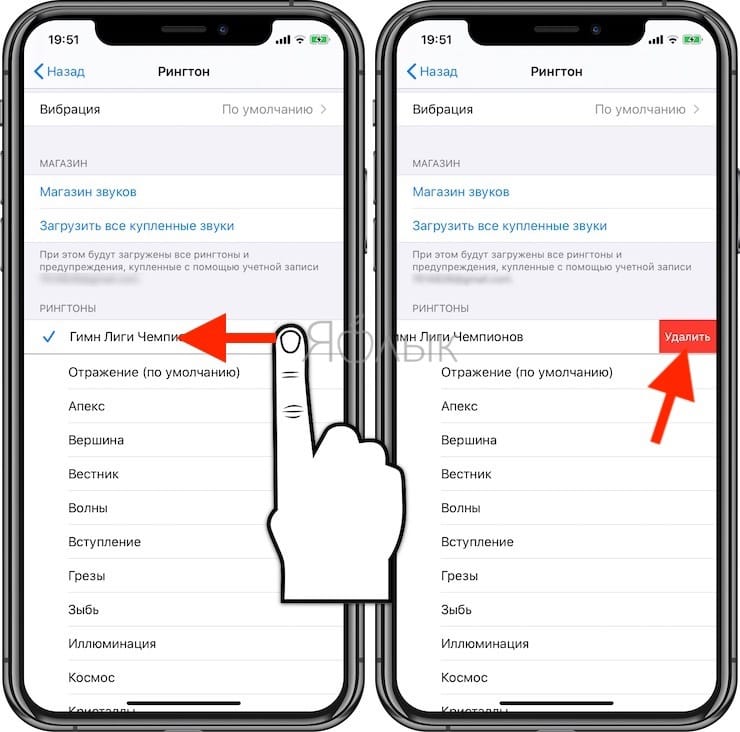
1. Откройте приложение GarageBand (ссылка на скачивание);
2. Перейдите в раздел Недавние. Нажмите и удерживайте пальцем на любом из созданных проектов (если таковых нет, то создайте);
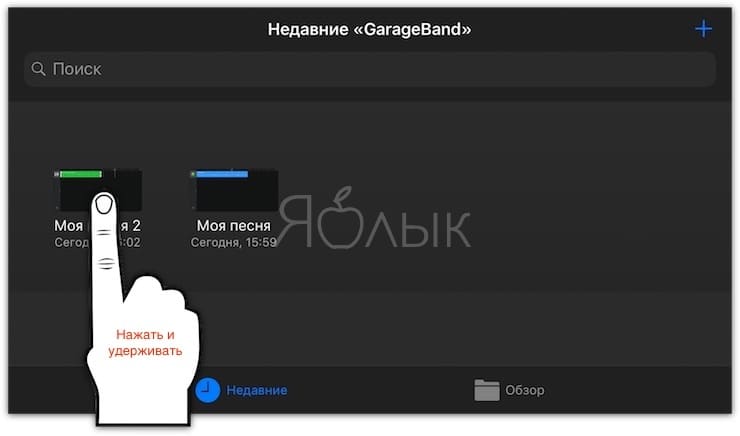
3. В появившемся контекстном меню нажмите на стрелочку;
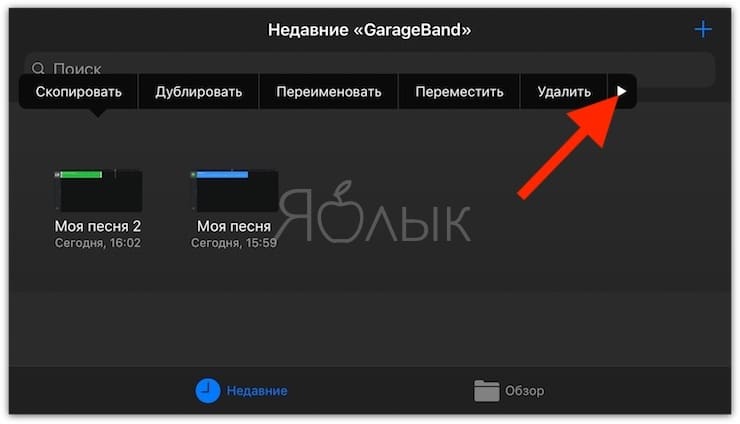
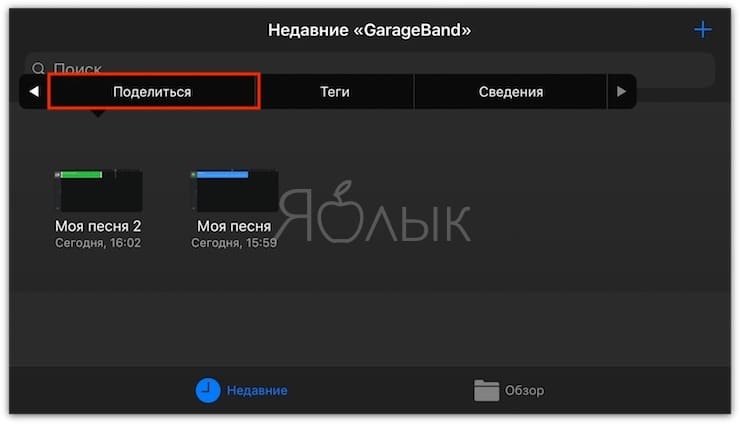
5. Выберите раздел Рингтон;
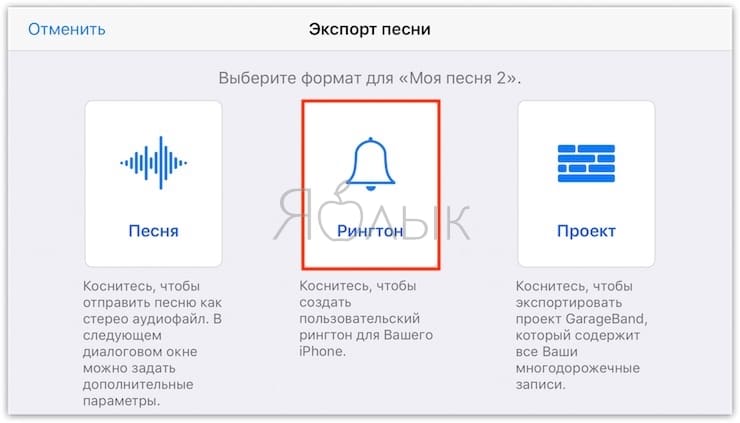
6. Перейдите в меню Ваши рингтоны;
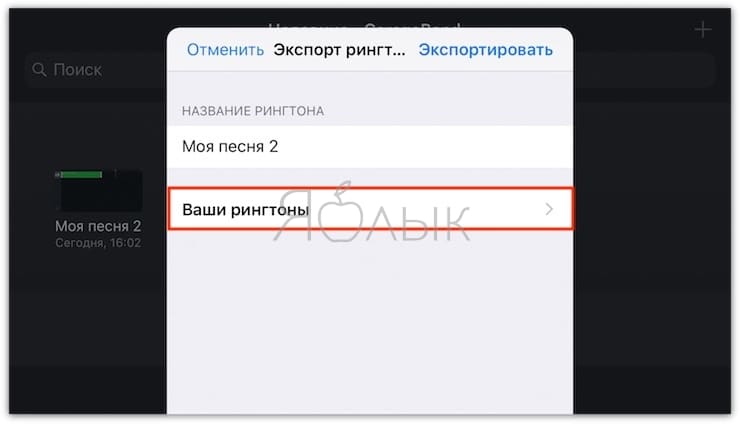
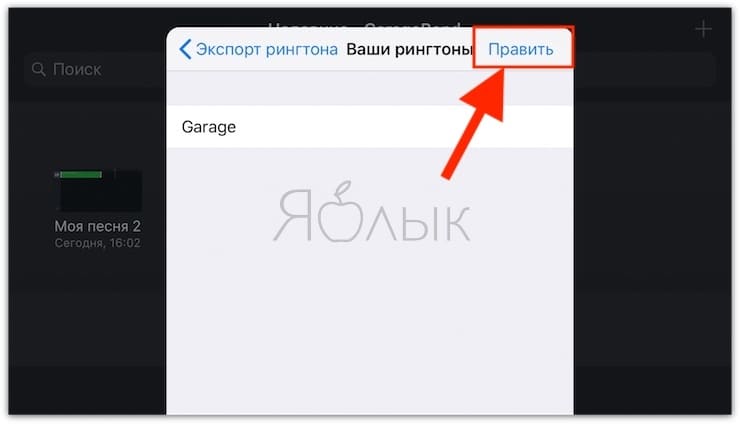
8. Нажмите значок «-» или сделайте свайп справа налево;
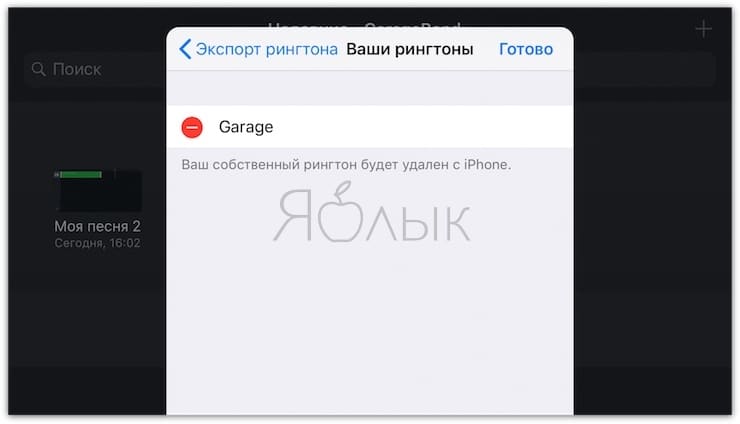
9. Нажмите Удалить;
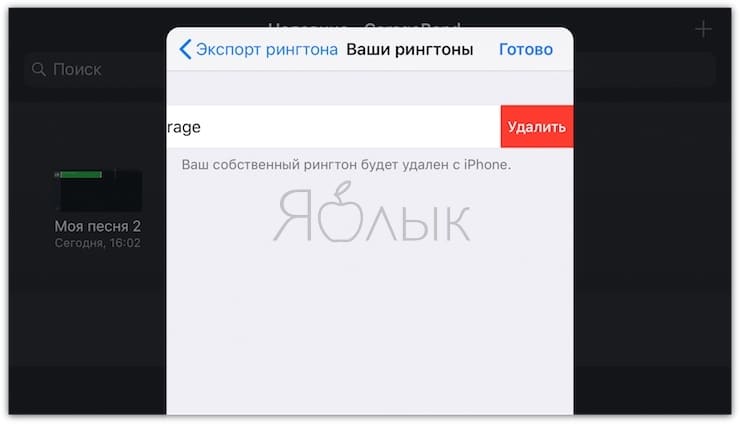
10. Рингтон удалится из приложения и по пути Настройки → Звуки, тактильные сигналы → Рингтон.
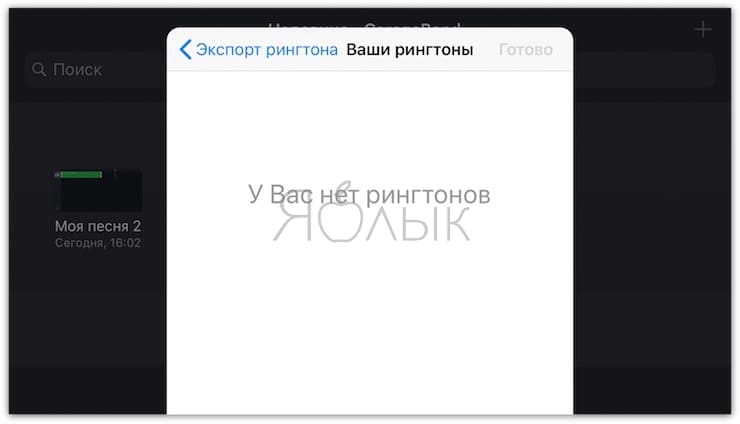
Как удалить рингтон с iPhone, загруженный через iTunes или сторонние альтернативы (iTools, iFunBox)
Данные программы помогут с легкостью удалить загруженный рингтон с Айфона, если:
- Он загружен самостоятельно через iTunes или аналоги, например, этим способом.
- Он удален в iTunes, но все еще присутствует в памяти устройства;
- Мелодия отображается неактивным (серым цветом) в iTunes;
- В случаях, когда iTunes не может найти рингтон, однако он установлен в качестве мелодии звонка.
Как удалить рингтон с помощью программы iFunBox
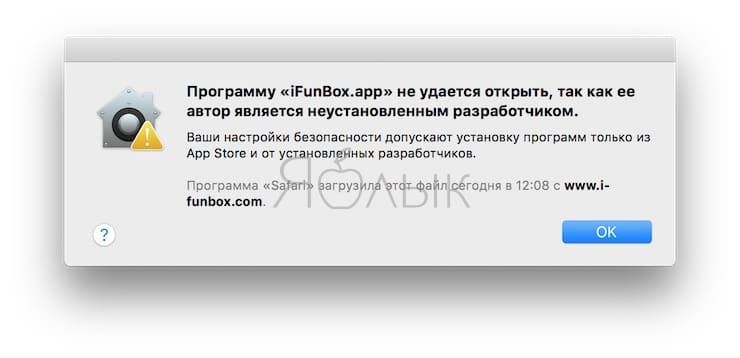
2. С помощью кабеля подключите iPhone к компьютеру, после чего запустите программу;
3. Выберите раздел Raw File System в меню справа;
4. По адресу iTunes_Control → Ringtones найдите нежелательный рингтон в формате m4r;
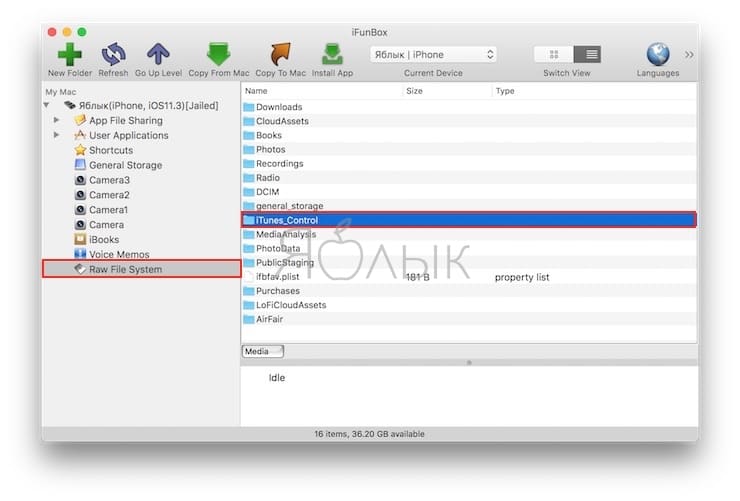
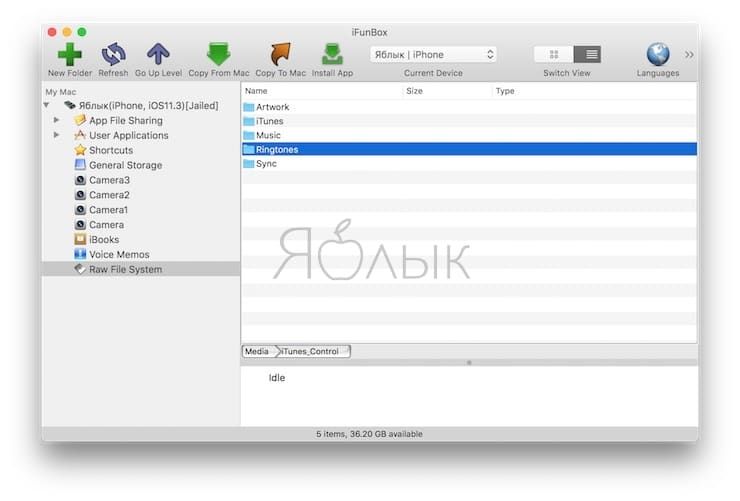
5. Удалите мелодию, нажав на ней правой кнопкой мыши и выбрав Delete;
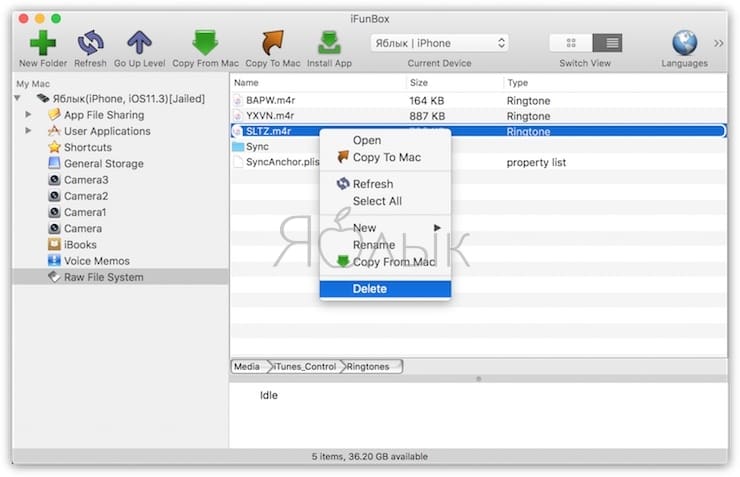
6. После этого в iPhone зайдите в «Настройки» → «Звуки, тактильные сигналы» → «Рингтон». Если все было сделано верно, вы увидите лишь стандартные мелодии вызова.
Не можете удалить рингтон с iPhone после его установки? На самом деле это не всегда простая задача, потому что он мог быть загружен через iTunes, iTools, iFunBox или GarageBand. Как удалить рингтон с iPhone, узнайте в данной статье. Если мелодии были установлены с помощью GarageBand, то загрузите на iPhone данное приложение. Если же они появились с другой медиатеки прошлого смартфона и этот iPhone был синхронизирован с другим компьютером, тогда вам потребуется iTunes, iTools и iFunBox.
Как удалить рингтон с iPhone через iTunes?
На вашем смартфоне есть мелодии, которые появились с медиатекой с предыдущего девайса? Тогда данный способ подойдёт вам. Если при подключении смартфона к компьютеру, в iTunes не отображаются звуки, хотя на устройстве вы их видите, тогда вам потребуются дополнительные программы iTools или iFunBox.
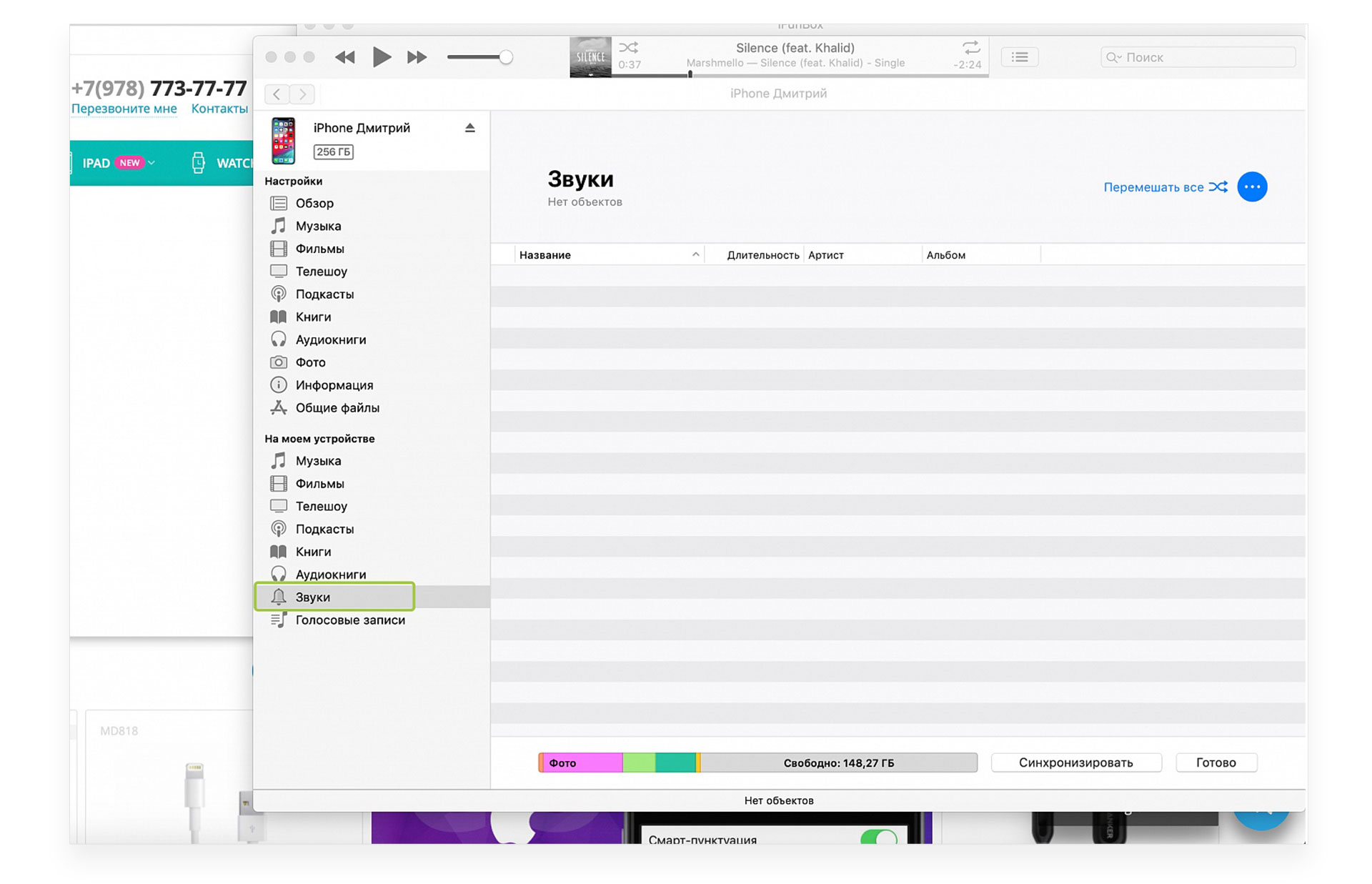
Как удалить рингтон с помощью iFunBox?
В данных программах есть возможность зайти в файловую систему. Для этого, выполните действия, описанные ниже:
- Скачайте iFunBox на компьютер.
- Подключите iPhone к компьютеру через кабель.
- Зайдите раздел «Raw файловая система».
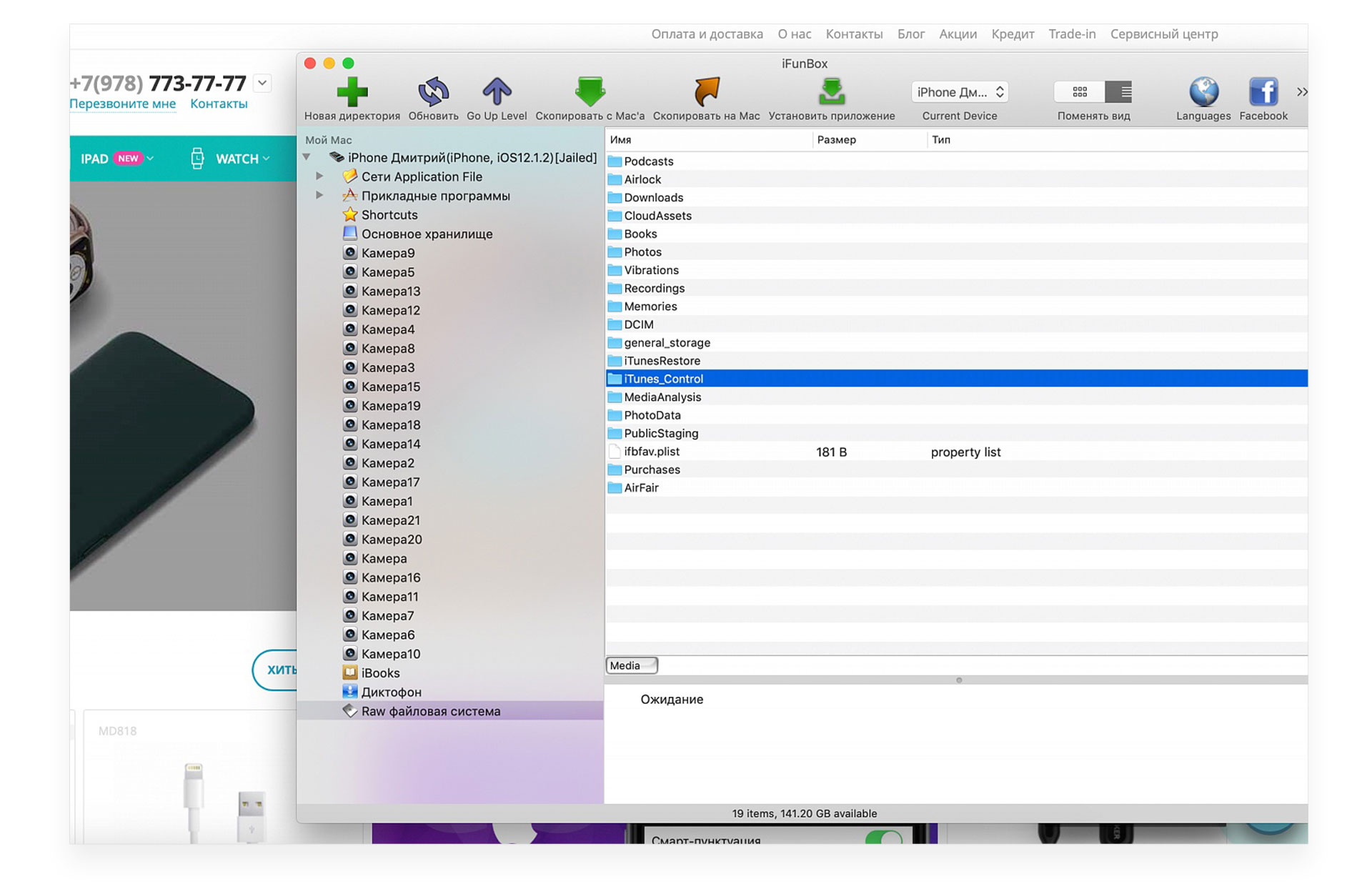
- Кликните «iTunes_Control» → «Ringtones».
- Найдите рингтон, который хотите стереть из устройства.
- Нажмите на него правой кнопкой мыши и выберите «Delete».
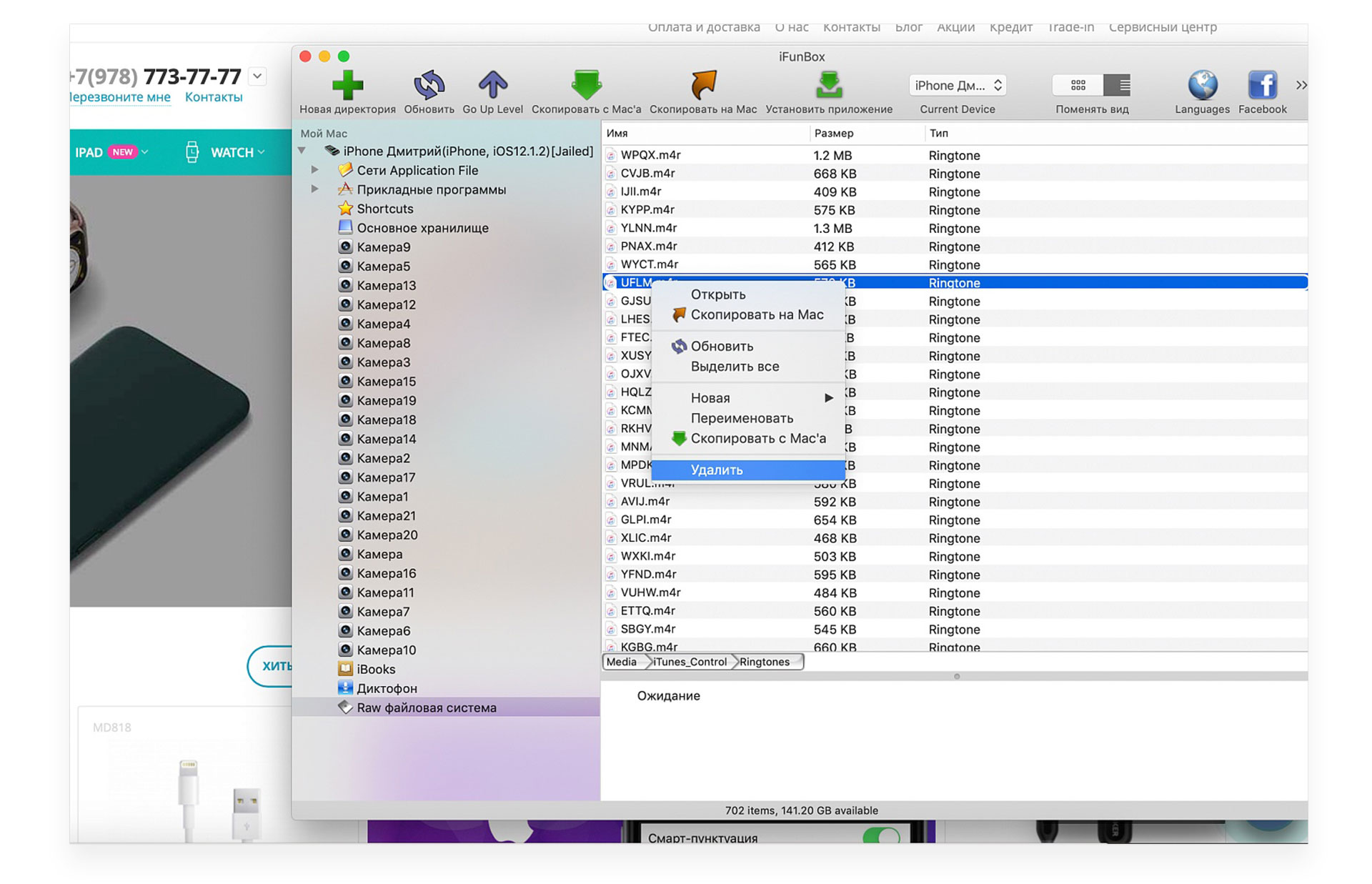
После этого, нежелательный звук сотрётся со смартфона. В программе название мелодий не определяется, поэтому может возникнуть проблема с поиском композиций. Если вы видите на смартфоне много рингтонов и не знаете, какой стереть, то воспользуйтесь советами ниже:
- Выделите несколько композиций.
- Нажмите «Скопировать на Mac».
- Сохраните их в определённой папке.
- Открывайте каждую композицию через Quick Time Player.
- При этом звук воспроизведётся, и вы сможете определить, какой рингтон хотите стереть.
Таким же способом можно удалить рингтоны с iPhone через iTools.
Как удалить рингтон с помощью iTools?
- Откройте в iTools раздел «Files».
- Выберите «Fyle System» → «iTunes_Control» → «Ringtones».
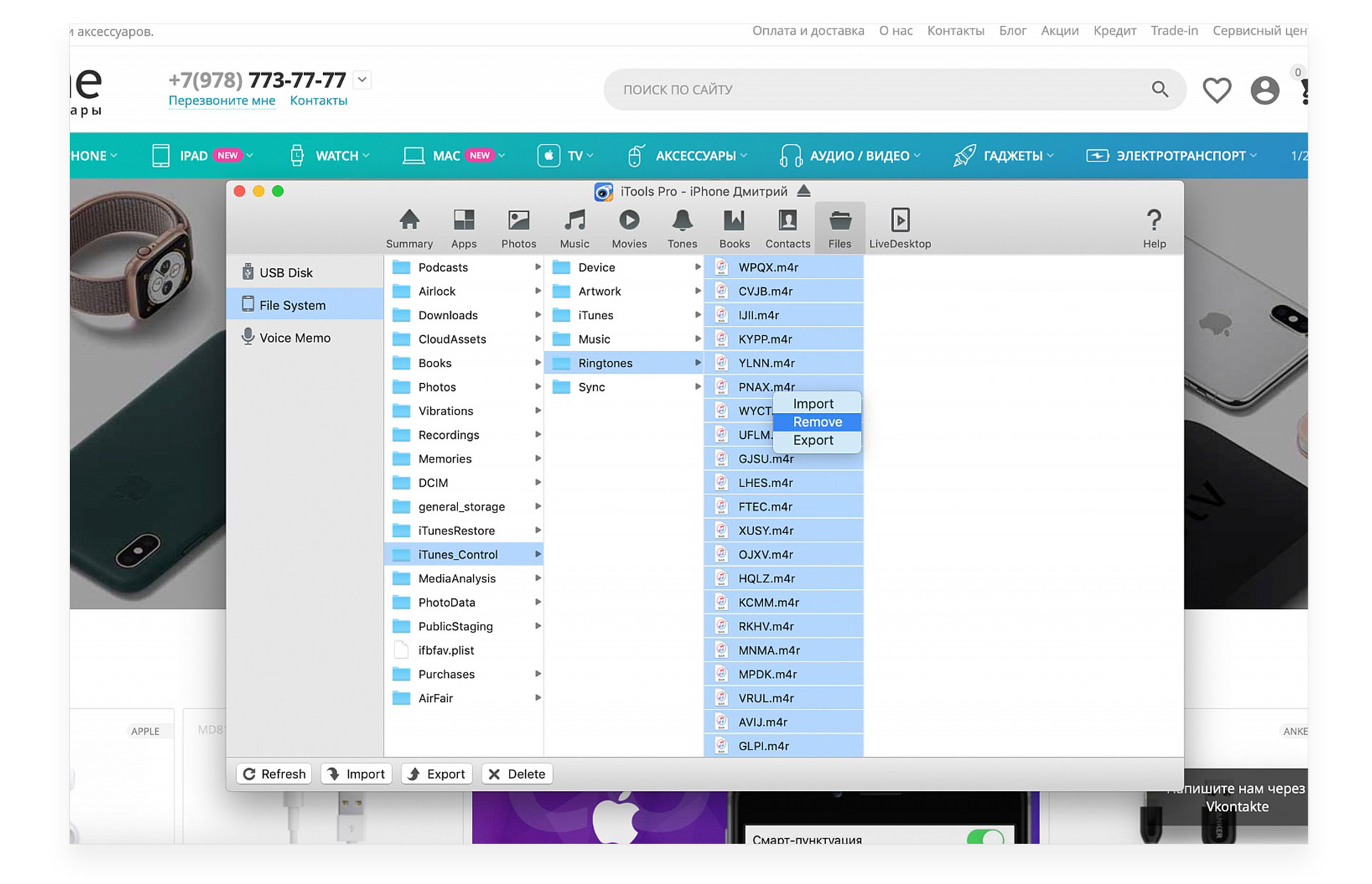
- Тоже откроется список звуков, которые можно будет стереть.
После этого, вы успешно сможете загрузить звуки через iTunes. Для этого:
- Откройте iTunes.
- Откройте папку с рингтонами, которые вы подготовили.
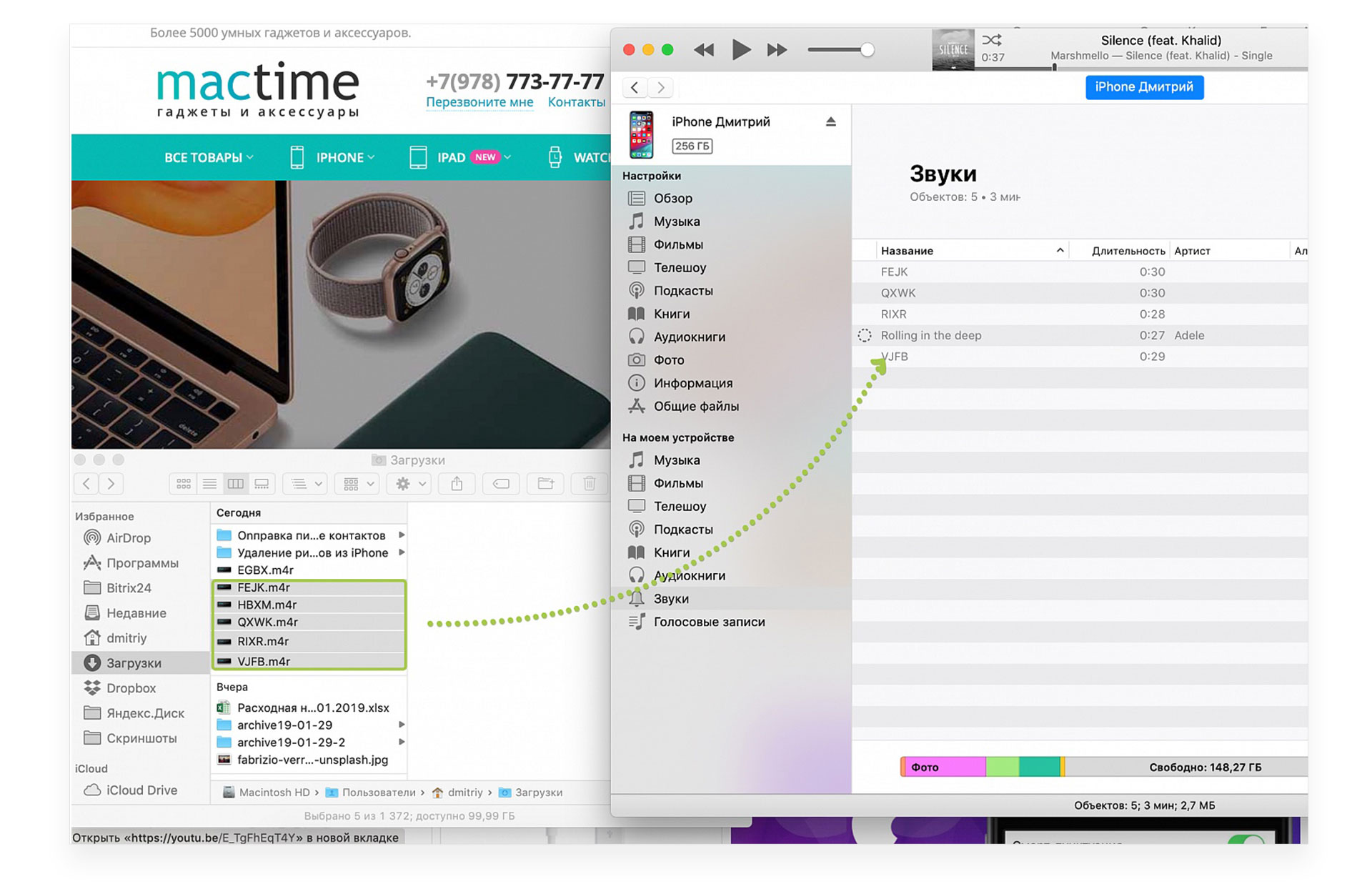
- Зайдите в раздел «Звуки».
- Перетащите рингтоны в открытый раздел.
Таким образом мелодии загрузятся и их можно будет легко и просто стереть, нажав правой кнопкой мыши «Удалить из медиатеки». Если вы не знаете, как сделать рингтон на iPhone, то ознакомьтесь со статьёй по данной теме.
Как удалить рингтоны с iPhone через GarageBand?
Если вы загружали звуки на смартфон через GarageBand, то используйте эту же программу для их стирания.
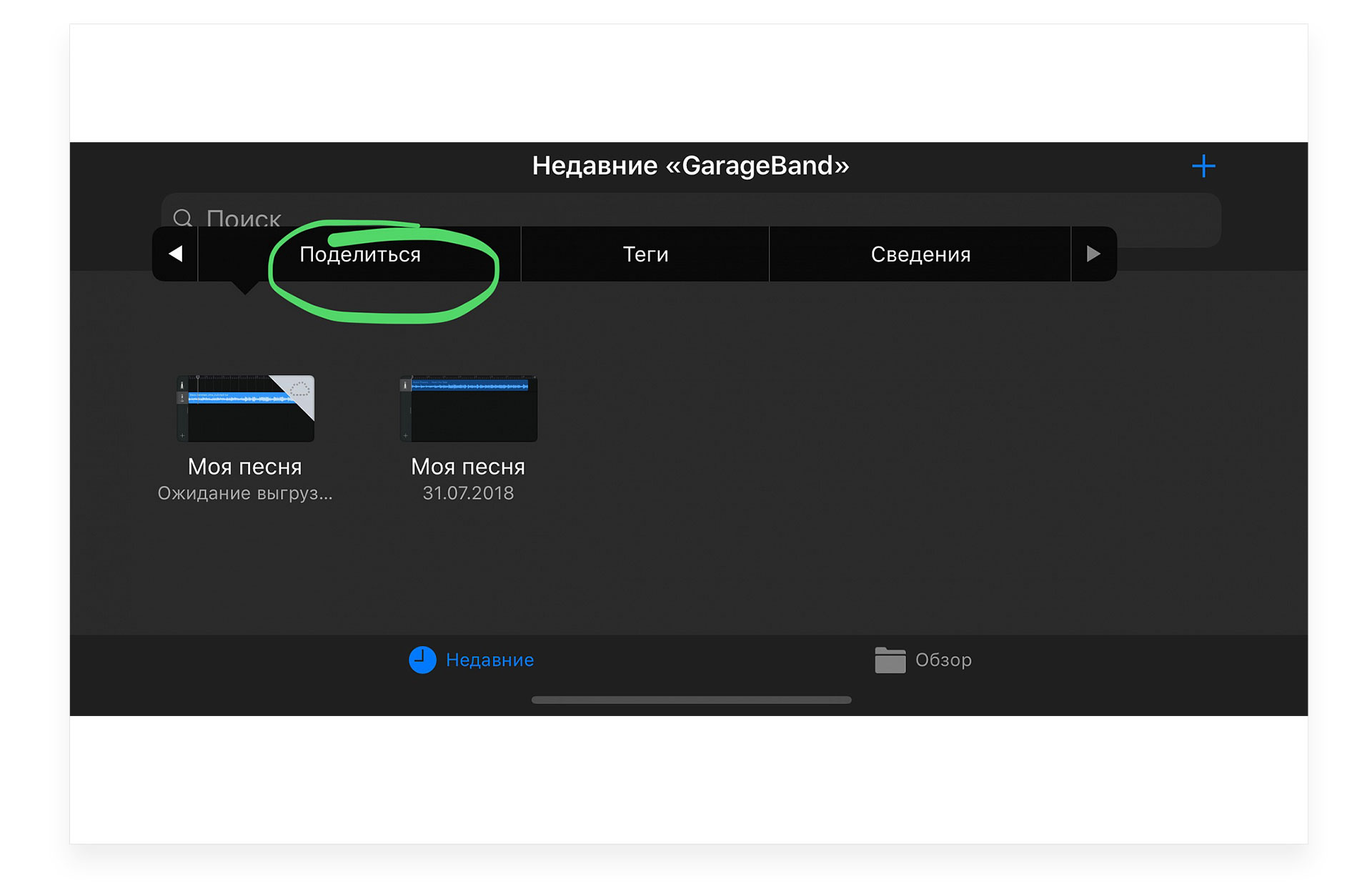
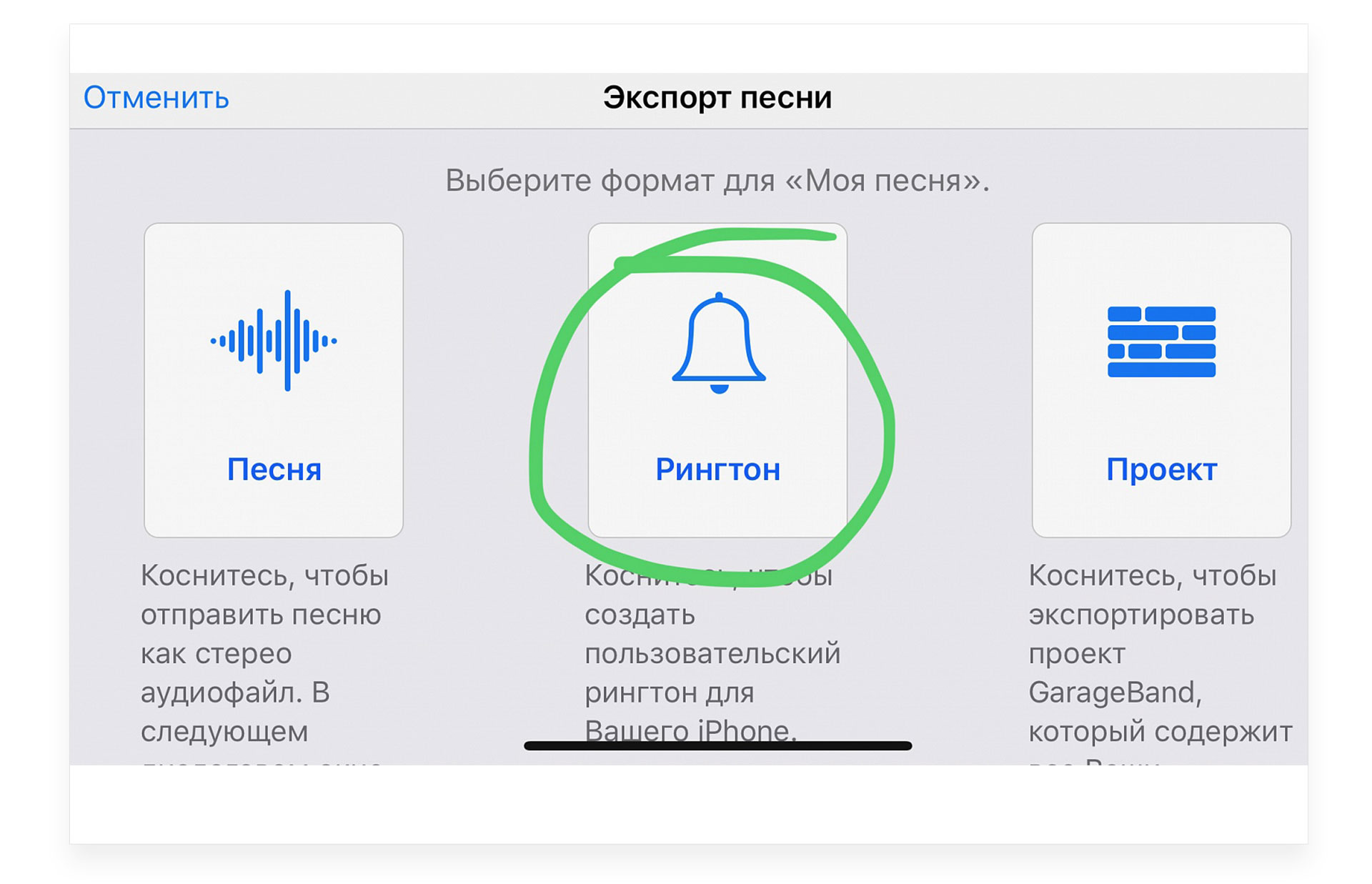
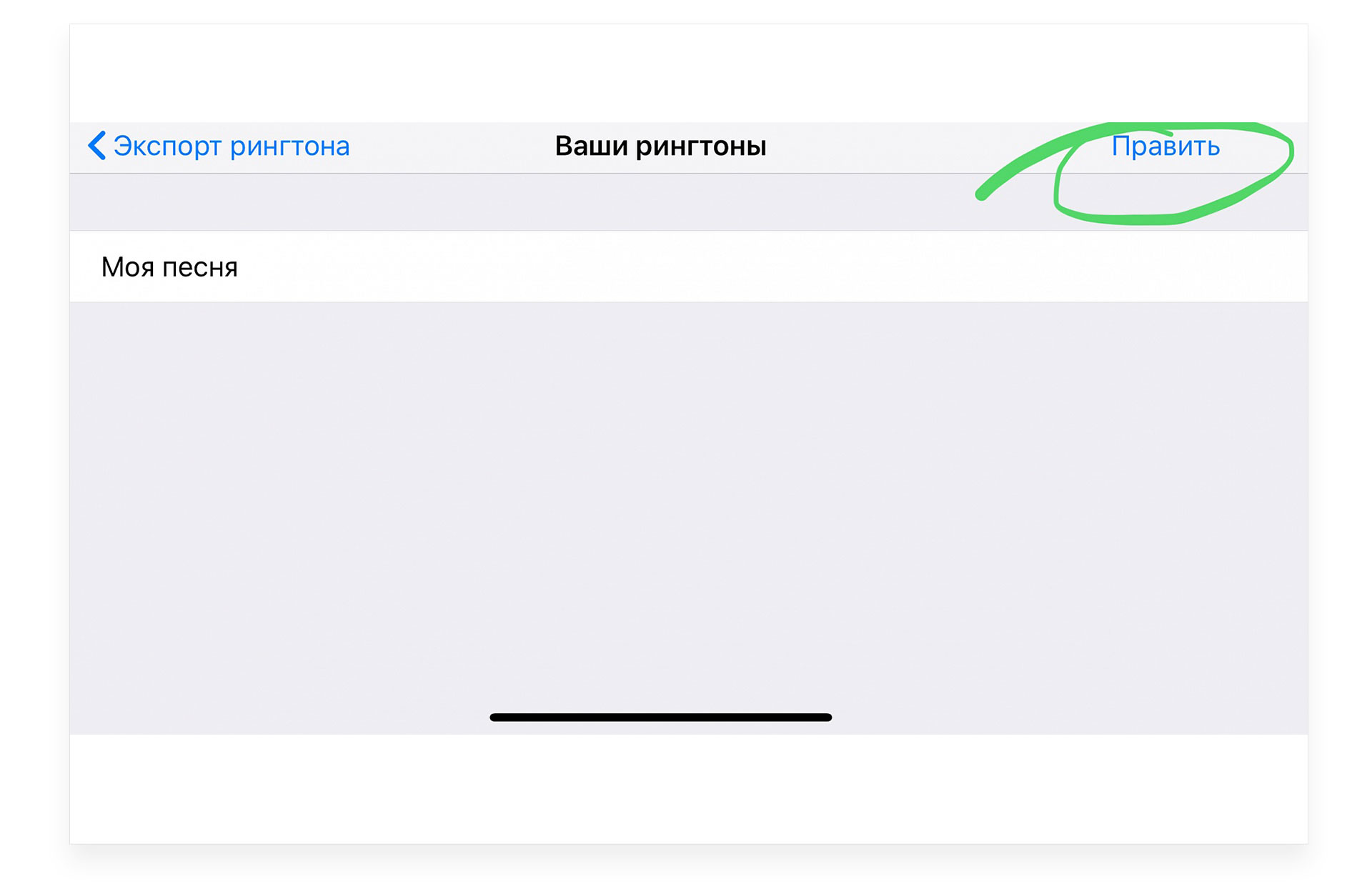
После стирания ненужных звуков со смартфона, скачивайте новые. Воспользуйтесь простыми советами выше, отредактируйте свою медиатеку и наслаждайтесь новыми мелодиями звонков.
У вас есть MacВook или iMac? Специально для вас мы создали онлайн-марафон по настройке полезных сервисов на Mac: узнайте за 8 простых занятий, как быстро настроить Apple ID, iCloud и другие сервисы на Mac , обезопасить свои пользовательские данные, оптимизировать хранилище iCloud и пр.

Сейчас расскажу как делать рингтоны без iTunes и интернет-сервисов. Можно сделать рингтон даже в кафе или в самолёте.
Есть видео как делать рингтон без iTunes
Есть видео на 5 минут. Там всё показано. В статье всё то же самое, только текстом и картинками. Чтение статьи займёт у вас столько же времени.
Нужно приложение Garage Band
Нужно приложение Garage Band от Apple. Оно занимает ≈ 1.8 ГБ. Вы можете скачать его бесплатно в App Store.
Нужна музыка в формате mp3
Нужно будет сохранить mp3-файл на iPhone. Для этого я использую приложение Workflow от Apple и простой процесс:
Вот как это выглядит в программе Workflow:

Создаём рингтон в Garage Band
Создаём проект Garage Band. Это и будет наш рингтон.
Импортируем музыку
4. Переходим в режим loops

5. Нажимаем на добавление loops

6. Зажимаем файл и перетягиваем его на звуковую дорожку


Обрезаем
Обычный проект создаётся на 17 секунд. Этого достаточно для рингтона. Чтобы выделить нужный фрагмент, нужно перетягивать начало дорожки, а потом саму дорожку.

Экспортируем в рингтон
Рингтон готов! Можно его использовать.
Удаление своих рингтонов


Установить в качестве мелодии звонка любой mp3-трек или его удалить, загрузить или удалить музыку, фильм на iOS-девайс тоже не сложно, но требует специальных знаний. Сегодня я расскажу как удалить рингтон (мелодию звонка) из iPhone.
Мы уже рассказывали о том, как создать рингтон для iPhone и как его установить в качестве мелодии звонка.
Для того, чтобы удалить ненужный рингтон из памяти iPhone понадобится:
- стандартный USB-кабель;
- iPhone с которого нужно удалить рингтон (звук);
- компьютер на базе Windows или Mac OS X; ;
- файловые менеджеры: iFunBox (скачать бесплатно), iTools (скачать бесплатно) или DiskAid (официальный сайт)
Как удалить рингтон прямо с iPhone

-
Установите iFile на айфон и запустите его.
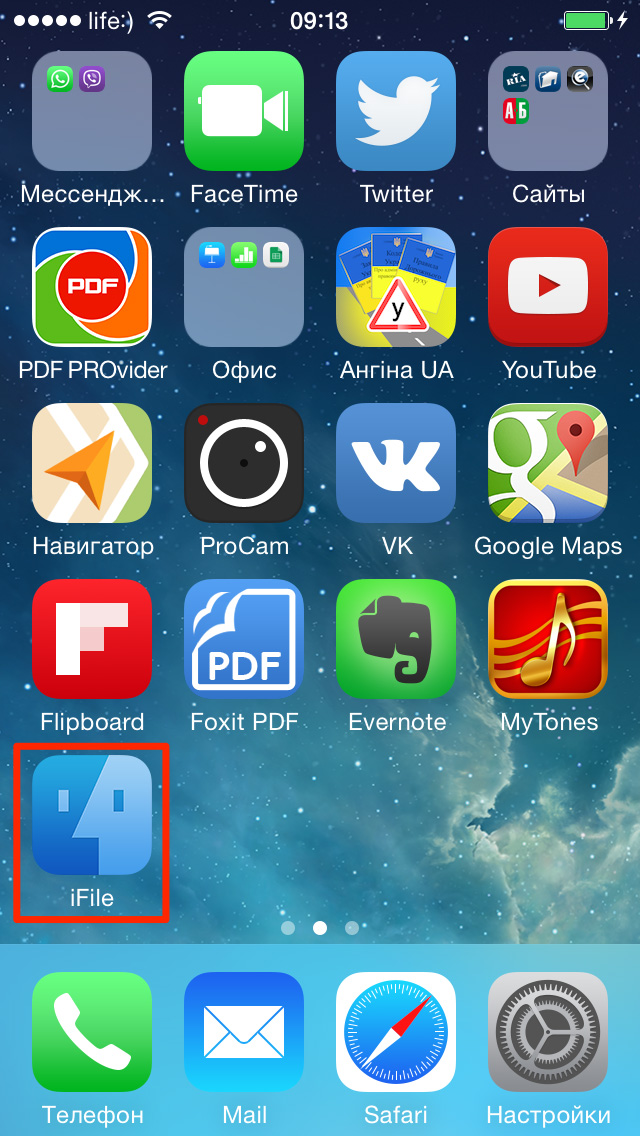

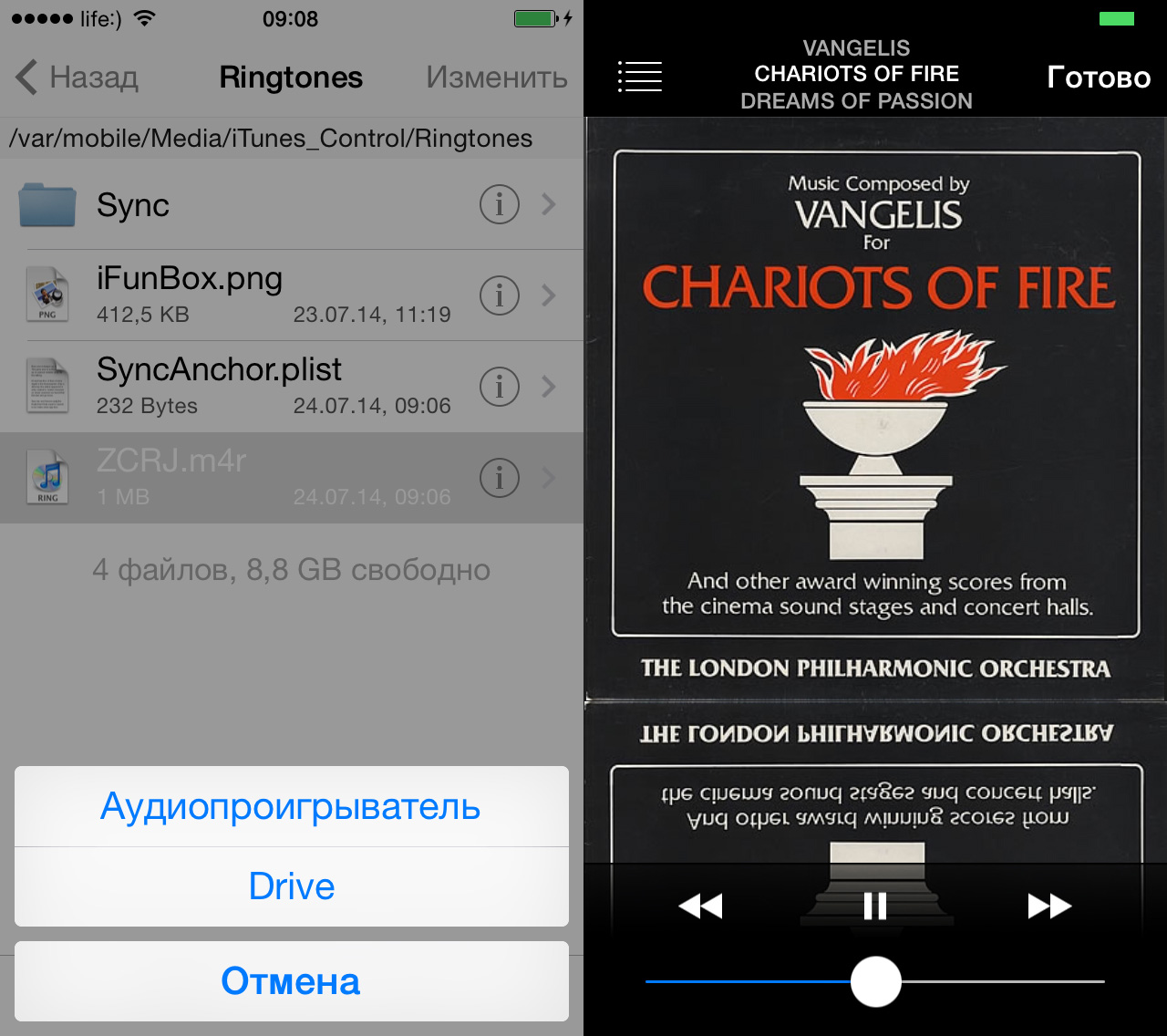

Напонимаем, что установить iFile и получить доступ к файловой системе iOS прямо с айфона смогут только обладатели джейлбрейкнутых устройств.
Как удалить рингтон из iPhone через iTunes
Удалить из айфона через iTunes можно только те рингтоны, которые были загружены в память устройства с его помощью.
Удалить рингтоны загруженные файловыми менеджерами вроде iFunBox и iTools при помощи медиакомбайна невозможно.
Для того, чтобы удалить рингтоны из айфона:
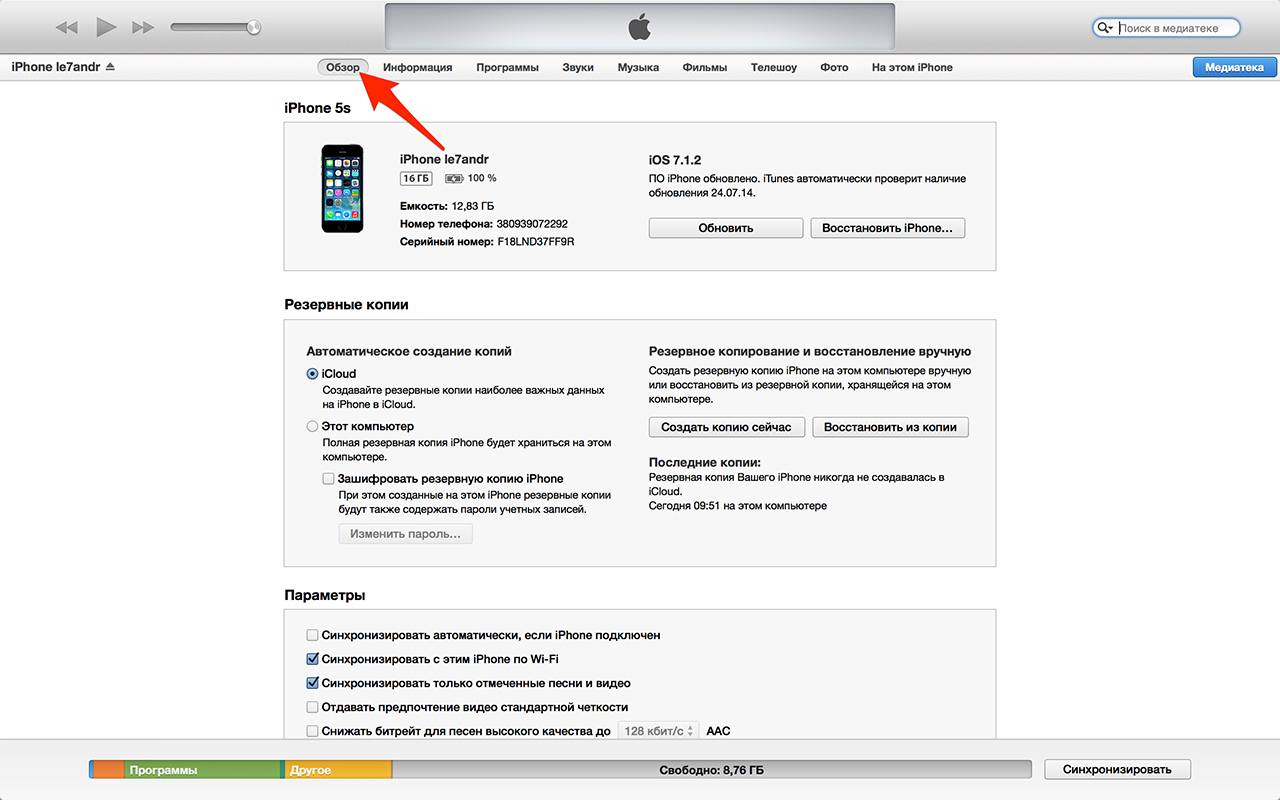
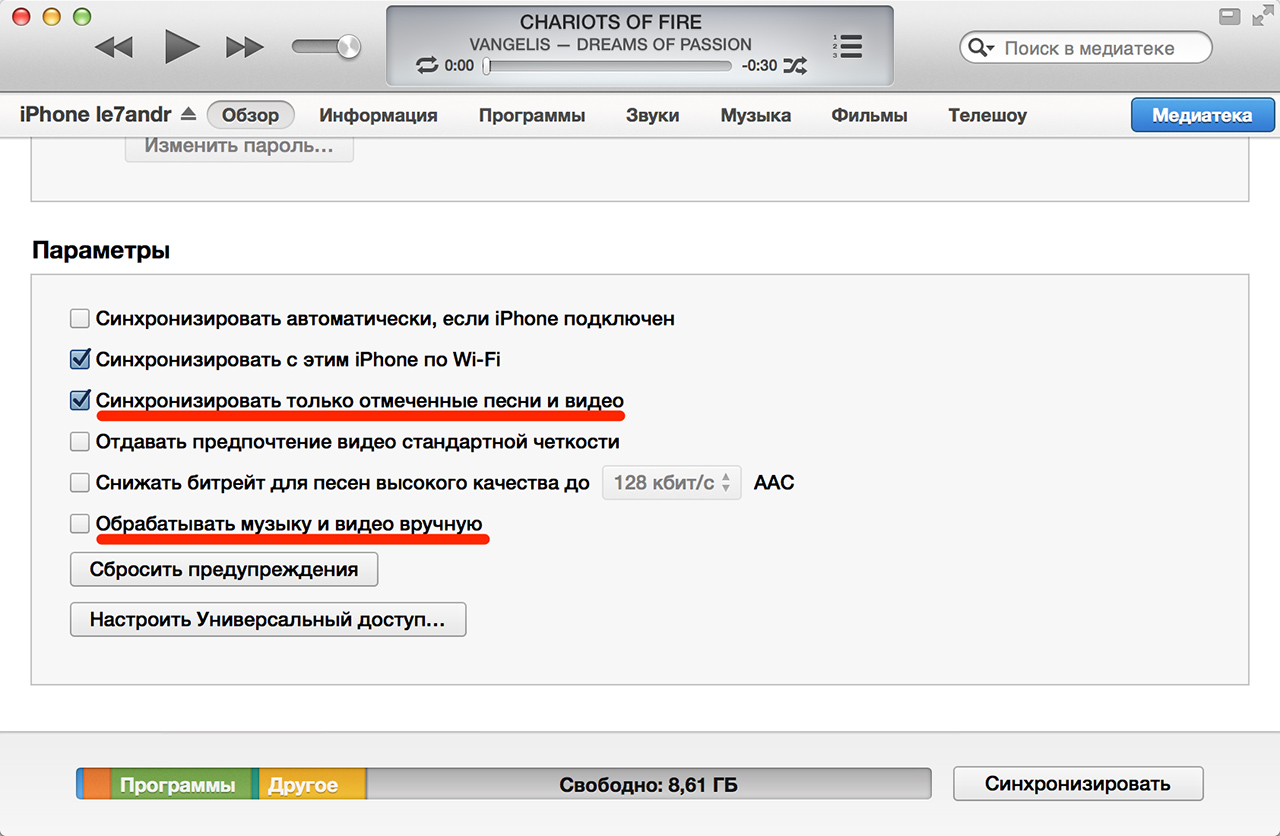
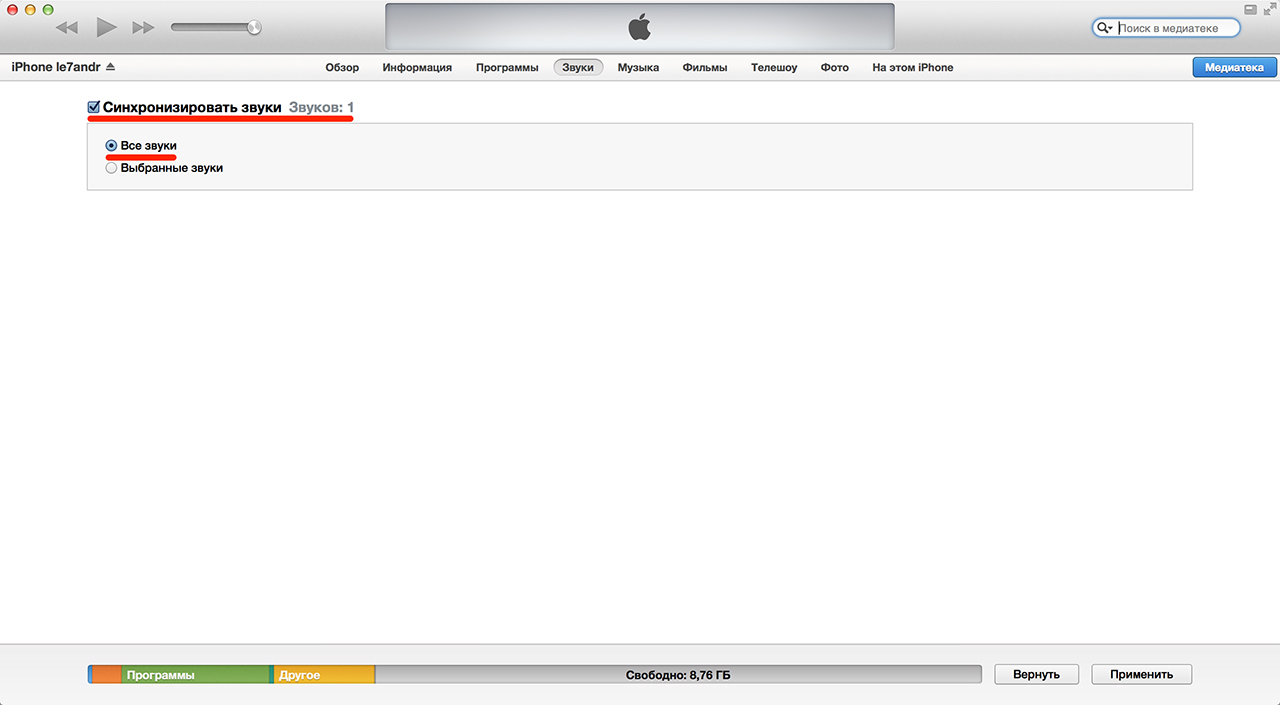
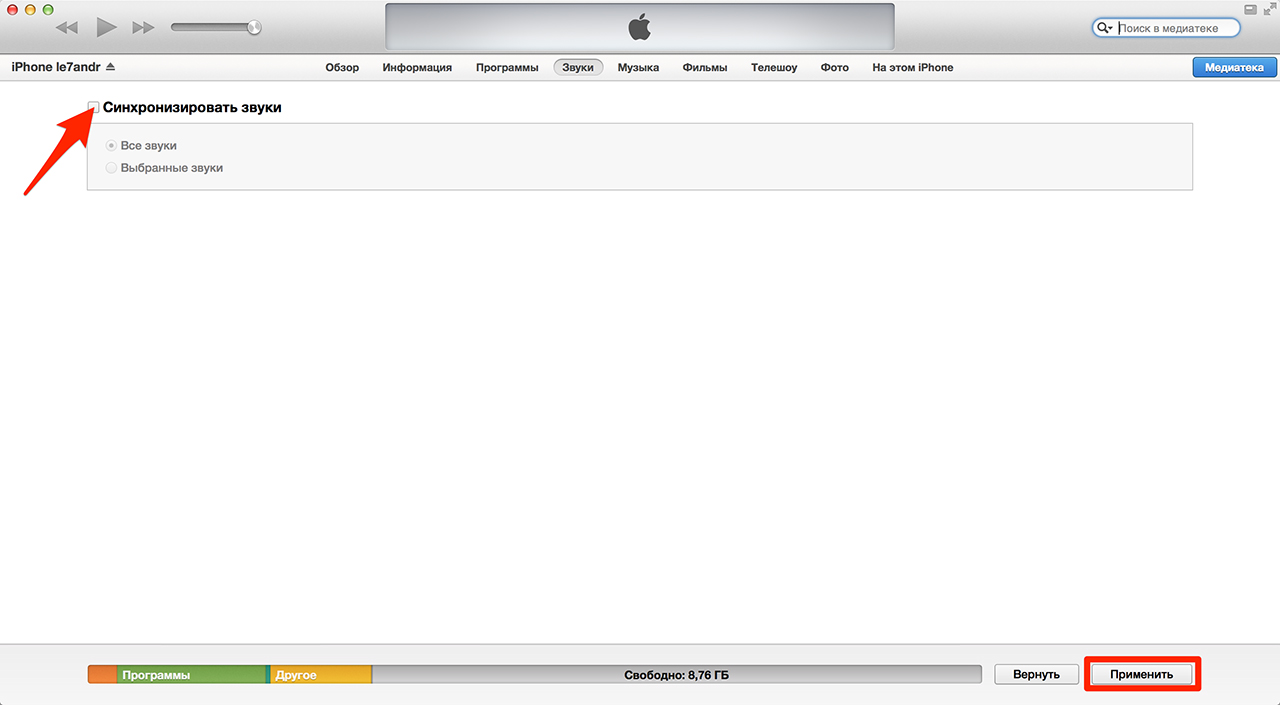


Как удалить рингтон из iPhone с помощью файлового менеджера
С помощью файлового менеджера можно удалить рингтоны:
- доступные в iOS по-умолчанию (стандартные);
- загруженные через iTunes;
- загруженные при помощи файловых менеджеров (iFunBox, iTools и DiskAid).
Как удалить стандартный рингтон из iPhone
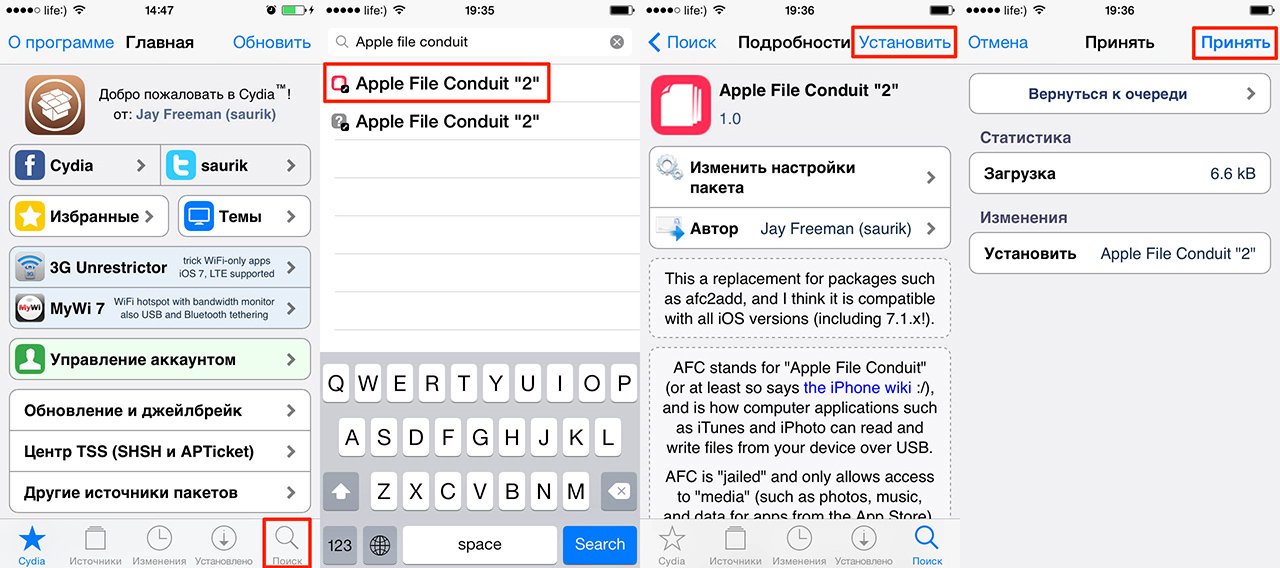

Рингтоны в iPhone до удаления файла Silk.m4r
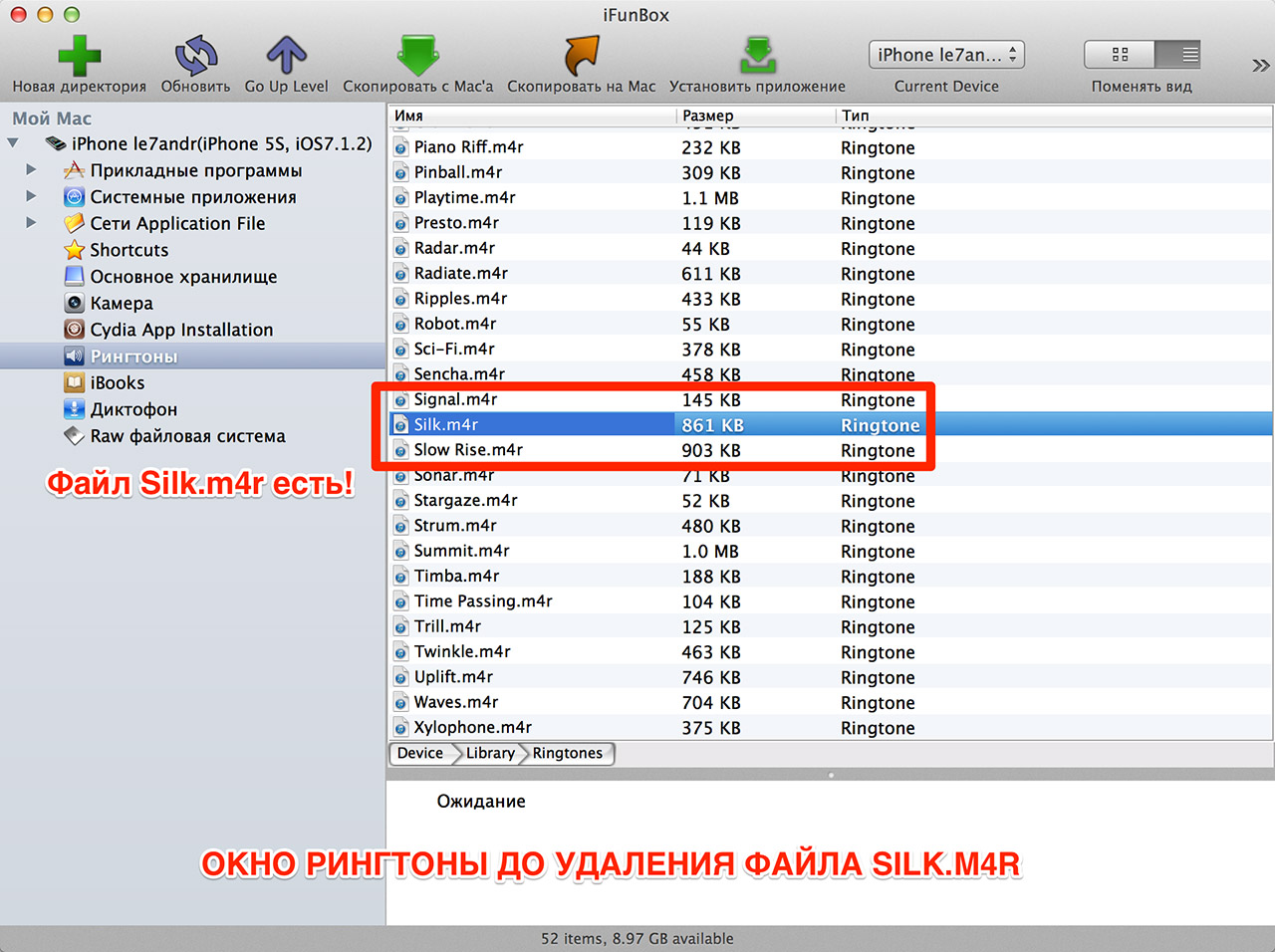

Рингтоны в iPhonе после удаления Silk.m4r
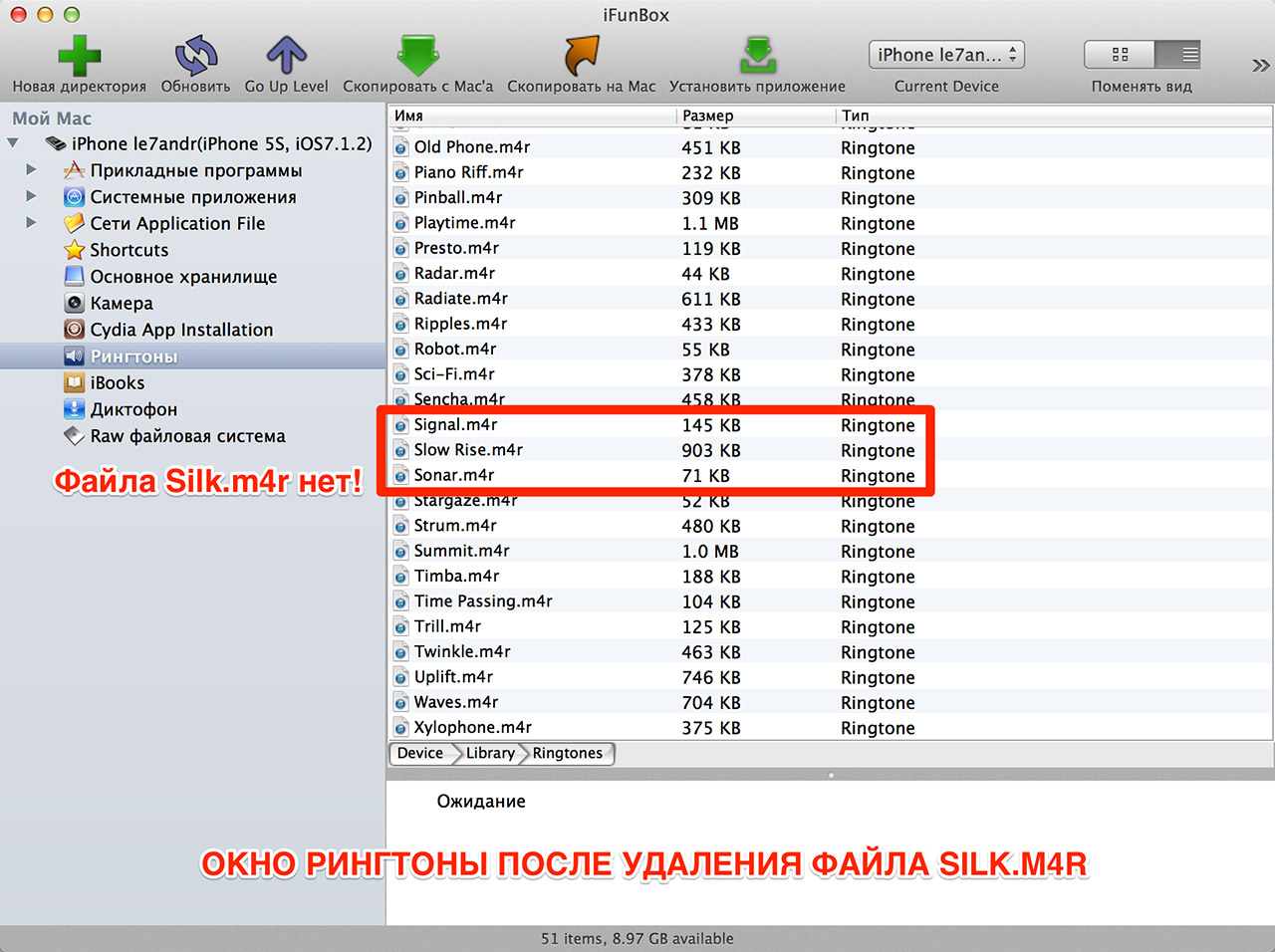

Как удалить ненужный рингтон из айфона загруженный через iTunes с помощью iFunBox и iTools
-
Подключите устройство к компьютеру USB-кабелем и запустите iFunBox.
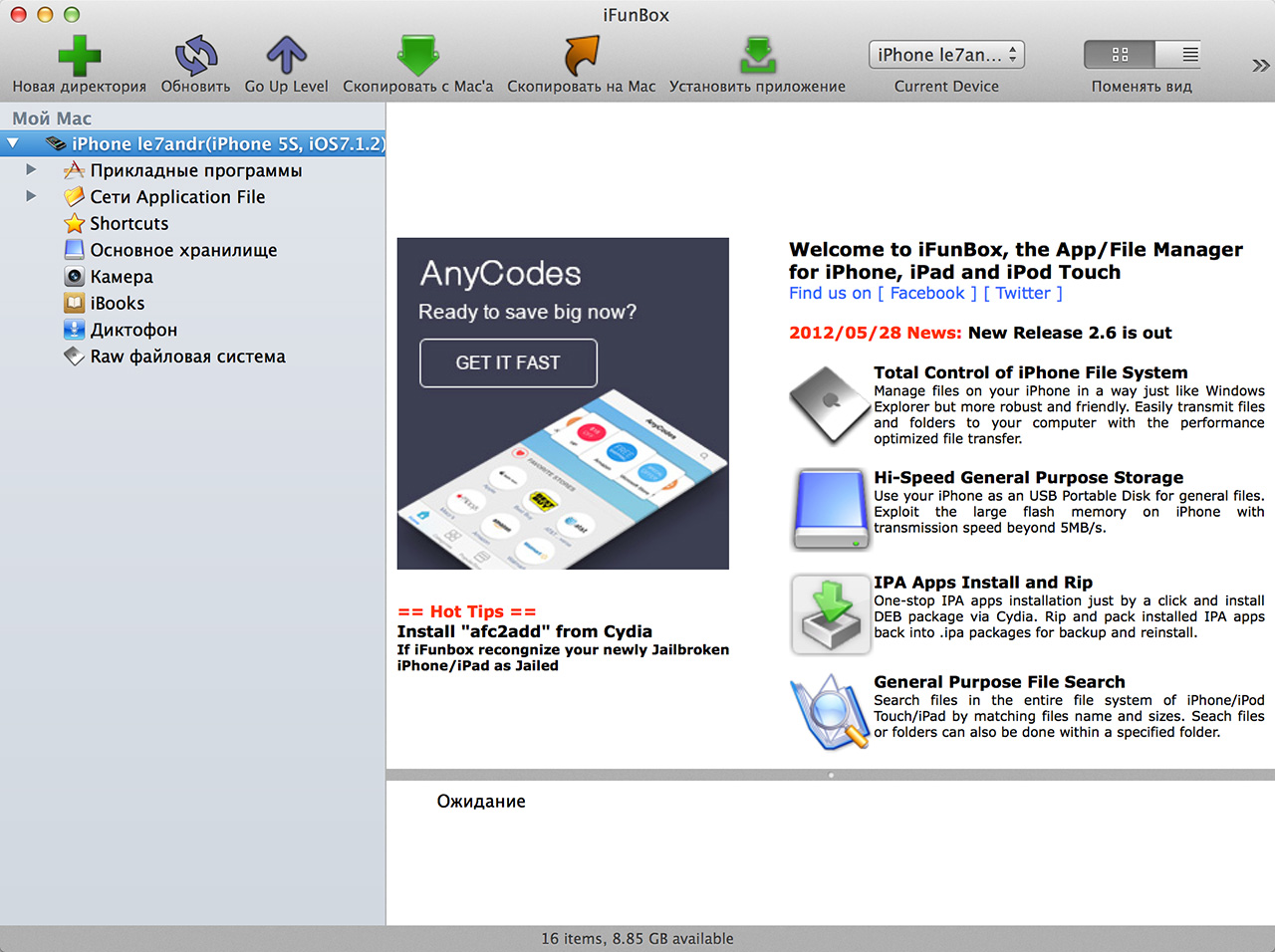
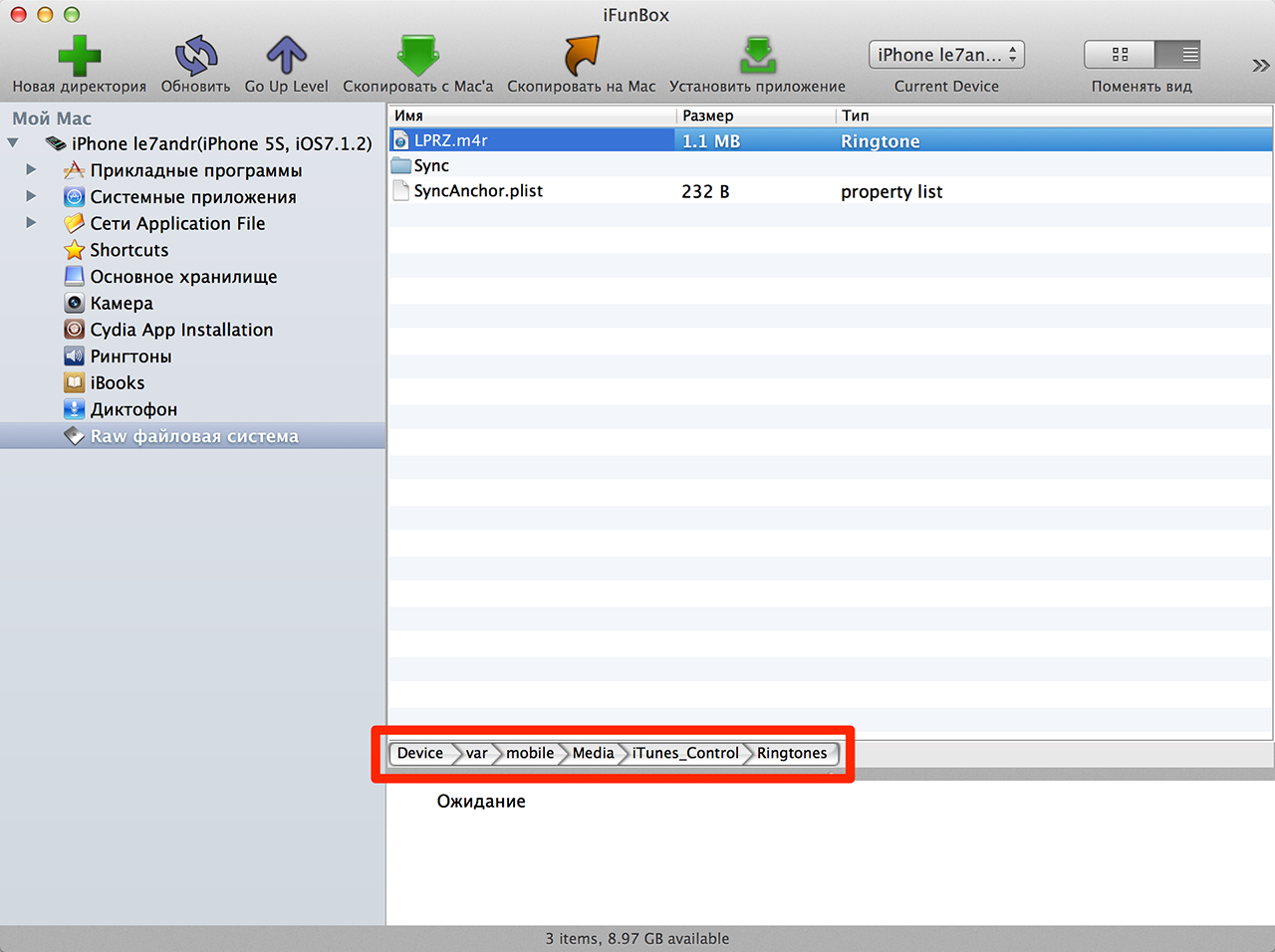
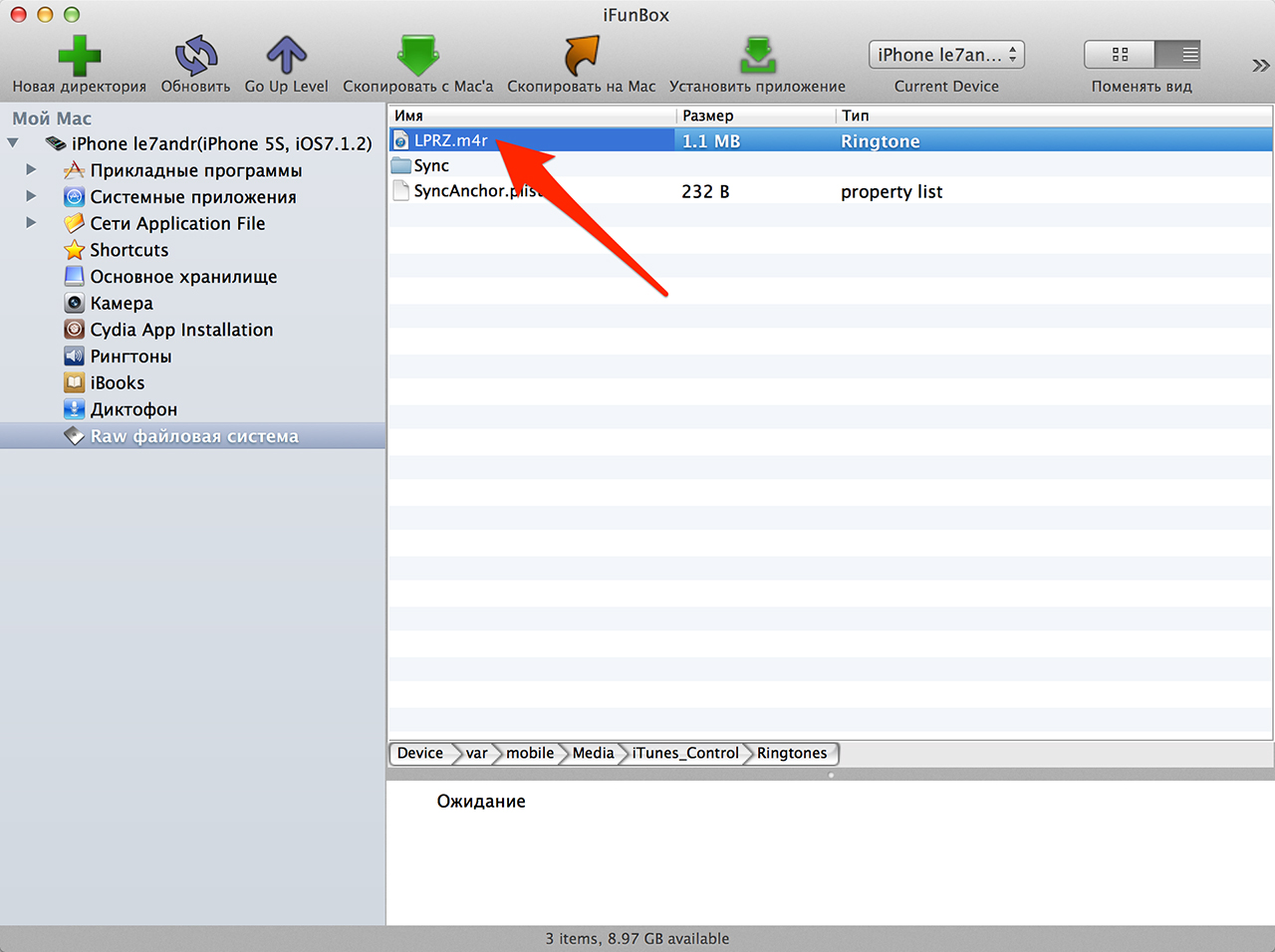

Тоже самое в iTools:
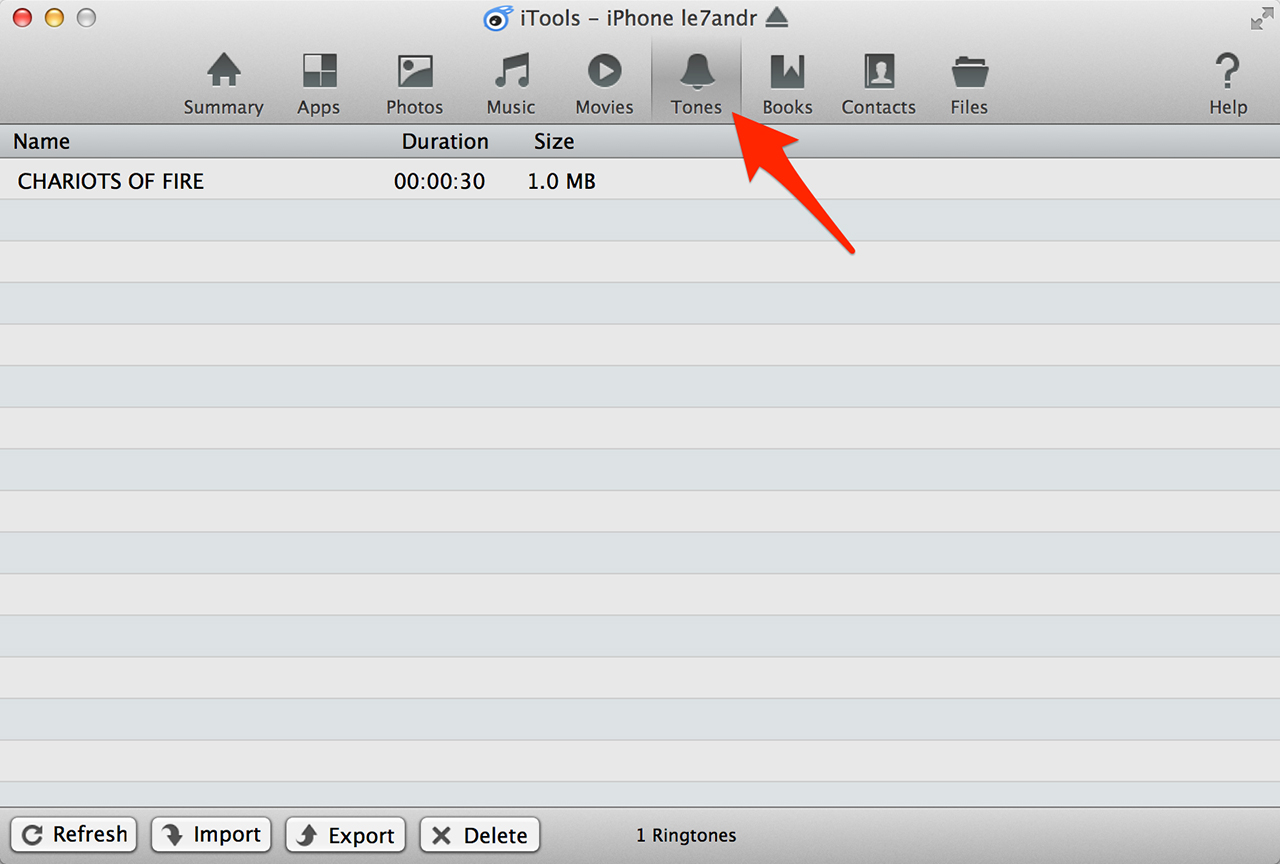
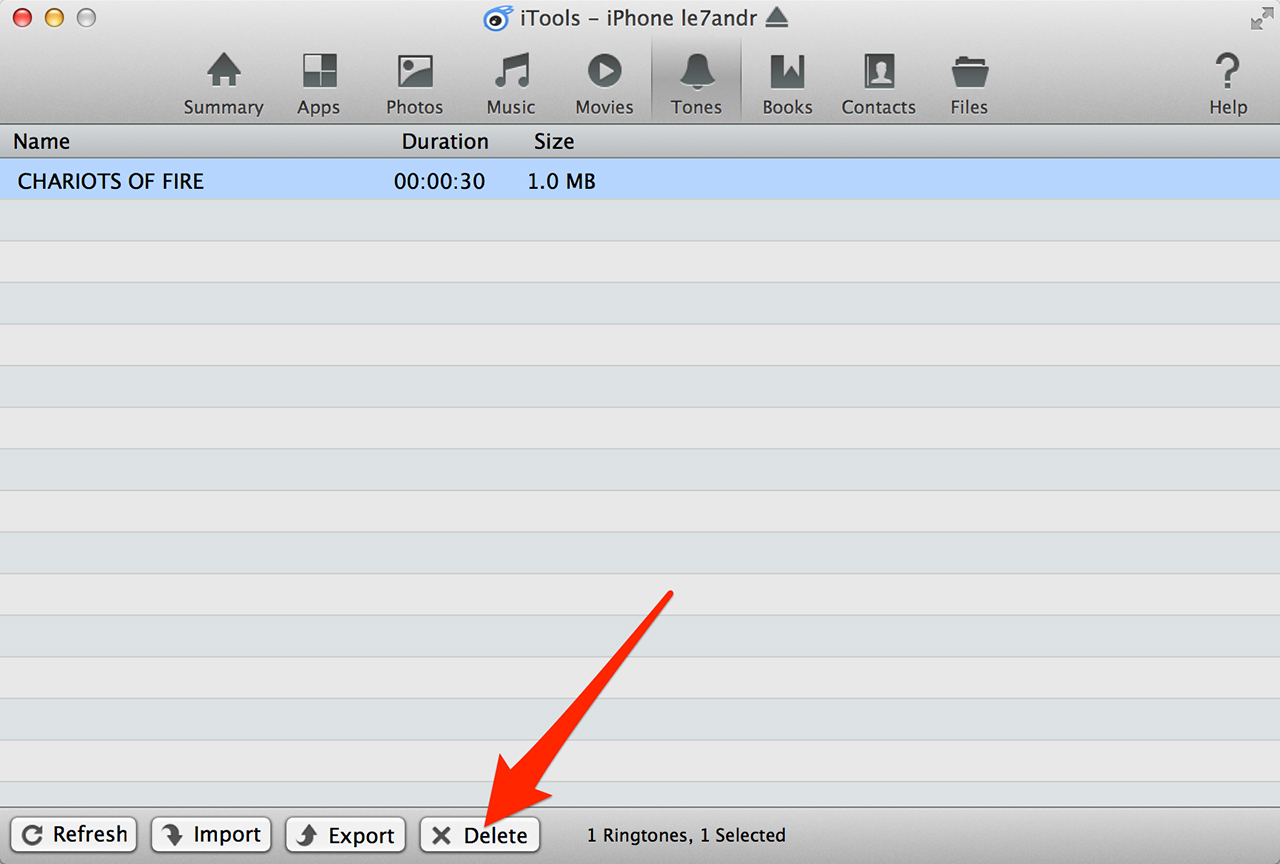
Как видите, в iTools удалять ненужные рингтоны загруженные айтюнсом удобнее и быстрее, они доступны из основного меню. Каким вариантом пользоваться выбирайте сами: iTools удобнее, iFunBox доступен на русском языке.
Как удалить рингтон загруженный в iPhone файловым менеджером
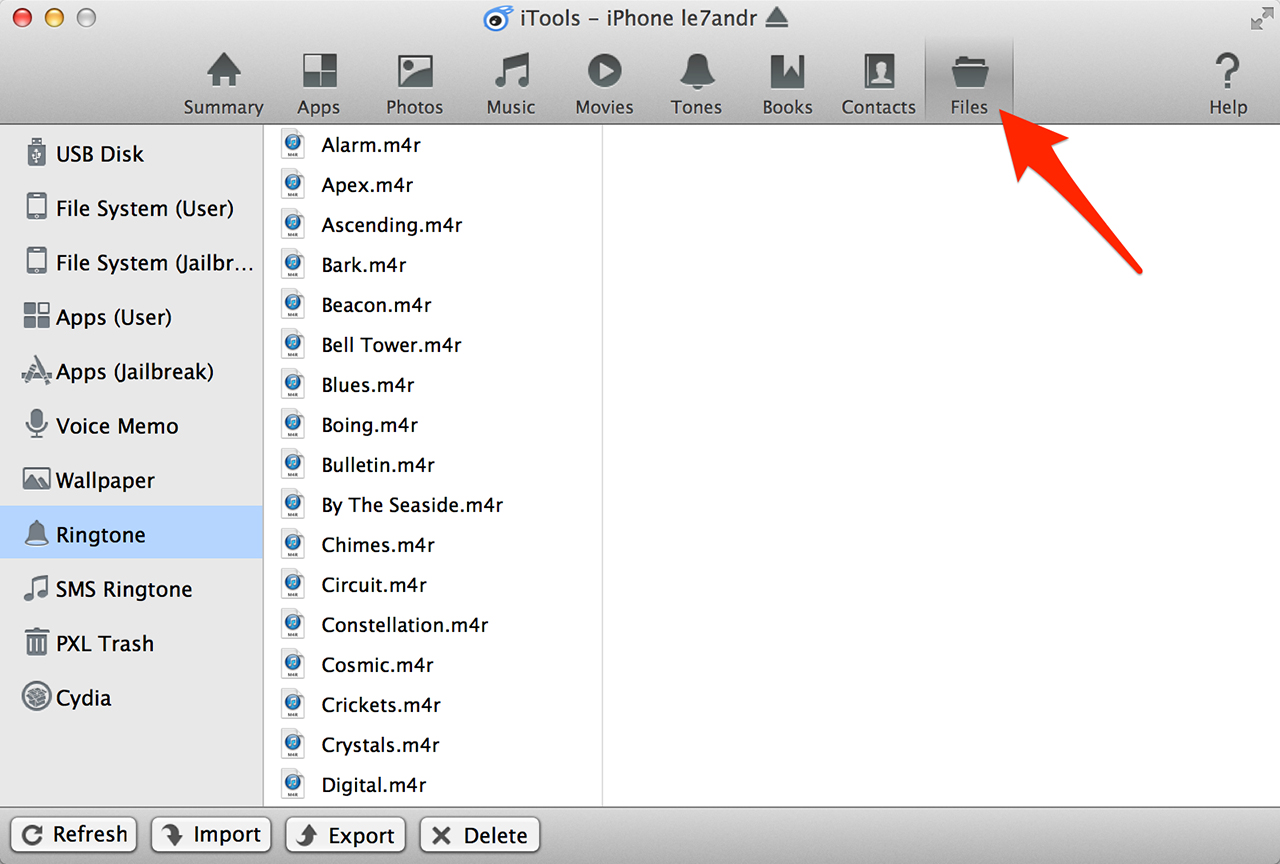
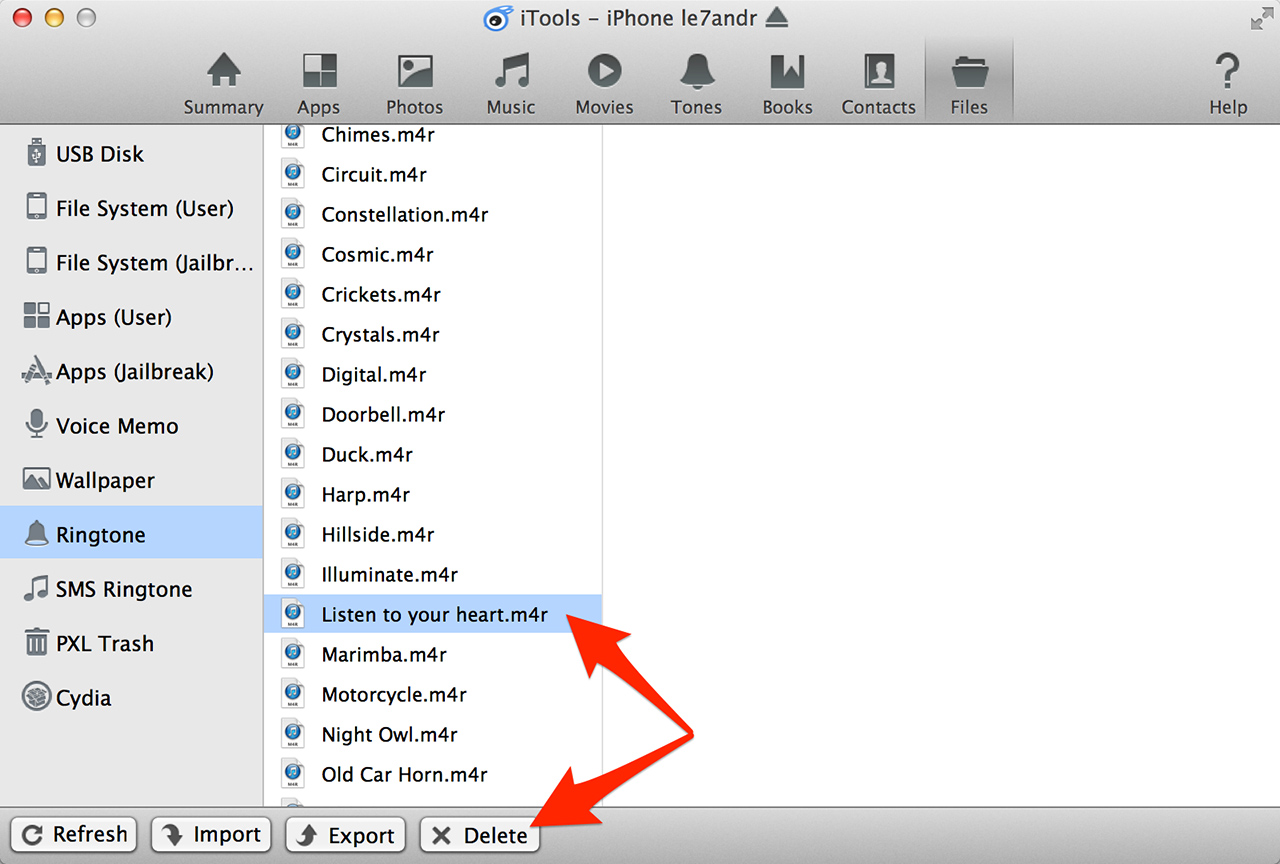
В iFunBox тоже самое сделать немного проще.
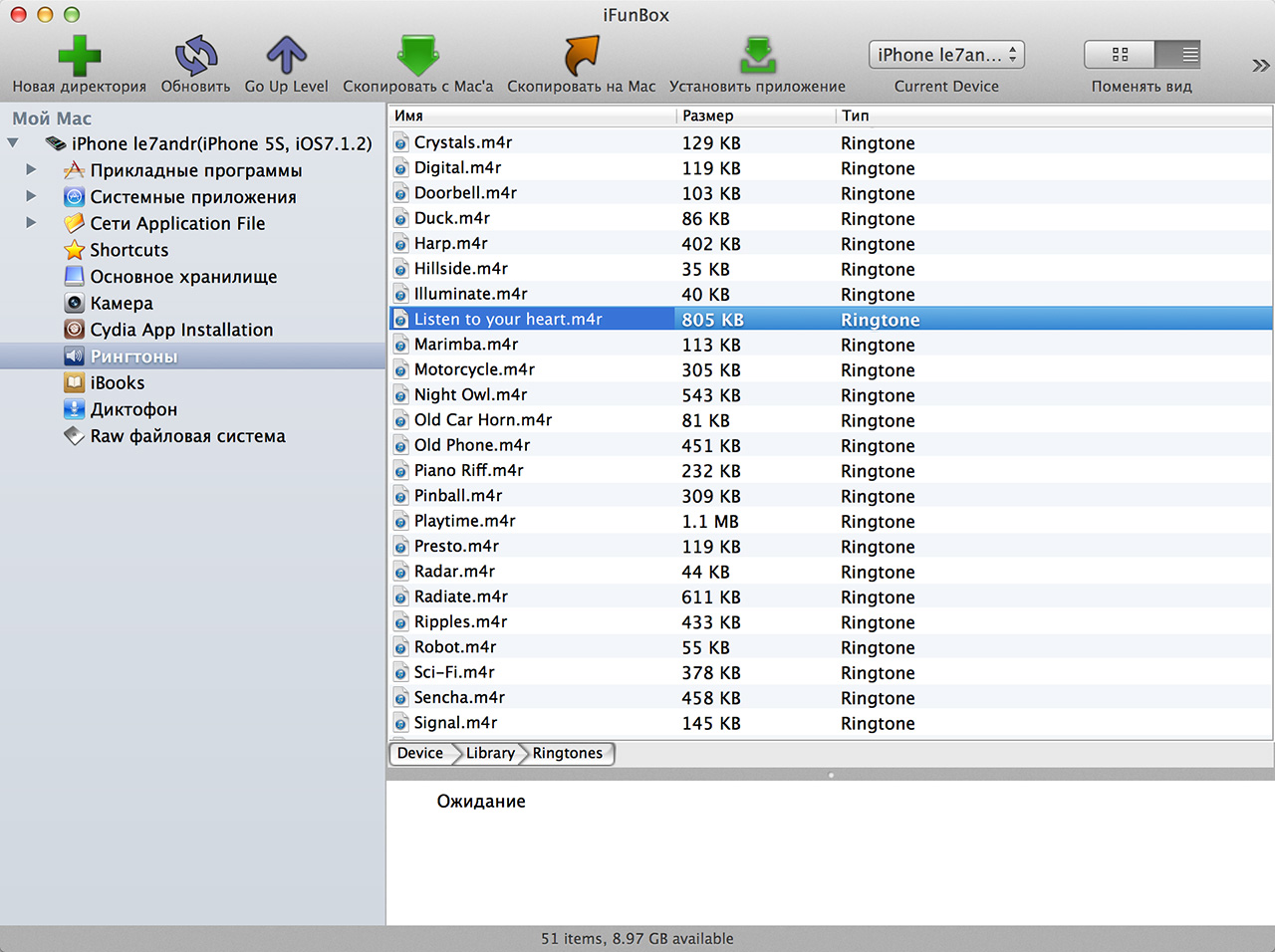


Если у вас возникли вопросы или проблемы с удалением звуков из память устройств на базе iOS, пишите нам в комментариях, мы непременно вам поможем.
Читайте также:

