Как удалить шпионские программы windows 7
Обновлено: 05.07.2024
Напоминаем, что попытки повторить действия автора могут привести к потере гарантии на оборудование и даже к выходу его из строя, а также к проблемам в работе ПО и ОС. Материал приведен исключительно в ознакомительных целях. Если же вы собираетесь воспроизводить действия, описанные ниже, настоятельно советуем внимательно прочитать статью до конца хотя бы один раз. Редакция 3DNews не несет никакой ответственности за любые возможные последствия.
Горячие обсуждения желания Microsoft побольше знать о своих пользователях и построже их контролировать не утихают уже около года. Всё началось с того, что компания стала поставлять ряд обновлений для актуальных версий ОС Windows, которые добавляли в систему функции телеметрии – сбора различной информации об активностях пользователя и его программ. Строго говоря, подобные системы распространены давным-давно, но для конечного пользователя их применение чаще всего не является обязательным. Хотя, конечно, многие производители по умолчанию эти функции включают.
В случае Windows основные претензии такие. Во-первых, телеметрия включается без явного уведомления пользователя (правда же, мало кто смотрит детальное описание очередного обновления). Во-вторых, отключить её не так просто. Формально «виноватым» оказывается сам пользователь, так как подобные вещи всегда прописываются в лицензиях и соглашениях о конфиденциальности. Но опять-таки мало кто их читает, а ещё меньше – понимает, что именно в них сказано. Впрочем, ради Windows 10 Microsoft, похоже, готова и не на такие жертвы. Да-да, во многом вся эта затея с телеметрией связана с желанием получше подготовиться к развёртыванию новой ОС.
К сожалению, на волне, не побоимся этого слова, истерии и паранойи — во многом безосновательной — в Сети появилось множество инструкций, которые не всегда, мягко говоря, корректны. Например, рекомендации полностью отказаться от обновлений ОС плохи с точки зрения безопасности. Вредны и советы по полной изоляции ПК от сетей Microsoft путём добавления множества правил в брандмауэр и файл hosts. В этом случае пользователю будут недоступны и весьма полезные сервисы вроде мастеров FixIt и прочих обслуживающих систем. Не лучше и предложения покопаться в реестре или групповых политиках – там ошибка чревата более серьёзными последствиями.
Так что придётся найти некоторый баланс между комфортом и приватностью. Как это сделать, читайте далее. Инструкция составлена специально для неподготовленных пользователей.
Прежде чем вмешиваться в работу системы, рекомендуется создать на всякий случай точку восстановления. В панели управления надо перейти в раздел «Система» и в панели слева кликнуть по пункту «Защита системы». В открывшемся окне на вкладке с таким же названием внизу надо нажать кнопку «Создать», ввести любое имя для точки восстановления и ещё раз нажать там же «Создать». Если что-то пойдёт не так после манипуляций, описанных ниже, то в том же разделе можно нажать кнопку «Восстановление» и, следуя указаниям мастера, откатить состояние системы до точки, которая была создана на предыдущем шаге.
Теперь приступаем к основному этапу. Самый очевидный и достаточно безболезненный шаг – это отказ от участия в программе улучшения ПО. Чтобы это сделать, надо в панели управления перейти в раздел «Центр поддержки -> Настройка центра поддержки -> Параметры улучшения качества ПО» и отказаться от участия в этой программе. Обратите внимание, что здесь и далее все операции будут требовать прав администратора.
Второй этап – принудительное отключение различных заданий планировщика. Для этого в панели управления надо выбрать пункт «Администрирование», а в нём открыть оснастку «Планировщик заданий». В разделе Microsoft -> Windows -> Application Experience есть следующие задачи: AITAgent, ProgramDataUpdater и Microsoft Compatibility Appraiser (не у всех). Все три надо выделить и в меню по правому клику мыши выбрать пункт «Отключить». Аналогичным образом необходимо отключить задачи Consolidator, KernelCEIPTask, UsbCEIP в разделе Microsoft -> Windows -> Customer Experience Improvement Program. Наконец, последний пункт – отключение задачи Proxy в разделе Microsoft -> Windows -> Autochk.
Если вы честно устанавливали все присылаемые Microsoft обновления ОС, то у вас наверняка уже работает служба Diagnostics Tracking Service или её потомок Connected User Experiences and Telemetry («Функциональные возможности для подключенных пользователей и телеметрия»). Её надо отключить – в разделе «Администрирование панели управления» открываем оснастку «Службы» и находим в списке нужную. Нажимаем кнопку «Остановить», тип запуска выбираем «Отключена», затем нажимаем «Применить».
Следующий этап – удаление части обновлений ОС. Для этого в списке всех программ находим папку «Стандартные» или «Служебные», а в ней пункт «Командная строка». В меню по правому клику на нём выбираем «Запуск от имени администратора». В открывшемся окне поочерёдно выполняем следующие команды:
Таким образом можно избавиться от части лишнего ПО, которое добавляет телеметрию в ОС. Чтобы эти обновления в дальнейшем не беспокоили, надо изменить некоторые настройки. Во-первых, в панели управления в разделе «Центр обновления Windows -> Настройка параметров» переключить параметр установки на «Загружать обновления, но решение об установке принимается мной» или же «Искать обновления, но решение о загрузке и установке принимается мною». Первый вариант проще, так как Windows сама будет уведомлять о наличии обновлений и останется только выбрать нужные. Там же надо снять галочку «Получать рекомендуемые обновления таким же образом, как и важные обновления».
Теперь надо вернуться назад, запустить поиск обновлений и просмотреть предлагаемый список. В списке частично будут присутствовать те обновления, которые были удалены на прошлом этапе, – надо внимательно просмотреть номера KB у каждого из них. Если они входят в список, то их надо скрыть. Достаточно выбрать соответствующий пункт в меню по правому клику для каждого из таких обновлений. К сожалению, Microsoft периодически возвращает эти обновления, даже если они были скрыты. Поэтому лучше всего каждый раз сверяться со списком, а также внимательно читать описание обновлений, для чего нужно выбрать любое из них и в правой панели кликнуть на ссылку «Подробности» – в браузере откроется статья с подробным описанием. Увы, этим придётся заниматься регулярно и к тому же посматривать новостные ленты – вдруг редмондский гигант решит добавить ещё какое-нибудь не слишком приятное обновление ОС.
После завершения всех манипуляций систему необходимо перезагрузить.
Некоторые пользователи с нетерпением ждут конца июля 2016 года, так как именно в этот момент прекратит действие программа по бесплатному обновлению Windows 7/8/8.1 до Windows 10, в связи с чем они питают надежду, что Microsoft от них отстанет и больше не будет предлагать ничего такого. Если же вам уже надоело это предложение, то надо будет повторить последние два этапа с удалением обновлений, их скрытием и последующим контролем за тем, что предлагает Microsoft. Только в этот раз список команд будет такой:
С Windows 10 всё проще и сложнее одновременно. Проще, потому что есть готовое решение от известного разработчика O&O Software. А сложнее из-за того, что Microsoft регулярно выпускает новые сборки ОС, поэтому повторять нижеописанную процедуру придётся регулярно. Итак, проще всего избавиться от телеметрии в Windows 10 c помощью приложения с говорящим названием O&O ShutUp10. После скачивания и распаковки архива с программой надо запустить её с правами администратора из меню по правому клику мышкой. В меню «Опции» необходимо сначала выбрать пункт «Создать точку восстановления системы», а потом пункт «Применить все рекомендованные настройки» (с зелёной галочкой). Если всё устраивает, то можно перезагрузить систему.

Однако рекомендуется некоторые пункты всё же отключить вручную по своему усмотрению, переключая ползунок слева в «красное» положение. По клику на каждый пункт открывается его более-менее подробное описание, из которого можно понять, нужно ли его оставлять включённым. Среди пунктов, которые особой приватности не добавляют, а вот помешать комфортной работе могут, выделим следующие:
- Кнопка раскрытия пароля – некоторым пользователям бывает полезно просмотреть пароль при вводе.
- Группа Wi-Fi Sene – не слишком безопасная, но действительно удобная функция для обмена информацией о беспроводных сетях.
- Камера на экране входа в систему – на планшетах удобнее оставить эту функцию включённой для быстрой съёмки.
- Доступ приложений к учётной записи пользователя – строго говоря, если отключить эту функцию, то некоторые приложения, особенно игровые, могут и не заработать.
- Раздел «Синхронизация настроек Windows» — весьма спорный набор опций, так как синхронизация настроек, особенно между несколькими ПК, действительно удобна.
- Группа службы определения местоположения – на практике эта функция может быть полезна для геолокации во многих приложениях.
- Обновление с помощью P2P-технологий – разумнее в настройках ОС разрешить работу этой функции только для локальной сети, а не полностью отключать её.

Наконец, последнее, что рекомендуется сделать, – это пройтись по всем пунктам «Конфиденциальность» из раздела «Параметры» в главном меню. В каждом пункте надо внимательно просмотреть разрешения у отдельных приложений и отключить доступ к тем или иным возможностям системы.

Если на вашем компьютере шпионские программы и другие потенциально нежелательные программы, следует использовать инструмент поиска и удаления шпионских программ, чтобы попытаться их удалить.
Также можно попробовать удалить шпионские программы вручную. Возможно, нужно будет использовать оба метода несколько раз, чтобы полностью удалить шпионские программы и другие потенциально нежелательные программы.
Инструменты поиска и удаления шпионских программ
Программа Windows Defender – встроенное средство Windows, которая помогает предотвратить заражение компьютера шпионским и другим потенциально нежелательным программным обеспечением.
Средства поиска шпионов часто добавляются к антивирусным программам. Если антивирус уже установлен, проверьте, имеет ли она функции защиты от шпионского программного обеспечения. Регулярно сканируйте свой компьютер!
Удаление шпионских программ вручную
Иногда шпионские программы трудно удалить. Если антишпионская программа сообщает, что удалить шпионские программы не удается, следуйте инструкциям предоставленным антишпионской программой.
Если это не помогло, попробуйте выполнить следующие действия:
- Попробуйте установить другую антивирусную или антишпионскую программу. Многие антивирусы поставляются с модулем антишпионской защиты.
- Найдите в разделе Программы и компоненты элементы, которые не принадлежат компьютеру.
- Откройте «Программы и компоненты» панели управления.
Этот метод следует использовать очень осторожно! В панели управления появится много программ, большинство из которых не являются шпионскими. Многие шпионские программы устанавливаются таким образом, чтобы не появляться в разделе «Программы и компоненты».
Но, иногда, шпионская программа может иметь параметры удаления, в таком случае ее можно удалить этим методом. Удаляйте только те программы, которые действительно шпионские, и не удаляйте программы, которые могут понадобиться, даже если они используются очень редко.
Некоторые шпионские программы прячутся так надежно, что их невозможно удалить. Если при попытке удаления шпионского программного обеспечения оно вновь появляется, возможно, нужно переустановить систему Windows и остальные программ.
Внимание! Переустановка Windows удалит шпионские программы вместе с другими файлами и программами. Если необходимо переустановить Windows, убедитесь, что создана резервная копия документов и файлов, а также у вас есть все установочные диски для переустановки программ.

Что такое шпионское ПО?
Шпионское ПО хорошо прячется. Для этого оно внедряется в операционную систему устройства и работает в фоновом режиме как резидентная программа. Иногда шпионы маскируются под безвредные файлы, необходимые для работы ОС.
Шпионское ПО может проникнуть на устройство вместе с легитимным на первый взгляд приложением (всегда читайте мелкий шрифт!). Но легче всего подцепить программу-шпиона через сомнительную загрузку или фишинговую атаку.
="Как обнаружить шпионское ПО"
Как утверждает немецкий журнал «Der Spiegel», правительственные ведомства могут даже внедрять шпионское ПО через iTunes. Специальная программа FinFisher позволяет следить за активностью пользователей в Facebook и Skype и просматривать электронные письма. Уж если правительства ей пользуются, не сомневайтесь, что преступники всего мира тоже не будут сидеть сложа руки.
Шпионское ПО можно установить на любое устройство – на настольный компьютер, ноутбук, планшет, iPhone и смартфон Android. Изначально программы-шпионы создавались для компьютеров, но сейчас они эксплуатируют уязвимости и мобильных устройств.
В этой статье мы расскажем, какие виды шпионского ПО бывают, как обнаружить их на компьютере и смартфоне и как нейтрализовать угрозу. Наши советы пригодятся владельцам любых мобильных устройств на базе iOS и Android. Мы поможем вам защитить приватность на всех устройствах, которыми вы пользуетесь.

Виды шпионского ПО
Разные программы-шпионы собирают разную информацию. Некоторые относительно безобидны – они всего лишь отслеживают историю ваших действий в браузере и отправляют данные рекламодателям. Другие просматривают ваши контакты или следят за вашими перемещениями. Но есть и откровенно вредоносное ПО, ворующее сетевые учетные данные и пароли.
Рассмотрим основные группы программ-шпионов – для чего они используются и как работают.
- Клавиатурные шпионы отслеживают нажатия клавиш на устройстве. Они собирают информацию о посещаемых веб-страницах, историю поиска в интернете и учетные данные. предназначены для сбора паролей на зараженном устройстве. Это могут быть сохраненные пароли для входа на сайты, данные для входа в систему или сетевые учетные данные. Такие программы могут похищать cookie-файлы, чтобы использовать ваши идентификаторы на сайтах. изменяют веб-страницы, чтобы воспользоваться уязвимостями браузеров. Они задействуют поддельные банковские сайты, через которые жертвы осуществляют финансовые операции, и фиксируют нажатия клавиш, чтобы похитить учетные данные. Такие программы могут изменять транзакции (например, троянец вместо указанного счета может перевести деньги на счет киберпреступника) или передавать собранные данные на другой сервер.
- Стилеры ищут на компьютерах важную информацию – имена пользователей и пароли, номера кредитных карт, адреса электронной почты и т. д. Они также могут рассылать фишинговые письма вашим контактам. может отслеживать ваше местоположение, просматривать журнал вызовов, списки контактов и даже фотографии, снятые на смартфон.
- Некоторые программы умеют записывать звук и видео – они делают записи ваших телефонных разговоров и передают их посторонним. Будьте осторожны, когда разрешаете приложениям доступ к камере и микрофону смартфона или ноутбука. Шпионское ПО может воспользоваться им, чтобы записывать ваши разговоры, загружать в Сеть фотографии и аудиозаписи без вашего ведома, транслировать онлайн все, что видит камера устройства, и запускать программы для распознавания вашего лица.
- Похитители cookie-файлов могут передавать ваши данные рекламодателям. Может быть, вы даже и не против, но откуда вам знать, что именно узнают о вас посторонние?
Некоторые банковские шпионы даже объединяются с похожим вредоносным ПО, чтобы собирать еще больше информации. Например, Emotet загружал Dridex. Даже при удалении Emotet с компьютера вторая программа-шпион продолжала работать. Все чаще различные программы-шпионы идут в связке, так что вместо одной угрозы вы сталкиваетесь сразу с несколькими.
Все это очень неприятно, но, к счастью, от шпионского ПО можно защититься.
Откуда берутся программы-шпионы
Как шпионское ПО появляется на компьютерах и смартфонах? Есть несколько вариантов.
Во-первых, кто-то может намеренно установить программу, чтобы следить за вами. Это одна из причин, почему нужна блокировка экрана. Не оставляйте смартфон открытым для посторонних.
Более вероятно, что шпионское ПО попадет на устройство вместе с приложением, которое вы сами установите. Программы-шпионы часто сопровождают полезное на первый взгляд ПО – менеджеры загрузок, мастеры очистки и т. д. Иногда их включают в пакеты с видеоиграми или даже с настоящими легитимными программами. Несмотря на все усилия Apple и Google пакеты со шпионским дополнением попадают даже в официальные магазины, такие как Google Play, так что будьте бдительны!
Еще один способ распространения шпионского ПО – фишинг: вы получаете письмо со ссылкой, переходите по ней, и загружается программа-шпион. Также существуют поддельные сайты, якобы принадлежащие надежным организациям. При переходе по ссылкам на них программа-шпион загружается на компьютер или устанавливается в браузер.

Можно ли избежать заражения шпионским ПО? Вот несколько советов, с помощью которых вы не дадите шпионам проникнуть в компьютер и на смартфон.
- Обновляйте операционную систему и ПО. Регулярные исправления безопасности устраняют уязвимости, которыми могут воспользоваться преступники.
- Блокируйте экран смартфона и используйте надежные пароли на компьютерах, чтобы предотвратить несанкционированный доступ.
- Ограничьте права администратора на вашем компьютере и смартфоне. Если у вас есть права администратора или root-доступ, это облегчает задачу злоумышленникам.
- Несанкционированная перепрошивка устройств Android делает их уязвимыми для программ-шпионов. Не гоняйтесь за правами суперпользователя, если без них можно обойтись.
- Не подключайтесь к незащищенным сетям Wi-Fi или используйте для этого виртуальную частную сеть (VPN).
- Следите за разрешениями при установке приложений, особенно если программы запрашивают доступ к микрофону, камере, телефону или персональным данным. Ну зачем судоку доступ к вашей камере? Нелогичные требования приложения могут быть признаком шпионской угрозы.
- Не переходите по ссылкам из писем, если не знаете наверняка, куда они ведут. Ничего не скачивайте из подозрительных сетей для обмена файлами – эти файлы могут быть скомпрометированы.
- Установите на устройства хорошую защиту от вредоносного ПО.
Как обнаружить шпионское ПО
Даже если шпионское ПО хорошо скрывается, можно заметить следы его присутствия. Например, медленная работа компьютера может быть признаком заражения. Обращайте внимание на следующие «симптомы».
Удаление шпионского ПО
При наличии хотя бы одного из описанных признаков воспользуйтесь программой для обнаружения и удаления шпионского ПО (функция обнаружения есть и у некоторых антивирусов).
На компьютерах Windows выявить вредоносное ПО помогает диспетчер задач. Но помните, что иногда оно маскируется под системные файлы. На устройствах Apple есть приложение «Мониторинг системы», которое показывает запущенные программы.
Шпионское ПО трудно найти и не менее сложно удалить. В некоторых программах даже прописана функция самовосстановления: если в момент удаления устройство подключено к интернету, ПО снова загрузится. Тем не менее избавиться от шпиона все же можно.
- Многие шпионские программы могут работать только на перепрошитом смартфоне. Отказ от прав суперпользователя может нейтрализовать шпионское ПО. На iPhone для этого достаточно обновить операционную систему. лучше всего в безопасном режиме (чтобы его активировать, нажмите и удерживайте несколько секунд кнопку включения – появится меню, где можно выбрать безопасный режим) или в режиме полета. Это остановит работу программы-шпиона и отключит устройство от интернета, чтобы она не установилась снова.
- Если ничего не помогло, сбросьте ваш iPhone или смартфон Android до заводских настроек. Все данные и установленные программы будут удалены, и устройство вернется в первоначальное состояние. Поэтому рекомендуем сначала сделать резервную копию данных с помощью Google или iTunes/iCloud, чтобы потом восстановить их на обновленном устройстве.
- Очистить компьютер и смартфон можно с помощью надежной программы для удаления вредоносного и шпионского ПО. Но будьте осторожны: иногда под маской антивируса скрывается сама шпионская программа. Убедитесь, что загружаете защитное ПО из доверенного источника, например с сайта «Лаборатории Касперского».
- Иногда части шпионского ПО остаются даже после полного сброса устройства – лучше проверьте его еще раз, чтобы убедиться, что все чисто.
После удаления шпионской программы очистите кеш браузера, чтобы удалить все ее следы. Проверьте, не пользовался ли кто-то вашими счетами, и смените пароли ко всем учетным записям, включая электронную почту (каждый пароль должен быть надежным и уникальным).
Чтобы больше не сталкиваться со шпионским ПО, рекомендуем установить Kaspersky Total Security 2020. Это решение сочетает в себе антивирус, менеджер паролей и VPN и полностью защитит вашу частную жизнь от посторонних глаз.

11 лучших бесплатных и 5 платных программ для удаления программ-шпионов и вирусов с описанием, плюсами и минусами.
Очень часто удалить программу-шпион или вирус без существенного вреда для операционной системы практически невозможно. В таком случае надежнее и проще установить Windows OS на компьютер заново.
На данный момент самыми распространёнными программами данного типа являются: вирусы-шифровальщики; кейлогеры; различные трояны и другие.
Как понять, что компьютер заряжён программой-шпионом?
Компьютер может быть заражён шпионским ПО, если:
- Производительность ПК в последнее время снизилась.
- Появляются всплывающие окна, происхождение которых не известно.
- Срабатывают перенаправления на веб-сайтах.
- На электронную почту приходит много спама.
- Ваши аккаунты социальных сетей или банковские аккаунты были взломаны.
Бесплатные программы для удаления программ-шпионов
Ниже приведены несколько бесплатных антишпионских программ, которые могут сканировать жесткий диск, флэш-диск, внешний жесткий диск и т. д. для удаления шпионских программ. Некоторые из них работают только тогда, когда вы вручную запускаете сканирование, другие постоянно контролируют ваш компьютер, чтобы убедиться, что шпионское ПО не может модифицировать ваш компьютер или контролировать вашу информацию.
Примечание: Известно, что все программы, упомянутые ниже, сканируют на наличие шпионских программ, но они могут не сканировать другие объекты, например вирусы. Другие сканеры удаляют некоторые виды вредоносных программ, но не шпионские, поэтому мы исключили их из этого списка.
1. SUPERAntiSpyware

Что нам нравится
- Много вариантов сканирования;
- Сканирование может выполняться быстрее, при использовании большей мощность процессора;
- Вы можете сканировать что угодно, включая системную память;
- Работает из проводника для сканирования любой папки / файла в любое время.
Что нам не нравится
- Не обновляется автоматически;
- Не могу запланировать автоматическое сканирование.
SUPERAntiSpyware должна стоять на первом месте при выборе антишпионских программ, если вы хотите избавиться от программ-шпионов, которые уже есть на вашем компьютере. Она часто обновляется, быстро устанавливается и сканирует, а также дает вам полный контроль над тем, что сканируется.
Программа может проверять внутренние ZIP-файлы, пропускать неизвестные типы файлов (для более быстрого сканирования), игнорировать файлы размером более 4 МБ и пропускать неисполняемые файлы (так что сканируются только файлы EXE и аналогичные типы).
Что действительно отличает SUPERAntiSpyware от других в этом списке, так это то, что её можно настроить так, что она будет сканировать только те файлы, которые были изменены за последние несколько дней (1 день, 5 дней и т. д.).
Игнорируя восстановление системы и данные тома, используйте больше ресурсов ЦП для более быстрого сканирования (называемого «Усиленное сканирования») и даже сканируйте файлы, на которые указывают ярлыки.
SUPERAntiSpyware может сканировать весь компьютер или только его части, где обычно находятся шпионские программы.
профессиональной версии.
Примечание: Если вы хотите попробовать профессиональную версию, вы можете включить пробную версию во время установки бесплатной.
2. Malwarebytes

Что нам нравится
- Обычно находит больше угроз, чем аналогичные программы, проводится более глубокое сканирование;
- Он может найти PuP(потенциально нежелательный программы) и многие виды вредоносных программ;
- Можно запустить из контекстного меню правой кнопкой мыши в Проводнике;
- Позволяет настроить параметры сканирования.
Что нам не нравится
- Автоматическое обновление требует премиум, в бесплатной версии это не доступно;
- Автоматический карантин не включен бесплатно;
- Вы не можете настроить пользовательские расписания автоматического сканирования.
Когда сканирование завершено, очень легко определить, где была обнаружена шпионская программа, и помещение её в карантин выполняется одним или двумя щелчками мыши.
Malwarebytes также может сканировать отдельные файлы, папки и даже целые жесткие диски с помощью контекстного меню правой кнопкой мыши в проводнике Windows.
Существует возможность сканирования в архивах, игнорирования определенных файлов / папок, а также поиска руткитов.
Автоматические обновления, более подробное расписание сканирования и автоматический карантин доступны только в премиум-версии. Вы можете попробовать пробную версию при установке бесплатной версии.
3. Avast Free Antivirus

Что нам нравится
- Постоянно проверяет шпионское ПО;
- Много настроек, которые вы можете изменить;
- Работает из контекстного меню правой кнопки Проводника;
- Включает в себя другие полезные инструменты.
Что нам не нравится
- Вам могут не понадобиться дополнительные инструменты, которые включены в программу;
- Занимает гораздо больше времени для установки и проверки компьютера, чем некоторые другие шпионские программы.
Avast Free Antivirus может обнаруживать и удалять шпионские программы еще до того, как вы узнаете, что они есть на вашем компьютере. Что отличает его от двух вышеперечисленных, ведь он всегда включён и обнаруживает угрозы в автоматическом режиме.
В Avast можно настроить множество параметров, таких как включение CyberCapture для блокировки нераспознанных файлов, использование усиленного режима для действительной блокировки с целью достижения максимальной безопасности, сканирование потенциально нежелательных программ, сканирование из проводника Windows, исключение файлов / папок / URL-адресов из сканирования и многое другое.
Также в Avast включены специальная программа для обнаружения Wi-Fi (Wifi Inspector), VPN-клиент, клинер нежелательной почты, средство обновления ПО, а также защита сети и почты.
Avast продает платные антивирусные программы, но также предлагает и бесплатную версию, которая обеспечивает защиту от шпионских программ.
4. AVG AntiVirus Free

Что нам нравится
- Находит шпионское ПО автоматически;
- Сканирование может быть выполнено во время загрузки системы;
- Включает в себя продвинутую, более глубокую очистку;
- Упрощает поиск шпионских программ на внешних дисках.
Что нам не нравится
- Использует больше системных ресурсов, чем специальные программы, предназначенные для очистки от программ-шпионов;
- Включает в себя функции, которые вы можете не использовать, если вам нужен только инструмент для удаления шпионских программ;
- Включает рекламу.
AVG обеспечивает защиту не только вашего компьютера, но и веб-активности и электронной почты. Вы можете выполнить полное сканирование системы, сканирование при загрузке системы или выборочное сканирование, но есть также специальная кнопка, которая мгновенно запускает проверку на наличие шпионского ПО на всех ваших съемных устройствах.
5. Adaware

Что нам нравится
- Постоянно проверяет шпионское ПО;
- Позволяет запускать запланированные сканирования шпионских программ;
- Определения обновляются автоматически;
- Находит и другие угрозы, не только программы-шпионы.
Что нам не нравится
- В нем отсутствуют некоторые функции, которые есть только в версиях Adaware Pro и Total.
Эта программа отличается от некоторых антишпионских программ тем, что обновляется сама и даже может запускать полное сканирование системы по расписанию.
Хотя она не обеспечивает активной защиты сети или электронной почты, когда речь идет о шпионском ПО, вы можете быть уверены, что она сделает все возможное, чтобы остановить и устранить эти угрозы.
Как и большинство постоянно работающих средств защиты от вредоносных программ, Adaware поддерживает тихий / игровой режим и исключения. Она также может сканировать загрузочные секторы, руткиты, архивы, процессы, файлы cookie и элементы реестра.
Примечание: Несколько дополнительных функций, которые есть в других выпусках Adaware, не включены в эту бесплатную версию; вы можете увидеть, что каждый из выпусков в себя включает здесь. //ссылка на официальный источник, просто на статью именно с данным продуктами.
6. Trend Micro HouseCall

Что нам нравится
- Не требует установки (портативная программа);
- Использует минимальные ресурсы процессора и памяти по сравнению с другими системными; очистителями
- Вы можете выбрать, какие части компьютера сканировать.
Что нам не нравится
- Не позволяет запускать сканирование из папки или файла в Проводнике;
- Обновления и проверки должны выполняться вручную.
7. SpywareBlaster

Что нам нравится
- Защищает ваш компьютер от новых угроз шпионского ПО;
- Позволяет восстанавливать файлы, поврежденные шпионским ПО.
Что нам не нравится
- Не может найти шпионское ПО, которое уже есть на вашем компьютере.
SpywareBlaster отличается от остальных приведённых программ тем, что она не сканирует существующие шпионские программы, хотя, согласно названию, она «взрывает» новые угрозы, прежде чем они смогут попасть в вашу систему.
Это работает так: вы можете включить защиту своих веб-браузеров для защиты от вредоносных скриптов, эксплойтов и файлов cookie, которые отслеживают вашу работу в Интернете.
Это достигается путем включения предварительно созданного списка блокировок (которые вы можете обновить вручную в любое время) для определенных веб-сайтов, файлов cookie и скриптов.
Параметр «Снимок системы» позволяет создать резервную копию различных настроек системы, чтобы в случае, если шпионское ПО действительно внесло изменения, вы могли восстановить резервную копию, чтобы восстановить настройки.
В SpywareBlaster также есть несколько очень специфических инструментов защиты от шпионских программ, таких как Hosts Safe для резервного копирования и шифрования файла hosts (который является одной из целей для шпионских программ), блокировщик Adobe Flash для Internet Explorer и даже список ваших собственных пользовательских правил блокировки программ-шпионов.
8. Emsisoft Emergency Kit (EEK)

Что нам нравится
- Проверяет активный запуск шпионского ПО в файловой системе;
- Работает в портативном режиме;
- Пользовательские параметры сканирования;
- Находит больше угроз, чем просто шпионское ПО;
- Также работает как программа командной строки.
Что нам не нравится
- Файлы программы должны быть извлечены, и они занимают почти гигабайт пространства;
- Нет возможности установить её для автоматической проверки на наличие шпионских программ;
- Запланированные проверки не поддерживаются.
Причина, по которой EEK находится в этом списке, заключается в том, что она полностью переносима (её не нужно устанавливать) и способна сканировать активные шпионские программы, которые в данный момент загружены в память.
EEK также может проверять наличие в реестре и других местах следов шпионского ПО, которые могут указывать на наличие инфекции. Есть также несколько вариантов поиска потенциально нежелательных программ и руткитов.
Примечание: Эта программа занимает около 300 МБ при загрузке, и после того, как вы извлечете все программные файлы, общее пространство, необходимое для ее запуска, составит около 700 МБ.
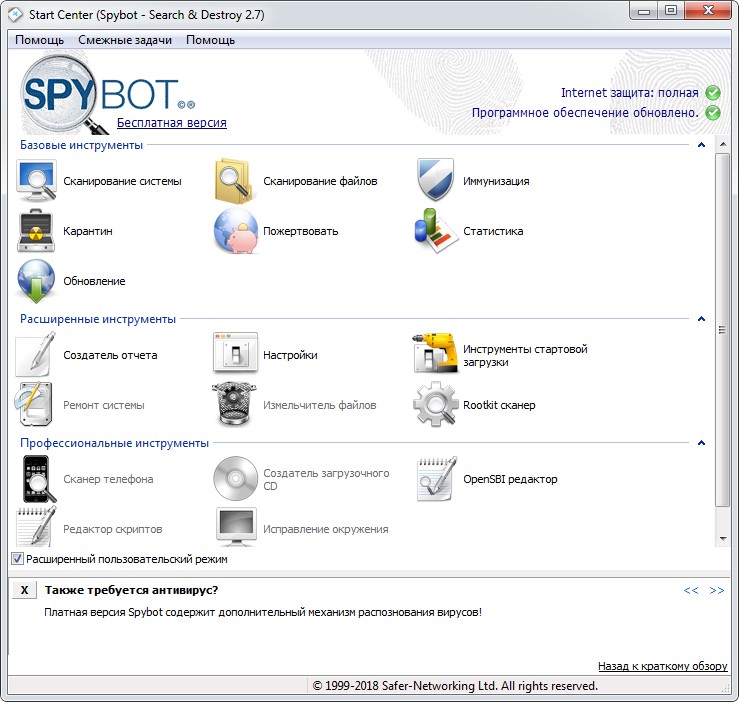
Что нам нравится
- Отлично подходит для продвинутых пользователей;
- Помогает защитить ваши файлы от новых программ-шпионов в будущем;
- Может сканировать любой файл или папку, чтобы проверить наличие шпионских программ;
- Включает в себя множество опций, которые вы можете настроить;
- Сканирование на руткиты также возможно.
Что нам не нравится
- Может быть излишне функциональной и сложной в освоении для большинства людей.
Spybot отлично подходит для продвинутых пользователей, которым нужен полный контроль над тем, как программа сканирует и защищает устройство от шпионских программ, но она не подходит для начинающих пользователей, которые просто хотят удалить шпионское ПО. Для этого используйте одну из других программ, упомянутых выше.
Вы также можете добавить опцию сканирования шпионских программ для автоматического сканирования подключённых устройств, таких как флэш-накопители, сообщить программе, в какой папке хранятся ваши интернет-загрузки, чтобы она выполняла там глубокое сканирование на наличие шпионских программ, и запускать сканирование на наличие руткитов.
10. Dr.Web CureIt!

Что нам нравится
- Не требует установки (портативная утилита);
- Вы можете выбрать, что сканировать, в том числе только внутреннюю память;
- Много вариантов сканирования;
- Удаляет и другие угрозы.
Что нам не нравится
- Бесплатно для личного пользования, доступно только для домашнего использования.
Вы также можете добавить свои пользовательские сектора памяти, такие как другой жесткий диск или другую папку, а также сканировать установочные пакеты и архивы.
Dr.Web CureIt! Имеет достаточно большой объём по сравнению с подобными другими инструментами (более 170 МБ), но данная утилита также может сканировать на наличие ряда других типов вредоносных программ, таких как рекламное ПО, вредоносное ПО, инструменты для взлома и т. д.
Что интересно в этой программе, так это то, что это единственный сканер шпионских программ из этого списка, который использует уникальное имя при каждой загрузке, что помогает предотвратить блокирование вредоносным ПО.
Примечание: Эта программа бесплатна только для домашних пользователей. Вы должны приобрести Dr.Web CureIt, чтобы использовать его в любой другой форме.
11. ComboFix
// Скриншота нет. На Windows 10 и 8.1 не инсталлируется //
Что нам нравится
- Сканирование шпионских программ запускается автоматически при запуске программы;
- Важные файлы автоматически сохраняются перед удалением шпионских программ;
- Установка не требуется.
Что нам не нравится
- Результаты трудно читать;
- Нет графического интерфейса пользователя;
- Windows 10 не поддерживается.
Когда сканирование шпионских программ завершено, создается файл журнала в C: \ ComboFix.txt, а затем он открывается для чтения. Именно там вы можете увидеть, были ли обнаружены и удалены какие-либо шпионские программы и какие из них были найдены, но не удалены (которые вы можете удалить вручную или использовать другой инструмент для удаления).
ComboFix работает только в Windows 8 (не 8.1), 7, Vista и XP.
Платные программы и утилиты для удаления шпионских программ
Ниже приведены некоторые другие программы, которые не бесплатны, но они обеспечивают постоянную защиту от антишпионских программ, а также представлены некоторые сканеры и средства удаления шпионских программ по требованию и автоматические обновления:
- Norton AntiVirus Basic (49,99 долл. США в год на 1 устройство). Лидер среди антивирусных программ. Другие неосновные версии имеют больше функций, но и стоят дороже.
- Антивирус Касперского ($ 59,99 в год для 3 устройств): также защищает от попыток фишинга и опасных веб-сайтов.
- Zemana Antimalware ($ 24,95 / год за 1 устройство): включает в себя надстройку браузера / очиститель панели инструментов и имеет очень простой интерфейс, который делает его надежным средством защиты вашей системы от шпионских программ.
- McAfee Total Protection (69,99 долл. США в год на 1 устройство). Включает менеджер паролей, который не позволяет шпионским программам собирать ваши учетные данные.
- Bitdefender Antivirus Plus (39,99 долл. США в год на 1 устройство): экономит ресурсы системы и может быть настроен с помощью автопилота для защиты от угроз.
Примечание: в дополнение к предложению скидок на первый год и значительных скидок при покупке сразу на несколько лет, большинство из этих профессиональных антишпионских программ можно попробовать бесплатно в течение недели или около того (обычно до 30 дней), поэтому обязательно проверьте их, прежде чем совершить покупку.
Читайте также:

