Как удалить симс 4 с компьютера полностью
Обновлено: 04.07.2024
Сегодня мы поговорим о том, как правильно полностью удалить игру Симс 4 с вашего компьютера. Дело в том, что любое приложение или игра, при деинсталляции в операционных системах от Microsoft чаще всего оставляют много файлов и записей в реестре, которые со временем засоряют ОС. Так вот, чтобы очистить и эти «хвосты» софт нужно удалять правильно, а как это делается, мы расскажем прямо сейчас.
Внимание, перед тем как мы приступим, рекомендуем ознакомиться с обучающим видео по данной теме. В нем автор наглядно показывает весь процесс удаления от начала и до конца. Возможно, после того как ролик будет просмотрен, читать статью вам уже не придется.
Инструкция, приведенная ниже, отлично работает на любых ОС, включая Windows XP, 7, 8 или 10.
Удаляем Sims 4 правильно
Ниже вы найдете несколько вариантов по реализации поставленной задачи. Первый – это быстрый способ, которые не очищает за собой реестр и диск. Но если вам нужно мгновенно удалить игру и забыть об этом, он вам подойдет.
Второй вариант более тщательный и предусматривает установку дополнительного программного обеспечения. Однако, если вы будете использовать его для удаления любых игр и программ на своем ПК либо ноутбуке, система со временем не начнет тормозить, что часто бывает с Windows.
Простой способ
Итак, для того чтобы просто «снести» игру и не думать о каких-то там остатках, делаем следующие шаги:
- В Windows 10 жмем по иконке поиска, которая находится на панели задач операционной системы. Там вводим название «панель управления» и запускаем нужное нам приложение, нажав на появившийся результат. В более ранних ОС, например, Windows 7, сделать то же самое можно, открыв меню «Пуск».
- Переключаем режим отображения панели управления в «Категория». Конечно же, если такой вид не установлен у вас по умолчанию. Затем выбираем «Удаление программ».
- В открывшемся меню кликаем правой кнопкой по названию игры и выбираем пункт ее удаления. Далее просто следуем по подсказкам пошагового мастера деинсталляции.
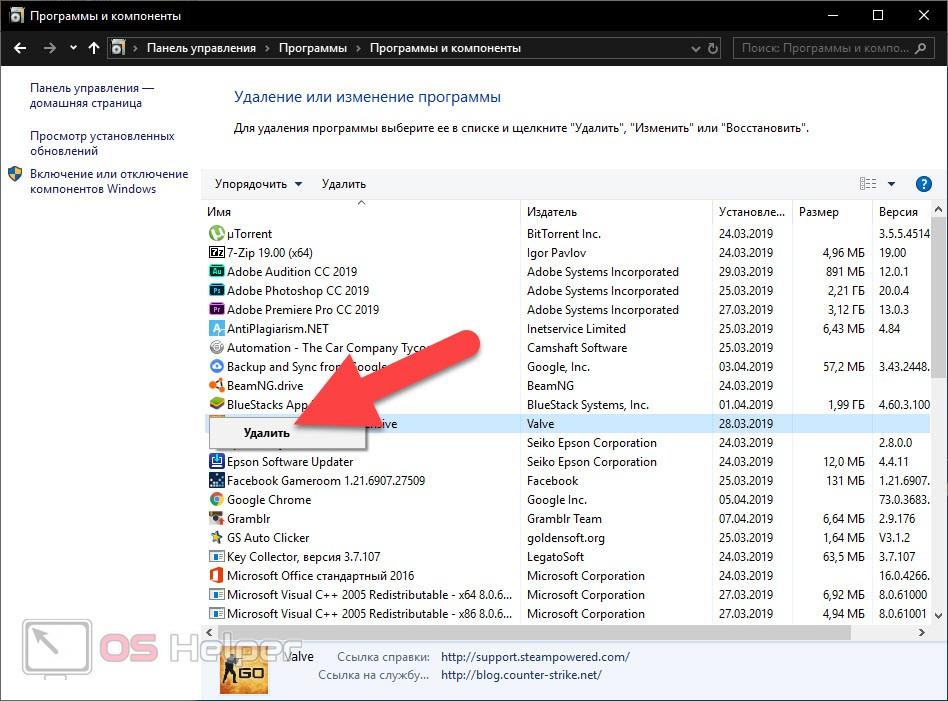
Переходим ко второму, более продвинутому варианту.
Полное удаление
Для полного удаления Симс 4 или любого другого приложения в Windows, нам необходимо скачать и установить одну полностью бесплатную утилиту. Сделать это можно на ее официальном сайте. Затем предпринимаем следующее:
- Запускаем полученный инсталлятор и производим установку программы Reo Uninstaller. Доводим ее до конца и запускаем.
- В списке установленных программ находим нашу игру Симс 4. Мы же будем показывать удаление на примере другого приложения, однако, разницы тут никакой нет. Выделяем запись и жмем по кнопке ее деинсталляции.
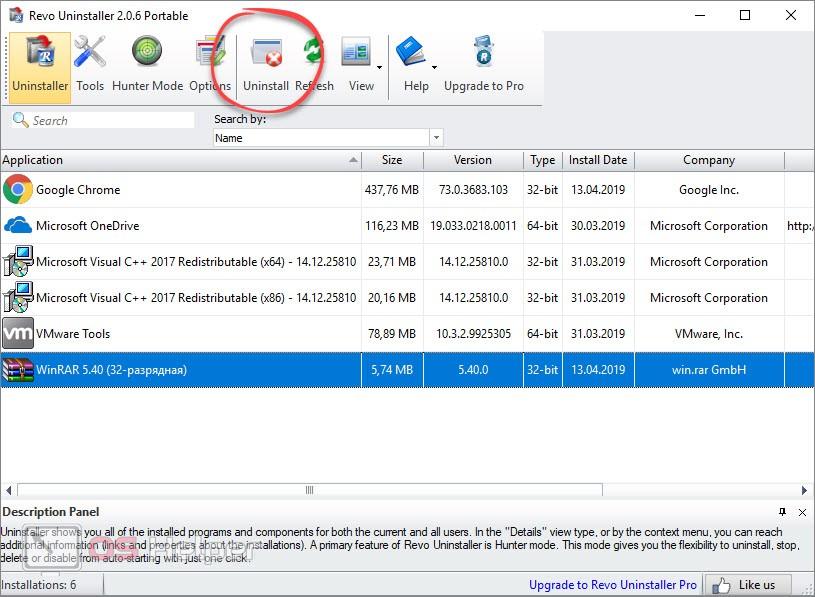
- После этого запустится штатный деинсталлятор, при помощи которого мы удалим нашу игру с компьютера. Однако, когда это будет сделано, ни в коем случае не соглашайтесь на перезагрузку ПК. Если машина выключится, никаких «хвостов» нам найти уже не удастся.
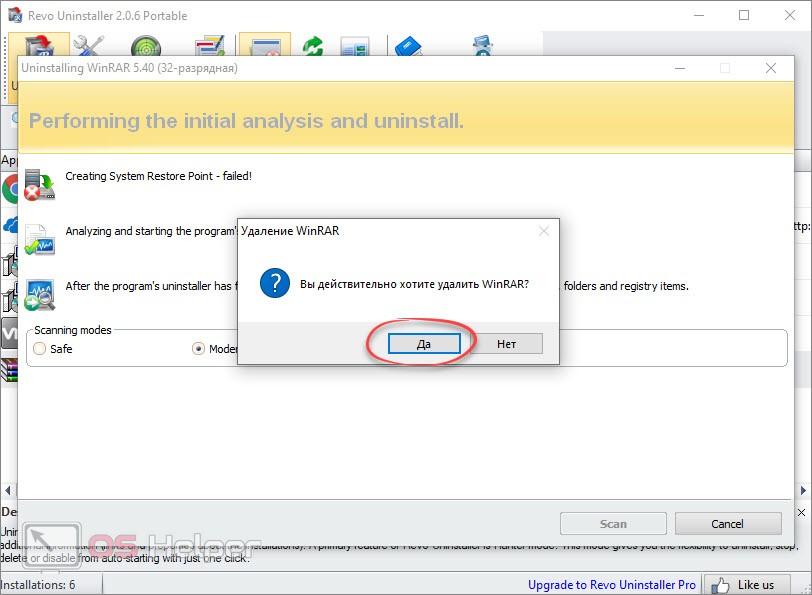
- На следующем этапе нам нужно переключить режим поиска остатков в положение «Advanced» именно оно дает максимальный результат. Когда это будет сделано, жмем «Scan».

- А это и есть наши остатки. Если бы мы не пользовались Revo, а просто стерли программу или игру через панель управления, все это осталось бы в реестре. Выделяем все при помощи кнопки «Select All» и жмем «Next».
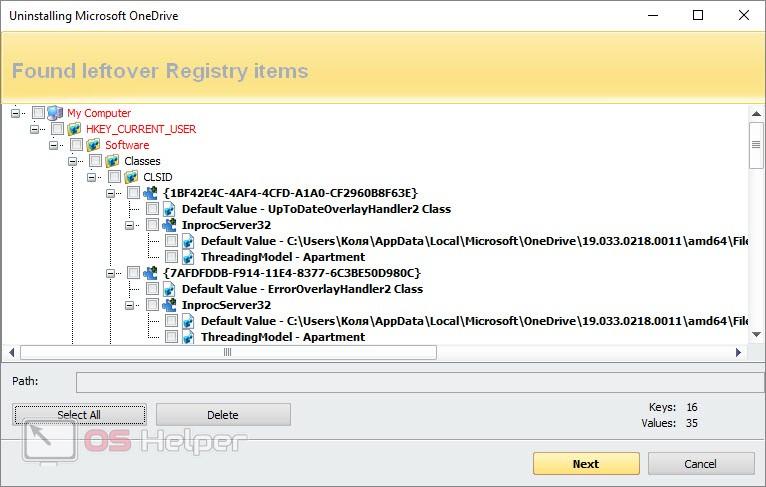
- После появления окна с «хвостами» на диске, делаем то же самое. Отмечаем все найденные файлы и удаляем их.
- Дожидаемся пока процесс удаления будет окончен и закрываем нашу программу. Приложение удалено полностью и все остатки убраны.
В заключение

Любая компьютерная игра по какой-либо причине может рано или поздно надоесть. Судя по многочисленным отзывам, подобная участь ждет и очень популярный симулятор жизни Sims IV. В связи с этим фактом возникает вопрос, как удалить полностью с компьютера "Симс 4"?

Для этой цели можно использовать как встроенные утилиты Windows, так и сторонний софт. Однако в реестре могут оставаться остаточные файлы. В дальнейшем захламленный ими компьютер будет подвисать и в ходе установки какой-либо другой игры обязательно возникнут проблемы. Подробнее о том, как удалить полностью "Симс 4" с компьютера, вы узнаете из данной статьи.

Стандартный способ
Тем, кто не знает, как удалить "Симс 4" с компьютера полностью, можно порекомендовать выполнить следующие действия. Сначала войдите в "Панель управления". Там в пункте "Установка и удаление" вы найдете симулятор. Теперь вы можете его удалить. Несмотря на всю простоту, данный способ, судя по отзывам, не всегда действенный. Дело в том, что в пункте "Установка и удаления" самой игры может не быть. Что предпринять в таком случае? Как удалить "Симс 4" полностью с компьютера?
Как удалить посредством софта?
Перед тем как удалить полностью "Симс 4", убедитесь, что на вашем компьютере установлена программа CCleaner. Если ее нет, то вам придется для начала ее скачать. После того как она будет загружена на персональный компьютер, войдите в нее. В разделе "Сервис" есть пункт "Удаление программ". Там вам будет предоставлен перечень, в котором ищете название "The Sims 4". Далее вам нужно нажать на него и выбрать деинсталляцию. В итоге игровой симулятор будет удален из вашего компьютера.
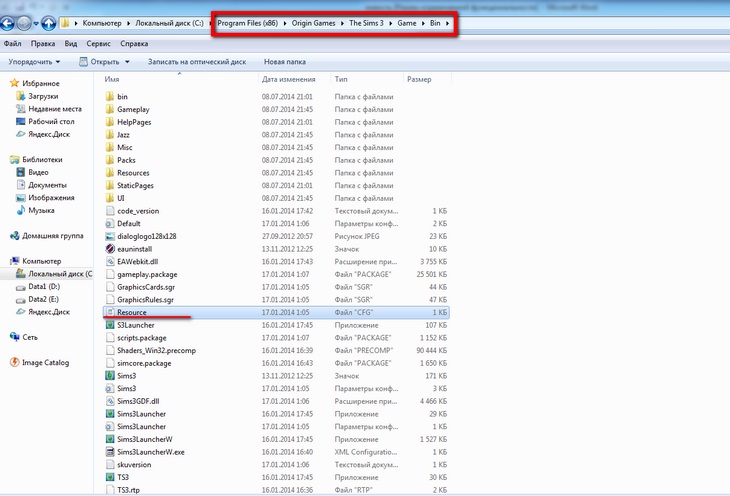
Как убрать остаточные файлы?
Независимо от того, какой способ удаления вы выбрали, в компьютере может еще оставаться несколько папок с файлами, непосредственно связанными с игрой. Поэтому вам придется их удалить. Преимущественно местом их расположения является системный диск, а именно папки "Games" или "Program Files". Зачастую туда многие геймеры загружают скачанные игры.
Как удалить "Симс 4" вручную?
Работать вам придется в реестре редактора. Чтобы в него попасть, в меню "Пуск" выберите пункт "Выполнить". После этого должно появиться окошко, в котором вписывается команда regedit. Это нужно сделать, чтобы открыть реестр. На этом этапе создается его резервная копия. Войдите в меню "Файл" и выберите пункт "Экспорт". Место, в котором вы планируете выполнить сохранение, должно быть легкодуступным, чтобы вы без проблем могли найти нужный файл. Теперь в реестре следует воспользоваться функцией поиска. Для этого, удерживая клавишу "Ctrl", нажмите "F". Затем впишите "Sims 4" и нажмите пункт "Далее". Далее система вам выдаст папку, в которой находятся несколько ключей-разделов. Каждый из них удаляется. Переключаться вы можете посредством клавиши "F3". Может быть так, что вы случайно удалите нужный раздел. Поэтому реестр придется восстанавливать. Делается это просто - запускается ранее сохраненная резервная копия реестра и выполняется слияние. Выполнив чистку, компьютер придется перезагрузить.
Чистка от ненужных компонентов
Многими разработчиками игрокам навязывается немало ненужных дополнений и модов, которые занимают много места на диске. Чтобы их убрать, не навредив самому симулятору, вам нужно в окошке проводника написать адрес игры. Далее зайдите в корневую папку симулятора и займитесь их удалением. Директории, в которых содержится то или иное дополнение, начинается с букв "ЕР" и заканчивается двухзначным кодом. Например, дополнения "Времена года" значатся как "ЕР05". Теперь и предоставленного списка вы можете выбрать, что именно вам не нужно и удалить. На данном этапе деинсталлируемая папка выделяется и убирается путем одновременного нажатия двух клавиш, а именно "Shift" и "Del". Файлы при этом удаляются полностью, не попадая в корзину.
Любая игра когда-нибудь надоедает по разным причинам: не избежать подобной участи и популярному симулятору жизни. Чтобы удалить Симс 4 с компьютера полностью, можно воспользоваться как встроенными утилитами Windows, так и сторонним софтом, после чего потребуется почистить реестр от остаточных файлов, чтобы в последствии можно было без проблем заново установить любимую игру или скачать что-то новое.

Очистить ненужное
Разработчики очень любят навязывать геймерам ненужные дополнения и моды. На пиратских версиях игры такие extra могут и вовсе не работать, при этом занимая существенное место на дисковом пространстве. Естественно, от подобных компонентов программы можно легко избавиться, не опасаясь за работоспособность игры.
Так, чтобы удалить ненужные дополнения в Симс 4, потребуется:

- Для уничтожения того или иного игрового набора нужно войти в игру и отключить авто обновление в разделе «origin» вкладки «Приложение». После чего можно начать чистить корневую папку.
- Вбить во встроенной строке Windows наименование игры и тапнуть по нему правой клавишей мыши – выбрать опцию «Перейти к расположению файла».
- Щелкнуть правой кнопкой мышки по значку с надписью «Запустить The Sims 4», расположенному в директории «C:\ProgramData\Microsoft\Windows\Start Menu\Programs\by.xatab» и вызвать «Свойства» для данного ярлыка.
- В открывшемся окне «Свойства» во вкладке «Ярлык» найти сведения о директории расположения компонентов игры в строке напротив слов «Рабочая папка». Путь будет выглядеть примерно так: «C:\Games\The Sims 4\Game\Bin», где C: раздел жесткого диска, на котором установлена игра.
- Открыть любое окно проводника Windows и вбить адрес «C:\Games\The Sims 4\Game\Bin» без кавычек.
- Далее можно кликнуть по корневой папке «The Sims 4» и вручную удалить допы в Симс 4: название директорий с дополнениями начинается с «EP», дальше следует двузначный код. Например, «EP01» это доп под названием «На работу!», а EP04 – «Кошки и собаки».
- Для удаления ненужных дополнений в Симс 4 необходимо выделить деинсталлируемую папку и нажать на Shift+Del для очистки без помещения файлов в корзину.

Чтобы было проще удалять дополнения в Симс 4 с пиратки, можно воспользоваться следующей расшифровкой.
Все дополнения начинаются со слов «EP__»:
- 01 – «На_работу»,
- 02 – «Веселимся_вместе»,
- 03 – «Жизнь_в_городе»,
- 04 – «Кошки_и_собаки»,
- 05 – «Времена_года».
Наборы – «GP» + 2-значный код:
- 01 – «В_поход»,
- 02 – «День_SPA»,
- 03 – «В_ресторане»,
- 04 – «Вампиры»,
- 05 – «Родители»,
- 06 – «Приключения_в_джунглях».
Каталоги начинаются со слов «SP» и заканчиваются 2-значным кодом:
- 01 – «Роскошная_вечеринка»,
- 02 – «Внутренний_дворик»,
- 03 – «Классная_кухня»,
- 04 – «Жуткие_вещи»,
- 05 – «Домашний_кинотеатр»,
- 06 – «Романтический_сад»,
- 07 – «Детская_комната»,
- 08 – «На_заднем_дворе»,
- 09 – «Гламурный_винтаж»,
- 10 – «Вечер_боулинга»,
- 11 – «Фитнес»,
- 12 – «Детские_вещи»,
- 13 – «День_стирки»,
- 14 – «Мой_первый_питомец».

Бесплатные наборы начинаются со слов «FP» + 2-значный код:
Обычно фанаты игры скачивают так много дополнительных материалов, что разобраться во всем этом разнообразии довольно сложно. Чтобы удалить ненужные моды в Симс 4, потребуется:

Обратите внимание! Чтобы сразу удалить все моды в Sims 4, достаточно почистить папку «C:\Users\user_name\Documents\Electronic Arts\The Sims 4\Mods».
Процесс деинсталляции
Удалить симс 4 полностью можно двумя способами:
- Через штатные инструменты операционной системы.
- За счет использования сторонних утилит по типу Uninstall Tools, Revo Uninstaller, Reg Organizer или CCleaner. На самом деле вариантов годных программ-деинсталляторов очень много: выбор будет зависеть от бюджета и потребностей конкретного юзера.
После удаления Симс 4 с компьютера обязательно нужно очистить реестр от компонентов приложения, ведь при наличии огромного количества leftovers-файлов, остающихся после деинсталляции программ, операционная система начинает тормозить. Впоследствии переизбыток мусора на ПК может привести к поломке системы и необходимости переустановки Windows.

Почистить реестр можно следующими способами:
- через ввод определенных паролей в «Командной строке»,
- через инструмент regedit – методом ручной очистки,
- путем использования сторонних утилит, тех же Reg Organizer, Revo Uninstaller, iObit, CCleaner и т. п.
Рассмотрим наиболее удобные варианты удаления Симс 4 пиратки с компьютера.

Способ 1: Деинсталляция штатными средствами Windows
Чтобы удалить Sims 4 данным методом, потребуется выполнить следующие манипуляции:

- Перейти в утилиту «Установка и удаление программ». Сделать это проще всего следующим образом: щелкнуть левой клавишей мышки по значку лупы, расположенному в левом нижнем углу дисплея, справа от «Пуска» вызвать встроенную поисковую строку. Вбить в поиске Windows ключевую фразу «Установка» и войти в «Приложения и возможности». Можно также оказаться в данном разделе, перейдя в меню «Пуск» и щелкнув по изображению шестеренки, расположенному над кнопкой выключения компьютера. Откроется окно «Параметры Виндовс» следует зайти на вкладку «Приложения».
- В поисковой строке, расположенной над основным списком программ окна «Приложения и возможности», вбить наименование «The Sims» без кавычек. Щелкнуть по отобразившемуся элементу правой клавишей мыши и нажать на интерактивную кнопку «Delete».
- Следовать инструкциям «Мастера удаления» на экране – кликать «Далее» до завершения процесса деинсталляции.
- Перезагрузить систему.

Далее потребуется очистить реестр, а перед этим создать точку восстановления и зайти в ПК в «Безопасном режиме» по следующей инструкции:
- Щелкнуть по изображение лупы в левом нижнем углу дисплея и вбить ключевую фразу «Восстановление».
- В открывшемся окне выбрать пункт «Настройка восстановления системы».
- В открывшемся диалоговом окне «Свойства системы» перейти во вкладку «Защита» и напротив слов в его нижней части «Создать точку восстановления для дисков…» щелкнуть по «Создать…».
- Ввести любое имя файла и указать директорию. Это необходимо на случай, если в процессе чистки реестра от остаточных компонентов произойдет сбой – достаточно будет произвести «откат» до текущего состояния Windows.
- Обязательно нажать на «Применить» в нижнем правом углу диалогового окна «Свойства системы», иначе изменения не будут применены. Нажать на «ОК».
- Зайти в ПК в «Безопасном режиме». Для этого открыть «Параметры» щелкнуть правой клавишей мыши по меню «Пуск» и выбрать одноименный пункт раскрывающегося списка.
- Перейти в раздел «Обновление и безопасность» на левой боковой панели выбрать пункт «Восстановление» (пятый сверху).
- В разделе «Восстановление» «Особые варианты загрузки» кликнуть по «Перезагрузить сейчас».
- Можно также осуществить перезагрузку системы стандартным образом через меню «Пуск» «Перезагрузка», при этом удерживая клавишу Shift в процессе ребута.
- Отобразится синий экран с надписью «Выбор действия». Необходимо перейти в «Дополнительные параметры», после чего выбрать последний пункт данного меню под названием «Параметры загрузки».
- В «Параметрах загрузки» тапнуть по ссылке «Включить безопасный режим», расположенной на 4 позиции сверху.
- Установить параметр №4 – для этого достаточно щелкнуть по клавише «F4», либо по цифре «4».
- Можно приступить непосредственно к очистке системы от остаточных фалов – вызвать окно «Выполнить». Для этого зажать одновременно сочетание Win+R и вбить в поле «Открыть…» код «Редактора реестра» «regedit» без кавычек.
- Воспользоваться встроенным инструментом поиска, вызываемым одновременным нажатием клавиш Ctrl+F, и в открывшемся диалоговом окне ввести ключевое слово – наименование игры. Нажать «Найти далее».
- Запустится поиск leftovers, содержащих в своем названии введенное слово. Необходимо проверить «Параметр» и «Значение». Если будет указано значение «CESimSettingServer», то можно смело удалять данный файл. Если уверенности в том, что можно стереть тот или иной элемент нет, то стоит уточнить данный момент на специализированных форумах. Бездумное уничтожение файлов реестра может привести к сбоям в работе другого софта, установленного на компьютере.
- Для удаления остаточных компонентов приложения достаточно кликать по ним правой клавишей мыши и выбирать пункт раскрывающегося меню «Delete».
- Проводить действие до тех пор, пока в системе не останется записей, связанных с игрой.
- Проверить отсутствие папки деинсталлированной игры в директории «Roaming». Для этого потребуется зажать Win+R и вбить кодовое сочетание «%appdata%» без кавычек.
- В открывшейся папке в поисковой строке, расположенной в правом верхнем углу дисплея, вбить «Sims». В случае нахождения данной директории – уничтожить его без помещения в корзину нажатием клавиш Shift+Delete.
- Перезагрузить компьютер.

Способ 2: Удаление внешними утилитами
Одной из лучших программ для удаления ненужного софта является Revo Uninstaller. Для ликвидации приложения в данной утилите необходимо:

Обратите внимание! Единственным минусом программного решения Revo Uninstaller является то, что данная утилита предоставляется на возмездной основе. Бесплатный период длится всего 30 дней с момента установки.
Если пользователь не готов тратить деньги на скачивание стороннего софта, то отличным вариантом станет бесплатный CCleaner. Для очистки Виндовса от левых компонентов в данном приложении необходимо:
Место во внутренней памяти ПК отнюдь не бесконечно. Об этом прекрасно знают геймеры, которые устанавливают массу игровых проектов на свое устройство. Решается проблема путем удаления лишних приложений. Правда, от них могут остаться дополнительные файлы. Поэтому важно знать, как полностью удалить игру с компьютера на операционной системе Windows 10. Выполнить операцию можно несколькими методами.

Стороннее ПО
Не основной, но крайне эффективный метод предполагает использование стороннего ПО. Такой софт, как CCleaner или Revo Uninstaller, не только помогают избавиться от мусора. Также они умеют удалять программы. В отличие от стандартной деинсталляции, приложение от сторонних разработчиков позволяет полностью избавиться от остаточных файлов приложений.
Важно. Перед удалением не забудьте скопировать сохранения, чтобы после повторной установки можно было продолжить гейминг с предыдущей точки.
Рассмотрим процесс деинсталляции на примере CCleaner. Это универсальная утилита, способная удалить любую программу за 4 клика:
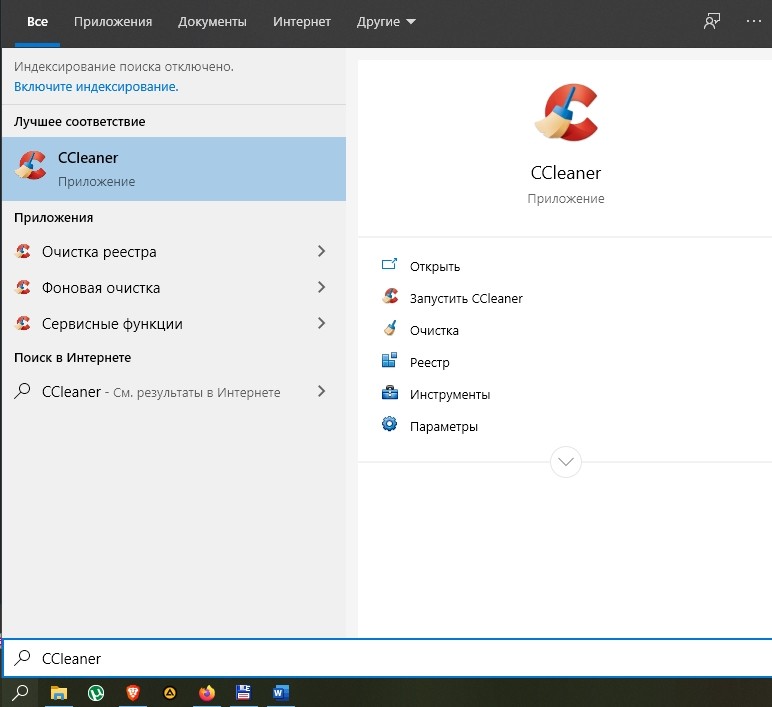
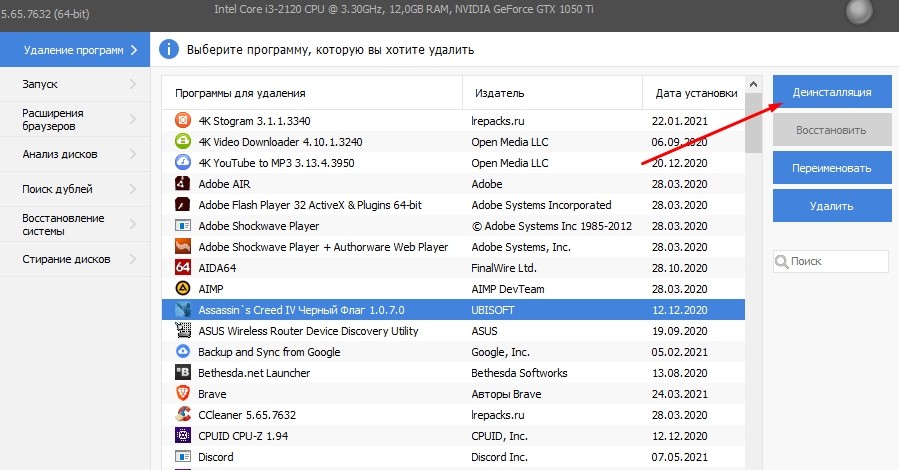
После подтверждения программа будет полностью стерта с компьютера. Восстановить сохранения и прочие файлы без предварительного резервирования в дальнейшем не получится.
Игровая платформа (лаунчер)
Каждый, кто играет исключительно в лицензионные проекты, может удалить программу с ноутбука или компьютера через специальный клиент магазина (Steam, Origin и другие). Вот, как выполняется операция не примере Origin:

- Перейдите в раздел «Библиотека».
- Щелкните по афише необходимого проекта.


Системные средства
Чаще всего пользователи не прибегают к помощи стороннего ПО, а предпочитают все делать через встроенные средства операционной системы Windows 10. Это правильное решение, поскольку все необходимые инструменты уже установлены на компьютере. Стандартная деинсталляция выполняется по алгоритму:


- Щелкните левой кнопкой мыши по интересующей игре.
- Нажмите «Удалить».
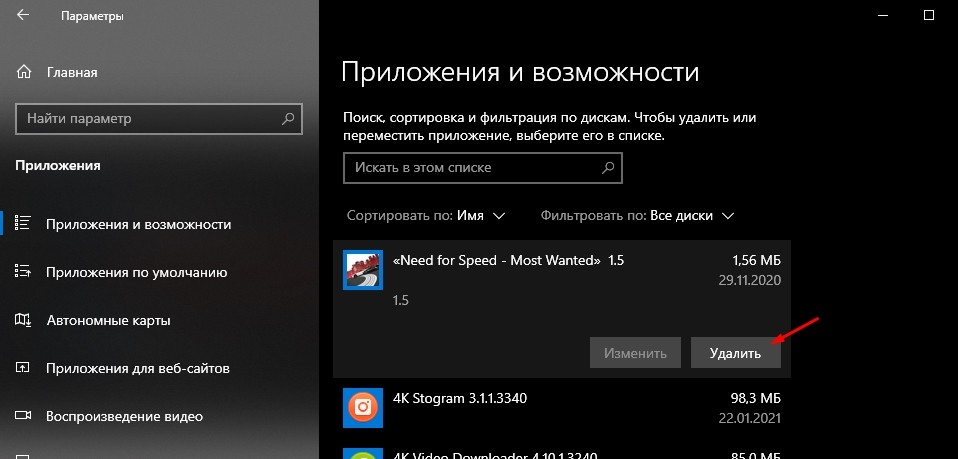
Это не единственный метод удаления игр и приложений через встроенный инструмент Windows. Также существует стандартная утилита «Установка и удаление программ». Ее можно найти через поисковую строку Windows или путем ввода запроса «appwiz.cpl» в окно «Выполнить», которое открывается комбинацией клавиш «Win» + «R». Далее остается кликнуть по нужной игре ЛКМ и нажать кнопку «Удалить».
Файл-деинсталлятор
Возможно, именно этот вариант покажется большинству пользователей самым простым и удобным. После установки любая программа сохраняется в определенную папку. В ней лежат различные файлы, отвечающие за запуск приложения. Также в директории располагается деинсталлятор. Это файл формата .exe, имеющий название «unins» или его производное.
Чтобы удалить игру, нужно двойным кликом левой кнопки мыши открыть exe-файл и следовать инструкциям, которые появятся на экране. После подтверждения своих намерений пользователь полностью сотрет программу со своего компьютера.
На заметку. После удаления через деинсталлятор могут остаться файлы обновлений и модов. Поэтому следом рекомендуется стереть саму папку игры. 
Командная строка
Подобный метод используется крайне редко, однако он помогает в случаях, когда стандартные методы не приводят к полному удалению приложений. Способ подразумевает использование интерфейса Командной строки. Консоль запускается через диалоговое окно меню Пуск или по запросу «cmd» из окна «Выполнить».
Оказавшись в Командной строке, нужно поочередно ввести следующие запросы:
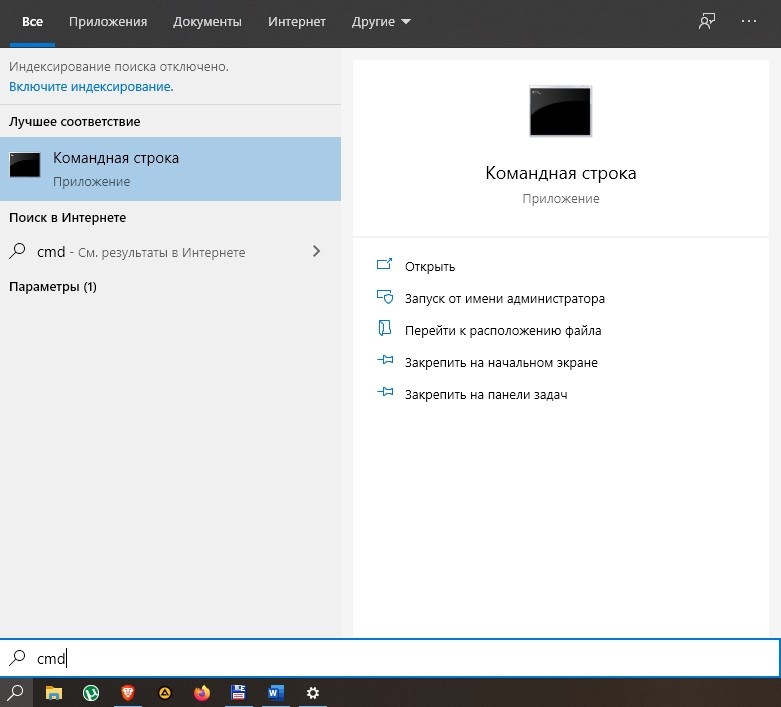
- wmic;
- product get name;
- product where name="XXXXXXX" call uninstall.

Вместо «XXXXXXX» необходимо ввести полное название игры, а после ввода каждой команды следует нажать клавишу «Enter». Если в процессе выполнения операции будет допущена хотя бы одна ошибка, программа либо не удалится, либо будет стерто другое приложение. Поэтому при использовании Командной строки нужно быть крайне внимательным.

Для повторной установки понадобится нажать кнопку «Установить», которая отобразится на странице проекта. В случае, если в процессе удаления возникли сложности, деинсталляцию придется выполнить в ручном режиме:
- Используя поисковую строку Windows, найдите «Панель управления».

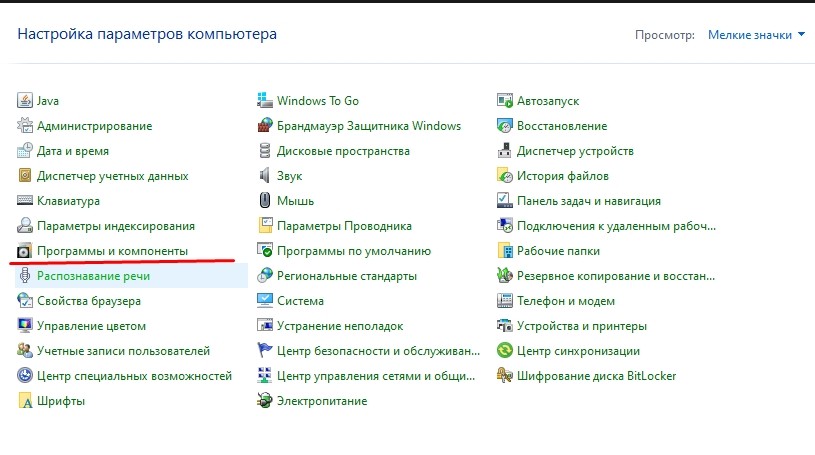
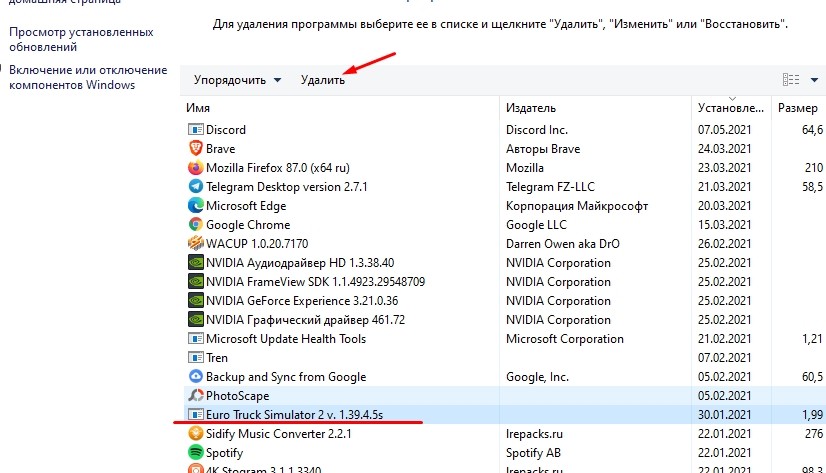
Обратите внимание, что после деинсталляции некоторые файлы могут остаться в директории C:\Documents and Settings\Local Settings\Temp, C:\Пользователи\Общие\Общие документы\Blizzard Entertainment\Название\ или C:\Program Files\Common Files\Blizzard Entertainment. Обязательно проверьте данные папки и произведите очистку в ручном режиме.
Деинсталляция в Стиме
Наибольшей популярностью среди геймеров пользуется клиент Steam. Он предоставляет доступ к тысячам различных проектов, а также позволяет напрямую взаимодействовать с ними. Удаление программы осуществляется тремя способами.
1 вариант (стандартный):

2 вариант (скрытие):


Второй вариант стоит использовать в том случае, если вы не хотите избавляться от программы, а всего лишь желаете на время отказаться от ее использования. Все игры, удаленные подобным способом, отобразятся во вкладке «Скрытые».
3 вариант (удаление из памяти аккаунта):
- Удалите проект, используя первый вариант.
- Откройте главную страницу клиента.
- Щелкните по вкладке «Справка».
- Выберите «Служба поддержки Steam».
- Раскройте вкладку «Игры, программы…».


- Выберите вариант «Я хочу навсегда удалить эту игру со своего аккаунта».

Среднестатистическому пользователю будет достаточно обратиться к первому варианту. Однако в случае, когда на ПК остаются остаточные файлы игры, стоит воспользоваться третьим способом, который раз и навсегда удаляет программу.
Читайте также:

