Как удалить слайд в powerpoint на макбуке
Обновлено: 07.07.2024
Для одного слайда: щелкните слайд правой кнопкой мыши в области эскизов слева и выберите пункт Удалить слайд. Для нескольких слайдов: удерживая нажатой клавишу CTRL, выберите слайды в области эскизов слева. Отпустите клавишу CTRL. Затем щелкните правой кнопкой мыши выделенные слайды и выберите пункт Удалить слайд.
Как удалить слайд в презентации на Маке?
В навигаторе слайдов нажатием выберите слайд либо выберите несколько слайдов, затем нажмите клавишу Delete на клавиатуре.
Как удалить слайд в PowerPoint на компьютере?
- Один слайд: щелкните слайд правой кнопкой мыши и выберите команду Удалить слайд.
- Несколько слайдов: удерживая нажатой клавишу CTRL, выберите нужные слайды, а затем щелкните правой кнопкой мыши и выберите команду Удалить слайд.
Как удалить слайд в PowerPoint на телефоне?
Как удалить слайд в презентации?
Как очистить корзину
- Откройте Google Документы, Таблицы или Презентации.
- Коснитесь значка в левом верхнем углу экрана.
- Нажмите Корзина.
- Коснитесь значка рядом с названием нужного файла.
- Нажмите Удалить навсегда.
Как переместить слайд в презентации?
В левой области выберите эскиз слайда, который требуется переместить, и перетащите его в нужное место. Чтобы выделить нескольких слайдов, удерживайте нажатой клавишу CTRL и щелкните в области слева каждый слайд, который нужно переместить. Отпустите клавишу CTRL и перетащите выделенные слайды группой в новое место.
Как удалить макет из презентации Power Point?
Удаление макета слайда в образце слайдов
Как создать слайд в презентации?
Создать новый слайд с помощью вкладки Главная Щелкнуть левой кнопкой мыши между слайдами в том месте, куда необходимо вставить новый слайд. На вкладке Главная раскрыть список Создать слайд и выбрать в нем нужный макет слайда. Новый слайд будет создан.
Что такое слайд в информатике?
Слайды содержат информацию, которую вы хотите сообщить своей аудитории. Эта информация может включать текст, изображения, диаграммы, видео и звук. Прежде чем вы начнете добавлять информацию в слайды, вам нужно знать основы работы со слайдами.
Как сделать скрытый слайд в презентации?
В области навигации слева выберите слайд.
- Чтобы скрыть слайд, щелкните его правой кнопкой мыши и выберите команду Скрыть слайд.
- Чтобы показать ранее скрытый слайд, щелкните его правой кнопкой мыши и выберите команду Скрыть слайд.
Как сделать слайд шоу на телефоне?
Для создания слайдшоу на телефоне достаточно перейти в папку «Фото Google». Такая есть у всех устройств Android. Далее открыть галерею изображений, отметить галочками нужные снимки и выбрать функцию «фильм». После определиться с интервалом показа, добавить музыку и сохранить.
Как убрать заголовок на слайде?
Способ 1: Простой Самый простой и банальный способ, и вместе с тем наиболее доступный. Потребуется нажать на границу области для заголовка, чтобы выделить, поле как объект. После этого можно просто нажать кнопку удаления «Del».
Какую клавишу нужно нажать для удаления слайда?
Как удалить один слайд в презентации
Удалить слайды можно в Обычном режиме работы с презентацией или в режиме Сортировщик слайда. Для удаления можно: нажать на ненужном слайде правую кнопку мыши (ПКМ) — Удалить слайд; или выделить щелчком мыши слайд и нажать клавишу клавиатуры Del (Delete) или клавишу Back (Backspace).
Как убрать заголовок в презентации?
Самый простой и банальный способ, и вместе с тем наиболее доступный. Потребуется нажать на границу области для заголовка, чтобы выделить, поле как объект. После этого можно просто нажать кнопку удаления «Del». Теперь заголовок некуда ввести, и, как следствие, слайд не будет иметь названия.
Как поменять местами слайды в презентации?
Чтобы поменять местами слайды, достаточно перетащить левой кнопкой мыши нужный слайд в новое место. Если нужно переместить несколько слайдов, то выделять их можно так же, как и в Обычном режиме (способ 1).
Как удалить папку в тимс?
Откройте список и выберите папку, которую вы хотите удалить. Выберите папки, наведя на них указатель мыши и установив флажок. Щелкните значок папки правой кнопкой мыши и выберите команду Удалить.
Создавая презентацию, вы обычно добавляете в нее новые слайды, перемещаете существующие и удаляете ненужные.

Добавление слайдов
Выберите слайд, за которым вы хотите вставить новый.
Выберите Главная > Создать слайд.
Выделите надпись и введите текст.
Удаление слайдов
Для одного слайда: щелкните слайд правой кнопкой мыши в области эскизов слева и выберите пункт Удалить слайд.
Для нескольких слайдов: удерживая нажатой клавишу CTRL, выберите слайды в области эскизов слева. Отпустите клавишу CTRL. Затем щелкните правой кнопкой мыши выделенные слайды и выберите пункт Удалить слайд.
Для последовательности слайдов: удерживая нажатой клавишу SHIFT, выберите первый и последний слайд в области эскизов слева. Отпустите клавишу SHIFT. Затем щелкните правой кнопкой мыши выделенные слайды и выберите пункт Удалить слайд.
Дублирование слайда
В области эскизов слева щелкните правой кнопкой мыши эскиз слайда, который нужно продублировать, и выберите команду Дублировать слайд. Дубликат вставляется непосредственно после исходного слайда.
Изменение порядка слайдов
В левой области выберите эскиз слайда, который требуется переместить, и перетащите его в нужное место.
Чтобы выделить нескольких слайдов, удерживайте нажатой клавишу CTRL и щелкните в области слева каждый слайд, который нужно переместить. Отпустите клавишу CTRL и перетащите выделенные слайды группой в новое место.
См. также
Добавление нового слайда
В обычном режиме в области эскизов слайдов слева щелкните слайд, за которым требуется вставить новый.
На вкладке Главная щелкните стрелку на кнопке Создать слайд.
В коллекции щелкните макет, который вы хотите использовать для нового слайда.
Добавляется новый слайд, и вы можете начать добавлять содержимое, щелкая внутри заполнителей.
Изменение порядка слайдов
В левой области выберите эскиз слайда, который требуется переместить, и перетащите его в нужное место.

Совет: Чтобы выбрать несколько слайдов, щелкните каждый слайд, который требуется переместить, удерживая нажатой клавишу COMMAND, и перетащите группу слайдов в новое место.
Удаление слайда
Нажмите клавишу CONTROL и, удерживая ее, в области слева щелкните эскиз слайда, который вы хотите удалить, или щелкните его правой кнопкой мыши, а затем выберите команду Удалить слайд.

Также вы можете щелкнуть слайд, а затем нажать клавишу DELETE.
Дублирование слайда
Нажмите клавишу CONTROL и, удерживая ее, в области слева щелкните эскиз слайда, который вы хотите дублировать, а затем выберите команду Дублировать слайд.

Вы также можете просмотреть все слайды сразу и изменить их порядок в режиме сортировщика слайдов. Подробнее об этом см. в статье Переключение между различными режимами PowerPoint.
См. также
Добавление нового слайда
В области эскизов слайдов слева щелкните слайд, за которым требуется вставить новый.
На вкладке Главная нажмите кнопку Новый слайд.
В диалоговом окне Создать слайд выберите макет, который вы хотите использовать для нового слайда.
Добавится новый слайд, и вы сможете начать добавлять содержимое, щелкая внутри заполнителей.
Изменение порядка слайдов
В левой области выберите эскиз слайда, который требуется переместить, и перетащите его в нужное место.
Совет: Чтобы выбрать несколько слайдов, щелкните каждый слайд, который требуется переместить, удерживая нажатой клавишу CTRL, и перетащите группу слайдов в новое место.
Удаление слайда
В области слева щелкните правой кнопкой мыши эскиз слайда, который нужно удалить (для выбора нескольких слайдов нажмите и удерживайте клавишу CTRL, чтобы выбрать несколько идущих подряд слайдов, нажмите и удерживайте клавишу SHIFT), и щелкните пункт Удалить слайд.

Дублирование слайда
В области слева щелкните правой кнопкой мыши эскиз слайда, который нужно продублировать, и выберите команду Дублировать слайд.

Как удалить слайд в PowerPoint (способ №1)
Для того, чтобы удалить слайд в PowerPoint с помощью этого способа Вам будет нужно:
1. Для начала, нажать правой кнопкой компьютерной мыши на список, который находится в левой стороне программы.
2. Далее, перед Вами откроется меню. В этом меню Вам будет нужно нажать на «Удалить слайд».
3. А также, для удаления слайда или слайдов в программе PowerPoint Вы можете просто выделить слайд. И нажать на клавиатуре на клавишу «Delete».
4. После этого, слайд в презентации должен быть удалён.
Однако, в том случае, если Вам нужно вернуть этот слайд, то Вы можете отменить его удаление. Для этого, Вам будет нужно нажать на клавиатуре на сочетание клавиш «Ctrl»+«Z».
После этого слайд должен будет вернуться на то же место в презентации из которого он был удалён.
Как убрать слайд в PowerPoint (способ №2)
Наверно Вам будет интересно узнать о том, что в программе PowerPoint у пользователей есть возможность не удалять слайд или слайды. А сделать его (их) недоступными для просмотра в режиме просмотра презентации.
Для того, чтобы убрать слайд в программе PowerPoint с помощью этого способа Вам будет нужно:
1. Нажать на слайд, который Вам необходимо удалить в презентации в программе PowerPoint правой кнопкой компьютерной мыши.
2. Затем, перед Вами откроется меню. В этом открывшемся меню Вам будет необходимо нажать на «Скрыть слайд».
3. После этого, этот слайд в презентации в программе PowerPoint станет менее заметным.
А при просмотре этой презентации данный слайд не будет показан. Вместо него программа PowerPoint будет показывать слайды, которые находятся после этого слайда по порядку.
Заключение
Подводя итог вышесказанного, хотелось бы сказать о том, что в программе PowerPoint достаточно просто удалять слайд или слайды. А также, нужно заметить и то, что в этой программе у пользователей есть возможность не удалять слайд или слайды из презентации. А сделать его (их) незаметными.
В том случае, если Вам понравилась эта статья о том, как удалить слайд из PowerPoint?, то Вы можете прочитать на этом сайте о том, как добавить строку в таблицу в Ворде (в программе Word)?
А также, Вы можете прочитать статью на этом сайте про округление чисел в программе Эксель.
Давайте быстро рассмотрим, как скрыть и удалить слайды в отличном программном обеспечении Keynote от Apple.
А ещё у нас есть полезное дополнение к этому уроку. Скачаете нашу БЕСПЛАТНУЮ электронную книгу: The Complete Guide to Making Great Presentations (Полное руководство по созданию отличных презентаций. На английском). Получите книгу прямо сейчас.



Примечание: В этом уроке мы используем шаблон Pitch. Вы можете найти отличные шаблоны для презентаций на Envato Elements или GraphicRiver. Несколько примеров вы можете найти в нашем материале — 10 лучших шаблонов презентаций для Keynote.
Как скрыть и удалить слайды в Keynote
Давайте быстренько взглянем как скрыть и удалить слайды в отличном приложении Keynote от Apple.
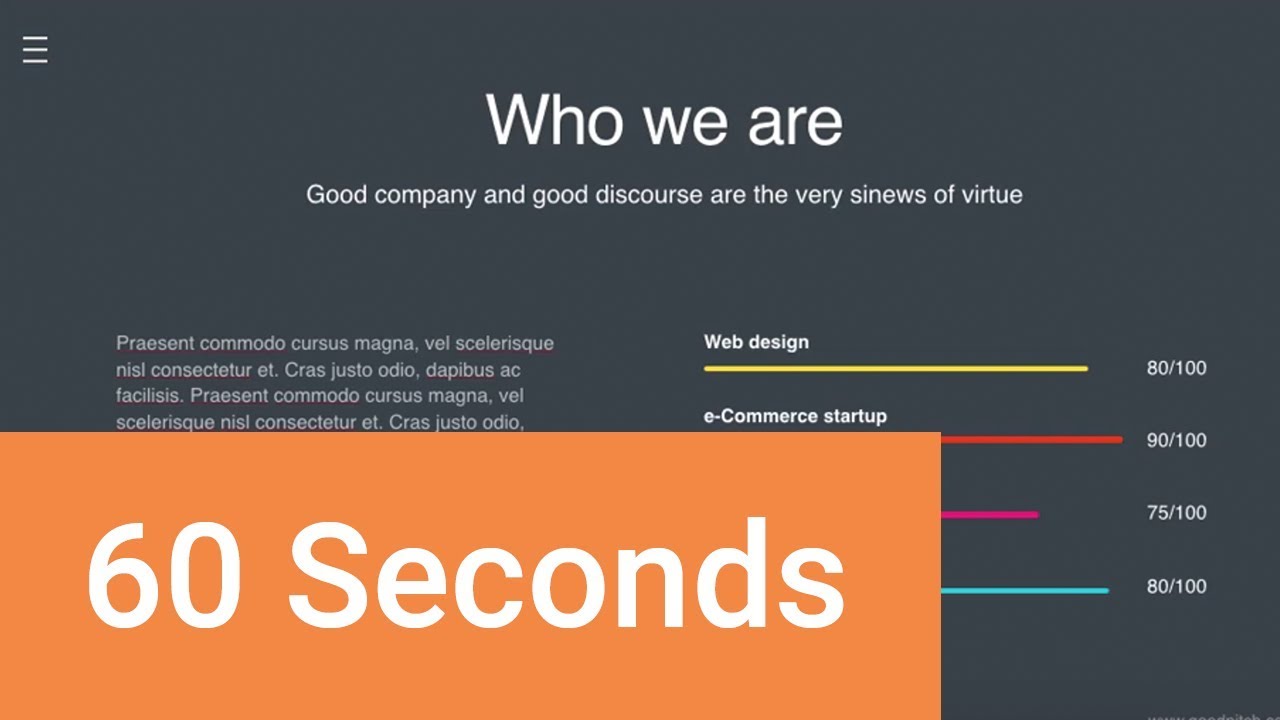
Примечание: посмотрите этот короткий видео урок или следуйте шагам, описанными ниже.
1. Как скрыть слайды в Keynote
Скрытие слайда оставит его в файле Keynote, но он не будет отображаться в презентации в режиме слайд-шоу. Для этого вы можете просто кликнуть правой кнопкой мыши по слайду на боковой панели и выбрать Пропустить слайд.
Выберите Пропустить слайд, чтобы скрыть слайд в Keynote.
Слайд станет очень маленькой линией и больше не будет видимым. Вы можете кликнуть по нему, чтобы увидеть его на боковой панели, но он не будет отображаться в режиме слайд-шоу. Вы всегда можете Cmd + клик на нескольких эскизах слайдов, а затем выбрать тот же параметр Пропустить слайд, чтобы пропустить их все.
В Keynote вы можете скрыть несколько слайдов за раз.
2. Как удалить слайд в Keynote
Затем, возможно, вы хотите полностью удалить слайды из стопки. Чтобы сделать это, Cmd + клик по тем из них, которые мы хотим удалить. Затем вы можете сделать Ctrl + клик, а затем выберите удаление слайдов. Это удалит все слайды, которые мы выбрали, чтобы их больше не было.
Вы можете легко удалить слайды из презентации в Keynote.
3. Как отменить удаление слайда
Конечно вы можете отменить удаление слайда с помощью Правка > Отменить. Вы также можете вернуть спрятанные слайды с помощью Ctrl + клик по любому слайду, который скрыт, и выберите Не пропускать.
Вы можете отменить удаление слайда в Keynote.
В любом случае вы можете настроить то, что будет в слайд-шоу, а что нет, с помощью этих двух команд.
Больше уроков по Keynote на Envato Tuts+
Узнайте больше из наших уроков по Keynote на Envato Tuts+. У нас есть материалы Keynote, который помогут вам более эффективно использовать этот инструмент:
Вы также можете найти отличные шаблоны презентации для Keynote с премиальными проектами на Envato Elements или Graphic River. Или просмотрите отобранные проекты для Keynote в этой статье:
Создание отличных презентаций (скачать бесплатно книгу в PDF)
А ещё у нас есть идеальное дополнение к этому уроку, которое проведёт вас через весь процесс создания презентаций. Научитесь как писать вашу презентацию, оформлять как профессионал, подготовиться к эффектному показу.



Скачайте нашу новую eBook: The Complete Guide to Making Great Presentations (Полное руководство по созданию отличных презентаций). Она доступна бесплатно при подписке на новостную рассылку от Tuts+ Business.
Читайте также:

