Как удалить spark ar с компьютера
Обновлено: 17.05.2024
Экран настройки учётных записей отображается при первом запуске, но если необходимо добавить несколько дополнительных аккаунтов, то его можно вызвать из раздела «Настройки» → «Аккаунты» → «Добавить аккаунт». Spark поддерживает учётные записи Google, Exchange, Yahoo, iCloud, Outlook, а также обычные IMAP-аккаунты.
Интеграция с 1Password
Если вы храните свои пароли в 1Password, то добавить учётные записи не составит труда. Вместо ввода логина и пароля следует нажать на иконку замочной скважины в правом верхнем углу и выбрать нужный аккаунт из 1Password.
iCloud-синхронизация настроек и аккаунтов
Синхронизация с iCloud появилась в последнем обновлении. Очень удобная вещь, позволяющая настроить Spark на новом устройстве за несколько секунд. Соответствующий тумблер находится в настройках. В целях безопасности после включения синхронизации нужно залогиниться хотя бы в один из добавленных аккаунтов.
Выбор главного адреса
Получение входящих
Использование Smart Inbox
Дополнительные действия в меню информации
Составление нового письма
Сворачивание черновиков
При создании черновика крестик в углу окошка отвечает не только за его удаление. С помощью этой кнопки черновик также можно сохранить и свернуть.
Быстрое переключение между письмами
Обрабатывая большое количество писем, очень удобно пользоваться жестами смахивания в стороны для переключения между письмами. При этом они сразу же отмечаются как прочитанные.
Откладывание писем
Настройка интервалов откладывания
В выпадающем меню повторов отображаются пять различных интервалов, которые легко настроить в соответствии с вашим режимом дня и предпочтениями.
Использование жестов
Любители жестов должны оценить большой набор действий, которые можно выполнять с их помощью. Помимо традиционных, вроде отметки как прочтённое/непрочтённое, удаления и архивирования, в Spark есть жесты для перемещения, откладывания, отправки в различные сервисы и многие другие.
Настройка жестов
Одновременно доступны четыре настраиваемых жеста: короткие и длинные смахивания влево и вправо. Действие для каждого из них задаётся в настройках («Настройки» → «Персонализация» → «Свайпы»).
Индивидуальные настройки уведомлений
При использовании нескольких учётных записей для каждой из них можно задать отдельные параметры уведомлений, включив их для всех писем, только важных или отключив совсем. Для этого заходим в «Настройки» → «Аккаунты» и, выбрав нужный, указываем желаемый режим.
Настройки подписей
В Spark можно создать сразу несколько подписей (с поддержкой HTML) и привязать их к различным аккаунтам («Настройки» → «Подписи»).
Выбор подписи в письме
При составлении письма автоматически подставляется подпись, привязанная к этому аккаунту по умолчанию. Нажатие на неё позволяет выбрать из списка готовых подписей любую другую.
Настройки бейджей
Прикрепление фото
Прикрепление файлов
По соседству с иконкой фото есть иконка в виде скрепки, отвечающая за вложение файлов. В качестве источников доступны iCloud, Dropbox и другие облачные хранилища.
Использование языкового ввода при поиске
Сохранение истории поиска
Если вы часто ищете те или иные письма, для удобства можно сохранить популярные запросы. Для этого просто нажмите на звёздочку в строке поиска.
Групповое удаление и архивирование
При включенной сортировке (Smart Inbox) письма из групп можно удалять или архивировать одним движением, потянув за нижнюю часть панельки.
Чтобы перейти в режим редактирования, позволяющий выбирать несколько писем для удаления или перемещения, нужно нажать и удерживать заголовок любого из них.
Выбор фона
Даже такую штуку, как фон, можно настроить. На выбор доступны три цвета: тёмное небо, тёмно-синий, светло-синий («Настройки» → «Цвет фона»).
Действия просмотра и браузер по умолчанию
То, что будет происходить с письмом после его просмотра и архивирования, также настраивается. Если Safari вы предпочитаете сторонние браузеры, ссылки можно открывать в них. Данные опции задаются в разделе «Настройки» → «Опции просмотра».
Использование виджетов
Виджеты располагаются в виде иконок на боковой панели и предоставляют доступ к различным функциям Spark. Каким — вы назначаете сами («Настройки» → «Персонализация» → «Виджеты»).
Настройка боковой панели
По умолчанию на боковой панели отображаются иконки календаря, вложений и недавно просмотренных писем, но вы можете изменить их порядок, удалить или добавить новые элементы в разделе «Настройки» → «Персонализация» → «Боковая панель».
Изменение звуковой темы
В Spark есть своя звуковая тема с собственными звуками для различных событий, но, если вам милее стандартные звуки iOS, в настройках можно включить их («Настройки» → «Настройки звука»).
Отображение списка вложений
При просмотре одного из нескольких вложений письма можно отобразить весь список, нажав на иконку в правом верхнем углу. Это будет удобно для навигации по большому количеству вложенных файлов.
Просмотр вложений из всех аккаунтов
Абсолютно все вложения можно просмотреть в соответствующем разделе на боковой панели (иконка со скрепкой).
Недавно просмотренные письма
Быстро найти нужное письмо, с которым вы недавно работали, можно также с помощью отдельного пункта на боковой панели, расположенного сразу под вложениями.
Создание «умных папок»
С помощью смарт-папок Spark позволяет настроить что-то вроде ярлыков Gmail. Задаём условия фильтрации и получаем в определённых папках определённые письма («Настройки» → «Персонализация» → «Вижеты» → «Добавить»).
Благодаря интеграции с iOS искать нужные письма можно прямо в Spotlight. Здесь всё просто.
Настройка действий для уведомлений
В Spark поддерживаются интерактивные уведомления, позволяющие взаимодействовать со входящими прямо с экрана блокировки. Какие именно действия — вы можете назначить сами в разделе «Настройки» → «Действия из уведомлений».
Интеграция с сервисами
Использование календаря
Благодаря встроенному календарю отпадает необходимость в отдельных. С помощью соответствующего виджета можно не только просматривать запланированные события, но и добавлять новые.
Экспорт в PDF
Настройки конфиденциальности
Одноимённый раздел настроек позволяет отключить загрузку удалённых изображений и действия для интерактивных уведомлений.
Отметка о прочтении нескольких писем
Отмена действий
Почти все действия, которые вы производите с письмами в Spark, можно отменить. Сразу после выполнения действия внизу экрана на короткое время появляется соответствующая кнопка.
Добавление псевдонимов
Для каждого аккаунта есть возможность добавить псевдоним, то есть другой email для пересылки почты. Это делается в разделе «Настройки» → «Аккаунты» → «Параметры аккаунта» → «Псевдонимы».
Удаление аккаунтов
При необходимости аккаунт так же легко удалить, как и добавить. За это отвечает одноимённый пункт настроек и большая красная кнопка.
Поддержка многозадачности iPad и iPad Pro
Начиная с версии 1.6 Spark полностью поддерживает планшеты Apple и новые функции многозадачности iOS 9. Управлять почтой на большом (особенно 12,9-дюймовом) экране очень удобно.
Поддержка watchOS 2
На Apple Watch можно не только получать уведомления о новых письмах. Обновлённый Spark теперь имеет нативную поддержку и полностью запускается на часах, загружаясь и работая гораздо быстрее.
Версия для Mac
В данный момент Spark является исключительно мобильным приложением, но следующим шагом для Readdle будет релиз десктопной версии Spark. Компания уже работает над ней, и чуть позже в этому году она будет готова. Тогда уже точно можно будет сказать, что Spark идеален во всех отношениях.

устанавливается на ваш компьютер вместе с бесплатными программами. Этот способ можно назвать "пакетная установка". Бесплатные программы предлагают вам установить дополнительные модули (Spark Cast). Если вы не отклоните предложение установка начнется в фоне. Spark Cast копирует свои файлы на компьютер. Обычно это файл SparkCast.dll. Иногда создается ключ автозагрузки с именем Spark Cast и значением SparkCast.dll. Вы также сможете найти угрозу в списке процессов с именем SparkCast.dll или Spark Cast. также создается папка с названием Spark Cast в папках C:\Program Files\ или C:\ProgramData. После установки Spark Cast начинает показывать реламные баннеры и всплывающую рекламу в браузерах. рекомендуется немедленно удалить Spark Cast. Если у вас есть дополнительные вопросы о Spark Cast, пожалуйста, укажите ниже. Вы можете использовать программы для удаления Spark Cast из ваших браузеров ниже.
Скачайте утилиту для удаления
Скачайте эту продвинутую утилиту для удаления Spark Cast и SparkCast.dll (загрузка начнется немедленно):
* Утилита для удаления был разработан компанией EnigmaSoftware и может удалить Spark Cast автоматически. Протестирован нами на Windows XP, Windows Vista, Windows 7, Windows 8 и Windows 10. Триальная версия Wipersoft предоставляет функцию обнаружения угрозы Spark Cast бесплатно.
Функции утилиты для удаления
- Удаляет файлы созданные Spark Cast.
- Удаляет ключи реестра созданные Spark Cast.
- Активируйте активную защиту для предотвращения заражения.
- Решите побочные проблемы с браузерами (реклама, перенаправления).
- Удаление гарантировано - если Wipersoft не справляется обратитесь за бесплатной поддержкой.
- Тех. поддержка в режиме 24/7 включена в предложение.
Скачайте Spyhunter Remediation Tool от Enigma Software
Скачайте антивирусные сканер способный удалить Spark Cast и SparkCast.dll (загрузка начнется немедленно):
Функции Spyhunter Remediation Tool
- Удаляет файлы созданные Spark Cast.
- Удаляет ключи реестра созданные Spark Cast.
- Устраняет браузерные проблемы.
- "Утилита для удаления тулбаров" поможет избавиться от нежелательных дополнений.
- Удаление гарантировано - если Spyhunter Remediation Tool не справляется обратитесь за бесплатной поддержкой.
- Тех. поддержка в режиме 24/7 включена в предложение.
We noticed that you are on smartphone or tablet now, but you need this solution on your PC. Enter your email below and we’ll automatically send you an email with the downloading link for Spark Cast Removal Tool, so you can use it when you are back to your PC.
Наша служба тех. поддержки удалит Spark Cast прямо сейчас!
Обратитесь в нашу службу технической поддержки с проблемой связанной с Spark Cast. Опишите все обстоятельства заражения Spark Cast и его последствия. Команда предоставит вам варианты решения этой проблемы бесплатно в течении нескольких часов. Описание угрозы и инструкции по удалению предоставлены аналитическим отделом компании Security Stronghold.Здесь вы можете перейти к:
Как удалить Spark Cast вручную
Проблема может быть решена вручную путем удаления файлов, папок и ключей реестра принадлежащих угрозе Spark Cast. Поврежденные Spark Cast системные файлы и компоненты могут быть восстановлены при наличии установочного пакета вашей операционной системы.
Чтобы избавиться от Spark Cast, необходимо:
1. Остановить следующие процессы и удалить соответствующие файлы:
Предупреждение: нужно удалить только файлы с именами и путями указанными здесь. В системе могут находится полезные файлы с такими же именами. Мы рекомендуем использовать утилиту для удаления Spark Cast для безопасного решения проблемы.
2. Удалить следующие вредоносные папки:
3. Удалить следующие вредоносные ключи реестра и значения:
Предупреждение: если указано значение ключа реестра, значит необходимо удалить только значение и не трогать сам ключ. Мы рекомендуем использовать для этих целей утилиту для удаления Spark Cast.
Удалить программу Spark Cast и связанные с ней через Панель управления
Мы рекомендуем вам изучить список установленных программ и найти Spark Cast а также любые другие подозрительные и незнакомы программы. Ниже приведены инструкции для различных версий Windows. В некоторых случаях Spark Cast защищается с помощью вредоносного процесса или сервиса и не позволяет вам деинсталлировать себя. Если Spark Cast не удаляется или выдает ошибку что у вас недостаточно прав для удаления, произведите нижеперечисленные действия в Безопасном режиме или Безопасном режиме с загрузкой сетевых драйверов или используйте утилиту для удаления Spark Cast.
Windows 10
- Кликните по меню Пуск и выберите Параметры.
- Кликните на пункт Система и выберите Приложения и возможности в списке слева.
- Найдите Spark Cast в списке и нажмите на кнопку Удалить рядом.
- Подтвердите нажатием кнопки Удалить в открывающемся окне, если необходимо.
Windows 8/8.1
- Кликните правой кнопкой мыши в левом нижнем углу экрана (в режиме рабочего стола).
- В открывшимся меню выберите Панель управления.
- Нажмите на ссылку Удалить программу в разделе Программы и компоненты.
- Найдите в списке Spark Cast и другие подозрительные программы.
- Кликните кнопку Удалить.
- Дождитесь завершения процесса деинсталляции.
Windows 7/Vista
- Кликните Пуск и выберите Панель управления.
- Выберите Программы и компоненты и Удалить программу.
- В списке установленных программ найдите Spark Cast.
- Кликните на кнопку Удалить.
Windows XP
- Кликните Пуск.
- В меню выберите Панель управления.
- Выберите Установка/Удаление программ.
- Найдите Spark Cast и связанные программы.
- Кликните на кнопку Удалить.
Удалите дополнения Spark Cast из ваших браузеров
Spark Cast в некоторых случаях устанавливает дополнения в браузеры. Мы рекомендуем использовать бесплатную функцию "Удалить тулбары" в разделе "Инструменты" в программе Spyhunter Remediation Tool для удаления Spark Cast и свяанных дополнений. Мы также рекомендуем вам провести полное сканирование компьютера программами Wipersoft и Spyhunter Remediation Tool. Для того чтобы удалить дополнения из ваших браузеров вручную сделайте следующее:
Internet Explorer
Предупреждение: Эта инструкция лишь деактивирует дополнение. Для полного удаления Spark Cast используйте утилиту для удаления Spark Cast.
Google Chrome
- Запустите Google Chrome.
- В адресной строке введите chrome://extensions/.
- В списке установленных дополнений найдите Spark Cast и кликните на иконку корзины рядом.
- Подтвердите удаление Spark Cast.
Mozilla Firefox
- Запустите Firefox.
- В адресной строке введите about:addons.
- Кликните на вкладку Расширения.
- В списке установленных расширений найдите Spark Cast.
- Кликните кнопку Удалить возле расширения.
Защитить компьютер и браузеры от заражения
Рекламное программное обеспечение по типу Spark Cast очень широко распространено, и, к сожалению, большинство антивирусов плохо обнаруживают подобные угрозы. Чтобы защитится от этих угроз мы рекомендуем использовать SpyHunter, он имеет активные модули защиты компьютера и браузерных настроек. Он не конфликтует с установленными антивирусами и обеспечивает дополнительный эшелон защиты от угроз типа Spark Cast.
AR-маски, популярные сейчас в Instagram, на самом деле появились намного раньше. В 2015 году их увидели пользователи приложения MSQRD, позже они пришли в Snapchat. За пару лет маски стали использоваться гораздо шире, чем просто для развлечения: маски активно используются в рекламе, блогеры с их помощью продвигают аккаунты. Также маски могут привлечь внимание к интересным проектам и социальным проблемам.
После того как Instagram открыл доступ к созданию масок всем пользователям, сделать их может любой — и даже специальных технических знаний не потребуется. Совместно с дизайнером GeekBrains Германом Шаловым мы дадим базовую инструкцию, как сделать маску в инстаграме самому.
Скачайте программу Spark AR Studio
Spark AR Studio — это AR-среда Facebook. В ней создают маски на основе нужной текстуры, подготовленной в Photoshop или любом графическом редакторе, который работает с альфа-каналами (прозрачностью). Чтобы создать маску в инстаграме самому, необходима программа Spark AR Studio, которая есть в версиях для компьютера (macOS, Windows) и смартфона (iOS, Android). Рекомендуем скачать обе версии — на смартфоне удобно сразу же тестировать результат
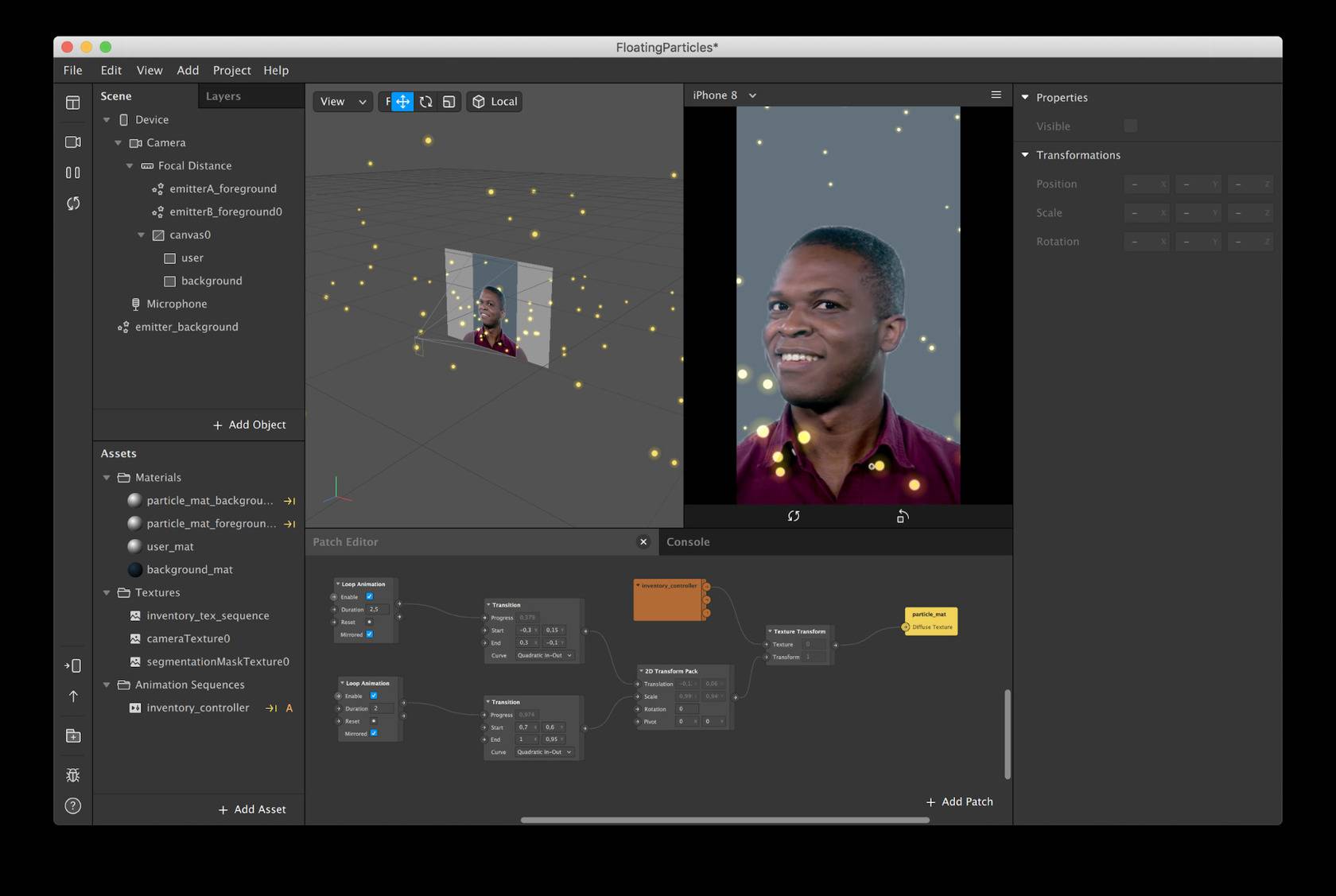
.
Соедините Spark AR на десктопе и смартфоне
Запустите Spark AR Studio. Вас встретит набор предустановленных эффектов и масок — на их примере можно посмотреть некоторые принципы работы. Но изменять пресеты нужно аккуратно: обычно это рушит установленные зависимости объектов, и маска может заработать неверно.
Программа похожа на Photoshop и другие проекты Adobe, поэтому ориентироваться в ней несложно. По центру — окно Viewport, рабочая область, где будет отображаться маска и все манипуляции с ней.
В правом верхнем углу расположено окно Simulator — здесь вы увидите, как маска будет выглядеть на смартфоне. По умолчанию установлена одна модель девайса, но ее можно менять, чтобы посмотреть на маску в разных вариантах.
Чтобы протестировать маску перед загрузкой в Instagram, нужно подключиться к Spark AR Hub — это творческая среда от Facebook для авторов масок. Для этого создайте публичную ссылку для тестирования или соедините Spark AR с подключенным к компьютеру смартфоном:
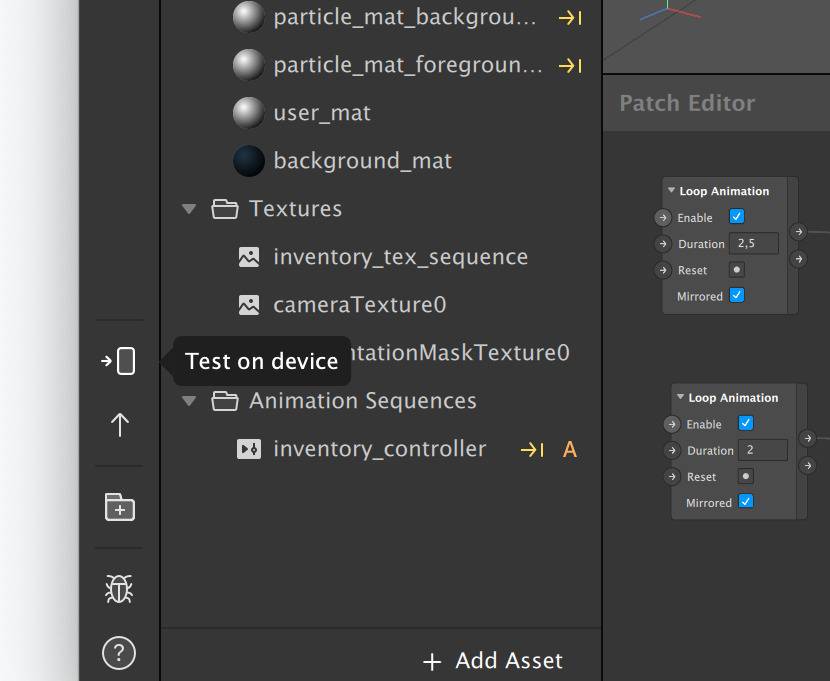
Создайте трекер лица в Photoshop или загрузите готовый
Маска состоит из трех компонентов: FaceTracker, текстура и материал (эффект, который вы хотите увидеть в маске). Текстуру можно подготовить самому или скачать заранее. Если у вас нет Photoshop или не хочется возиться с этим — скачайте готовую текстуру и пропустите этот шаг.
Если готовы подготовить ее сами, переместитесь в Photoshop или Figma. Дальше порядок действий такой:
- Скачайте и откройте папку Textures из инструкции для разработчиков. Выберите один из файлов — faceFeminine.jpg для женских лиц и faceMasculine.jpg для мужских — и откройте в программе.
- Новым слоем поверх схемы лица с помощью Transform добавьте нужные эффекты и рисунки — они должны идти поверх слоя с лицом, чтобы результат был виден сразу. Все, что выходит за границы схемы лица, не будет отображаться на человеке.
- Выключите или удалите слой с лицом, сохраните результат в PNG — только этот формат поддерживает прозрачность. Важно сохранить только эффект, без схемы лица.
Как создать свою маску в Инстаграме
Снова переместитесь в Spark AR и создайте проект: нажмите Create project. Затем загрузите в программу текстуру — перетащите ее в Assets в нижний правый угол, и текстура автоматически отобразится в разделе Texture.
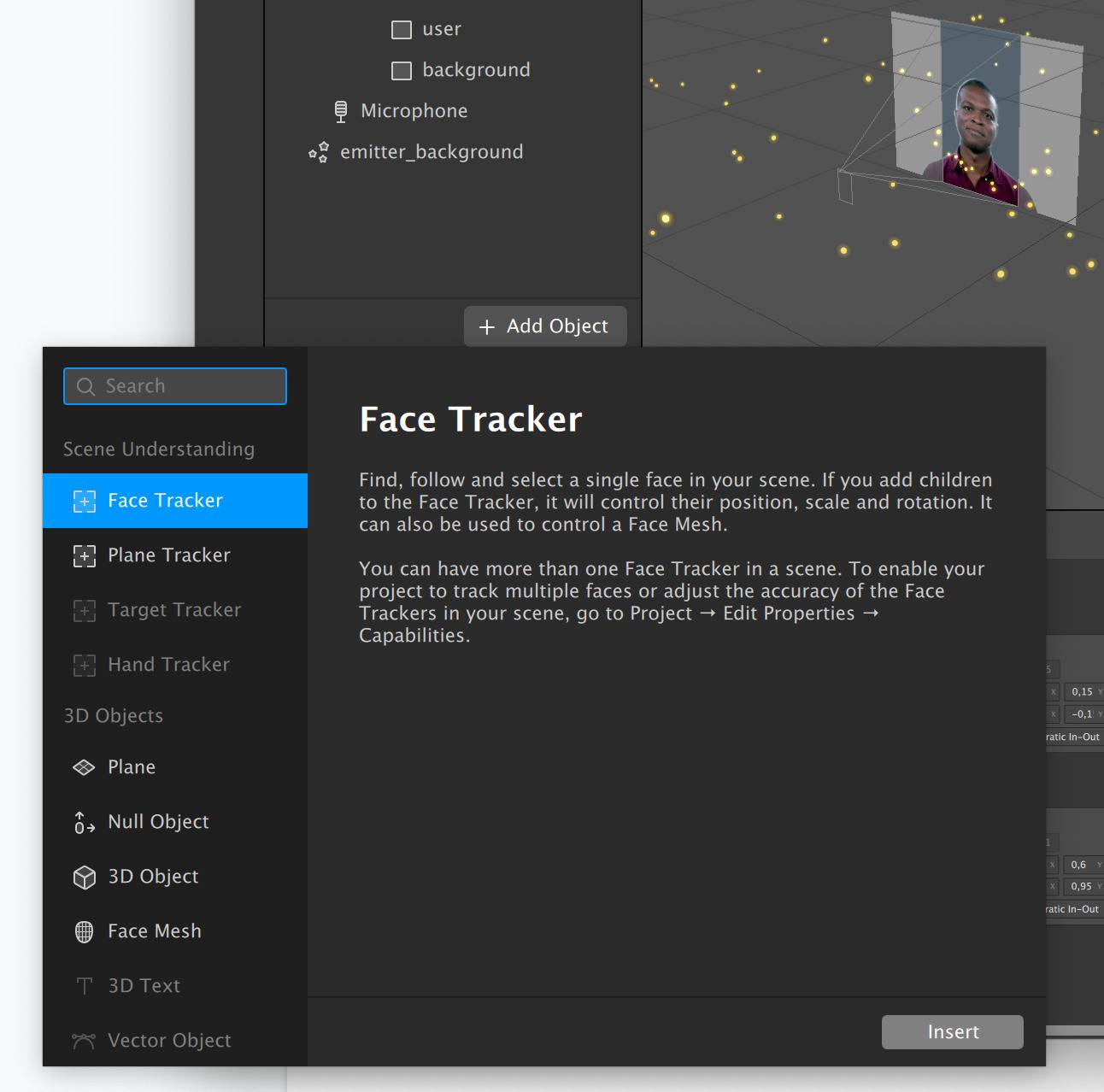
Далее перейдите в рабочее пространство для создания маски — Insert → Scene. Вы будете работать с функциями FaceTracker и FaceMesh. Первая отслеживает движение лица и мимику, вторая — 3D-объект, который синхронизируется с трекером и содержит ваши текстуры с эффектами.
Нажмите Scene → FaceTracker → Insert, затем Scene → FaceMesh → Insert. Эта связка, именно в такой последовательности, поможет привязать маску к мимике и движениям лица. Следите, чтобы трекер был вложен в последовательность папок: device / camera / focal distance. FaceMesh должен быть внутри device / camera / focal distance / facetracker.
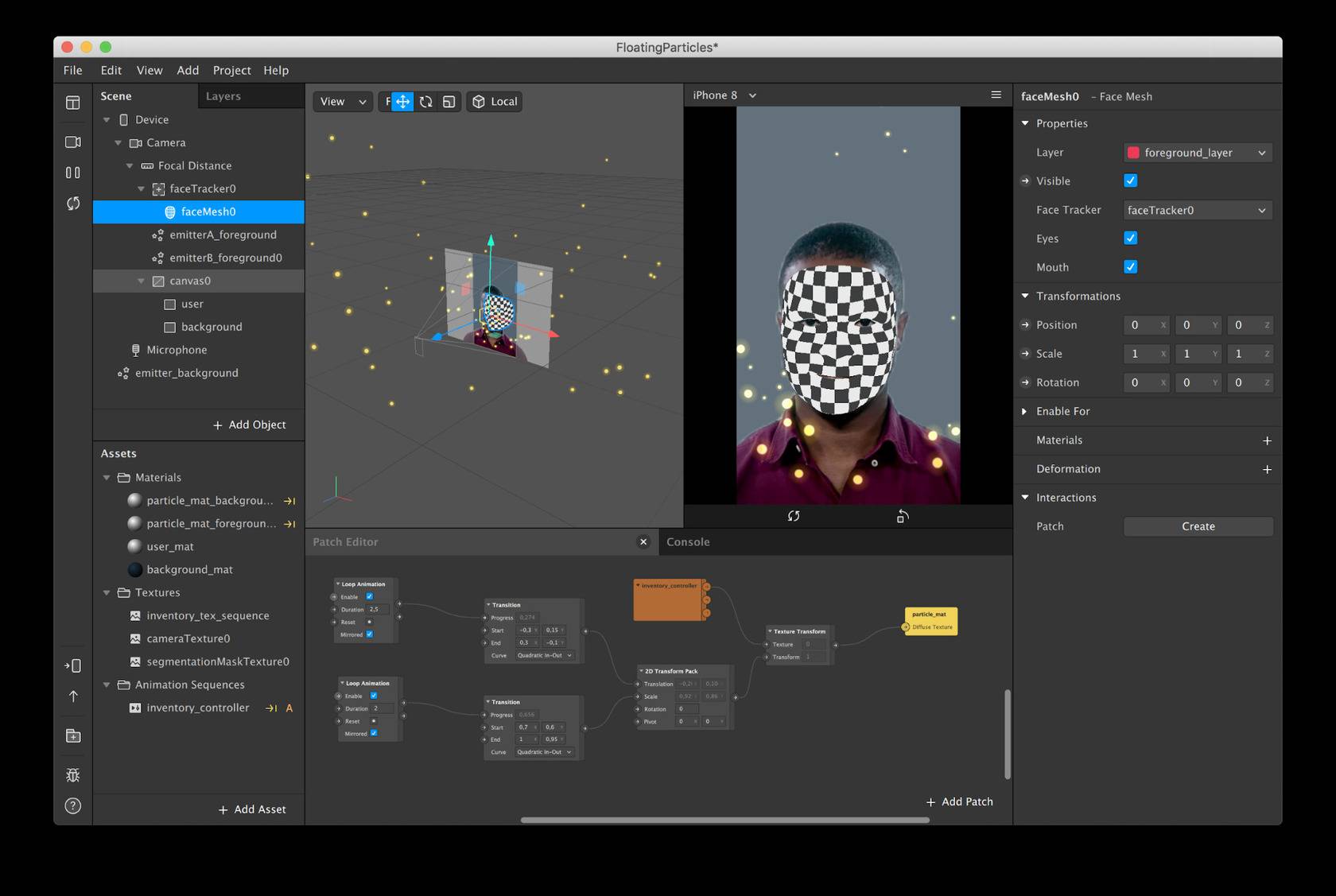
Дальше создаем материал для маски. В окне Assets кликните +add asset в правом нижнем углу, затем нажмите Material. Выберите тип нанесения (Shader Type) — например, Retouching сглаживает кожу, а Flat не отражает свет и удобен для рисунков на лице. В большинстве случаев подходит Face paint: он учитывает рельеф и форму лица и органично наносит на него рисунок.
Свяжите FaceTracker с материалом: в правом меню кликните Material, затем Texture и выберите текстуру. Рисунок появится на модели в рабочей области. Маска почти готова.
К маске можно добавить анимацию. Перейдите во вкладку View → Patch editor. Протестируем такой сценарий: маска появляется вместе с улыбкой человека. Что нужно для этого сделать:
- в поле Patch editor перенести эффект Face Tracker — в рабочей области отобразятся его свойства;
- выбрать параметр Smile и связать его с эффектом;
- во вкладке Scene выбрать объект и кликнуть на стрелку рядом с пунктом Visible;
- получившийся объект связать с объектом Smile.
В итоге создается созависимая цепочка эффектов, благодаря которой отобразятся три эффекта, когда человек улыбнется.
Для начала вам хватит дефолтных материалов, которые предлагают в программе. А когда наловчитесь работать со Spark AR, сможете создать авторскую маску.
Протестируйте маску
Если маска слетает при движении, внесите изменения и протестируйте еще раз. Затем переходите к экспорту.
Экспортируйте маску
Здесь все просто: в левом нижнем углу экрана найдите кнопку Export и выберите папку, в которую нужно сохранить маску. Если маска весит больше, чем нужно (допускается 10 Мб, но желательно 2 Мб и меньше), программа предупредит об этом перед экспортом. Обратите внимание, что в Instagram нужно выгрузить именно этот файл, а не файл проекта.
Как добавить маску в Инстаграм
Заключительный шаг: перейдите в Spark AR Hub и загрузите маску, следуя инструкции. Кроме самой маски, нужна еще иконка для нее — требования к иконке есть на сайте Spark AR.
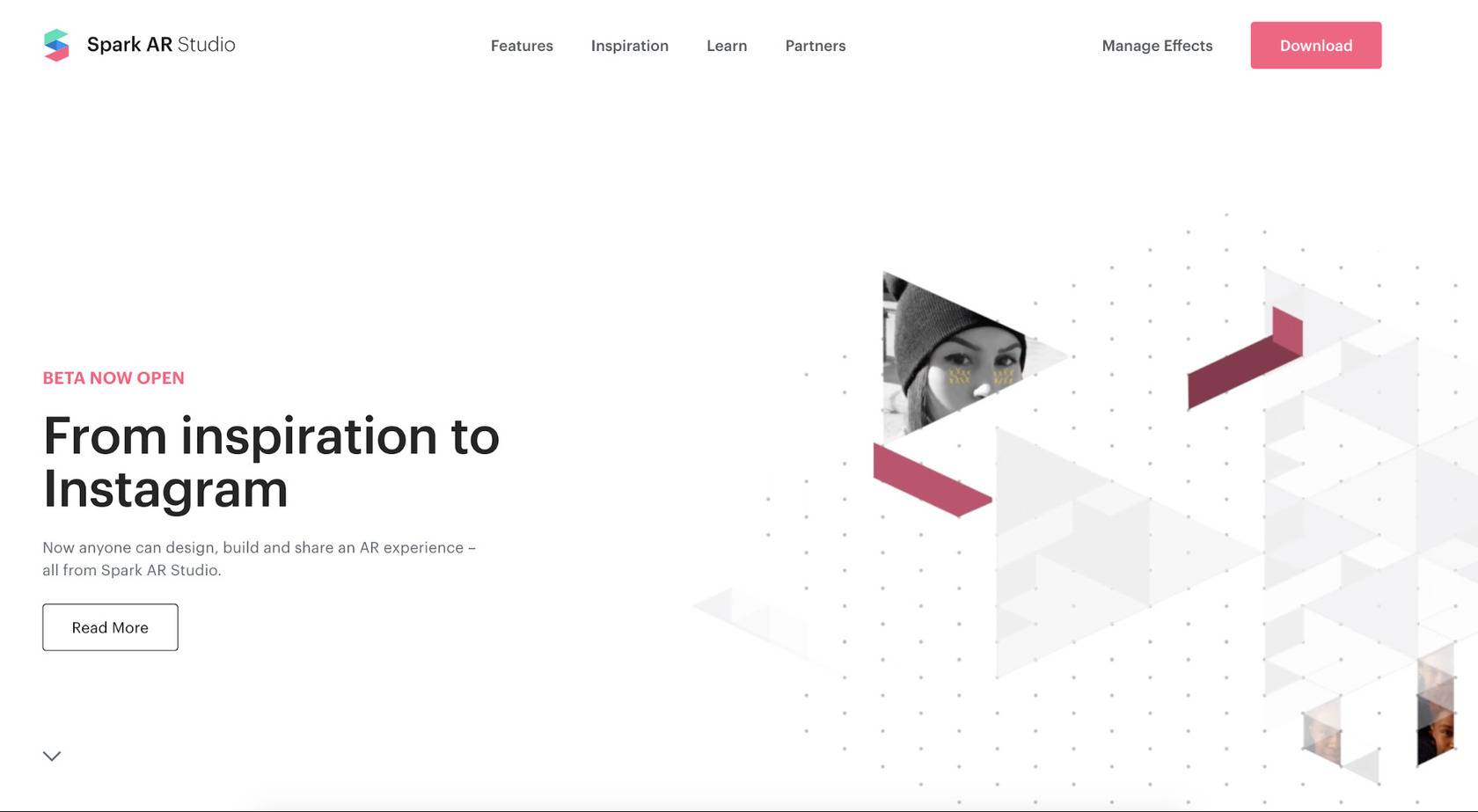
Если хотите официально выложить маску в Facebook или Instagram, нужно записать демо-видео. В ролике расскажите или покажите, как работает эффект, и уложитесь в 15 секунд. Видео должно быть качественным — оно будет отображаться чем-то вроде обложки раздела с масками в вашем аккаунте.
Дождитесь, пока модераторы проверят маску. После этого она появится во вкладке «Галерея эффектов» в окне записи stories в Instagram.
Пока ждете проверку, маской легко делиться с кем угодно через ссылку. Ее можно открыть 200 раз, после чего придется создать новую ссылку. Там же, в AR Hub, можно на 60 минут закрепить маску в вашем инстаграм-аккаунте.
По массовым запросам читателей мы решили написать пошаговую инструкцию как делать маски в Инстаграме самому. Зачем делать свои маски? Во-первых, это интересно, можно создать свой уникальный эффект. Во-вторых, после загрузки своей маски в Инстаграм там появляется ссылка на ваш профиль – а это хорошая реклама и привлечение новых подписчиков.
В статье рассмотрим какие программы нам понадобятся, дадим все ссылки где скачать софт для компьютера и смартфона. Затем мы вместе создадим нашу первую маску и посмотрим как сразу протестировать маску на телефоне.
Необходимые программы
Установка Spark AR Studio
Spark AR Studio это программа для создания эффектов альтернативной реальности для Facebook и Instagram. Для работы с ней нам понадобиться:

Загружаем Spark AR Studio

Водим логин и пароль Фейсбук аккаунта
Программа бесплатная, но для авторизации понадобиться Facebook аккаунт. Вводите ваши данные или попросите аккаунт у знакомых.
Установка Spark AR Player
Теперь установим Spark AR Player. Это плеер для воспроизведения созданных масок на смартфоне. После отправки маски из Спарк студии на смартфон, он задействует камеру в Спарк плеере и мы сразу можем увидеть результат на примере своего селфи. Для установки на Андроид:

Устанавливаем Spark AR Player
Теперь мы готовы создать и протестировать нашу первую маску.
Создаем первую маску
После запуска и ввода логина пароля, мы попадаем на стартовый экран Spark AR Studio. Тут несколько готовых примеров масок и их типы, разбитые на следующие категории:
- Visual shaders – визуальные эффекты, шейдеры, градиенты.
- Animated Face Mask – пример анимированной маски кролика для лица.
- Face Distortion – искажение лица.
- Skeleton Animation – пример анимации.
- Boombox with audio – пример добавления 3D объекта с музыкой.
- Holiaday Card – поздравительная открытка.
- Floating Particles – плавающие, летающие частицы, маски с бликами звездочками и т.п относятся к этому типу.
- Light Leak – наложение света, ярких или темных бликов на маску.
- Facezoom – увеличение, уменьшение лица.
Давайте выберем для начала вариант попроще – Face Distortion.

Выбираем вариант Face Distortion
Далее у нас откроется окно с программой. Слева у нас панель инструментов, в центре рабочая область, а справа фильтры для работы со слоями. Если вы ранее работали с Фотошопом – вам будет легче разобраться, принцип очень похож. В программе есть встроенные зацикленные видео отрезки с лицами для – работы с масками. Можно поменять их если кликнуть на значок камеры:
- Кликаем на значок камеры.
- Цифрой 2 отмечена возможность подключить USB вебку или камеру ноутбука.
- Цифрой 3 отмечена возможность выбрать готовый отрезок, так мы и поступим.

Выбираем зацикленное видео
Далее закрываем окно с источником видео и кликаем на пункт faceMesh_distorion . Затем справа можно поиграться с ползунками для изменения размеров глаз, носа, подбородка, формы головы и тп.

Изменяем нашу будущую маску
Как просмотреть маску на смартфоне?
Для просмотра маски на смартфоне нам понадобиться включить отладку по USB как мы писали ранее и подключить телефон к компьютеру. После этого:
- Запускаем Spark AR Player на смартфоне и подключаем к компьютеру.
- В программе нажимаем на значок мобильного телефона(цифра 1).
- Видим свою модель в появившемся окошке и нажимаем Send (цифра 2).

Отправляем маску на смартфон
Если вам понравилось – поставьте лайк нашей статье и поделитесь в соцсетях, если тема будет интересна мы расскажем как загрузить созданные маски в Фейсбук или Инстаграм. Перед загрузкой маски должны пройти модерацию, зато потом её смогут использовать все пользователи.
Как делать маски в Инстаграм на телефоне?
Пользователи часто задают вопрос как создавать маски для Инстаграм на телефоне. Разработка новых эффектов и масок – процесс трудоемкий и требует хорошей вычислительной мощности. Пока создавать маски на телефоне нельзя, но в будущем разработчики Спарк Студии возможно сделают «облегченную» версию для смартфонов.
Заключение
Как видим делать маски в Инстаграме самому довольно просто. Сегодня мы рассмотрели только самый простой пример с искажением лица и рассказали какие программы нам понадобятся. Напишите в комментариях всё ли получилось, можете поделиться ссылками на ваши первые маски в нашем телеграм канале t.me/itpenru.
Если тема будет интересна в следующих статьях мы рассмотрим как создавать анимированные маски или Floating Particles. Эффект когда вокруг глаз или головы летают светящиеся частицы.
Евгений Загорский
IT специалист. Автор информационных статей на тему Андроид смартфонов и IOS смартфонов. Эксперт в области решения проблем с компьютерами и программами: установка, настройка, обзоры, советы по безопасности ваших устройств. В свободное время занимается дизайном и разработкой сайтов.
Привет! Меня зовут Павел, я делаю маски в инстаграм и решил для TJ сделать туториал по созданию простой маски.
На днях TJ написал о том, что создание масок для «Историй» в Инстаграме стало доступно для всех желающих. Сейчас я расскажу, как сделать простую маску всего за 15 минут.
Для начала нам понадобится программа Spark AR. Она есть для macOS и Windows, скачать можно тут. После установки запускаем Spark AR и авторизуемся через аккаунт в Фейсбуке. После этого у вас появится приветственное окно.
В правом нижнем углу нажимаем «Create project».
Мы попали в интерфейс Spark AR, пока ещё непонятный и страшный. Для начала добавим трекер лица. Нажимаем «Add Object» и в открывшемся окне два раза щёлкаем на «Face Tracker».
Теперь у нас есть трекер лица, с помощью которого наши элементы будут изменять своё местоположение при движении.
Теперь нам нужно добавить изображение, которое будет отображаться перед глазами. Для этого опять же нажимаем на «Add Object» и в открывшемся окне два раза щёлкаем на «Rectangle».
У нас в Сцене (Scene) под «Face Tracker» должны появиться «canvas0» и «rectangle0». Нажимаем на «canvas0» и перетаскиваем в «Face Tracker», чтобы «canvas0» стал подгруппой.
Чтобы «canvas0» следил за лицом, нужно в правом блоке, в «Mode», выставить «World space».
Отлично, теперь полотно двигается вместе с лицом. Теперь нам нужно сделать маску. Скачиваем «faceFeminine.jpg» отсюда и открываем этот файл в Adobe Photoshop или Adobe Illustrator.
Делаем прямоугольник, который закроет глаза, и что-нибудь придумаем в нём. Я сделал плашку «No signal».
Наша маска почти готова! Теперь выключаем слой с лицом и экспортируем маску на рабочий стол в PNG. Закидываем наш файл в текстуры.
Далее объясню коротко, так как вы уже немного знаете интерфейс Spark AR. В левой панели кликаем на «rectangle0». Далее в правой панели нажимаем на плючик рядом с «Materials».
У нас появился материал — теперь полотно залито белым цветом. Сейчас мы это исправим. В правой панели кликаем на «material0», в левой панели в «Texture» выбираем наш файл.
Для этого ставим видео на паузу, что делается в левом верхнем углу окна. После этого нажимаем на «canvas0» и редактируем высоту нашего полотна.
Подсказка: зелёная стрелочка перемещает полотно вверх/вниз, красное — вправо/влево, синее — вперёд/назад.
Наша маска готова! Теперь скачайте Spark AR Player на телефон, подсоедините его в компьютеру и отправьте маску на телефон для теста.
Всё отлично! мы протестировали маску, и если всё нас устраивает, то сохраняем её. В верхнем меню нажимаем «File». Проверяем, что маска не превышает максимальный размер, и нажимаем «Export». Сохраняем маску в любом месте.
Далее мы переходим в Spark AR Hub. В правом верхнем углу нажимаем на кнопку «Загрузка эффекта» и следуем инструкции. Там всё легко и объясняется.
Спасибо, что прочитали этот туториал. В него было вложено много сил: если хотите, чтобы я рассказал, как сделать более сложные и крутые маски, то подписывайтесь на мой инстаграм. У меня там скоро будут новые крутые масочки.
Вопросы писать можете здесь в комментариях или мне в директ.
Маску зелёного слоника сделать бы))0)
Там всё легко) Можно и её сделать
Сколько раз по 15 минут уйдёт у человека который этим не занимался? + Установка софта и попытки понять что к чему.
Ничо не понял.
Давай с простого начнём: сколько к ВВП страны добавляет создание такой маски?
Если человек после этого заинтересуется 3D-софтом или анимацией, то потом может начать изучать эти области сам и в итоге уйти в графику для кино и рекламы, например. Так что потенциал увеличения ВВП имеется
О! Неплохо. А есть туториал по дополненной реальности. Я б почитал. А может и увлёкся б ею.
А зачем для такой простой маски столько действий? На самом деле всё куда проще:
1. Создаёшь объект FaceTracker — он сразу отслеживает лицо;
2. Создаёшь объект Plane — он будет самой «маской»;
3. Делаешь Plane зависимым от FaceTracker перетаскиванием;
4. Создаёшь материал для объекта Plane;
5. Добавляешь свою картинку No Signal в текстуры.
6. Да, это всё. ред.
Это подробный туториал для тех, кто вообще ни разу не запускал Спарк Эйар. Я когда захотел сделать в первый раз маску, я наткнулся на такой же "туториал" как у тебя. Поверь, нихера не понятно. ред.
В смысле «нихера не понятно»?) У тебя в инструкции на порядок больше лишних действий, а результат на выходе тот же
На телефоне тестить необязательно — с этим слишком много гемора (нужно скачать приложение на андроид, включить режим разработчика, подключить телефон к компу по USB и ещё разрешить режим отладки по USB). На macOS можно просто врубить режим симуляции по веб-камере: и сразу в реальном времени смотреть, как на тебе сидит. Включается этой кнопкой:
Мой туториал для чайников. Там не расписано много чего.
Для создания чего-то оригинального придётся освоить основы 3D, программирования и анимации.На днях TJ написал о том, что создание масок для «Историй» в Инстаграме стало доступно для всех желающих. Сейчас я расскажу, как сделать простую маску всего за 15 минут.
Читайте также:

