Как удалить стенд в autocad
Обновлено: 07.07.2024
Редактирование стен
После размещения стен можно изменить их стиль, местоположение, размер, форму, базовую геометрию и переопределить приоритеты компонентов и стили торцов стен. Также можно перемещать стену, объединять или соединять стены, изменять направление стены на обратное и изменять форму линии крыши и подошвы для стены. Кроме того, имеется возможность изменения стен с использованием других объектов в качестве вырезающих элементов или тел-модификаторов.
В зависимости от предпочитаемого типа редактирования могут применяться различные способы:
Урок 06. Редактирование объектов в AutoCAD
В предыдущем уроке мы начали раздел изучения плоского моделирования и изучили методы создания 2D примитивов. Для того что бы создавать более сложные графические объекты необходимо уметь редактировать плоские объекты. Данный урок посвящен непосредственному изучению вопроса редактирования 2D примитивов.
Редактирование объектов предусматривает возможность удаления, копирования перемещения объектов, изменения их свойств таких, как цвет, вес линий, тип линий и ряда других свойств. Над объектами можно выполнять операции удлинения, обрезания, зеркального отражения, поворота на заданный угол и т.д.
Доступ к командам редактирования осуществляется через:
1. Пункт меню Modify.
2. Панели инструментов Modify.
3. Введение команды с клавиатуры.

Команды редактирования
Команда Свойства (Properties)
Способы ввода команды:
- Набрать с клавиатуры команду: Properties.
- Вызов меню: Modify?Properties.
- Дважды щелкнуть левой кнопкой мыши на объекте.
- Из контекстного меню объекта выбрать команду Properties.
Данной командой можно изменить свойства одного объекта или общие свойства нескольких выбранных объектов. Команда открывает диалоговое окно Properties, в верхней строке которого содержится список избранных объектов и кнопки:

Команда ERASE (Стереть)
Способы ввода команды:
Допускается выбор объектов до ввода команды или после ввода команды. В первом случае после ввода команды выбранные объекты удаляются. Во втором случае система предлагает выбрать объекты.
В командной строке выводится диалог:
Command: _erase
Select objects: 1 found
Select objects: 1 found, 2 total
Select objects: 1 found, 3 total
Select objects:
После выбора объектов нажмите клавишу Enter. Объекты будут удалены. Если необходимо удалить объект не полностью, а лишь определенную его часть, то используют команды TRIM (Обрезать) и BREAK (Разорвать).
Команда BREAK (Разорвать)
Способы ввода команды:

После ввода команды система выдает запросы:
| Command: _break | Команда разорвать. |
| Select object: | Выбрать объект или указать первую точку. |
| Specify second break point or [First point] | Указать вторую точку. |
Выбор объектов осуществляется после ввода команды.
Команда TRIM (Обрезать)
Способы ввода команды:
Команда обрезает выбранный объект режущей кромкой, которая пересекает его, и может быть дугой, линией, полилинией и т.д.. После ввода команды сначала указывается одна или последовательно выбирается, несколько режущих кромок. Процесс выбора завершается нажатием клавиши Enter. Далее система выдаст запрос на выбор объектов, которые обрезаются. Необходимо указывать ту часть объекта, которая обрезается. Для завершения выбора нажать клавишу Enter.

Работа с командой сопровождается запросам:
Команда EXTEND (Удлинить)
Способы ввода команды:
Командой удлиняются графические примитивы (линия, дуга, полилиния, луч, сплайн) до точек пересечения с другими объектами, которые будут предельными кромками. По своему действию она противоположна команде TRIM. после введения команды выдаются запросы на выбор предельных кромок. Прекратить выбор можно нажатием клавиши Enter. Далее система выдает запрос на выбор объектов, которые необходимо продлить. Завершение выбора осуществляется нажатием клавиши Enter. Указывая объекты, нужно показывать край, который ближе к предельной кромке, иначе команда не будет выполняться.

Подсказки системы будут иметь следующий вид:
Команда MOVE (Перемещение)
Способы ввода команды:
Для перемещения нужно на выбранном объекте указать базовую точку и задать координаты нового положения базовой точки после перемещения объекта. Координаты задаются любым из способов.
При использовании команды поддерживайте диалог:
| Command: move | Команда Переместить. |
| Select objects: 1 found | Выберите объект |
| Select objects: | Нажмите Enter. |
| Specify base point or displacement: | Указать базовую точку. |
| Specify second point of displacement or <use firstpoint as displacement>: | Задать координаты для нового положение базовой точки. |
Команда COPY (Копировать)
Способы ввода команды:
Копирование объектов осуществляется аналогично их перемещению. Разница заключается в том, что образуется копия объекта в заданной позиции с сохранением оригинала.
Команда ROTATE (Повернуть)
Способы ввода команды:
Команда совершает поворот объекта на заданный угол относительно базовой точки (центра поворота). Положительным считается значение угла при повороте в направлении против часовой стрелки. Базовую точку можно выбрать при включенном режиме объектной привязки.
Диалог с системой:

При выборе параметра поддерживайте диалог:
Команда MIRROR (Зеркало)
Способы ввода команды:
Командой получают зеркальное отражение объекта с сохранением или удалением исходного объекта. После выбора объектов нужно задать ось, относительно которой образуется зеркальное отражение.

Диалог с системой:
| Command: _mirror | Команда Зеркало. |
| Select objects: 1 found | Выбрать объект. |
| Select objects: | Нажмите Enter. |
| Specify first point of mirror line: | Указать первую точку оси. |
| Specify second point of mirror line: | Указать вторую точку оси |
| Delete source objects? [Yes / No] <N>: n | Запрос на удаление исходного объекта |
Команда SCALE (Масштаб)
Способы ввода команды:
Пропорциональное увеличение или уменьшение размеров объекта или группы объектов относительно заданной базовой точки. Для увеличения объектов задают коэффициент больше единицы. Для уменьшения объектов коэффициент имеет значение меньше единицы.

Подсказки, которые выдаются системой:
| Command _scale | Команда Масштаб |
| Select objects: 1 found | Выбрать объект или группу объектов |
| Select objects : | Нажать Enter |
| Specify base point: | Указать базовую точку |
| Specify scale factor or [ Reference ] : 2 | Задать коэффициент масштабирования. |
Задать масштабный коэффициент можно интерактивным способом. После выбора базовой точки от нее до перекрестка тянется резиновая нить. Увеличивая или уменьшая ее размер, можно задать значение коэффициента.
Опция Reference (Опорный отрезок) позволяет задать коэффициент масштабирования, введя первоначальную длину отрезка и его новую длину. Коэффициент рассчитывается как отношение второго числа к первому. Длина отрезка при этом может быть определена автоматически как расстояние между двумя указанными с помощью курсора точками .
Используем команду для увеличение объекта в 8 / 5 раз.
Диалог с системой будет иметь вид:
| Command : _scale | Команда Масштаб |
| Select objects: 1 found | Выбрать объект 1 |
| Select objects: 1 found, total 2 | Выбрать объект 2 |
| Select objects : | Нажать Enter |
| Specify scale factor or [ Reference ] : r | Выбрали опцию Reference. |
| Specify reference length < 1 > : 5 | Длинна отрезка. |
| Specify new length : 8 | Новая длинна отрезка. |
Команда STRETCH (Растянуть)
Способы ввода команды:
Команда используется для растяжения или наоборот сжатия графических примитивов путем изменения положения их предельных точек. При применении команды к дуге изменяется ее радиус. Выбор объектов осуществляется только секущей рамкой или секущими многоугольником. Для работы с кругом, текстом, блоком команда не предназначена. Применение команды к набору объектов дает возможность изменить их без нарушения взаимосвязи между объектами.

Работа с командой сопровождается диалогом:
Select objects: Нажать Enter.Specify base point or displacement: Выбрать базовую точку.Specify second point of displacement or <usefirst point as displacement>: Выбрать базовую точку.
Командой изменяется положение только тех точек, попавших в секущую рамку. Положение остальных точек остается неизменным.
Команда LENGTHEN (Продлить)
Способы ввода команды:
Команда служит для изменения длины отрезка или дуги. Чтобы изменить длину отрезка, нужно ввести значение прироста, положительное значение в случае увеличения длины и отрицательное значение при уменьшении длины. Чтобы изменить размер дуги, указывается значение прироста внутреннего угла, положительное, в случае увеличения размера и отрицательное при уменьшении размера.
Команда OFFSET (Сходство)
Способы ввода команды:
Команда предназначена для построения примитивов подобных существующих на чертеже. Подобный объект будет построен на заданном расстоянии и в заданной позиции относительно существующего (режим offset distance). Можно также построить подобный объект, проходящей через заданную точку (выбрать опцию Through). Для линии строится параллельная ей линия. Подобным круга является концентрический круг. Подобной дуги является концентрическая дуга с тем же внутренним углом. Для полилинии строится подобная полилиния.
Диалог с системой:
| Command: _offset | Команда Сходство. |
| Specify offset distance or [Through]<Through>: 15 | Задать расстояние. |
| Select object to offset or <exit>: | Выбрать объект, для которого строится подобный. |
| Specify point on side to offset: | Показать, с какой стороны объекта строить ему подобный. |
| Select object to offset or <exit>:* Cancel * |
Выбрать следующий объект, для которого строится схожий с тем же значением или нажать клавишу ENTER для выхода из режима.
Чтобы выбрать точку, через которую будет проходить подобный объект, поддерживайте диалог:
| Command: _offset | Команда Сходство. |
| Specify offset distance or [Through]<Through>: T | Выбрать режим Through. |
| Select object to offset or <exit>: | Выбрать объект, для которого строится подобный. |
| Specify through point: | Задайте точку, через которую будет проходить подобный объект |
Команда FILLET ( Сопряжение )
Способы ввода команды :
Команда предназначена для выполнения сопряжения двух графических примитивов, а именно: дуг, отрезков, полилиний, дугой заданного радиуса; позволяет закруглить углы, а также может быть использована вместо команд TRIM (Обрезать) и EXTEND (Продлить) при нулевом значении радиуса. При сопряжении двух параллельных отрезков радиус определяется автоматически как половина расстояния между отрезками.

Пример диалога с системой:
| Command: _fillet | Команда Сопряжение. |
| Current settings: Mode = NOTRIM,Radi us = 0.0000 | Вывод значений параметров, заданных по умолчанию. |
| Select first object or[Polyline / Radius / Trim / mUltiple]: R | Выбор параметра Radius. |
| Specify fillet radius <0.0000>: 70 | Задать значение радиуса. |
| Select first object or[Polyline / Radius / Trim / mUltiple]: P | Выбор параметра Polyline для закругления всехуглов |
| Select 2D polyline: | Выбрать полилинию. |
Команда CHAMFER (Фаска)
Способы ввода команды:
Система выдаст диалог:
| Command: _chamfer | Команда Фаска. |
| (TRIM mode) Current chamfer Dist1 = 0.0000, Di st2 =0.0000 | Значениепараметров по умолчанию. |
| Select first line or[Polyline / Distance / Angle / Trim / Method / mUltiple]: d | Выбрать опцию Distance. |
| Specify first chamfer distance <0.0000>: 30 | Задать первое значение дистанции. |
| Specify second chamfer distance <30.0000>: 30 | Задать второе значение дистанции. |
| Select first line or[Polyline / Distance / Angle / Trim / Method / mUltiple] | Выбрать первую сторону. |
| Select second line: | Выбрать другую сторону. |
2. Задать значение размера фаски по первой стороне и значение угла в градусах относительно первого выбранного отрезка.
Для данного метода диалог системы будет таким:
| Command: _chamfer | Команда Фаска. |
| (TRIM mode) Current chamfer Dist1 = 0.0000, Di st2 =0.0000 | Значениепараметров по умолчанию. |
| Select first line or[Polyline / Distance / Angle / Trim / Method / mUltiple]: a | Выбрать опцию Angle. |
| Specify chamfer length on the first line <0.0000>: 40 | Задать значение дистанции. |
| Specify chamfer angle from the first line <0>: 75 | Задать значение угла. |
| Select first line or[Polyline / Distance / Angle / Trim / Method / mUltiple] | Выбрать первую сторону. |
| Select second line: | Выбрать другую сторону. |

На этом знакомство с командами редактирования плоских объектов законченно. А в следующей уроке мы изучим методы нанесения размеров и штриховки.

Автор:
Очистка чертежа от неиспользуемых элементов, таких как определения блоков, слои и т.п. Список элементов, которые можно удалить из чертежа и поиск объектов, которые не могут быть удалены.

ОЧИСТИТЬ (команда) найти
Виды диалогового окна «Очистка чертежа»
В верхней части диалогового окна очистки доступно два вида.
- Элементы, которые можно удалить
- Поиск элементов, которые нельзя удалить
Элементы, которые можно удалить
Отображение списка элементов в текущем чертеже, которые можно удалить, на панели дерева слева. Дополнительные элементы можно удалить из чертежа на панели удаления объектов без имени в правой части диалогового окна.
Отображение списка именованных объектов, которые не используются в текущем чертеже и могут быть удалены из него. Для того чтобы увидеть перечень доступных для удаления элементов какого-либо типа, нужно развернуть ветвь списка нажатием левой кнопки мыши на знаке "+" или двойным нажатием на имени типа. Можно выбрать отдельный элемент или все элементы данного типа объектов.
- выбрать пункт "Все элементы" или "Блоки"
- нажать кнопку "Удалить все"
Отображение предварительной версии выбранного в дереве элемента после нажатия его имени.
Параметры
Вызов диалогового окна для подтверждения удаления элементов.
Удаление вложенных элементов
Удаление из чертежа всех неиспользуемых именованных объектов, содержащихся внутри других неиспользуемых именованных объектов.
Удаление объектов без имени
Удаление геометрии нулевой длины, включая отрезки, дуги, круги и полилинии.
Пустые текстовые объекты
Удаление текстовых объектов и многострочных текстовых объектов, которые содержат только пробелы.
Выполнение сканирования чертежа и удаление устаревших данных стиля линий DGN при открытии диалогового окна "Очистка".
Прим.: Команда ОЧИСТИТЬ не удаляет объекты без имени из блоков или заблокированных слоев.Удаление отмеченных флажками элементов
Удаление выбранных элементов из текущего проекта.
Удалить все
Удаляет все выбранные элементы.
Поиск элементов, которые нельзя удалить
Предварительный просмотр объектов, которые нельзя удалить, и их поиск в чертеже.
Вывод списка объектов, которые используются в текущем чертеже и не могут быть удалены из него.
Чаще всего такие объекты либо используются в чертеже, либо являются стандартными элементами, удаление которых запрещено. Когда выбираются отдельные именованные объекты, выводится информация о том, почему нельзя удалить выбранный элемент.
Отображение предварительной версии выбранного в дереве элемента после нажатия его имени.

Часто возникают ситуации, когда необходимо в AutoCAD удалить ненужный слой. Как удалить неиспользуемые слои в Автокаде - рассмотрим далее.
Конечно, можно просто сделать слой невидимым. Он не будет отображаться и печататься, однако будет храниться в файле чертежа. При этом размер файла будет увеличен. Поэтому оптимально слой в AutoCAD не отключать, а удалять.
Чтобы удалить слой в AutoCAD, выделите его в диалоговом окне "Диспетчер свойств слоёв" и нажмите на кнопку "Удалить".

По окончании закройте Диспетчер и убедитесь, что слой удален.
Также удалить слои можно через команду "Очистить" (она же _PURGE).
Причины, по которым не удаляется слой в Автокаде
Существуют причины, по которым не удается удалить слой AutoCAD:
1) Слой содержит графические элементы чертежа, т.е. объекты.
2) Вы пытаетесь удалить нулевой слой "0" или слой Defpoints (узнать, что это за слои).
3) Слой является текущим.
4) Ранее на этом слое были созданы блоки, т.е. он содержит описание блока. Хотя самого блока уже может и не быть на чертеже (ознакомьтесь со статьей про взаимосвязь блоков и слоев в Автокаде, чтобы не допускать ошибок!).
5) Слой содержит внешние ссылки.

Как удалить ненужные слои на чертеже Автокад? Для этого воспользуйтесь последовательной инструкцией, описанной ниже.
Алгоритм удаления ненужного слоя
1) Убедитесь, что слой не текущий, размороженный и разблокированный.
2) Проверьте, чтобы на слое не было объектов. Это сделать очень просто: отключите все слои, затем нажмите Ctrl+A для выделения всех объектов текущего слоя и клавишу Delete. Рационально выполнить команду _LAYDEL (она же СЛОЙУДАЛ), которая позволяет не только удалить все объекты на слое, но и очистить его. Чтобы эта команда выполнилась корректно, слой, подлежащий очистке от объектов, не должен быть текущим.
3) Удалите все определения блоков, которые не используются на чертеже. Для этого выполните команду "Очистить" (читать, как удалить блоки в Автокаде).
4) Проверьте, не подключены ли к чертежу какие-нибудь файлы, внешние ссылки-референсы (xref, картинки и т.д.).
5) Повторите вышеописанную процедуру удаления слоя через Диспетчер свойств слоев или команду ОЧИСТИТЬ.
Можно также попробовать сохранить файл в формате *.dxf, а потом обратно dwg. Иногда это помогает автоматически избавиться от "мусора".
Если ничего не помогло, можно просто создать новый файл с нужными слоями и затем скопировать туда графические элементы чертежа из "загрязненных" файлов.
Советую ознакомиться с видеоуроком, который позволит вам в несколько раз увеличить эффективность работы в программе AutoCAD. Вы узнаете, как можно удалять все элементы, которые не присутствуют в графическом пространстве, но при этом загружают файл (смотреть урок "Создание команд и макросов в Автокад на примере команды ОЧИСТИТЬ").
Как удалить слой в Автокаде, содержащий объекты?
Можно ли в Автокад удалить слой вместе с объектами? Ведь на удаление каких-либо ненужных элементов может уйти много времени. К сожалению, удалить слой Автокад с объектами нельзя! Поэтому внимательно посмотрите, как почистить слои в Автокаде в вышеописанном алгоритме. Особое внимание обратите на п.2 и команду _LAYDEL (она же СЛОЙУДАЛ).
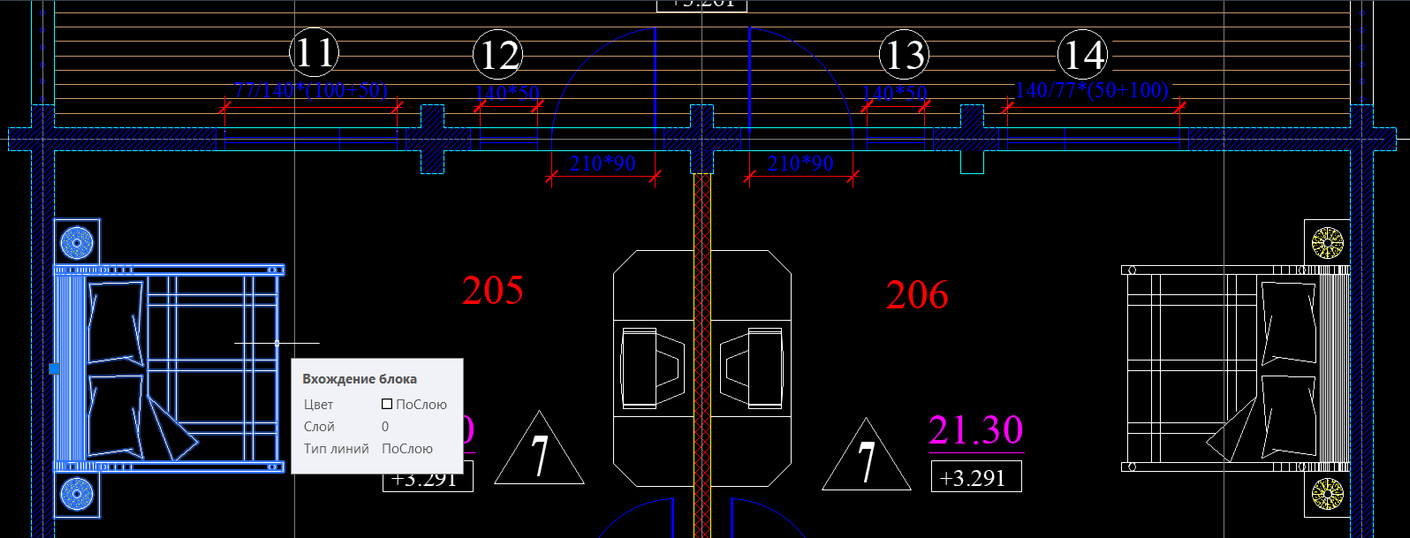
Работа с блоками в AutoCAD дает определенные преимущества (читайте статью «Особенности использования блоков в Автокаде»). После создания чертежа часто остаются «лишние» блоки, которые не используются в проекте. Это существенно влияет на размер файла. Рассмотрим, как удалять ненужные блоки, чтобы не возникало путаницы, а сам файл весил меньше.

Рис. 1. Блоки в Автокаде не все используются в проекте.
Как в Автокаде удалить блок?
Вхождение блока на чертеже удаляется стандартным способом: можно выделить блок и нажать Delete или же применить команду СТЕРЕТЬ. При таком действии само определение блока остается в файле, и соответственно, в списке блоков.
К сожалению, Редактор блоков Автокад в этом не поможет.
Для того чтобы избавиться от ненужных блоков в AutoCAD, следует использовать команду «ОЧИСТИТЬ». Для корректного выполнения этой команды убедитесь, чтобы в графическом пространстве не было вхождений блоков.
Удаление блоков в AutoCAD происходит в несколько этапов:
- сначала нужно предварительно удалить блоки с чертежа;
- затем - зайти в меню-приложения (буква «А» в левом верхнем углу), выбрать «Утилиты» → «Очистить». Альтернативный вариант – воспользоваться командной строкой.
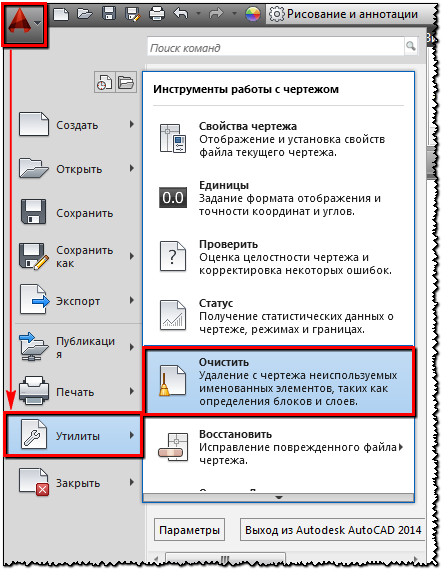
Рис. 2. Удаление блоков AutoCAD - команда «Очистить».
В диалоговом окне «Очистка чертежа» отображается дерево всех именованных объектов, которые можно удалить.
Рис. 3. Диалоговое окно AutoCAD «Очистка чертежа».
Чтобы очистить весь чертеж от неиспользуемых блоков, выберите раздел «БЛОКИ».
Подключая опцию «Удаление вложенных элементов», можно включить вложенные блоки в список для удаления.
Если требуется удалить только лишь некоторые объекты, дважды щелкните ЛКМ по элементу «БЛОКИ». Раскроется список блоков, в котором следует выбрать элементы для удаления. (см. рис. 4).
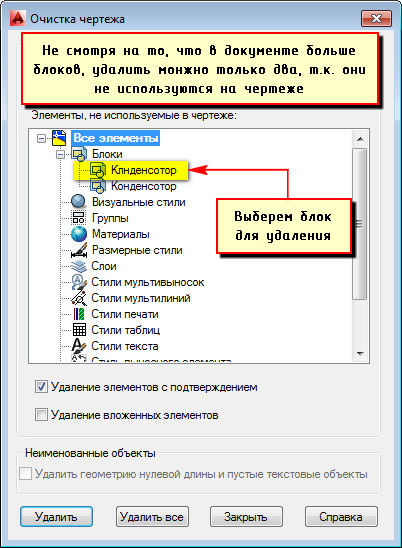
Рис. 4. Список блоков AutoCAD, которые можно удалить.
Возможна ситуация, когда некоторые блоки могут отсутствовать в списке. В таком случае поставьте галочку напротив «Посмотреть элементы, которые нельзя удалить».
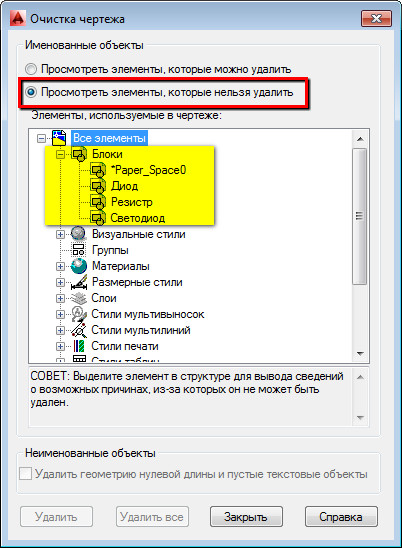
Рис. 5. Просмотр всех существующих блоков в файле AutoCAD.
При удалении блоков из списка действие следует подтверждать. Эту опцию можно подавить, выключив запрос «Удаление элементов с подтверждением» (см. рис. 6).
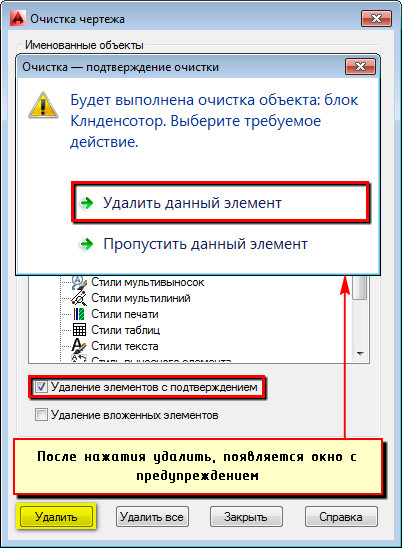
Рис. 6. Удаление блока в Автокаде.
Нажмите «Удалить». Появится обновленный список имеющихся определений блоков в чертеже при выполнении команды «Вставка» (см. рис. 7).

Рис. 7. Удаление блоков AutoCAD приводит к обновлению списка при вставке объектов в чертеж.
Читайте также:

