Как удалить tizen studio с компьютера
Обновлено: 04.07.2024
24-10-2019 11:24 PM in
Can i delete default apps no smart tv. it show need of an update, but not enough memory, i have only few apps instaled my self with small memry space. rest is due
- Mark as New
- Bookmark
- Subscribe
- Mute
- Email to a Friend
20-04-2020 07:37 PM in
The delete option for default apps is disabled by default. However, there is still a way to manage and delete apps on Samsung Smart TVs. You can remove that app from Smart Hub. Just highlight that app, Netflix, for example. Then press the bottom portion of the navigation ring and select 'Remove'.
- Mark as New
- Bookmark
- Subscribe
- Mute
- Email to a Friend
uninstall default apps, this worked.
EDIT: Installed unofficial "Twitch" apps on the TV, once installed you should be able to follow the instructions in the video.
- Mark as New
- Bookmark
- Subscribe
- Mute
- Email to a Friend
29-04-2020 12:39 PM in
Thanks a lot for the video. Got into developer mode but could not work exactly what to do after "type in some randomness". I tried a few things but the delete remained greyed out.
Any chance someone could spell it out?
- Mark as New
- Bookmark
- Subscribe
- Mute
- Email to a Friend
29-04-2020 04:38 PM in
You need to make sure that the software of your TV is updated. Compare it from the Samsung website.
If it is, you need to carry out a memory reset.
- Mark as New
- Bookmark
- Subscribe
- Mute
- Email to a Friend
29-04-2020 07:46 PM in
The trick worked for me because I had previously installed an unofficial "Twitch" apps on the TV , I tried on another TV without modifying this tutorial and it did not work, it is necessary to install whether or not this apps following the instructions, and at the end of the installation When I will have the "Twitch" apps on the tv you have to restart the tv by pressing and holding the off button until the tv turns on again, from there you should be able to uninstall the apps from the tv system.
If you have problems let me know and I will explain with images how you have to do it.
By uninstalling Tizen Studio, you can completely remove all Tizen platforms and tools that you have installed. To remove a single package or multiple packages, see Updating Tizen Studio.
You can uninstall using the GUI uninstaller or the CLI Package Manager.
Using the GUI Uninstaller
To uninstall Tizen Studio:
- Launch the Tizen Studio uninstaller.
- Select the components to uninstall.
If you do not select the SDK data or KeyStore components, you can keep the SDK data or keystore files in their directories for future re-use:
The SDK data directory typically contains user-created data files, including emulator images, log files, and tool configuration files.
The keystore directory is located inside the SDK data directory, and contains the author and distributor certificate files. If the certificate files are deleted, you cannot restore them from any Tizen seller market site. If you plan to install another Tizen Studio version or reinstall the Tizen Studio later, it is strongly recommended that you back up the certificate files or keep the keystore directory by unchecking the KeyStore component.

If you have selected to uninstall the SDK data or KeyStore components, they are also removed.

Uninstalling with CLI
Run the CLI Package Manager with the uninstall command using the following syntax:
Table: Uninstall command parameters
-p, --password <password>
Administrator (sudo) password for authentication.
Uninstalls the entire Tizen Studio with tools and platforms, including user-created data, emulator images, and settings.
Name of the package you want to uninstall. You can enter multiple package names (such as NativeIDE and Emulator).
To retrieve the names of uninstallable packages, use the following command:
Установка виджетов и приложений Smart TV Samsung значительно расширяет функциональные возможности телевизора, позволяя пользователю, руководствуясь своими интересами, настроить девайс под собственные нужды. Существует также возможность создания программ при помощи специальных инструментов, что делает работу с девайсом максимально комфортной. Платформа Tizen, построенная на Linux и отличающаяся гибкостью, позволяет создавать многочисленные приложения для любых устройств, совместимых с единой архитектурой Tizen.

Так, для сборки и отладки можно использовать Tizen Studio – софт имеет широкий набор инструментов для этих целей и сегодня является главной средой разработки. Инсталляция и настройка ПО происходит в несколько этапов.
Установка Tizen Studio
Для работы потребуется скачать дистрибутив и поставить необходимый софт на ПК. Установка пакетов Tizen Studio и программного комплекса Java на Windows 7/10 выполняется с учётом разрядности ОС (32 bit – X86/64 bit – X64). Узнать количество битов Виндовс, установленной на вашем устройстве, можно, например, если нажать на «Мой (Этот) компьютер» ПКМ – Свойства.

Чтобы установить Тайзен Студио, поочерёдно выполняем следующие действия:
- Устанавливаем актуальную версию программной среды Java.
- Качаем Tizen Studio, инсталлируем, приняв условия лицензионного соглашения и, если требуется, изменив путь установки.
- После успешной инсталляции ПО откроется Package Manager (если инструмент не запустился, идём в каталог с установленным софтом tizen-studio\package-manager и открываем его вручную с экзешника);
- В Менеджере пакетов Тизен Студио на вкладке «Main SDK» также устанавливаем модуль «Tizen SDK tools» путём нажатия «Install» напротив названия, после чего идём на вкладку «Extension SDK» и инсталлируем Extras. Подтверждаем инсталляцию.
Следующий этап предполагает регистрацию учётной записи Самсунг. Если ранее аккаунт был создан, пропускаем этот шаг. Для регистрации необходимо перейти на сайт Samsung и, согласившись с условиями использования сервиса, заполнить стандартную регистрационную форму с указанием адреса электронной почты и данных авторизации.
После этого нам понадобится выяснить IP-адрес сетевой карты ПК. Чтобы это осуществить, следует перейти из трея, поисковой строки или Панели управления в «Центр управления сетями и общим доступом», где нужно выбрать «Подключение по локальной сети» (или Wi-fi) и «Сведения», где в строчке IPv4 и будет указан IP.
Альтернативный вариант – использование Командной строки Windows и команды ipconfig, для чего вызываем службу из меню «Пуск», поиска или с помощью консоли «Выполнить» (Win+R) и команды cmd. В терминале набираем ipconfig, жмём клавишу ввода и смотрим в строчке IPv4-адрес присвоенный IP. Он понадобится для дальнейшей настройки.
Установка и запуск на телевизоре
Далее настройка Tizen Studio выполняется путём организации связи с телеприёмником.
ВАЖНО. Девайсам следует обеспечить бесперебойный доступ к интернету, при этом они должны находиться в одной сети. Это главное условие успешного взаимодействия.Чтобы настроить телеприёмник для работы с Tizen Studio, выполняем следующее:
На этом настройка Tizen Studio для установки виджетов на Samsung Smart TV Q, R, N, M, K и J серий завершена, но, чтобы обеспечить совместимость приложения пользователя с телевизором, нужно правильно создать и установить сертификаты.
Создание авторского и дистрибьюторского сертификатов
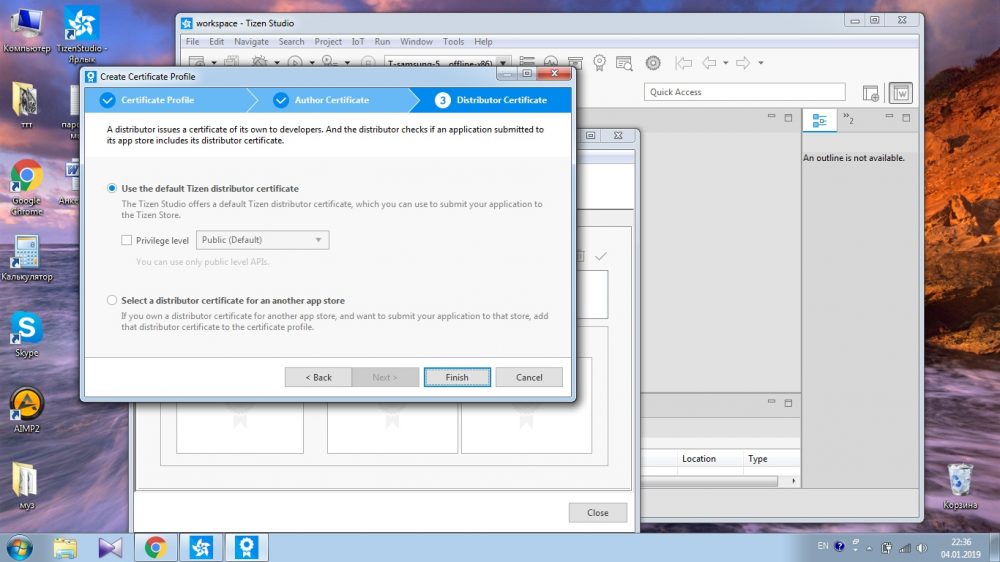
Выполняем следующие действия:
- В верхнем меню Tizen Studio жмём «Tools» и выбираем «Certificate Manager» (или используем горячие клавиши Alt+Shift+C).
- Жмём значок плюса, чтобы создать новый сертификат профиля.
- Выбираем тип сертификата – «Tizen» (второй способ предполагает выбор варианта «Samsung», затем нужно отметить пункт «TV»).
- Задаём имя сертификату.
- Отмечаем пункт «Create a new author certificate», жмём «Next».
- Вносим в форму имя и пароль (сохраняем где-либо эти данные, они могут пригодиться в будущем), жмём «Next» (если выбран второй способ, за этим последует авторизация в аккаунте Самсунг).
- Отмечаем «Use the default Tizen distributor certificate», чтобы использовать дистрибьюторский сертификат по умолчанию, (во втором случае нужно отметить «Create a new distributor certificate», нажать кнопку «Next» и ввести пароль, можно применить ранее созданный).
- Жмём кнопки «Finish»и «Ок».
Создание проекта и установка приложений
Для создания проекта и установки виджетов выполняем следующее:
- в Тайзен Студио жмём кнопку на верхней панели инструментов (или переходим по меню «File» – «New» – «Tizen Project»), выбираем тип проекта «Template», жмём «Next»;
- выбираем профиль TV, жмём «Next»;
- на следующей странице отмечаем тип Web Application (CSS + HTML + JS);
- далее выбираем шаблон Basic Project;
- пишем название проекта и жмём «Finish»;
- теперь нужно скачать и распаковать требуемый софт для Tizen TV, после чего перетаскиваем элементы из архива софта в проект, подтвердив действие;
- жмём ПМК по имени проекта, из контекстного меню выбираем Run As – 1 Tizen Web Application.
Если все шаги проделаны правильно, софт будет доступен на ТВ.
Удаление ПО
Для удаления отдельных пакетов можно использовать Package Manager, на вкладках «Main SDK» и «Extension SDK» можно инсталлировать и удалять модули и инструменты нажатием соответствующей кнопки напротив их названий. Если пакет уже добавлен, будет доступна кнопка «Delete».
Чтобы полностью удалить Tizen Studio, можно использовать GUI Uninstaller:
Tizen Studio provides the Package Manager, a comprehensive package management tool for installing, updating, and removing platforms and tools. This topic describes how to install, update, and remove packages using the GUI version of the tool, and how to update packages with the CLI version of the tool.
The Package Manager features manage the packages that are used in all Tizen Studio programs. Tizen Studio platforms and tools consist of collections of packages that contain the necessary files, metadata, and installation and removal scripts. Each package has complicated dependencies to other packages. The Package Manager offers an easy and simple way to manage platforms and tools without understanding the complicated package dependencies.
Starting the Package Manager
Before starting the Package Manager, close all Tizen Studio programs.
To run the Package Manager:
- On Windows®, select Start > All Programs > Tizen Studio > Tools > Package Manager.
- On macOS, select Launchpad > Package Manager.
- On Ubuntu, select Dashboard Home > Package Manager.

The Package Manager is composed of 3 areas:
Header area contains the tool title and 3 buttons:
Main area has 3 tabs:
- In the Main SDK tab, you can install or remove platforms and tools. The profile filter buttons ( ) allow you to filter the package list based on the profiles selected.
- In the Extension SDK tab, you can install or remove extension tools and packages, such as the Samsung Certificate Extension.
- In the Progress tab, you can see which packages are being installed or removed.
In the Main SDK and Extension SDK tabs, you can restrict the list to the installed packages by selecting the View installed packages check box.

Description area shows a detailed description for a platform or package that has been clicked in the list in the main area.

Updating Packages
If you are connected to the Internet and updates are available for your installed Tizen Studio packages, an Updates available button appears in the Package Manager. Click it to update all the packages you have installed. To ensure system integrity across all packages in Tizen Studio, the Package Manager does not support updating packages individually.

If you are using the Tizen Studio offline, you can update the packages with an image file. To install a package with the image file:
- Click Configuration ( ) in the Package Manager.
- Enter the full path of the image file in the Package Repository box, or click . next to the combo box to open the file browser. In the file browser, select the image file, and click Open to close the dialog. If the image file is valid, detailed information about the image is displayed below the combo box.
- Click OK to close the Configuration dialog. The Update available button appears after the platforms and tools in the image file are re-loaded. Now you can update and install additional platforms and tools with the image file.
Make sure that the image file includes a newer Tizen Studio version than your installed version before updating or installing with the image file.
Installing Additional Packages
If you want to install a specific platform or tool, in the Main SDK and Extension SDK tabs, simply click install next to that platform or tool. The Package Manager installs all packages that are required for that platform or tool.
You can also install individual packages from a platform or tool. Unfold the list for the platform or tool, and click install next to the packages you want.

While a package is installing, you can cancel the installation in the Progress tab by clicking the x button next to the package. Due to package dependencies, canceling the installation of a single package can cancel the installation of other packages.

If you want to retry a canceled or failed installation, click the retry ( ) button. Due to package dependencies, retrying the installation of a single package can cause the installation of other packages.
Removing Packages
To remove a package, click the delete button next to the package. Due to package dependencies, removing a single package can cause other packages to be removed also. To ensure system integrity across all installed Tizen Studio packages, package removal cannot be canceled while in progress.

Monitoring Progress
When you have installations, updates, or removals in progress, a progress bar appears in the header area indicating the overall progress. You can monitor the progress of specific installations, uninstallations, or updates, as well as view the expected time to completion, in the Progress tab.

Updating with the CLI Package Manager
Run the CLI Package Manager with the update command using the following syntax:
Читайте также:

