Как удалить us browser с компьютера
Обновлено: 05.07.2024
В 2004 году компания UCWEB выпустила первый прототип программы для серфинга по интернету с компьютера. Китайский браузер изначально требовал для работы наличие платформы JAVA и был доступен только на территории их страны.

К 2010 году было выпущено множество дополнений и значительно расширен языковый пакет, который позволил использовать продукт в разных уголках мира. Компания также подписала договоры с производителями мобильных устройств, о наличии этого браузера как «родного» в сериях из бюджетной линейки. Для остальных была возможность самостоятельного скачивания из таких магазинов, как «Плей Маркет» и «Апп Сторе».
Положительные стороны Uc Browser
Большим количеством функций сейчас сложно кого-то удивить, особенно если программа позволяет подключать отдельно скачанные расширения и имеет:

- встроенный навигатор;
- предварительно сохранены ссылки на сервисы развлечений (фильмы, игры, музыка, картинки, сериалы, фильмы и так далее);
- возможность зумировать (увеличивать или уменьшать) размер текста;
- поддерживает активную работу с несколькими вкладками одновременно;
- настраиваемую стартовую страницу и другие.
Самыми интересными являются индивидуальные возможности, доступные каждому пользователю программы:


- Набор специальных услуг (персональное место на онлайн-дисках сервера, возможность сохранить закладки на главную страницу вашего смартфона, управление с помощью специальных жестов компьютерной мышки).
- Ночной режим для чтения в среде плохого освещения (помогает сохранять зрение).
- Открытый доступ к гибким возможностям настроить программу под свои нужды, например, указать шрифт, на котором будут отображаться вкладки, размер букв, цвета ссылок и так далее. Стоит учитывать, что детальная настройка браузера может занять несколько часов вашего времени).
К минусам программы можно только отнести:
- очень часто не открываются мобильные версии сайтов;
- слишком назойливую рекламу, если устанавливать все дополнения без разбора.
Как удалить браузер правильно
Если удалить программу неправильно, в системе сохранятся настройки и профили удаленного браузера, что повлияет на скорость работы вашего устройства. Процесс удаление на телефонах и компьютерах немного отличается.
Как удалить с телефона
Процесс стирания со своего устройства такой же, как и для любой программы:
Ошибки в Uc Browser – как устранить баги в программеУдаление с компьютера
Для удаления достаточно воспользоваться стандартной утилитой Windows:
Процесс стирания очень быстрый и не вызывает сложностей. К тому же браузер Uc Browser – отличное решение для постоянного использования, поэтому необходимость его удалять возникает крайне редко, обычно это необходимо, когда обновление программы произошло с ошибками.

Всем привет На компе бывает много всякого софта, один нужен, другой не нужен. И если у вас мощный многоядерный процессор и при этом стоит супер-быстрый SSD-накопитель, то мне кажется что сколько бы у вас не стояло софта, он все равно не будет тормозить винду.
Но, бывает что среди софта находятся засранцы, которые начинают звать и другие программы и ставить их без вашего ведома! Это реально, это все называется типа партнёрские установки (ну или спонсорские). И вот таким образом вы можете однажды на рабочем столе заметить ярлык в виде оранжевой белки и с непонятным названием, то ли на китайском, то ли на японском языке. Это китайский софт UC Browser и я не понимаю зачем он ставится русскоговорящим пользователям
Я уже писал как удалить UC Browser, но то была версия на понятном языке. Но здесь вообще ахтунг, китайский язык непонятен! Я методом тыка все понял и готов с вами этой инфой поделиться
Если у вас есть время, то попробуйте удалить этот оранжевый браузер-белку при помощи удалятора Revo Uninstaller. Он крутой тем, что может после деинсталляции программы также искать связанный мусор в системе и потом удалить его. В общем рекомендую

Что интересно, что справа поиск все равно от Яндекса стоит
Итак, теперь у меня предстоит миссия по удалению этой ерунды под названием UC Browser с компьютера. Это не очень сложно сделать, но тут главное понять куда нужно нажимать, оно все ведь на непонятном языке
Я покажу два способа как это все сделать, уверен что вы справитесь.
Вариант прямого удаления через Uninstall.exe

Теперь нажимаете там Расположение файла:
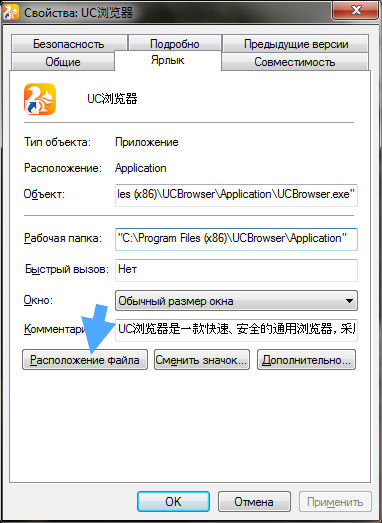
И попадаетем в ту папку, где установлен китайский UC Browser. Теперь смотрите, если у вас ярлыка нет, то я дам вам путь где у меня был установлен этот браузер:
C:\Program Files (x86)\UCBrowser\Application
То есть если что, то попробуйте вручную перейти в эту папку. Содержание этой папки должно быть примерно таким:

Я не просто так выделил стрелочкой Uninstall.exe, запустите его. Даже если у вас не отображается окончание .exe, то все равно запускайте его. Это удалятор UC Browser. Именно в нем присутствует немного сложности, так как он на непонятном языке. В общем поставьте галочку и нажмите на эту кнопку:
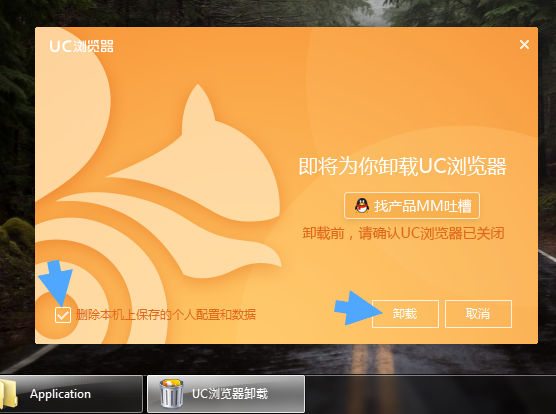
Потом начнется удаление:

И в итоге будет по-китайски написано что удалено все успешно (останется только нажать на непонятную кнопку):

Папка UCBrowser в C:\Program Files (x86) также была удалена.
Вариант удаления через окно Программы и компоненты
Теперь рассмотрим другой вариант, это удаление UC Browser обычным способом, не заходя в папку, а доверить это дело самой винде.
Итак, открываем меню Пуск и выбираем там Панель управления:
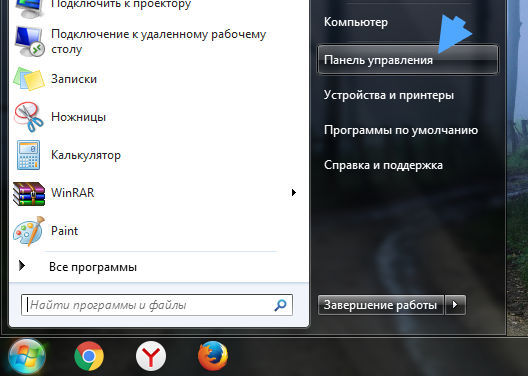
А потом находим значок Программы и компоненты, запускаем его:

Там находим оранжевую программу со значком белочки и китайским названием, я думаю ее сложно спутать с чем-то другим. Нажимаем по ней правой кнопкой и выбираем Удалить:

Теперь снова ставим галочку и нажимаем эту кнопку:
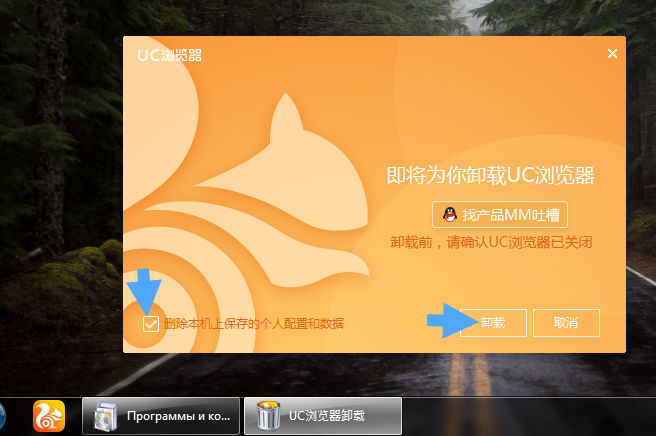
Вот и все, останется только еще раз нажать на китайскую кнопку:

В общем удалить эту китайскую заразу как видите реально, просто нужно знать куда нажимать
Что мне еще понравилось, так это отсутствие мусора в реестре. Я потом вручную проверил реестр и в нем не было следов UC Browser, это хорошо.

Установить браузер «Белка» можно на любую компьютерную систему. Весь процесс имеет стандартный набор последовательных действий для инсталляции на ваш ПК. Процедура займет всего лишь две минуты и не вызовет лишних вопросов. «Белка» будет отличным решением благодаря экономному расходу трафика и минимальным нагрузкам на ваше «железо», если необходимо работать сразу с несколькими вкладками одновременно.
Достоинства Uc Browser для Windows 8
После установки этого браузер на Windows 8 для серфинга по просторам интернета, вы сможете получить доступ не только к простому и приятному времяпрепровождению на сайтах или в социальных сетях, но будут доступны также:

- регулярные обновления;
- возможность скачивать любые расширения;
- два поисковика – упрощенный и умный;
- доступ к голосовым командам;
- быстрое добавление сайта в закладки.
Положительные стороны
Достоинств на самом деле много, но главными из них являются:

- Быстрый обмен данными, позволяющий не только загружать страницы значительно быстрее, но и смотреть фильмы в режиме онлайн.
- Настраиваемая панель инструментов.
- Режим невидимки (инкогнито) самостоятельно будет удалять всю историю.
- Удобный доступ к закладкам.
- Загрузчик файлов продолжит загружать файлы даже после закрытия самого браузера.
Отрицательные стороны
Среди недостатков – наличие рекламы и желтой прессы в новостной ленте. Решается настройкой встроенного и установкой дополнительного спам-фильтра. Не рекомендуется также использовать его в рабочих целях, например, проверять верстку сайтов, поскольку она не всегда корректно отображается.

Скачиваем и устанавливаем Uc Browser на Windows 8
Установить Uc Browser на компьютер бесплатно довольно просто, и дополнительные средства за использование не взимаются. Последовательность действий такая:
Обязательно сделать настройку программы и встроенного блокировщика рекламы. При необходимости можете перейти в «магазин» и скачать дополнительные расширения, чтобы иметь возможность скачивать музыку или видео с популярных сервисов.
Чтобы использовать браузер так, как нужно именно вам, его нужно правильно настроить – убрать или добавить нужные расширения, дополнения, подключить сервисы. Это касается таких браузеров, как Google Chrome, Mozilla Firefox или quantum.

Относительно же Uc Browser ситуация обратная – сразу после подключения возникает главный вопрос: как отключить ненужные опции, так как «Белка» сразу показывает просто все, что может, даже то, чего не требуется.
Как настроить Uc Browser
Большинство настроек осуществляется через меню, с помощью которого можно отключить большинство опций, не требующихся именно вам.

Доступ в меню осуществляется внизу экрана, сначала нажимаем на три черточки, потом на шестиугольник слева, гайку. Детально рассматриваем каждый пункт.
Дополнения
Их можно настроить как угодно, подгрузив в эту папку разные опции – переводчик, управление жестами, загрузчик видео, редактор изображений. По умолчанию включаются:
- блокировщик рекламы – его лучше не трогать, если вы, конечно, не любитель лишней рекламы. Есть смысл поставить сверху еще один AdBlock;
- трафик – он показывает, сколько интернета вы потребили из мобильного пакета и сколько сэкономили;
- виджет. А эта опция сугубо на любителя, так как виджет отображается в виде кнопки на рабочем столе, которая может мешать, но выполняет несколько полезных опций – очищает память, выгружая фоновые процессы, настраивает быстрый поиск и дает альтернативный доступ к инструментам мобильного телефона – фонарику, калькулятору, блютусу и другим. Здесь можно его полностью отключить или снять с рабочего стола кнопку, оставив функционал;
- пользовательские баннеры. Отображаются при заходе, но их можно отключить. По дефолту только прогноз погоды, подключаются модули курса валют, котировки и другая ценная информация.
Настройки просмотра
Благодаря этому пункту можно оперировать скоростью загрузки веб-страниц:

- текстовый формат. Больше никаких картинок;
- веб-ускоритель и быстрый режим. Два разных типа, чтобы все подгружалось быстрее и меньше потребляло трафика. Интересно, что можно настроить в зависимости от типа интернета – например, при скоростном Wi-Fi все будет грузиться по стандарту в высоком качестве, а при использовании мобильных сетей происходит сжатие через облачный proxy;
- возможность отключить анимацию, менять качество изображений, вид вкладок, отображать строку состояния;
- изменяем возможности для управления, прокрутки, поворота экрана, яркости, открытия ссылок.
Настройки загрузки
За это UCWEB отдельное спасибо, так как тут можно прописать просто все:
Настройки уведомлений
Для тех, кто нервничает от частых уведомлений, приходящих на телефон со звуковыми сигналами, есть возможность полностью отключить или сократить до минимума это безобразие.
![Настройки уведомлений в Uc Browser]()
![Настройки новостей UC в приложении Uc Browser]()
Системные опции
В самом низу расположены системные опции – язык, очистка истории, куки, формы, сведения об аккаунте. Там же находится справочная информация, где можно обновить «Белку» до самой последней версии, а также сбросить все к базовой конфигурации, если увлеклись расширениями и плагинами, которые привели к сбоям.
![Системные опции в Uc Browser]()
Флеш плеер для Uc Browser ставить необязательно, он установлен по умолчанию и встроен в систему, так что если возникают проблемы с флешем, нужно просто обновиться.
Читайте также:




