Как удалить videopad video editor с компьютера
Обновлено: 06.07.2024
Краткий обзор возможностей редактора видео VideoPad Video Editor, имеющего все самые необходимые функции по записи, монтажу и публикации видео.
Многие пользователи хотя бы раз в жизни сталкивались с необходимостью записать и отредактировать видео, чтобы затем выложить его на YouTube или использовать с другими самыми различными целями.
Стоит отметить, что при отсутствии опыта видеомонтажа, такие популярные комбайны как Adobe Premier вызывают не понимание и требуют длительного изучения перед началом использования. А такой монстр как Sony Vegas и вовсе может повергнуть в шок даже гика в компьютерных технологиях.
И при этом это все платные довольно дорогие пакеты. Да есть такие простые и удобные программы как Camtasia Studio, но ее стоимость в 300$ также доступна далеко не каждому.
Однако, есть и исключения из этого правила, сегодня мы рассмотрим видео редактор VideoPad, который во многом повторяет удобство и функциональность Camtasia, но при этом может использоваться совершенно бесплатно.
Операционные системы и условия использования
VideoPad Video Editor является мультиплатформенным ПО и поддерживает следующие операционные системы:
- Windows (XP/7/8/10)
- Mac OS X (10.5 и выше)
- iOS (6.0 и выше)
- Android (2.3.3 и выше)
Очень интересной особенностью является то, что вы можете использовать этот редактор не только на ПК, но также на iPhone, iPad, смартфонах и планшетах на Андроиде.
Бесплатная версия доступна для домашнего не коммерческого использования и имеет полный функционал. В платной версии становится доступной большая коллекция дополнительных визуальных и звуковых эффектов.
Основные возможности
Редактор VideoPad является полноценной программой для записи, редактирования, публикации видео в различные форматы и имеет следующую функциональность:
- запись видео с веб-камеры
- запись видео с экрана
- экспорт видео и аудио файлов
- вставка изображений в видео
- добавление текста, субтитров, всплывающих подсказок
- копирование, вставка, обрезка, поворот видео
- добавление визуальных эффектов
- добавление переходов между клипами
- ускорение и замедление видео
- цветовая коррекция видео
- поддержка хромакея и прозрачности
- добавление звуковых эффектов
- редактирование звуковых дорожек
- сохранение видео в разных форматах
- запись видео на DVD и Blu-ray диски
- сохранение видео в облако Dropbox, OneDrive, Google Drive
- отправка видео на E-mail
- публикация видео в YouTube, Vimeo, Flickr
- экспорт видео в формат для мобильных устройств
- создание 3D-видео
Это основные, но не все возможности данного видеоредактора, на самом деле их еще больше. При этом пользоваться им очень просто, не сложнее чем создать презентацию в PowerPoint.
Как пользоваться редактором
Редактор видео VideoPad очень интуитивный и его осилит любой даже не опытный пользователь без особого предварительного изучения, а его установка занимает всего около минуты. После этого вы можете начать запись вашего первого видео с веб-камеры или скринкаста с экрана монитора, сопровождая его своими комментариями.

Если же у вас уже есть отснятые видео, которые вы хотите отредактировать, вырезав ненужные фрагменты, добавив эффекты и все что вам будет угодно, то перетащите все нужные файлы (видео, аудио, картинки) в левую верхнюю панель.

После этого вам нужно перетащить отснятые или экспортированные ролики в ваш видеоряд в том порядке, в котором вы хотите чтобы они были в конечном видео. Также можно сразу выбрать какую часть ролика вы хотите добавить в видеоряд и куда.

После добавления файлов или их фрагментов в видеоряд они представляются в виде видео и аудио дорожек, которые в последствии можно редактировать отдельно.

Также вы можете добавлять дорожки поверх видео и перетаскивать в них другие видео, картинки или звуковые файлы, которые будут воспроизводиться поверх основного видео в том месте временной шкалы, где вы их разместили.

Для более точного редактирования можно увеличивать и уменьшать масштаб временной шкалы видеоряда с помощью колесика мышки. Например, можно выделить какой-то участок видео и удалить его.

Также видео можно разрезать на части в любом месте, чтобы сделать какую-то вставку или просто перетаскивать нарезанные кусочки видео в любом желаемом порядке. Для этого достаточно установит курсор в нужное место и нажать кнопку с ножницами.

Также можно работать и со всей или выделенным участком звуковой дорожки. Есть возможность полностью приглушить, уменьшить или увеличить громкость звука в определенные моменты видео, выполнить нормализацию громкости, применить различные эффекты, либо вообще отцепить звук от видео и вставить его в любом другом месте.

Вы можете добавить музыку или отдельно записанный голос на дополнительную дорожку, которая будет заменять текущую или микшироваться с ней, в зависимости от выполненных настроек.

Для плавного перехода между клипами, несколькими фрагментами видео или картинками можно использовать различные эффекты с заданной длительностью. Для этого есть специальная кнопка, которая появляется в местах стыковки фрагментов.

Для добавления текста в видео есть соответствующая кнопка, позволяющая выбрать простой, анимированный текст, текст с различными интересными эффектами, а также часы, таймеры, секундомеры и т.п.

Разумеется, можно изменять гарнитуру текста, его размер, цвет, расположение, длительность, перемещать в любое место временной шкалы, задавать эффекты плавного появления, затухания и интересную анимацию.

Эти же эффекты можно применять к картинкам, видео поверх основного видео и любым другим элементам. Их достаточно много, они весьма красивые и позволят создать необычное видео, которое способно удивить своим креативом. В конце монтажа вам останется лишь экспортировать видео в нужный вам формат.

В настройках экспорта доступно множество различных форматов в разных разрешениях, что позволит гибко сохранять проект в зависимости от требуемого размера и качества конечного видео.

В общем данный видеоредактор гораздо проще в использовании чем популярные навороченные программы для монтажа видео. При этом он имеет все необходимые функции не только для новичка, но даже опытного видеоблогера. Осталось только скачать VideoPad Video Editor, установить и с удовольствием пользоваться
videopad.exe это исполняемый файл, который является частью Видеоредактор VideoPad Программа, разработанная NCH Software, Программное обеспечение обычно о 13.04 MB по размеру.
Расширение .exe имени файла отображает исполняемый файл. В некоторых случаях исполняемые файлы могут повредить ваш компьютер. Пожалуйста, прочитайте следующее, чтобы решить для себя, является ли videopad.exe Файл на вашем компьютере - это вирус или троянский конь, который вы должны удалить, или это действительный файл операционной системы Windows или надежное приложение.

Это videopad.exe безопасно или это вирус или вредоносная программа?
Первое, что поможет вам определить, является ли тот или иной файл законным процессом Windows или вирусом, это местоположение самого исполняемого файла. Например, такой процесс, как videopad.exe, должен запускаться из C: \ Program Files \ nch software \ videopad \ videopad.exe, а не где-либо еще.
Для подтверждения откройте диспетчер задач, выберите «Просмотр» -> «Выбрать столбцы» и выберите «Имя пути к изображению», чтобы добавить столбец местоположения в диспетчер задач. Если вы обнаружите здесь подозрительный каталог, возможно, стоит дополнительно изучить этот процесс.
Еще один инструмент, который иногда может помочь вам обнаружить плохие процессы, - это Microsoft Process Explorer. Запустите программу (не требует установки) и активируйте «Проверить легенды» в разделе «Параметры». Теперь перейдите в View -> Select Columns и добавьте «Verified Signer» в качестве одного из столбцов.
Если статус процесса «Проверенная подписывающая сторона» указан как «Невозможно проверить», вам следует взглянуть на процесс. Не все хорошие процессы Windows имеют метку проверенной подписи, но ни один из плохих.
Наиболее важные факты о videopad.exe:
Если у вас возникли какие-либо трудности с этим исполняемым файлом, перед удалением videopad.exe вам следует определить, заслуживает ли он доверия. Для этого найдите этот процесс в диспетчере задач.
Найдите его местоположение (оно должно быть в C: \ Program Files \ NCH Software \ VideoPad) и сравните его размер с приведенными выше фактами.
Кроме того, функциональность вируса может сама влиять на удаление videopad.exe. В этом случае вы должны включить Безопасный режим с поддержкой сети - безопасная среда, которая отключает большинство процессов и загружает только самые необходимые службы и драйверы. Когда вы можете запустить программу безопасности и полный анализ системы.
Могу ли я удалить или удалить videopad.exe?
Не следует удалять безопасный исполняемый файл без уважительной причины, так как это может повлиять на производительность любых связанных программ, использующих этот файл. Не забывайте регулярно обновлять программное обеспечение и программы, чтобы избежать будущих проблем, вызванных поврежденными файлами. Что касается проблем с функциональностью программного обеспечения, проверяйте обновления драйверов и программного обеспечения чаще, чтобы избежать или вообще не возникало таких проблем.
Согласно различным источникам онлайн, 20% людей удаляют этот файл, поэтому он может быть безвредным, но рекомендуется проверить надежность этого исполняемого файла самостоятельно, чтобы определить, является ли он безопасным или вирусом. Лучшая диагностика для этих подозрительных файлов - полный системный анализ с Reimage, Если файл классифицируется как вредоносный, эти приложения также будут удалять videopad.exe и избавляться от связанных вредоносных программ.
Однако, если это не вирус, и вам нужно удалить videopad.exe, вы можете удалить VideoPad Video Editor с вашего компьютера, используя программу удаления, которая должна находиться по адресу: C: \ Program Files \ NCH Software \ VideoPad \ uninst. EXE. Если вы не можете найти его деинсталлятор, то вам может понадобиться удалить VideoPad Video Editor, чтобы полностью удалить videopad.exe. Вы можете использовать функцию «Установка и удаление программ» на панели управления Windows.
- 1. в Меню Пуск (для Windows 8 щелкните правой кнопкой мыши в нижнем левом углу экрана), нажмите Панель управления, а затем под Программы:
o Windows Vista / 7 / 8.1 / 10: нажмите Удаление программы.
o Windows XP: нажмите Установка и удаление программ.
- 2. Когда вы найдете программу Видеоредактор VideoPadщелкните по нему, а затем:
o Windows Vista / 7 / 8.1 / 10: нажмите Удалить.
o Windows XP: нажмите Удалить or Изменить / Удалить вкладка (справа от программы).
- 3. Следуйте инструкциям по удалению Видеоредактор VideoPad.
Наиболее распространенные ошибки videopad.exe, которые могут возникнуть:
• «Ошибка приложения videopad.exe».
• «Ошибка videopad.exe».
• «videopad.exe столкнулся с проблемой и должен быть закрыт. Приносим извинения за неудобства».
• «videopad.exe не является допустимым приложением Win32».
• «videopad.exe не запущен».
• «videopad.exe не найден».
• «Не удается найти videopad.exe».
• «Ошибка запуска программы: videopad.exe.»
• «Неверный путь к приложению: videopad.exe.»
Аккуратный и опрятный компьютер - это один из лучших способов избежать проблем с VideoPad Video Editor. Это означает выполнение сканирования на наличие вредоносных программ, очистку жесткого диска cleanmgr и ПФС / SCANNOWудаление ненужных программ, мониторинг любых автозапускаемых программ (с помощью msconfig) и включение автоматических обновлений Windows. Не забывайте всегда делать регулярные резервные копии или хотя бы определять точки восстановления.
Если у вас возникла более серьезная проблема, постарайтесь запомнить последнее, что вы сделали, или последнее, что вы установили перед проблемой. Использовать resmon Команда для определения процессов, вызывающих вашу проблему. Даже в случае серьезных проблем вместо переустановки Windows вы должны попытаться восстановить вашу установку или, в случае Windows 8, выполнив команду DISM.exe / Online / Очистка-изображение / Восстановить здоровье, Это позволяет восстановить операционную систему без потери данных.
Чтобы помочь вам проанализировать процесс videopad.exe на вашем компьютере, вам могут пригодиться следующие программы: Менеджер задач безопасности отображает все запущенные задачи Windows, включая встроенные скрытые процессы, такие как мониторинг клавиатуры и браузера или записи автозапуска. Единый рейтинг риска безопасности указывает на вероятность того, что это шпионское ПО, вредоносное ПО или потенциальный троянский конь. Это антивирус обнаруживает и удаляет со своего жесткого диска шпионское и рекламное ПО, трояны, кейлоггеры, вредоносное ПО и трекеры.
Обновлено ноябрь 2021 г .:
Мы рекомендуем вам попробовать это новое программное обеспечение, которое исправляет компьютерные ошибки, защищает их от вредоносных программ и оптимизирует производительность вашего ПК. Этот новый инструмент исправляет широкий спектр компьютерных ошибок, защищает от таких вещей, как потеря файлов, вредоносное ПО и сбои оборудования.

(опциональное предложение для Reimage - Cайт | Лицензионное соглашение | Политика конфиденциальности | Удалить)
Редактирование и монтаж видео, на самом деле, не так сложен, как может показаться с первого взгляда. Если раньше этим занимались только профессионалы, то теперь это под силу любому желающему. С развитием технологий, в интернете появилась масса программ для работы с видео файлами. Среди них есть платные и бесплатные.
Как пользоваться VideoPad Video Editor
Скачивание и установка
Скачивать программу лучше всего с официального сайта производителя, чтобы не подхватить вирусы. Запускаем установочный файл. Обращаем внимание на установку дополнительных приложений от производителя. Они никак не влияют на нашу программу, поэтому галочки лучше поснимать, тем более приложения все равно платные. С остальным соглашаемся. После окончания установки, VideoPad Video Editor запустится автоматически.

Добавление видео в проект
VideoPad Video Editor поддерживает практически все популярные форматы видео. Однако, некоторые пользователи отмечали странности в работе с форматом Gif.

Добавление файлов на time-line или временную шкалу
Следующим этапом в нашей работе будет добавление видео файла, на специальную шкалу, где и будут осуществляться основные действия. Для этого перетягиваем файл мышью или нажимаем на кнопку в виде зеленой стрелки.

В результате слева у нас отображается не измененное видео, а справа мы будем видеть все примененные эффекты.

Непосредственно под видео, на тайм-лайн, видим аудио дорожку. При помощи специального ползунка меняется масштаб временной шкалы.

Монтаж видео
Для того, чтобы разрезать видео и аудио дорожки, необходимо передвинуть бегунок в нужное место и нажать на кнопку обрезки.


Если отрывки необходимо поменять местами или сдвинуть, просто потянем за выделенный участок и переместим его в необходимое место.

Наложение эффектов
Эффекты можно накладывать как на целое видео, так и его отдельные области. Перед тем как начать наложение, нужный участок необходимо выделить.



Выбор эффектов в программе не маленький, в случае необходимости, можно подключать дополнительные плагины, которые расширят возможности программы. Однако по истечении 14 дней эта функция станет недоступна в бесплатной версии.
Применение переходов
При монтаже, довольно часто используются переходы между частями видео. Это могут быть размытия, растворения, различные сдвиги и многое другое.

Можем просмотреть результат при помощи панели для воспроизведения.

Эффекты для звука



После сохранения эффектов, снова откроется основное окно.
Добавление титров



Здесь мы можем сделать красивые эффекты, но для того, чтобы этот текст стал титрами, к нему необходимо применить анимацию. Я выбрал эффект вращения.

Для этого нажимаем на специальный значок для обозначения ключевого кадра.

После немного передвигаем ползунок вращения. Кликнем мышью на прямой выставляя очередную точку и снова двигаем ползунок. В итоге у меня получается текст, который движется вокруг своей оси с заданными параметрами.

Созданную анимацию необходимо добавить на тайм-лайн. Для этого нажмем на зеленую стрелку и выберем режим. Я буду накладывать свои титры поверх мультика.

Добавление пустых клипов
В программе предусмотрено добавление однотонных клипов, которые потом можно использовать для различного рода эффектов. Например, размытие с синим цветом и т.п.

После сохранения можем установить длину такого кадра.

Запись

Помимо этого, можно делать скриншоты.



В левой части главного окна увидим нашу новую запись и перетянем ее на место старой.

Сохранение файла

Кстати, после того как бесплатное использование закончится, файл можно будет сохранять только на компьютер или диск.
Сохранение проекта
Все элементы редактирования файла, можно будет открыть в любое время, если сохранить текущий проект. Для этого необходимо нажать на соответствующую кнопку и выбрать место на компьютере.

Рассмотрев данную программу, могу сказать, что она идеально подходит для домашнего использования, причем даже в бесплатном варианте. Профессионалам лучше использовать другие программы, в которых сделан акцент на более мелкие детали.

Отблагодарите автора, поделитесь статьей в социальных сетях.

Я уже не помню, какие именно еще программы для работы с видео я тогда тестировала помимо VideoPad , но они мне не подошли по следующим причинам:
- за бесплатный видеоредактор выдавался короткий пробный период, а потом надо было эту программу покупать;
- в редакторе можно было монтировать видео, но экспортировать его без оплаты версии PRO было невозможно;
- смонтированные видео экспортировались с водяным знаком;
- слишком урезанный функционал видеоредактора, не позволяющий, например, склеить несколько видео в одно.
Преимущества видеоредактора VideoPad:
- он бесплатный (хотя платная версия для коммерческого использования у него тоже есть);
- в нем нет назойливой рекламы, при установке на компьютер не подгружаются дополнительно никакие сторонние приложения;
- программу можно скачать на русском языке (прилагаю ссылку на эту страничку );
- широкий функционал (можно обрезать, склеить видео, наложить текст, вставить картинки, несколько звуковых дорожек, наложить эффекты, поработать со звуком и много чем еще);
- прост в изучении (с ходу, конечно, в программе можно и не разобраться, однако обучающие видеоролики эту проблему решают быстро).
Сегодня я решила обновить версию программы, в итоге скачала и установила VideoPad v 8.69 (до нее пользовалась версией 8.33 ). Не могу сказать, что я осталась довольна. Вроде бы это тот же самый бесплатный видеоредактор с тем же функционалом и возможностями, но при каждом его запуске стало выскакивать назойливое окно, заставляющее выбирать версию для некоммерческого использования, а еще внизу в окне запущенного видеоредактора периодически появляется желтая полоса с предложением попробовать другие продукты от разработчика VideoPad . В более старой версии этого не было.
Окно с предложением выбрать версию программы (для некоммерческого и коммерческого использования) Окно с предложением выбрать версию программы (для некоммерческого и коммерческого использования)Также мне не нравится, что каждый раз при запуске программы возникает окно с набором действий, я им никогда не пользуюсь, всегда выключаю, оно мне мешает. А сейчас приходится закрывать при запуске программы сразу два окна.
Вот такие у меня возникли придирки к новой версии этого видеоредактора. Конечно, при желании можно установить его более старую версию и не страдать от этих нововведений. Но я пока посмотрю, насколько эти новшества мне будут мешать. Возможно, что они мне и не помешают, ведь весь функционал остался прежним.
Я не использую весь функционал видеоредактора VideoPad, ограничиваюсь лишь самым для меня нужным, а это обрезка и склейка видео, наложение эффектов на переходы от одного видео к другому, наложение текста и добавление звуковых дорожек. Но, думаю, я буду потихоньку изучать видеомонтаж, так как у меня есть некоторые задумки по созданию видео и аудиоматериалов. И менять VideoPad на что-то другое я пока не намерена.
Дополнение от 14.01.2021
В статье расскажем, как пользоваться видеоредактором VideoPad. Скачаем и установим программу на компьютер, покажем ее возможности. На практике рассмотрим, как добавлять видео в программе их обрабатывать – используем инструменты программы Video Pad Video Editor.
Что это за программа VideoPad Video Editor

Здравствуйте, друзья! Программа VideoPad Video Editor – это утилита предназначенная для обработки (создания) видео и аудио. В ее функционал встроены инструменты, способные редактировать и создавать целые видеоклипы из фото, видеоряда, музыки. Вы можете пользоваться программой бесплатно, как для себя, так и для заработка денег через Интернет – обрабатывать видео на заказ.
В видеоредакторе не только создают и обрабатывают видео. У программы есть функция записи видео с экрана компьютера, запись видео с камеры. Можно добавлять озвучку для видеоряда в программе, накладывать различные эффекты на видео, изменять его параметры.
Далее, рассмотрим вопрос, как пользоваться видеоредактором VideoPad. На практике отредактируем в нем видеоролик.
Возможности программы программа VideoPad Video Editor
Несмотря на бесплатность программы VideoPad, у нее много возможностей по редактированию видео:
- Удобный редактор видеороликов. Это одна из главных возможностей видеоредактора. В него можно добавить различные клипы, видеоролики, картинки и отредактировать их. За это отвечают функции программы «Клипы» и «Видеоряд».
- Инструменты эффектов. Данный инструмент программы умеет добавлять в видео текстовые эффекты, субтитры, регулирует цвета видео, изменяет скорость видео, поворот и другое.
- Аудио. В этом разделе программы добавляют аудио-файлы с компьютера, записывают свой голос (предварительно подключите микрофон к компьютеру), сможете добавить диск с аудио дорожкой или другую музыку. Затем, ее можно отредактировать в этом редакторе, например, наложить музыку на видео.
- Экспорт. Данная возможность программы ВидеоПад, позволяет экспортировать видео из программы на компьютер. Видео можно сохранить на компьютер в форматах AVI, MOV, mp4 и другие. Если есть канал на Ютубе, можете через программу добавить видео на Ютуб.
- Программы. Утилита VideoPad имеет дополнительное ПО, которое может редактировать видео или аудио, создавать записи экрана, графику и другое. Для этого есть раздел «Программы» в редакторе. В нем сможете выбрать нужные варианты программ.
- Быстрый просмотр. С помощью этой функции можно смотреть, прослушивать, отредактированное аудио или видео – прямо в программе.
Этих возможностей вполне хватит, чтобы отредактировать видео или аудио файлы.

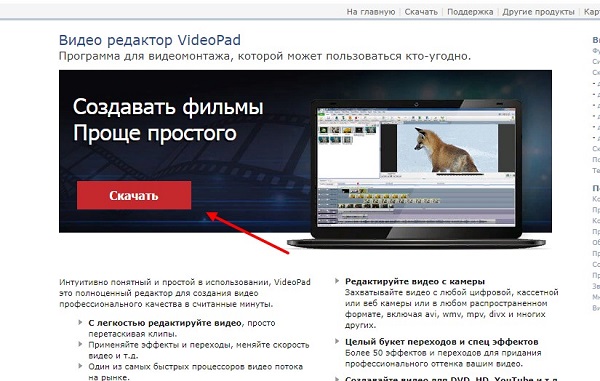
В загрузках компьютера нажимаем по скачанному файлу, чтобы открыть установочный файл программы (Скрин 3).

Устанавливается видеоредактор быстро. Запускаете мастер установки программы и следуете инструкциям по его установке.
Как пользоваться видеоредактором VideoPad
Как пользоваться видеоредактором VideoPad, после ее установки на компьютер? Действуем по шагам:
- запустите программу VideoPad на компьютере;
- нажмите на раздел программы – «Новый проект»;
- перетащите в программу видео (аудио) через кнопку «Открыть»;
- редактируете файлы – например, добавляете текст в видео, музыку;
- сохраняете отредактированный проект в формате Mp4, Mp3 и в другие форматы;
- анализируете результат.
Использовать эту программу сможет любой пользователь. Далее, добавим в нее видео и попробуем его обработать.
Как добавить видео в программу
Когда запустили VideoPad на компьютере, нажимаем на кнопку «Новый проект» и «Открыть» в редакторе, чтобы выбрать видео с компьютера (Скрин 4).

Добавить видео можно в другом разделе программы – «Клипы». Для этого его открываем и нажимаем в нем кнопку «Добавить файлы». Далее, выбираем и добавляем с компьютера видео, которое нужно обработать.
Как обрабатывать видео в программе
После того, как добавите видео в программу, перенесите его из окна «Видео-файлы» в нижний раздел программы – «Перетащите сюда свои видео», чтобы появилась видеодорожка, которую можно редактировать.
Затем, добавим текстовое приветствие вначале видеоролика. Нажмите в видеоредакторе кнопку «Добавить текст» и выберите, например, простой текст поверх (Скрин 5).

Текст легко переносится в начало видео. Для этого его перенесите на первую видеодорожку, из второй видеодорожки и установите перед началом воспроизведения видео.
В видео можно добавить музыку и другие аудио файлы. Желательно добавлять музыку, которая не имеет авторского права и свободно распространяется. Можете скачать ее бесплатно на Ютубе через «Творческую студию» далее, «Фонотека».
Затем, открываем программу VideoPad и нажимаем кнопку «Добавить файлы». После чего выбираете с компьютера музыку. Загруженная музыка в программе появится в левом верхнем окне. Нажимаете по ней и перетаскиваете ее в нижнюю часть редактора – «Перетащите сюда аудио клипы для сведения» (Скрин 6).

Далее, кликните по видео, чтобы прослушать музыку. В редакторе можно удалить часть музыки (если есть помехи), например, выделить ее и вырезать с помощью функции ножницы.
Если звук музыки превышает основной голос в видео, нажмите на аудиодорожку в программе и выберите параметры звука (Скрин 7).

Для уменьшения звука музыки, проведите ползунок влево, для увеличения звука – вправо.
Когда отредактируете видеоролик, нажмите на раздел программы «Экспортировать видео» далее, «Файл видео», кликните «Создать». Видео обработается и сохранится на компьютер в разделе «Мои видео».
Как пользоваться видеоредактором VideoPad, используем эффекты
На видео накладываются различные эффекты, например, затухание, приближение, изменение скорости, видео эффекты, аудио эффекты. Откройте раздел программы «Эффекты» и нажмите на функцию, например, «Изменить скорость». В открытом окне установите параметры воспроизведения видео и кликните кнопку «Установить».
Будет заметно, как видео быстро воспроизводится. Если нужно медленное воспроизведение – уменьшите параметры скорости.
Можно применить видео эффекты, аудио эффекты. Нажмите по разделам в программе и кликните на шаблоны. Далее, устанавливаются параметры к эффектам – размеры, степень, уровни. Таким образом работают и другие функции видеоредактора.
Плюсы и минусы программы VideoPad Video Editor
Кратко рассмотрим плюсы и минусы программы VideoPad. Плюсов у программы больше:
- программа ВидеоПад быстро редактирует видео;
- конвертирует разные форматы файлов;
- ее используют бесплатно;
- может записывать видео с экрана;
- работает с файлами большого объема;
- программа поддерживает русский язык;
- используется во всех ОС Windows;
- у нее есть голосовой запись речи (синтезатор).
Из минусов программы выделяют ошибки, возникающие при редактировании видео и ограниченный функционал управления.
Отзывы о программе
В Интернете найдете отзывы о программе VideoPad. Их можно почитать здесь:
Это одна из бесплатных программ, с помощью которой удобно монтировать видеоролики. Надо сказать – она подойдет новичкам, у которых нет возможностей использовать платные программы для монтажа видео.
Заключение
В статье рассмотрели, как пользоваться программой VideoPad. Данная программа удобная в использовании и главное, бесплатная. Если вы зарабатываете в Интернете, например, на Ютубе – с помощью этой программы быстро отредактируете видеоролики. Благодаря программе, можно потренироваться над редактированием видео. Затем, сможете перейти на платные программы, например, Мовави, у которой больше функций для редактирования видео, аудио. Кстати, некоторые ролики можете редактировать прямо на YouTube.
Читайте также:

