Как удалить виртуальный привод ultraiso
Обновлено: 05.07.2024
В программе UltraISO виртуальный привод выполняет функцию монтирования образов дисков, и работы с ними в операционной системе Windows. Образ диска в UltraISO монтируется в качестве виртуального CD/DVD диска на компьютере.
Программа UltraISO поддерживает большое количество форматов CD/DVD дисков: ISO, IMG, BIN, CUE, NRG, MDF, MDS, CCD и т. д. В приложении можно создавать, редактировать, конвертировать файлы образов дисков разных форматов.
Одной из особенностей программы UltraISO является возможность создания виртуального дисковода, эмулирующего физический CD/DVD диск. С виртуальным дисководом можно работать, как с обычным приводом, операционная система воспринимает виртуальный диск, как физическое устройство.
В виртуальном приводе образ диска открывается непосредственно с ПК, без предварительной записи файла образа на физический носитель с использованием дисковода CD/DVD. Система работает с монтированным образом, как с обычным оптическим диском CD или DVD формата. Наиболее часто этим функционалом пользуются пользователи, играющие в компьютерные игры, для запуска игр с компьютера.
Подобный функционал наиболее актуален для пользователей операционной системы Windows 7. В операционных системах Windows 10, Windows 8.1, Windows 8 имеется встроенное средство для монтирования образов.
Помимо всего прочего, в программе UltraISO можно создать загрузочную флешку Windows, или записать на DVD диск установочный образ операционной системы Windows.
В статье мы разберем инструкции, в которых создадим, а затем отключим виртуальный привод в программе UltraISO.
Установка виртуального привода в UltraISO при установке программы
По умолчанию, в процессе установки на компьютер программы UltraISO, среди прочих задач, предлагается установить ISO CD/DVD эмулятор.
После установки программы UltraISO на ПК, в Проводнике, помимо физического привода (разумеется, если он есть на данном компьютере), вы увидите виртуальный привод: CD-дисковод.
Теперь пользователь может использовать эмулятор дисковода на компьютере в своих целях.
Как монтировать образ диска в виртуальный привод UltraISO
Для открытия файла образа на компьютере, необходимо монтировать образ диска с помощью программы UltraISO в виртуальном приводе CD/DVD.
Для монтирования образа диска при помощи UltraISO воспользуйтесь следующими способами:
- монтирование образа из окна Проводника Windows
- монтирование из главного окна программы UltraISO
Первый способ монтирования файла образа диска:
- Щелкните правой кнопкой мыши по CD-дисководу.
- В контекстном меню сначала выберите «UltraISO», а затем «Монтировать».
Второй способ монтирования образа диска:
- В главном окне UltraISO войдите в меню «Инструменты».
- Выберите пункт «Монтировать в виртуальный привод…».
Ошибка в UltraISO «Виртуальный CD/DVD привод не найден»
В том случае, если во время установки программы UltraISO была снята галка напротив пункта «Установить ISO CD/DVD эмулятор (ISODrive)», или, если пользователь использует переносную версию программы — UltraISO Portable, то монтировать образ диска с помощью приложения не получится, из-за отсутствия виртуального привода.
Виртуальный привод не найден в UltraISO, что делать?
Если виртуальный CD привод не найден в UltraISO, потребуется решить возникшую проблему: необходимо включить соответствующую настройку в параметрах программы UltraISO.
Как создать виртуальный CD/DVD привод в UltraISO
Для создания виртуального привода в UltraISO, необходимо выполнить следующие шаги:
- Запустите программу UltraISO от имени администратора. В противном случае, соответствующие параметры в настройках программы будут неактивными.
- Войдите в меню «Опции», в контекстном меню выберите «Настройки…».
- В окне «Настройки» откройте вкладку «Виртуальный привод».
- В опции «Количество устройств» выберите, сколько виртуальных приводов необходимо создать, а затем нажмите на кнопку «ОК».
В большинстве случаев, на компьютере достаточно иметь один виртуальный привод.
Если потребуется, в этом окне имеется возможность для переименования буквы виртуального привода, которая будет отображаться в Проводнике.
Как удалить виртуальный привод UltraISO
Если, по каким-либо причинам потребуется удалить виртуальный привод из Проводника Windows, это можно сделать из настроек приложения.
Выполните следующие действия:
- Запустите программу UltraISO от имени администратора (это необходимое условие, иначе ничего не получится).
- В главном окне UltraISO откройте меню «Опции», в выпадающем меню нажмите на «Настройки…».
- В окне «Настройки» перейдите во вкладку «Виртуальный привод».
- В параметре «Количество устройств» выберите: «Нет», а затем нажмите на кнопку «ОК».
После применения настроек, виртуальный привод UltraISO будет отключен, он исчезнет из окна Проводника.
При необходимости, пользователь может снова подключить виртуальный CD/DVD привод в настройках программы UltraISO, описанным выше способом.
Заключение
В программу UltraISO встроена возможность для создания виртуального CD/DVD привода, который эмулирует физический привод. Операционная система Windows определяет виртуальный привод, как физическое устройство, поэтому файлы образов дисков можно открывать непосредственно с компьютера, без предварительной записи на оптические CD/DVD диски.
В случае появления ошибки о том, что виртуальный CD/DVD привод не найден, необходимо войти в настройки программы UltraISO, для включения виртуального дисковода на компьютере.
Как создать виртуальный привод в UltraISO (видео)
Отключение виртуальных дисков с помощью эмуляторов DVD-приводов
Сейчас существует достаточное количество программных продуктов, которые могут создавать виртуальный DVD дисковод. В нашем обзоре мы опишем самые популярные программы для эмуляции дисков. Если у вас на ПК не будет рассматриваемой утилиты, то не стоит преждевременно расстраиваться, так как принцип действия остальных программ максимально приближен к ним. Первая утилита носит название Alcohol 120%. Если у вас в системе установлена именно эта утилита, то смело запускайте ее с ярлыка на Рабочем столе. После запуска мы попадем в главное окно программы.
В этом окне необходимо найти блок меню «Настройки» и выбрать в нем пункт «Виртуальный диск». Эти действия перебросят нас в новое окно. Чтобы отключить все виртуальные дисководы, созданные Alcohol 120%, выставьте число накопителей в позицию ноль, как показано на рисунке.

После этого подтвердите свои действия, нажав кнопку . Теперь если зайти в Проводник, вы больше не увидите виртуальных дисков в системе, которые создала программа Alcohol 120%. Также стоит отметить, что если у вас установлена утилита Alcohol 52% от этого же разработчика, то порядок действий для удаления приводов такой же.
Вторая рассматриваемая утилита имеет название Virtual CloneDrive. Для удаления приводов в Virtual CloneDrive необходимо найти значок, отображенный в Панели задач и перейти в его опции.

В контекстном меню опций необходимо выбрать пункт «Настройки», который перебросит нас в окно настроек Virtual CloneDrive. В этом меню нужно найти текстовый блок «Количество дисков» и указать в нем, что виртуальные приводы отсутствуют, как это показано на изображении ниже.

Теперь подтвердите свои действия, нажав кнопку . После этих действий мы также избавимся от виртуальных DVD-приводов.
Следующая довольно популярная утилита называется DAEMON Tools Lite. Запустите ее с ярлыка на Рабочем столе.
Чтобы удалить привод в DAEMON Tools Lite, кликаем в нижней части программы правой кнопкой мыши и выбираем «Удалить все», как показано на изображении ниже.


На этом удаление DVD приводов из DAEMON Tools Lite завершено. Принцип удаления в старших версиях утилиты аналогичен.
Четвертая рассматриваемая программа в нашем обзоре называется UltraISO. Если виртуальный привод создан с помощью UltraISO, то запустите ее с ярлыка на Рабочем столе, чтобы перейти к главному окну утилиты.
Для того чтобы убрать из системы DVD привод UltraISO, необходимо перейти в ее настройки. Для этого в меню «Опции» откроете пункт «Настройки». В открывшемся окне перейдите на вкладку «Виртуальный привод»

В текстовом блоке «Количество устройств» укажите значение «Нет», как показано на изображении выше. Проделав эти действия, подтвердите их с помощью кнопки . После этого все приводы, созданные в UltraISO, будут удалены из Windows.
Также стоит отметить, что если вы деинсталлируете выше рассмотренные приложения, то и их виртуальные приводы удалятся вместе с ними.
Как убрать виртуальные диски, созданные командой «Subst»
Если у вас в системе задействованы виртуальные диски с помощью команды «Subst», то убрать их из системы довольно просто. При выполнении команды «Subst» появляется смонтированный жесткий диск из конкретной директории в системе, но после перезагрузки этот диск исчезает.
Тогда возникает закономерный вопрос — откуда берутся виртуальные жесткие диски после перезагрузки Windows. Ответ на этот вопрос довольно прост — в автозагрузке Windows установлен пакетный файл, который исполняет команды «Subst» при старте системы. Обычно такие виртуальные диски появляются при установке локальных серверов для веб-разработки, таких как Денвер. Чтобы зайти в автозагрузку, например, в Windows 10 достаточно открыть программу «Выполнить» и использовать в ней команду shell:startup

Эта команда откроет директорию автозагрузки.

Как видно на изображении выше, в этой директории находится пакетный файл «Virtual Hard Disk.cmd». Если просмотреть содержимое этого файла, то станет понятно, из какой директории создавался жесткий диск в системе.

Чтобы удалить этот жесткий диск, достаточно удалить этот файл из директории автозагрузки и перезагрузить компьютер.
Подводим итог
Для примеров, рассмотренных в статье, использовалась операционная система Windows 10. Если у вас более старая операционная система, то вы практически не увидите разницы в рассмотренных утилитах и в удалении пакетного файла, так как принцип действия одинаков.
Надеемся, наш материал поможет нашим читателям очистить систему от всех виртуальных устройств в операционной системе Windows и ответит на интересующий вопрос отключения виртуального диска.
Виде по теме
Иногда после скачивании какой нибудь программы или игры файлом образа ISO, для того что установить ее, нам требуется записать ее или ее файл образа на диск. Но не всегда у нас есть чистый диск. Поэтому существую такие программы, которые имитируют DVD ром и создают на компьютере виртуальный дисковод (т.е. имитирует его программным методом), что даже намного удобнее чем записывать программу или игру на болванку. Преимущество виртуального привода в том, что не нужно тратить деньги на диск и тратить много времени на его запись, просто нужно создать на компьютере виртуальный привод и смонтировать на него скачанный файл образа ISO. А после того как программа или игра больше не нужна, взять и удалить ее с компьютера.
Итак рассмотри как это можно сделать с помощью программы DEAMON Tools Lite. В принципе ничего сложного.
Находим программу на рабочем столе или в системном трее, который находится в правом нижнем углу рабочего стола и запускаем ее
Для начал в открывшейся программе нам нужно добавить виртуальный дисковод, т.е. программа симитирует двд ром, как будто он у нас присутствует в компьютере (от того он и называется виртуальный)
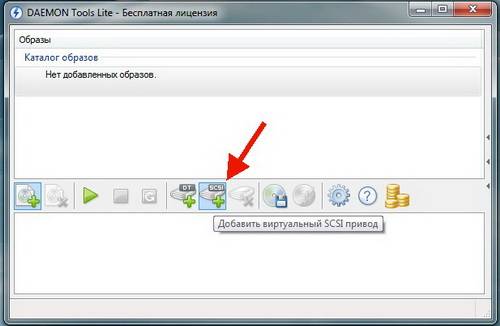
Теперь как будто бы в компьютере присутствует DVD-ROM, но он еще пустой. В него еще не вставлен DVD диск
Вот тут то мы и берем файл образа и монтируем его на виртуальный DVD привод (вернее имитируем то, что мы вставляем диск в дисковод). Для этого жмем на иконку диска с плюсиком, как показано на картинке ниже
В открывшемся окне проводника выбираем наш файл ISO. Я к примеру выбрал образ диска Электричество.iso и кликаем по нему два раза левой кнопкой мыши
Так мы добавили его в программу, теперь выделяем его и жмем по нему правой кнопкой мышки. В открывшемся окне выбираем строчку R20;МонтироватьR21;, тем самым мы как бы вставляем диск в DVD ROM
Все готово, образ смонтирован
Автоматически запускается автозапуск программы, которая находится на виртуальном диске
Также можно открыть R20;Мой компьютерR21; с рабочего стола. и там мы увидим наш смонтированный файл ISO на диск
Как видите, нет ничего сложного в этой процедуре. Главное понять принцип работы виртуальных приводов.
В программе UltraISO виртуальный привод выполняет функцию монтирования образов дисков, и работы с ними в операционной системе Windows. Образ диска в UltraISO монтируется в качестве виртуального CD/DVD диска на компьютере.
Программа UltraISO поддерживает большое количество форматов CD/DVD дисков: ISO, IMG, BIN, CUE, NRG, MDF, MDS, CCD и т. д. В приложении можно создавать, редактировать, конвертировать файлы образов дисков разных форматов.
Одной из особенностей программы UltraISO является возможность создания виртуального дисковода, эмулирующего физический CD/DVD диск. С виртуальным дисководом можно работать, как с обычным приводом, операционная система воспринимает виртуальный диск, как физическое устройство.
В виртуальном приводе образ диска открывается непосредственно с ПК, без предварительной записи файла образа на физический носитель с использованием дисковода CD/DVD. Система работает с монтированным образом, как с обычным оптическим диском CD или DVD формата. Наиболее часто этим функционалом пользуются пользователи, играющие в компьютерные игры, для запуска игр с компьютера.
Подобный функционал наиболее актуален для пользователей операционной системы Windows 7. В операционных системах Windows 10, Windows 8.1, Windows 8 имеется встроенное средство для монтирования образов.
Помимо всего прочего, в программе UltraISO можно создать загрузочную флешку Windows, или записать на DVD диск установочный образ операционной системы Windows.
В статье мы разберем инструкции, в которых создадим, а затем отключим виртуальный привод в программе UltraISO.
Установка виртуального привода в UltraISO при установке программы
По умолчанию, в процессе установки на компьютер программы UltraISO, среди прочих задач, предлагается установить ISO CD/DVD эмулятор.

После установки программы UltraISO на ПК, в Проводнике, помимо физического привода (разумеется, если он есть на данном компьютере), вы увидите виртуальный привод: CD-дисковод.

Теперь пользователь может использовать эмулятор дисковода на компьютере в своих целях.
Как монтировать образ диска в виртуальный привод UltraISO
Для открытия файла образа на компьютере, необходимо монтировать образ диска с помощью программы UltraISO в виртуальном приводе CD/DVD.
Для монтирования образа диска при помощи UltraISO воспользуйтесь следующими способами:
- монтирование образа из окна Проводника Windows
- монтирование из главного окна программы UltraISO
Первый способ монтирования файла образа диска:
- Щелкните правой кнопкой мыши по CD-дисководу.
- В контекстном меню сначала выберите «UltraISO», а затем «Монтировать».

Второй способ монтирования образа диска:
- В главном окне UltraISO войдите в меню «Инструменты».
- Выберите пункт «Монтировать в виртуальный привод…».

Ошибка в UltraISO «Виртуальный CD/DVD привод не найден»
В том случае, если во время установки программы UltraISO была снята галка напротив пункта «Установить ISO CD/DVD эмулятор (ISODrive)», или, если пользователь использует переносную версию программы — UltraISO Portable, то монтировать образ диска с помощью приложения не получится, из-за отсутствия виртуального привода.

Виртуальный привод не найден в UltraISO, что делать?
Если виртуальный CD привод не найден в UltraISO, потребуется решить возникшую проблему: необходимо включить соответствующую настройку в параметрах программы UltraISO.
Как создать виртуальный CD/DVD привод в UltraISO
Для создания виртуального привода в UltraISO, необходимо выполнить следующие шаги:
- Запустите программу UltraISO от имени администратора. В противном случае, соответствующие параметры в настройках программы будут неактивными.
- Войдите в меню «Опции», в контекстном меню выберите «Настройки…».
- В окне «Настройки» откройте вкладку «Виртуальный привод».
- В опции «Количество устройств» выберите, сколько виртуальных приводов необходимо создать, а затем нажмите на кнопку «ОК».
В большинстве случаев, на компьютере достаточно иметь один виртуальный привод.

Если потребуется, в этом окне имеется возможность для переименования буквы виртуального привода, которая будет отображаться в Проводнике.
Как удалить виртуальный привод UltraISO
Если, по каким-либо причинам потребуется удалить виртуальный привод из Проводника Windows, это можно сделать из настроек приложения.
Выполните следующие действия:
- Запустите программу UltraISO от имени администратора (это необходимое условие, иначе ничего не получится).
- В главном окне UltraISO откройте меню «Опции», в выпадающем меню нажмите на «Настройки…».
- В окне «Настройки» перейдите во вкладку «Виртуальный привод».
- В параметре «Количество устройств» выберите: «Нет», а затем нажмите на кнопку «ОК».

После применения настроек, виртуальный привод UltraISO будет отключен, он исчезнет из окна Проводника.
При необходимости, пользователь может снова подключить виртуальный CD/DVD привод в настройках программы UltraISO, описанным выше способом.
Выводы статьи
В программу UltraISO встроена возможность для создания виртуального CD/DVD привода, который эмулирует физический привод. Операционная система Windows определяет виртуальный привод, как физическое устройство, поэтому файлы образов дисков можно открывать непосредственно с компьютера, без предварительной записи на оптические CD/DVD диски.
В случае появления ошибки о том, что виртуальный CD/DVD привод не найден, необходимо войти в настройки программы UltraISO, для включения виртуального дисковода на компьютере.

Удаление виртуальных жёстких дисков и приводов — далеко не последний пункт в списке мероприятий по уборке Windows. И конечно оставлять его без внимания не стоит. Зачем захламлять ненужными образами и разделами операционную систему, да и вообще, собственно, весь компьютер? А новички и вовсе могут запутаться в поиске полезной информации среди таких «нагромождений».
Из этих пошаговых инструкций вы узнаете, как удалить виртуальный диск, созданный при помощи штатных средств и в эмуляторах приводов (UltraISO, Alcohol 120%, Daemon Tools).
Удаление виртуального раздела
1. Щёлкните «Пуск».
2. В открывшейся панели нажмите правой кнопкой раздел «Компьютер».
3. В выпавшем перечне опций выберите «Управление».

4. В появившемся окне, в левом блоке, кликните пункт «Управление дисками».

5. Клацните правой кнопкой по виртуальному разделу, который нужно убрать.
6. В открывшемся контекстном перечне выберите «Удалить том… ».

7. Подтвердите запуск команды: в окне «Удалить простой том» нажмите «Да».

1. Нажмите вместе клавиши «Win» и «R».
2. В строчке открыть напечатайте — cmd.
3. Нажмите «Enter» или клацните «OK».
4. В окне консоли командной строки введите команду:

Например, subst X: /D (удалить раздел X).
Как удалить виртуальный оптический привод?
UltraISO
1. В верхней части окна программы откройте щелчком левой кнопки мыши раздел «Опции».

2. Перейдите в подраздел «Настройки… ».
3. В появившейся настроечной панели нажмите вкладку «Виртуальный привод».
4. Кликните выпадающий список «Количество устройств».

5. Установите значение «Нет».
После того как в силу вступят сделанные настройки, эмулированный дисковод исчезнет.
Daemon Tools
1. Клацните правой кнопкой в панели утилиты привод, который желаете убрать.
2. В появившемся перечне щёлкните директиву «Размонтировать».
Внимание! Чтобы убрать образ из каталога, также клацните по нему правой кнопкой и запустите из списка команду «Удалить элемент».Alcohol 120%
1. В панели управления программой (блок в левой части окна), в разделе «Настройки», кликните «Виртуальный диск».

2. В окне настройки откройте кликом левой кнопки опцию «Число виртуальных дисков».
Отключение виртуальных дисков с помощью эмуляторов DVD-приводов
Сейчас существует достаточное количество программных продуктов, которые могут создавать виртуальный DVD дисковод. В нашем обзоре мы опишем самые популярные программы для эмуляции дисков. Если у вас на ПК не будет рассматриваемой утилиты, то не стоит преждевременно расстраиваться, так как принцип действия остальных программ максимально приближен к ним. Первая утилита носит название Alcohol 120%. Если у вас в системе установлена именно эта утилита, то смело запускайте ее с ярлыка на Рабочем столе. После запуска мы попадем в главное окно программы.
В этом окне необходимо найти блок меню «Настройки» и выбрать в нем пункт «Виртуальный диск». Эти действия перебросят нас в новое окно. Чтобы отключить все виртуальные дисководы, созданные Alcohol 120%, выставьте число накопителей в позицию ноль, как показано на рисунке.

После этого подтвердите свои действия, нажав кнопку OK . Теперь если зайти в Проводник, вы больше не увидите виртуальных дисков в системе, которые создала программа Alcohol 120%. Также стоит отметить, что если у вас установлена утилита Alcohol 52% от этого же разработчика, то порядок действий для удаления приводов такой же.
Вторая рассматриваемая утилита имеет название Virtual CloneDrive. Для удаления приводов в Virtual CloneDrive необходимо найти значок, отображенный в Панели задач и перейти в его опции.
В контекстном меню опций необходимо выбрать пункт «Настройки», который перебросит нас в окно настроек Virtual CloneDrive. В этом меню нужно найти текстовый блок «Количество дисков» и указать в нем, что виртуальные приводы отсутствуют, как это показано на изображении ниже.

Теперь подтвердите свои действия, нажав кнопку OK . После этих действий мы также избавимся от виртуальных DVD-приводов.
Следующая довольно популярная утилита называется DAEMON Tools Lite. Запустите ее с ярлыка на Рабочем столе.
Чтобы удалить привод в DAEMON Tools Lite, кликаем в нижней части программы правой кнопкой мыши и выбираем «Удалить все», как показано на изображении ниже.


На этом удаление DVD приводов из DAEMON Tools Lite завершено. Принцип удаления в старших версиях утилиты аналогичен.
Четвертая рассматриваемая программа в нашем обзоре называется UltraISO. Если виртуальный привод создан с помощью UltraISO, то запустите ее с ярлыка на Рабочем столе, чтобы перейти к главному окну утилиты.
Для того чтобы убрать из системы DVD привод UltraISO, необходимо перейти в ее настройки. Для этого в меню «Опции» откроете пункт «Настройки». В открывшемся окне перейдите на вкладку «Виртуальный привод»

В текстовом блоке «Количество устройств» укажите значение «Нет», как показано на изображении выше. Проделав эти действия, подтвердите их с помощью кнопки OK . После этого все приводы, созданные в UltraISO, будут удалены из Windows.
Также стоит отметить, что если вы деинсталлируете выше рассмотренные приложения, то и их виртуальные приводы удалятся вместе с ними.
Как убрать виртуальные диски, созданные командой «Subst»
Если у вас в системе задействованы виртуальные диски с помощью команды «Subst», то убрать их из системы довольно просто. При выполнении команды «Subst» появляется смонтированный жесткий диск из конкретной директории в системе, но после перезагрузки этот диск исчезает.
Тогда возникает закономерный вопрос — откуда берутся виртуальные жесткие диски после перезагрузки Windows. Ответ на этот вопрос довольно прост — в автозагрузке Windows установлен пакетный файл, который исполняет команды «Subst» при старте системы. Обычно такие виртуальные диски появляются при установке локальных серверов для веб-разработки, таких как Денвер. Чтобы зайти в автозагрузку, например, в Windows 10 достаточно открыть программу «Выполнить» и использовать в ней команду shell:startup

Эта команда откроет директорию автозагрузки.

Как видно на изображении выше, в этой директории находится пакетный файл «Virtual Hard Disk.cmd». Если просмотреть содержимое этого файла, то станет понятно, из какой директории создавался жесткий диск в системе.

Чтобы удалить этот жесткий диск, достаточно удалить этот файл из директории автозагрузки и перезагрузить компьютер.
Подводим итог
Для примеров, рассмотренных в статье, использовалась операционная система Windows 10. Если у вас более старая операционная система, то вы практически не увидите разницы в рассмотренных утилитах и в удалении пакетного файла, так как принцип действия одинаков.
Надеемся, наш материал поможет нашим читателям очистить систему от всех виртуальных устройств в операционной системе Windows и ответит на интересующий вопрос отключения виртуального диска.
Читайте также:

