Как удалить вирус с компьютера
Обновлено: 07.07.2024
Сведения об устранении неполадок в этой статье могут помочь вам, если вы столкнулись с какой-либо из указанных ниже проблем при обнаружении и удалении вредоносных программ с помощью антивирусной программы в Microsoft Defender, Microsoft Security Essentials или других антивредоносных решений Майкрософт:
Если проверки занимают слишком много времени или выполняются очень медленно, попробуйте сделать следующее:
Убедитесь, что на диске достаточно места
Антивирусной программе в Microsoft Defender требуется место на диске для удаления файлов вредоносных программ и помещения их в карантин. Если на компьютере недостаточно места, особенно на системном диске (обычно на диске C), программа не сможет полностью удалить угрозу. Справку по освобождению места см. в следующих разделах:
После освобождения некоторого места выполните обновление, а затем повторно запустите проверку.
Полная проверка объемного диска с большим количеством файлов занимает много времени. Крупные файлы, особенно архивы, такие как ZIP-файлы, проверяются дольше.
Запускайте проверку, пока компьютер не используется, закрыв все другие программы
Проверка использует системные ресурсы, такие как процессор и память. Если у вас запущены другие программы, они могут создавать своего рода затор трафика, который может замедлить проверку вредоносных программ, даже если вы не используете их активно. Попробуйте закрыть ненужные приложения во время проверки.
Совет: Для достижения наилучших результатов попробуйте перезагрузить компьютер и сразу выполнить проверку, не открывая другие приложения.
Если в антивирусной программе в Microsoft Defender регулярно происходят ошибки во время проверок или удаления вредоносных программ, попробуйте сделать следующее:
Отправьте нам свой отзыв, чтобы мы как можно быстрее выпустили исправление. По умолчанию Windows автоматически собирает сведения об ошибках, но описание ошибки в приложении "Центр отзывов" может помочь нам быстрее устранить ошибку.
Совет: Вы можете быстро запустить приложение "Центр отзывов о Windows" в Windows 10, нажав клавишу Windows + F.
Запустите Центр обновления Windows, чтобы применить исправления и обновить компоненты до последних версий.
Если в антивирусной программе в Microsoft Defender регулярно происходят ошибки во время обновления, попробуйте установить последние обновления безопасности вручную.
Для обнаружения новейших угроз используйте эффективное антивредоносное ПО, например антивирусную программу в Microsoft Defender, встроенную в Windows. Перед проверкой убедитесь, что важнейшие компоненты безопасности включены и что антивирусная программа в Microsoft Defender обновлена до последней версии.
Используйте антивирусную программу в Microsoft Defender с функцией облачной защиты
По умолчанию включены следующие дополнительные функции. Если вы их отключили, рекомендуется включить их для обеспечения наилучшей защиты:
Автоматическая отправка образцов
Чтобы включить эти функции, сделайте следующее:
Выберите Пуск > Параметры > Обновление и безопасность > Безопасность Windows > Защита от вирусов и угроз.
В разделе Параметры защиты от вирусов и угроз выберите Управление параметрами.
Убедитесь, что параметры Облачная защита и Автоматическая отправка образцов установлены в положение Вкл.
Эти параметры значительно повышают вероятность обнаружения неизвестных вредоносных программ и обеспечивают автоматическое создание новых обновлений системы безопасности, помогающих защитить все другие компьютеры с антивирусной программой в Microsoft Defender от новых обнаруженных угроз.
Обновление антивирусной программы в Microsoft Defender перед проверкой
По умолчанию антивирусная программа в Microsoft Defender автоматически обновляет определения не менее раза в день. Наличие обновлений можно также проверять вручную:
Выберите Пуск > Параметры > Обновление и безопасность > Безопасность Windows > Защита от вирусов и угроз.
В разделе Обновления защиты от вирусов и угроз выберите Проверить наличие обновлений.
В разделе Определения угроз выберите Проверить наличие обновлений.
Если вы продолжаете сталкиваться с подозрительными файлами, которые не обнаруживает антивирусная программа в Microsoft Defender, отправьте их Майкрософт для анализа.
Даже после удаления вредоносные программа может вернуться на компьютер, если вы посетите веб-сайт, на котором она размещена, или снова получите ее по электронной почте. Избегайте веб-сайтов, на которых могут быть вредоносные программы, например сайты для незаконного скачивания файлов.
Для защиты от угроз с вредоносных веб-сайтов используйте современный браузер, такой как Microsoft Edge, который использует фильтр SmartScreen в Microsoft Defender для выявления сайтов с плохой репутацией. Выполните обновление до последней версии Windows, чтобы воспользоваться целым рядом встроенных улучшений системы безопасности.
В некоторых случаях повторное обнаружение одних и тех же вредоносных программ происходит из-за того, что необнаруженный вредоносный компонент постоянно незаметно переустанавливает обнаруженную вредоносную программу. Как правило, вредоносная программа переустанавливается и повторно обнаруживается сразу после перезапуска компьютера. Чтобы решить эту проблему, попробуйте выполнить проверку с помощью автономного Microsoft Defender для выявления скрытых угроз
Проверка с помощью автономного Защитника Windows
Если одни и те же вредоносные программы продолжают заражать ваш компьютер, воспользуйтесь автономным Защитником Windows для поиска и удаления повторяющихся вредоносных программ. Автономный Microsoft Defender — это средство проверки, функционирующее за пределами Windows, что позволяет ему обнаруживать и удалять вредоносные программы, которые скрываются во время работы Windows.
Примечание: Перед запуском проверки с помощью автономного Microsoft Defender сохраните свою работу. Перед выполнением проверки компьютер перезапустится.
Для запуска автономной проверки в Windows:
Выберите Пуск > Параметры > Обновление и безопасность > Безопасность Windows > Защита от вирусов и угроз.
В разделе Текущие угрозы выберите Параметры проверки.
Выберите Проверка с помощью автономного Защитника Windows, а затем — Проверить сейчас.
В Windows 8.1 потребуется скачать автономный Microsoft Defender как отдельный инструмент. Дополнительные сведения см. в статье Защита компьютера с помощью автономного Microsoft Defender.
Вредоносная программа привела к необратимым изменениямЕсли вредоносная программа привела к необратимым изменениям на компьютере, попробуйте вернуть компьютер в исходное состояние. Эта процедура может включать в себя восстановление данных из резервной копии.
Возврат компьютера в исходное состояние, восстановление или переустановка системы
Создайте резервную копию всех файлов и параметров, которые требуется сохранить, чтобы восстановить их в дальнейшем. Windows предоставляет несколько вариантов возврата компьютера в исходное состояние или его восстановления. Если вы решите выполнить переустановку вручную, вам потребуется подготовить установочные диски, ключи продуктов и файлы настройки.
Примечание: Если возможно, восстановите файлы из резервных копий, созданных до заражения и хранящихся вне компьютера, например в хранилище OneDrive, которое регулярно создает облачные резервные копии с ведением журнала версий. Резервные копии, находившиеся на компьютере в момент заражения, могли быть изменены вредоносной программой.
Дополнительные сведения о переустановке или восстановлении Windows см. в следующих статьях:
Обновление программного обеспечения
Сразу после восстановления компьютера обновите программное обеспечение до последних версий. Последние версии программного обеспечения включают доступные исправления известных проблем безопасности. Это поможет защитить компьютер от вредоносных программ, использующих уязвимости в системе безопасности.
Дополнительные сведения об обновлении программного обеспечения Майкрософт и сторонних приложений см. в следующих статьях:
Отправка отзыва в Майкрософт
Майкрософт постоянно работает над улучшением взаимодействия пользователей со всеми текущими продуктами, включая антивирусную программу "Защитник Windows". Рекомендуется всем пользователям применять указанные ниже каналы обратной связи в составе Windows.
Настройте Windows на автоматический запрос отзывов. По умолчанию Windows уже настроена на автоматический запрос отзывов. Чтобы проверить, включена ли эта функция, перейдите в меню Пуск > Параметры > Конфиденциальность > Диагностика и отзывы. Убедитесь, что в разделе Частота формирования отзывов параметр настроен таким образом, чтобы Windows автоматически запрашивала отзывы.
Если у вас есть вопросы о параметрах конфиденциальности и отзывов, ознакомьтесь с разделом Диагностика, отзывы и конфиденциальность в Windows 10.
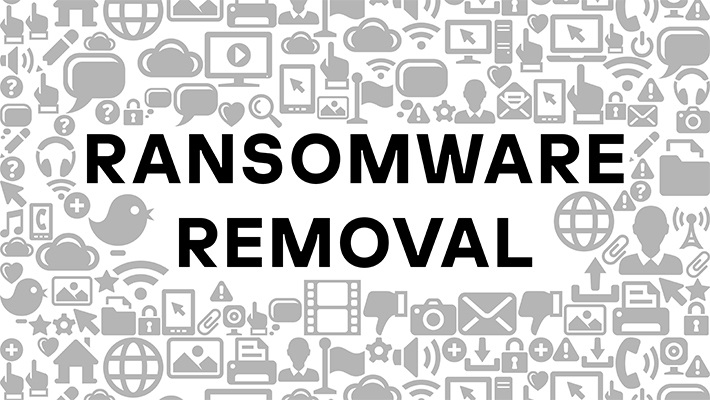
Заражение программами-вымогателями означает, что ваши данные зашифрованы или ваша операционная системазаблокирована киберпреступниками. Киберпреступники обычно требуют выкуп за расшифровку данных. Программы-вымогатели могут проникать на устройства разными способами. Наиболее распространенные пути включают заражение при посещении вредоносных веб-сайтов, загрузку нежелательных надстроек и спам-рассылки. Целями атак программ-вымогателей являются как частные лица, так и компании. Для защиты от атак программ-вымогателей могут быть предприняты различные меры, однако сохранение бдительности и использование программ безопасности – это самые важные шаги в правильном направлении. При атаке программы-вымогателя происходит либо потеря данных, либо трата крупной суммы денег, либо и то, и другое.

Обнаружение программ-вымогателей
Как узнать, заражен ли ваш компьютер? Вот несколько способов обнаружить атаку программы-вымогателя:
- Сигналы тревоги со стороны программы поиска вирусов. Если на устройстве установлена программа поиска вирусов, заражение программой-вымогателем может быть обнаружено на ранней стадии, если программа вымогатель не обошла защиту.
- Изменение расширений файлов. Например, обычное расширение файла изображения – jpg. Если это расширение заменено неизвестной комбинацией букв, возможно, файл заражен программой-вымогателем.
- Изменение имен файлов. Отличаются ли имена файлов от тех, которые вы им присваивали? Вредоносные программы часто меняет имена файлов при шифровании данных. Следовательно, это также может быть признаком заражения.
- Повышенная активность дисков или центрального процессора может свидетельствовать о том, что программа-вымогатель работает в фоновом режиме.
- Сомнительная сетевая активность. Программное обеспечение, взаимодействующее с киберпреступниками или серверами злоумышленников, может вызвать подозрительную сетевую активность.
- Зашифрованные файлы. Поздним признаком атаки программ-вымогателей является тот факт, что файлы больше не открываются.
Наконец, появляется окно с требованием выкупа, что подтверждает заражение программой-вымогателем. Чем раньше была обнаружена угроза, тем проще бороться с вредоносной программой. Раннее обнаружение факта заражения троянскими программами-шифровальщиками позволяет определить, какой тип программы-вымогателя заразил устройство. Многие троянские программы-вымогатели удаляют себя после выполнения шифрования, поэтому их невозможно изучить и расшифровать.
Произошло заражение программой-вымогателем – что делать?
Программы-вымогатели обычно бывают двух типов: программы-блокировщики с требованием выкупа и шифровальщики. Программы-блокировщики с требованием выкупа блокируют экран компьютера, в то время как шифровальщики шифруют отдельные файлы. Независимо от типа программы-вымогателя, у жертвы обычно есть три варианта:
- Заплатить выкуп и надеяться, что киберпреступники сдержат свое слово и расшифруют данные.
- Попытаться удалитьвредоносную программу, используя доступные инструменты.
- Выполнить на компьютере восстановление до заводских настроек.
Удаление троянских программ-шифровальщиков и расшифровка данных
Тип программы-вымогателя и стадия, на которой было обнаружено заражение, существенно влияют на способ борьбы с вирусом. Удаление вредоносной программы и восстановление файлов возможно не для всех программ-вымогателей. Вот три способа борьбы с заражением.
Обнаружение программ-вымогателей – чем раньше, тем лучше
Если программа-вымогатель обнаружена до момента требования выкупа, ее можно удалить. Данные, которые были зашифрованы до этого момента, останутся зашифрованными, но саму программу-вымогатель можно остановить. Раннее обнаружение означает, что можно предотвратить распространение вредоносной программы на другие устройства и файлы.
Если во внешнем или в облачном хранилище имеется резервная копия данных, зашифрованные данные возможно восстановить. Но что делать, если у вас нет резервной копии данных? Мы рекомендуем вам установить надежное решение для интернет-безопасности. Возможно, уже существует инструмент для расшифровки данных, зашифрованных программой-вымогателем, жертвой которой вы стали. Можно также посетить веб-сайт проекта No More Ransom. Эта общеотраслевая инициатива запущена для помощи всем жертвам программ-вымогателей.
Инструкция по удалению программ-шифровальщиков файлов
Если вы стали жертвой атаки программы-шифровальщика файлов, можно выполнить следующие действия, чтобы удалить трояна-шифровальщика.
Шаг 1. Отключитесь от интернета
Сначала удалите все подключения, как виртуальные, так и физические. К ним относятся беспроводные и проводные устройства, внешние жесткие диски, любые носители и облачные учетные записи. Это может предотвратить распространение программ-вымогателей по сети. Если вы подозреваете, что пострадали другие области, выполните действия по резервному копированию и для этих областей.
Шаг 2. Проведите расследование с использованием программ обеспечения интернет-безопасности
Выполните антивирусную проверку с помощью установленных программ для обеспечения безопасности в интернете. Это поможет определить угрозы. Если обнаружены опасные файлы, их можно удалить или поместить на карантин. Вредоносные файлы можно удалить вручную или автоматически с помощью антивирусного программного обеспечения. Выполнять удаление вредоносных программ вручную рекомендуется только опытным пользователям.
Шаг 3. Используйте инструмент для расшифровки данных, зашифрованных программами-вымогателями
Если компьютер заражен программой-вымогателем, зашифровавшей данные, для восстановления доступа к ним потребуется соответствующий инструмент расшифровки. В «Лаборатории Касперского» ведется постоянное изучение новейших типов программ-вымогателей и предоставляются инструменты расшифровки данных для противодействия атакам этих программ.
Шаг 4. Восстановите данные из резервной копии
Если резервные копии ваших данных хранятся на внешнем носителе или в облачном хранилище, создайте также резервную копию данных, которые еще не были зашифрованы программой-вымогателем. Если вы не создавали резервных копий, очистить и восстановить работу компьютера будет намного сложнее. Чтобы избежать такой ситуации, рекомендуется регулярно создавать резервные копии. Если вы склонны забывать о таких вещах, используйте службы автоматического резервного копирования в облако или создайте напоминания в календаре.
Как удалить программу-вымогатель, блокирующую экран
В случае программы-блокировщика жертва сначала сталкивается с проблемой доступа к программе безопасности. При запуске компьютера в безопасном режиме есть вероятность, что операция блокировки экрана не загрузится, и удастся использовать антивирусную программу для борьбы с вредоносным ПО.
Платить ли выкуп?
Обычно не рекомендуетсяплатить выкуп. Как в случае с политикой отказа от переговоров в реальной ситуации с заложниками, при «захвате» данных следует применять аналогичный подход. Выплачивать выкуп не рекомендуется, поскольку нет гарантии, что вымогатели действительно выполнят свое обещание и расшифруют данные. Кроме того, получение злоумышленниками выкупа будет способствовать совершению такого вида преступлений, а этого следует избегать любой ценой.
Если вы все же планируете заплатить выкуп, не удаляйте программу-вымогатель со своего компьютера. В зависимости от типа программы-вымогателя или плана киберпреступников по расшифровке данных, программа-вымогатель может являться единственным способом применить код дешифрования. В случае преждевременного удаления программы-вымогателя код дешифрования, купленный по высокой цене, станет бесполезным. Но если вы действительно получили код дешифрования и он сработал, необходимо удалить программу-вымогатель с устройства как можно скорее после расшифровки данных.
Дальнейшие действия в зависимости от типа программ-вымогателей
Существует множество различных типов программ-вымогателей, некоторые из них можно удалить всего несколькими щелчками мыши. Однако есть также распространенные вирусы, удаление которых значительно сложнее и требует много времени.
Существуют различные способы удаления и расшифровки зараженных файлов в зависимости от типа программы-вымогателя. Не существует универсального инструмента дешифрования, который работал бы с любыми программами-вымогателями.
Для корректного удаления программ-вымогателей важно ответить на следующие вопросы:
- Какой тип вируса заразил устройство?
- Существует ли подходящая программа дешифрования, и если да, то какая?
- Как вирус попал в систему?
Вирус Ryuk мог попасть в систему, например, через Emotet, что влияет на способ решения проблемы. В случае с вирусом Petya, безопасный режим – хороший способ удалить его. Более подробно различные варианты программ-вымогателей описаны в этой статье.
Выводы
Даже при соблюдении самых строгих мер безопасности нельзя с полной уверенностью исключить атаку программы-вымогателя. Если атака уже произошла, использование интернет-безопасности может смягчить последствия, например, от «Лаборатории Касперского», надлежащая подготовка и внимательность. Внимание к первичным признакам атаки программы-вымогателя позволит обнаружить ее и начать борьбу еще на ранней стадии. Однако даже если злоумышленники потребовали выкуп, в вашем распоряжении есть различные варианты, и вы можете выбрать подходящий в зависимости от ситуации. Помните, что регулярное резервное копирование данных значительно снизит воздействие атаки.
P.S. автор не несет ответственности за ваши кривые руки
и не способность понять элементарные вещи. Все изменения, которые вы будете вносить в настройках
вашего компьютера, вы делаете на свой страх и риск!
Привет, друзья! Ну, надеюсь я вас не напугал своим вступлением) Просто хотелось хоть как-то оградить нас с вами от недалеких особ, неспособных к пониманию простых вещей.
Данный пост о том как почистить свой комп от вирусов. Способ проверенный и дает гарантию на удаление всех известных микробов (вирусов) на вашем компуктере. (99,9%) Да-да, как Domestos для наших унитазов.
- ДА ЗАДОЛБАЛ ТЫ. ДАВАЙ УЖЕ НАЧИНАЙ.
- Все все, простите, хватит воды начинаю: )
И так первое, что необходимо сделать это зайти в классическую панель управления.
Нажать на слово "категория" и выбрать вид "крупные значки."

в появившемся меню кликнуть по значку "Параметры проводника" в windows 7 данная иконка называется "Параметры папок"

После чего откроется окно, в котором:
1 перейти на вкладку вид
2 спуститься в самый низ колесиком мышки в окошке "дополнительные параметры" (подчеркнуто зеленым) и снять все галочки с нижних пунктов параметров.
3 поставить точку напротив параметра "показывать скрытые файлы, папки и диски"
4 Нажимаем кнопку применить.
5 Жмем ок и выходим из Панели управления.

Таким образом у нас с вами появляется доступ к скрытым системным файлам и папкам. Под которые успешно маскируются вирусы выдавая себя за безобидные родные файлы windows.
Далее заходим в "мой компьютер" и заходим на системный диск. (Это тот раздел жесткого диска на котором установлена windows) обычно этот диск называется Локальный диск C:

После того как зашли в диск первое, что важно сделать это один раз кликнуть левой не правой а ЛЕВОЙ. кнопкой мыши по папке "$RECYCLE.BIN" после того как папка под светится голубой рамкой, зажмите на клавиатуре сочетание клавиш Shift+delete ( клавишу "+" нажимать не надо, ну это так на всякий случай) и нажать кнопку "продолжить" в появившемся окне. Если появляется надпись на подобие "Действие не может быть выполнено, так как этот файл открыт в. " то поставьте галочку напротив фразы "Выполнить для всех текущих элементов" и нажмите кнопку "Пропустить." рис. 2 Важно. Проверьте в появившемся окне (подчеркнуто зеленым рис.1) должно быть написано "$RECYCLE.BIN " Потому как данное сочетание клавиш "Shift+delete" это УДАЛЕНИЕ!, которое минует "Корзину". Просто, чтобы вы случайно не удалили какую-нибудь другую важную папку. Кстати о корзине. Папку которую мы удаляем это системная папка корзины. В ней довольно часто поселяются вирусы. Удалять эту папку можно без ОПАСЕНИЯ, так как корзина никуда не денется более того данная папка автоматом восстанавливается. А вот вирусы которые в ней есть (если они вдруг есть) удаляются.


Теперь после удаления папки "$RECYCLE.BIN" переходим к папке "windows" НЕТ! НЕТ! ее мы не удаляем))) Просто заходим в данную папку. Там нас интересуют две папки это "Prefetch" и папка "Temp" сами папки мы тоже не удаляем, а просто сначала открываем папку "Prefetch" и нажимаем комбинацию клавиш ctrl+A (A английскую) эта функция выделит все файлы разом в папке. После чего зажимаем уже знакомую нам комбинацию клавиш Shift+delete затем можно смело нажать клавишу Enter. Снова появится окно как на рисунке 2) с фразой: " Действие не может быть выполнено. " Действуем также, ставим галочку напротив "выполнить для всех. " и жмем кнопку пропустить. Также данные файлы смело удаляем! Не буду углубляться что это за файлы, так как и так пост довольно длинный. Скажу одно эти файлы создаются системой для так называемого ускорения загрузки самой системы и программ. Они не являются важными и система прекрасно их при необходимости восстанавливает без какого либо ущерба. Но данную папку также важно почистить от этих файлов так как среди них также могут сидеть вирусы. После чего выходим из этой папки "Prefetch" и заходим в папку "temp" поступаем с файлами в этой папки также как и с предыдущими. То-есть удаляем. нажимаем комбинацию клавиш ctrl+A
затем Shift+delete и клавишу Enter. Надеюсь этот момент мы с вами уяснили что сами папки "Prefetch" и "temp" мы не удаляем а удаляем файлы внутри этих папок.

Идем дальше. Теперь выходим из папки "windows" и заходим в папку "пользователи"

В папке пользователи нужно зайти в папку с вашим именем учетной записи. У меня она называется "maksk" у вас естественно она называется по другому.

Далее нас интересует папка "AppData"

И теперь в данной папке мы видим три раздела. рисунок ниже

Открываем сначала папку Local, в ней также полно разных папок, для начала можно смело удалить файлы, которые находятся в самом низу начинаясь от папки "temp" Важно! Удаляем только файлы а не папки. Так же чтобы не повторятся сразу уясним один момент все удаления делаем комбинацией клавиш Shift+delete и подтверждаем клавишей Enter. Только ТАК! И еще чтобы не повторяться все файлы, которые мы будем удалять в дальнейшем не являются критически важными. Так что ничего не бойтесь. А если все же боитесь то можете погуглить за что отвечает тот или иной файл/папка.

Как вы уже наверно заметили в этой папке также присутствует папка "temp" и кто бы мог подумать, папку темп тоже нужно открыть и удалить все файлы в ней.
После того как почистили папку темп выходим из папки "Local" и заходим в папку "LocalLow" и проверяем есть ли в ней папка "temp" если есть, вот тут ВНИМАНИЕ! удаляем всю папку целиком. Далее выходим из папки "LocalLow" и открываем папку "Roaming" в ней так же ищем папку "temp" и если она там присутствует то смело удаляем всю папку. То есть что в итоге? А в итоге то что папка "temp" может быть только в папке "Local"! в папках "LocalLow" и "Roaming" папок темп быть не должно. Если они там есть их удаляем полностью. (Ломай ее полностью..))
Ну что друзья мои? Можем передохнуть. Пол дела сделали)
Вот вам шутка: В деревне программистом называют того, кто умеет включать компьютер)
И так после того как я окончательно разочаровал вас в своем чувстве юмора, можем продолжать)
Теперь дошло время и до специальных программ. Все программы и ссылки на их скачивания являются официальными и бесплатными! И первая ссылка на чистящую программу CCleaner, это не антивирус до них мы еще дойдем. Короче вот вам ссылка на официальный сайт https://www.ccleaner.com/ru-ru/ccleaner/download заходим спускаемся в самый низ сайта и нажимаем на кнопку CCleaner.com под словом "скачать"

после того как скачаете установочный файл данной программы, запустите его от имени администратора. Делается это так: Наводим курсор на скаченный файл и жмем правую кнопку мыши. Выбираем пункт в контекстном меню "запустить от имени администратора" и устанавливаем программу себе на комп.

Обязательно во время установки выберите русский язык. А то потом запутаетесь.
После того как программа установится на комп, появится ярлык на рабочем столе. Запускаем его так же от имени админа. И попадаем вот в такой интерфейс программы:

выставляем все галочки так как показано на рисунке выше. после чего переходим во вкладку приложения и ставим галки как на рисунке ниже

далее нажимаем на кнопку анализ внизу окна программы после того как программа проанализирует все ненужные файлы жмем кнопку очистить, которая внизу с право.
Внимание! Перед очисткой закройте свой браузер, для корректной работы программы CCleaner
После очистки переходим в раздел реестр. и выставляем все галочки в данном разделе как на рисунке ниже



Следующим этапом будет переход в раздел сервис. рисунок ниже. В данном раздела будьте очень внимательны и осторожны, дабы не удалить и не отключить чего важного. В разделе сервис есть так называемые подразделы нас интересует в частности подраздел "автозагрузка" так как вирусы очень часто используют файлы автозапуска. Соответственно при каждом включении компьютера вирус вместе с запуском системы начинает свое гадкое дело на наших ПК.

Итак, мы перешли в раздел сервис 1, перешли на подраздел автозагрузка 2 и находимся во вкладке windows 3. В данной вкладки если есть что-то на подобии mail.ru или название каких либо неизвестных вам приложений. выберите их наведя курсор на элемент а нажав один раз левой кнопкой мыши. После чего в верхнем правом углу панели программы нажмите кнопку отключить. Главное не жмите удалить. Объясню почему. Просто если вы случайно просто отключите какое-нибудь нужное вам приложение посчитав его за вредоносное то вы всегда сможете его включить обратно. А вот если вы удалите то будет сложно потом найти нужный файл чтобы он потом запускался. Но как правило в данной вкладке обычно все можно отрубать без каких либо последствий. Кроме антивируса. и драйверов. Просто в любом случае я обязан был вас предупредить о возможных подводных камнях. Далее переходим на вкладку "запланированные задачи" рисунок ниже.

здесь тоже можем вырубить все подозрительное кроме опять же драйверов и антивируса. В любом случае если что-то потом не будет работать просто включите обратно что отключили.
Все! На этом CCleaner можно закрывать и идти скачивать следующую утилиту.
Переходим по данной ссылки https://ru.malwarebytes.com/adwcleaner/ и скачиваем adwcleaner эта мощная и надежная бесплатная утилита, которая прекрасно чистит браузер от надоедливых вирусных рекламных баннеров, и раздражающих переадресаций. Таких как например пытаетесь зайти на пикабу, а вам открывается сайт "казино вулкан" вот эта прога прекрасно лечит браузер от заразы. Как ей пользоваться. Все очень просто, запускаем скаченный файл от имени администратора, соглашаетесь с лицензионным соглашением и запускаете кнопку сканировать. Вот и все) прога быстро отсканит браузер и найдет всякую вредоносную заразу и нежелательные расширения с плагинами. Выглядит утилита вот так: рисунок ниже.

Теперь еще один важный момент. Иногда вирусы поселяются в корневой папке браузера и даже могут быть прописаны в настройках реестра windows. Поэтому что делаем дальше. находим ярлык браузера на рабочем столе. Важно не тот значок который как правило у вас внизу экрана монитора на панели задач, а именно ярлык на рабочем столе он нам и нужен. кликаем по ярлыку браузера правой кнопкой мыши и в контекстном меню выбираем параметр свойства. В открывшемся окне нас интересуют два пути. Это объект и рабочая папка. Они выделены красным на рисунке ниже. и смотрим в пути Объект строка должна заканчиваться словом chrome.exe" если у вас гугл хром, если яндекс, то соответственно яндекс и так далее. В зависимости от того какой у вас браузер. если после окончания exe" у вас стоит еще какая-нибудь лабуда по типу опять же пресловутый маил или амиго или еще какая надпись. Смело ее стираете, до надписи chrome.exe" или что там у вас за браузер. В пути рабочая папка в конце должна быть надпись Application"


Далее ниже мы видим кнопку расположение файла кликаем на нее
В открывшемся окне должны быть только эти два файла. которые указанны ниже. на рисунке. Если есть другие особенно с окончанием .bat, tmp или .cmd то смело удаляем.

галку с безопасного режима жмем применить потом окей и перезагружаемся. Поздравляю вы успешно сломали себе комп! ШУТКА)) Если делали все с умом и строго следовали руководству то комп почищен от вирусов. Да, друзья простите что дальше нет рисунков. К сожалению пост получился очень большой и я исчерпал лимит блоков. Надеюсь что у вас все получится, главное внимательно читайте и перепроверяйте полученную информацию. Также не забудьте после всего проделанного зайти снова в панель управления выбрать параметры проводника перейти во вкладку "вид" и поставить обратно галочки и точку напротив параметра "не показывать системные файлы папки и диски"
Рад был вам помочь. Если что не понятно пишите комментарии подскажу расскажу. Всего вам доброго увидимся в следующих постах)
Вредоносная программа — термин, который используется для обозначения вредоносного ПО, которое разработано для причинения ущерба или для осуществления нежелательных действий в рамках компьютерной системы. Ниже приведены примеры вредоносных программ.
Мошеннические программы по обеспечению безопасности
Что такое компьютерный вирус?
Компьютерный вирус — это небольшая программа, которая распространяется с одного компьютера на другой и мешает работе компьютера. Компьютерный вирус может повредить или удалить данные на компьютере, распространить его на другие компьютеры с помощью почтовой программы или даже удалить все данные на жестком диске.
Совет: Сведения о симптомах компьютерных вирусов можно найти на веб-сайте microsoft PC Security.
Что такое червь?
Что такое троянский коня?
Троянский коня — это вредоносная программа, которая скрывается в других программах. Он вводит компьютер, скрытый в нужной программе, например при заслушии экрана. Затем он помещает в операционную систему код, позволяющий злоумышленнику получить доступ к зараженным компьютерам. Троянские кони обычно не распространяются по себе. Они распространяются вирусами, червями или скачав программное обеспечение.
Что такое шпионское ПО?
Шпионское ПО можно установить на компьютер без вашего ведома. Эти программы могут изменять конфигурацию компьютера или собирать рекламные и персональные данные. Шпионское ПО может отслеживать привычки поиска в Интернете, а также перенаправлять веб-браузер на другой веб-сайт, чем предполагается.
Что такое мошеннические программы безопасности?
Предупреждение!
Ваш компьютер заражен!
Этот компьютер заражен шпионским и рекламным по программам.
Дополнительные сведения см. в этой теме.
Удаление таких вредоносных программ, как вирусы, программы-шпионны и мошеннические программы по обеспечению безопасности.
Удаление компьютерного вируса или программы-шпиона может быть сложной задачей без средств удаления вредоносных программ. Некоторые вирусы и программы-шпионы могут переустановить свою копию после обнаружения и удаления. К счастью, пользователь может полностью удалить нежелательное ПО, обновив систему и воспользовавшись средствами удаления вредоносных программ.
Дополнительные сведения об удалении компьютерных вирусов и шпионских программ см. в следующей статье базы знаний Майкрософт: 2671662 — ресурсы Майкрософт и руководство по удалению вредоносных программ и вирусов.
Чтобы удалить компьютерный вирус и другие вредоносные программы, выполните указанные здесь действия по порядку.
1. Установка последних обновлений из Обновления Майкрософт
Примечание. Компьютерный вирус может помешать вам получить доступ к веб-сайту Обновления Майкрософт для установки последних обновлений. Мы рекомендуем настроить автоматическую запуск службы автоматического обновления, чтобы не пропустить на компьютере важных обновлений.
В области результатов выберите пункт Центр обновления Windows.
Следуйте инструкциям по загрузке и установке последних обновлений Windows.
2. Используйте бесплатную средство проверки безопасности (Майкрософт)
Майкрософт предлагает бесплатное веб-средство, которое выполняет поиск и помогает устранять программы, представляющие потенциальные угрозы для вашего компьютера. Чтобы выполнить поиск, перейдите на веб-страницу Средства проверки безопасности (Майкрософт).
3. Используйте средство Windows вредоносных программ
За дополнительной информацией о проверки безопасности Майкрософт см. в следующей статье базы знаний Майкрософт:
890830— удаление распространенных вредоносных программ с помощью средства Windows удаления вредоносных программ
4. Удаление мошеннических программ безопасности вручную
Если вредоносное программное обеспечение для защиты не удалось обнаружить или удалить с помощью средства средство проверки безопасности (Майкрософт) или средства Windows вредоносных программ, попробуйте сделать следующее:
Обратите внимание на названия мошеннических программ по обеспечению безопасности. В этом примере программа будет названа XP Security Agent 2010.
При появлении логотипа производителя компьютера несколько раз нажмите клавишу F8.
После появления соответствующего уведомления с помощью клавиш со стрелками выберите пункт Безопасный режим с загрузкой сетевых драйверов и нажмите клавишу ВВОД.
Правой кнопкой мыши щелкните название мошеннической программы по обеспечению безопасности и выберите Свойства.
Перейдите на вкладку Ярлык.
В диалоговом окне Свойства проверьте путь к вредоносному программному обеспечению безопасности, который указан в списке Target. Например, C:\Program Files\XP Security Agent 2010.
Примечание. Часто папка называется случайным числом.
В окне Program Files щелкните Program Files в адресной строке.
Прокрутите список, пока не найдете папку с мошеннической программой по обеспечению безопасности. Например, XP Security Agent 2010.
Щелкните папку правой кнопкой мыши и выберите команду Удалить.
Следуйте инструкциям, чтобы найти и удалить мошенническую программу по обеспечению безопасности.
5. Запустите автономный Microsoft Defender
автономный Microsoft Defender — это средство для устранения вредоносных программ, которое помогает избавиться от вирусов, которые начинаются перед Windows вирусов. Начиная с Windows 10, автономный Microsoft Defender встроена в нее. Чтобы использовать его, выполните действия, следующие в этой статье: Защита компьютера с помощью автономный Microsoft Defender.
На зараженных компьютерах перейдите в статью Защита компьютера с помощью автономный Microsoft Defender.
При появлении запроса щелкните Сохранить как, затем сохраните файл на DVD-диске, CD-диске или USB-устройстве флэш-памяти.
Поместите DVD-диск, CD-диск или USB-устройство флэш-памяти в привод зараженного компьютера, а затем перезапустите его.
При появлении запроса нажмите клавишу, чтобы выбрать параметр запуска компьютера, например, F12, F5 или F8 (в зависимости от компьютера, который вы используете).
С помощью клавиши со стрелками перейдите к диску, на котором установлен автономный Microsoft Defender файл. автономный Microsoft Defender запускается и сразу же проверяется на вредоносные программы.
Защита компьютера от вредоносных программ
Выполните следующие действия, чтобы защитить свой компьютер от вредоносных программ.
Включите брандмауэр.
Подтвердим Windows включен брандмауэр. Инструкции о том, как сделать это в современных версиях Windows, см. в этой Windows.
В поле Поиска введите брандмауэр и нажмите кнопку Windows брандмауэра.
В левой области щелкните Включить Windows брандмауэра (вам может быть предложено ввести пароль администратора).
Под каждой сетевой расположением щелкнитеВключить Windows брандмауэр и нажмите кнопку ОК.
Поддержание компьютера в актуальном состоянии
Дополнительные сведения о том, как настроить автоматическое обновление в Windows, см. в Windows: faq
Не обмануйте вас при скачии вредоносных программ
Ниже даны советы, которые помогут вам избежать скачивания нежелательного ПО:
Скачайте только программы с сайтов, которые вы доверяете. Если вы не уверены, следует ли доверять программе, которую вы хотите скачать, введите ее имя в свою любимая поисковая система, чтобы узнать, есть ли в ней шпионское ПО.
Ознакомьтесь со всеми предупреждениями системы безопасности, лицензионными соглашениями и заявлениями о конфиденциальности, которая связанны с любым загружаемым ПО.
Никогда не нажимайте кнопку "Принимаю" или "ОК", чтобы закрыть окно программы, которая может быть программой-шпионом. Вместо этого нажмите значок "x" красного цвета в углу окна или клавиши ALT+F4 на клавиатуре.
Будьте в курсе бесплатных программ для доступа к музыке и фильмам, также убедитесь, что вы знаете о всех программах, которые включают эти программы.
Используйте учетную запись обычного пользователя, а не администратора. Учетная запись администратора может получать доступ ко всем данным в системе, а любая вредоносная программа, запускаемая с учетной записью администратора, может использовать разрешения администратора для потенциального заражения или повреждения любых файлов в системе.
Дополнительные сведения о том, как защитить компьютер от вирусов, см. в теме Защита компьютера от вирусов.
Получение поддержки, связанной с компьютерным вирусом и безопасностью
Хотите пообщаться с человеком в прямом эфире? Наши Answer Tech специалисты готовы помочь: Answer Desk
Майкрософт Решения для ИТ-специалистов:
Поддержка по стране:
Для местоположений за пределами Северной Америки:
Чтобы получить поддержку по вопросам безопасности и защиты от вирусов за пределами Северной Америки, посетите веб-сайт Служба поддержки Майкрософт.
Читайте также:

