Как удалить войти в интернет с компьютера полностью
Обновлено: 08.07.2024
Активные пользователи ПК часто спрашивают, как удалить Интернет Эксплорер на Виндовс 7. Такое желание связано со стремлением освободить место на жестком диске или просто убрать мешающее ПО. Эксперты склоняются к мнению, что IE можно вообще не удалять. Если веб-проводник не нравится, достаточно остановить его или убрать ярлык с рабочего стола. Если принято решение полностью удалить Internet Explorer 11 в Windows 7, следуйте нескольким простым секретам. Именно на них мы остановимся подробно в статье.
Как удалить Internet Explorer в Виндовс 7
Для начала рассмотрим, как полностью удалить Интернет Эксплорер на Виндовс 7. Запланированная работа проходит в три этапа — удаление новой версии, отключение обновления и непосредственно деинсталляция программы. Сначала остановимся на первых двух этапах.
Удаление и отключение обновлений
Чтобы удалить Интернет Эксплорер 11 с ПК, необходимо получить более старую версию. Алгоритм действий подразумевает выполнение таких шагов:
- Перейдите в Панель управления, а там в Программы и компоненты. Для удобства установите подходящий вид панели управления, который должен иметь вид значков, а не категорий. Внесение изменений осуществляется в правой части.

- Жмите на просмотр установленных обновлений слева в меню.

- В перечне программ найдите Интернет Эксплорер 11 и жмите на него правой кнопкой мышки.
- Кликните Удалить или найдите этот пункт в верхней части.

После выполнения указанных шагов подтвердите, что вы хотите удалить Эксплорер с компьютера с Виндовс 7 (применительно к обновлению). После выполнения работы ПК попросит перезапуск для вступления в силу сделанных изменений. Стоит учесть, что Internet Explorer полностью не удаляется с компьютера, а возвращается к прошлой версии.
Система Виндовс, в свою очередь, может автоматически обновить браузер до последней версии. Чтобы этого не произошло, сделайте так:
- войдите в Панель управления;
- перейдите в Центр обновления Windows;
- найдите доступные обновления (такой пункт находится с левой стороны);

- после завершения поиска (может занять некоторое время) жмите на раздел Необязательные обновления;
- в появившемся перечне отыщите Интернет Эксплорер 11, жмите по нему правой кнопкой мышки и выберите пункт Скрыть обновление;
- подтвердите свое действие.

После выполнения указанных шагов на ПК остается Internet Explorer, но более ранее версии. После этого его можно убрать полностью.
Как удалить IE на Виндовс 7
Для удаления Интернет Эксплорер 10 версии и ниже пройдите такие шаги:
- Войдите в Панель управления, а после этого перейдите в раздел программ и компоненты.
- Войдите в просмотр установленных обновлений слева.

- Найдите Интернет Эксплорер 9 или 10, а после выберите Удалить вверху или с помощью меню, которое появляется после нажатия на правую кнопку мышки.


Зная, как удалить Internet Explorer в Windows 7, вы сможете быстро избавиться от приложения. После выполнения этого шага обязательно отключите обновления по схеме, которая рассмотрена выше.
Второй способ удалить Интернет Эксплорер на Виндовс 7 — воспользоваться командной строкой. По времени этот метод мало отличается от того, что рассмотрен выше. Для вызова строки используйте комбинацию Win+R, а после этого наберите cmd. Можно пойти и другим путем — войдите в раздел Все программы, перейдите в раздел Стандартные, а там Выполнить.

Почему не удаляется Интернет Эксплорер и что делать?
Выше мы рассмотрели, можно ли удалить Интернет Эксплорер из Windows 7, и как это сделать правильно. Сложности с удалением возникают, если на ПК установлен Internet Explorer 11. Чтобы убрать эту программу, необходимо снизить версию путем рассмотренного выше способа. В целом, причина трудностей с удалением вызвана интеграцией IE в Виндовс 7. Это неотъемлемый элемент ОС, как и другие программы, такие как Калькулятор, Блокнот, Проигрыватель и другие.
Если по какой-то причине не удается удалить ПО, можно отключить Интернет Эксплорер в Виндовс 7. Алгоритм действий имеет такой вид:
- Жмите на ярлык Пуск и выберите Панель управления.
- Войдите в раздел Удаление программы (подменю Программы).
- В вертикальном перечне опций, которые находятся с левой стороны, войдите в настройку Включение и отключение компонентов.
- В перечне элементов снимите отметку возле Интернет Эксплорер путем обычного нажатия мышки.
- Подтвердите включение опции в Компоненты Виндовс и жмите Да.
- Дождитесь внесения правок и подтвердите действие.
- Перезагрузите операционную систему Виндовс.


Теперь при попытке войти в Интернет Эксплорер сделать это не получится, ведь он выключен. Для возвращения к нормальной работе его нужно восстановить путем включения по рассмотренному выше принципу.
Итоги
Каждый пользователь должен знать, как в Windows 7 отключить Internet Explorer, а при необходимости удалить программу. В обоих случаях никаких последствий не будет. Но важно учесть ряд моментов. Если на ПК с Виндовс нет другого веб-проводника, будет появляться ошибка. Чтобы защититься от ее появления, необходимо поставить другой браузер, к примеру, Гугл Хром.
В остальном система продолжить работать в обычном режиме. Но возможность удалить Интернет Экплорер не означает, что нужно обязательно это делать. Для начала просто остановите программу, ведь она не занимает много места. В дальнейшем ее можно быстро восстановить путем прохождения рассмотренных выше шагов и установки отметки в специальном поле.
Сегодня мы рассмотрим пример того, как избавляться от ненужных локальных и беспроводных сетевых подключений . Многие из вас сталкивались с тем, что в командировках, путешествиях, походу по городу у нас появляются новые сетевые подключения. Стоит зайти в кафе, подключиться к Wi Fi, и тут же появляется надпись «Подключение Сеть 2».
По большому счету, подобные подключения никак не влияют на работоспособность ноутбука или компьютера. С ними можно спокойно жить и не замечать. Но есть люди, типа меня, которых раздражает то, что не используется. Именно для таких людей и написана статья.
На днях, испытывая очередной Wi Fi модем, компьютер с радостью сообщил, что создано подключение «Сеть 5». А когда у меня начались проблемы с игрой, и мне пришлось устанавливать VPN с виртуальной сетевой картой, то ноутбук, с ехидством и радостью заявил, что создано сетевое подключение «Сеть 6». После этого я и решил, что пора предпринимать, а конкретно - удалить все ненужные подключения.
Вся проблема в том, что Windows 10 не дает возможности спокойно удалять неиспользуемые сети. Он их просто никак и нигде не отображает. Нет возможности войти в сетевые подключения и удалить ненужные сети. Да, есть одна возможность - удалять их сразу после использования. Допустим, подключились вы к Wi Fi в кафе, пользовались интернетом, а перед уходом выбрали подключения и нажали «Забыть эту сеть». Только проблема в том, что не всегда есть время на данную операцию. Да и не помним мы о ней, пока не прижмет.
Гораздо хуже дело обстоит с локальными подключениями. Вам достаточно поменять модем и у вас будет новая сеть. Абсолютно любое новое оборудование, и ноутбук вас предупредит о создании новой «Сеть Х». И вот от этой сети уже так просто не избавишься. Уже не получиться «Забыть сеть». А нигде в настройках сетевых подключений такой возможности нет. Что же, давайте избавляться от наших ненужных сетевых подключений. Дело в том, что удаление ненужных беспроводных и локальных подключений разное. Даже не смотря на то, что придется использовать костыли. Поэтому мы сначала избавимся от ненужных беспроводных сетевых подключений, потом доберемся до локальных.
Удаление ненужных беспроводных подключений
Как мы уже выяснили, в Windows 10 нет возможности удалить ненужные сетевые подключения посредством меню. Поэтому для их удаления мы воспользуемся командной строкой.
Набираем cmd , чтобы вызвать командную строку. Теперь нам нужно узнать какие беспроводные сетевые подключения у нас есть. Для этого вводим команду -
Вместо «имя профиля» вбиваем имя ненужной нам сети. Таким образом вы можете избавиться от всех ненужных профилей беспроводной сети.
Есть еще один способ, который мы рассматривать не станем - редактирование конфигурационного файла. Дело в том, что не зная основ xml, вы можете лишь испортить настройки беспроводной сети, а не избавиться от ненужных сетей. Поэтому проще все делать с помощью командной строки.
Удаление ненужных локальных подключений
С локальными подключениями все гораздо хуже. Если ненужные беспроводные подключения никак не влияют на работу нашего устройства, и не выводят раздражающие нас надписи, то при большом количестве ненужных локальных подключений могут появиться проблемы с DHCP, появляются надписи «Сеть 2», «Сеть 3», «Сеть 4» и т.д., что раздражает.
Ненужные локальные сетевые подключения нам придется удалять с помощью редактора реестра. Для этого в поиске прописываем regedit . В напустившемся редакторе реестра идем по адресу -
HKEY_LOCAL_MACHINE\SOFTWARE\Microsoft\Windows NT\CurrentVersion\NetworkList\Profiles
Там мы обнаруживаем папки с ключами реестра. В самой нижней части, в пункте ProfileName мы видим значение, которое соответствует сетевому подключению в « Центре управления сетями ». В поле « Category » мы видим, какому типу сети соответствует наше подключение:
0. Общедоступная сеть
1. Частная сеть
2. Сеть домена
Ищем ненужные нам сети и удаляем всю папку с ключами реестра от данной сети. Так же, при желании, вы можете переименовать сеть и изменить ее тип посредством редактирования ключей « ProfileName » и « Category ». После удаления или редактирования ключей реестра перезагружаем компьютер.

Каждый шаг в интернете оставляет след. С годами собирается длинный шлейф персональных данных. Они доступны посторонним лицам, которые наверняка постараются извлечь максимальную выгоду из вашей информации.
Как показала недавняя утечка данных по всем машинам «Ситимобила», людей эффективно отслеживают даже по анонимизированным дата-сетам. Если совместить друг с другом несколько анонимных баз данных, то можно надёжно установить личность конкретного человека.
С этим сложно бороться, но можно. Например, попытаемся удалить массивы данных, которые накопились в различных интернет-сервисах. Зачистим свою интернет-историю по полной программе.

Продвинутая система сбора данных и аналитики Google
Система сбора данных и аналитики Google считается одной из самых продвинутых в мире. У видеосервиса, почтового и картографического сервисов Google более 1 млрд пользователей (у каждого из них). Компания использует повсеместную распространённость своих продуктов для отслеживания поведения пользователей в онлайне и в реальной жизни, чтобы впоследствии таргетировать их платной рекламой. От точности таргетирования и обширности собираемых данных напрямую зависят доходы Google.
Cпециалисты из организации Digital Content Next и Университета Вандербильта опубликовали результаты исследования Google Data Collection с некоторыми фактами, которые говорят о тотальном наблюдении за людьми со стороны Google:
- Смартфон Android с активным браузером Chrome в фоне передаёт информацию о местоположении в Google 340 раз в течение 24-часового периода, то есть производится в среднем 14 передач данных в час. На самом деле, информация о местоположении составляет 35% всех образцов данных, отправленных в Google.
- Google может связывать анонимные данные, собранные пассивными средствами, с личной информацией пользователя. Google устанавливает такую связь главным образом через рекламные системы, многие из которых сама и контролирует. Рекламные ID, которые соответствуют «анонимным пользователям» собирают данные об активности в приложениях и посещениях сторонних веб-страниц. Их можно связать с реальными пользователями Google путём передачи серверам Google идентификационной информации на уровне устройства Android.
- Куки Doubleclick, которые отслеживают активность пользователя на сторонних веб-страницах — ещё один пример «анонимного» идентификатора, который Google может связать с аккаунтом Google. Связь устанавливается, если пользователь обращается к приложению Google в том же браузере, в котором ранее открывал стороннюю веб-страницу.
- Бóльшая часть сбора данных Google происходит в то время, когда пользователь не взаимодействует напрямую с каким-либо из продуктов Google. Масштабы сбора весьма значительны. При этом смартфон Android — возможно, самый популярный персональный гаджет в мире. Его круглосуточно носят с собой 2 миллиарда человек.
Один день из жизни типичного пользователя Google
Вот как Google отслеживает активность людей через разные сервисы своей интернет-империи (из отчёта Google Data Collection):

Почта
В наше время почтовые сервисы предлагают большой объём облачного хранилища — совершенно бесплатно. Конечно, они делают это не просто так, а чтобы накопить как можно больше пользовательских данных для дата-майнинга, анализа и профилирования. В конце концов, это позволяет более эффективно использовать аудиторию сервиса в качестве рекламной аудитории, на которой генерируется основная прибыль интернет-компаний.
Конкретная процедура очистки архива зависит от клиента и сервиса. В случае Gmail нет автоматического способа стирать старые письма, поэтому нужно регулярно проводить такую очистку вручную. Это делается с помощью поискового запроса older_than: с указанием нужного периода времени. Например, запрос older_than:1y выводит все электронные письма старше года, а older_than:6m — электронные письма старше 6 месяцев.


Чтобы не стирать абсолютно всё, есть возможность объединить запрос с другими поисковыми терминами. Например, запрос older_than:1y is:important выведёт все письма старше года, которые Gmail отметил как «низкоприоритетные». Полный список поисковых операторов Gmail см. здесь.

Автоматическое удаление всех полученных писем с почтового сервера Gmail в почтовом клиента The Bat!
Социальные медиа

Затем приступаем к удалению старых записей.
Два лучших инструментов для автоматического удаления — TweetDelete и Tweet Deleter, у которых похожи не только названия, но и принцип работы. Они автоматически стирают твиты, как только после их публикации проходит заданный срок. Tweet Deleter даёт немного больше контроля над тем, какие твиты удалять, зато в TweetDelete больше функций доступны бесплатно.
Удаление твитов можно запустить однократно или запустить в постоянную работу, как демона в Linux (например, очистка архива от устаревших твитов раз в неделю).

Файлы
Удаление старых файлов в облаке — это не столько защита от утечки информации или какого-то шпионажа, сколько поддержание порядка и экономия средств в случае использования платного облачного хранилища. Облачному сервису такие действия наносят прямые убытки. Поэтому нет ничего удивительного, что в некоторых сервисах нет штатной функции автоматического удаления старых (или ненужных) файлов. Хотя есть несколько трюков, которые вы можете попробовать.
В Dropbox можно щёлкнуть рядом с заголовком столбца и выбрать параметр сортировки «Дата изменения», чтобы увидеть самые старые файлы, которые вы не редактировали в течение длительного времени. Это относится к файлам только в конкретной в папке. Если есть папки с временными и менее важными файлами, можно быстро просмотреть и удалить самые старые файлы, отсортировав их по дате изменения.



В OneDrive и iCloud тоже есть похожие опции с сортировкой по дате последнего изменения. Эти ручные операции не так удобны, как автоматические инструменты, но даже если просто запускать их раз в пару месяцев, то можно удалить множество файлов, которые больше не нужны.
Онлайн-активность
Когда речь заходит об автоматическом ваших персональных данных, которые интернет-компания собрала о вас в процессе просмотра веб-страниц, самые продвинутые опции предлагает Google. Хотя справедливо сказать, что она также лидирует и непосредственно по сбору этих данных…
От компаний вроде Apple и Microsoft на самом деле даже не требуют наличия таких продвинутых инструментов, как у Google, потому что они просто не собирают о пользователях такие огромные массивы информации для таргетинга рекламы.
Войдите в свой аккаунт Google, там кнопка «Конфиденциальность и персонализация» выводит страницу с информацией о том, какие данные Google собирает о вашей онлайн-активности, истории поиска и местоположении — как для персонализации работы с приложениями, так и для целевой рекламы. Во всех категориях можно выбрать опцию автоматического удаления через 3, 18 или 36 месяцев.

Отдельные фрагменты данных можно просмотреть (и удалить) с основной панели мониторинга активности. Например, здесь можно стереть запись всего, что вы сказали своей умной колонке за последнюю неделю.
Кроме Google, только одна компания собирает данные в таком гигантском масштабе — это Facebook. Зайдите в «Общие настройки аккаунта», там есть раздел «Ваша информация на Facebook». Можно просмотреть и удалить некоторые из этих данных, хотя и без сортировки по дате.
Человек не удалил свою цифровую историю — и она оказалась доступна следователям. В итоге уголовное дело за экстремизм.
Так что не оставляйте лишних следов, особенно если вы живёте в России! Хотя и в других странах людям выносят приговоры по цифровым уликам, следам активности в интернете. Но там больше судят не за репосты, а за реальные преступления.
На правах рекламы
Наша компания предлагает VDS с AMD EPYC, частота ядра CPU до 3.4 GHz. Создайте собственный конфиг сервера в пару кликов, максимальная конфигурация — 128 ядер CPU, 512 ГБ RAM, 4000 ГБ NVMe.
Чтобы выходить в интернет, необходимо создать соединение на компьютере. В итоге при смене провайдера или переезда оно остается, и, как правило, не используется. Также список пополняется с каждым устройством, что было в контакте с компьютером, например, флешки, мышки и прочее. Пользователь должен знать, как удалить сетевое подключение в Windows 7 правильно. Это позволит убрать ненужное и оставить только то, что используется в данный момент.
4 способа удаления
Как правильно удалить подключение по локальной сети или высокоскоростное соединение в Виндовс 7, наглядно демонстрируют распространенные методы. Все они достаточно простые, с ними может справится даже неопытный пользователь. Также можно выбрать наиболее удобный способ именно для себя.
Как удалить сеть Wi-Fi, смотрите тут:
Центр управления
Чтобы удалить подключение для доступа к интернету в Windows 7, используем центр управления сетями и общим доступом. Для устранения ненужного соединения требуется сделать следующее:
- Открыть меню «Пуск». Кнопка находится в нижнем левом углу экрана компьютера, после клика на нее требуется перейти к «Панели управления».

- Для удобства рекомендуется выставить крупные значки для просмотра.


- Перейти к «Изменениям параметров адаптера» с колонки, что находится в левой части окна.

- Выбрать необходимое подключение по локальной сети и отключить его, если сеть активна, и убрать кнопкой «Удалить». Для этого необходимо кликнуть по значку правой кнопкой мышки и выбрать соответствующий пункт.

Диспетчер устройств
В некоторых случаях создается виртуальное подключение. И, чтобы стереть его, требуется избавиться от устройства. Способ убрать ненужное сетевое устройство выглядит таким образом:
- Нажать на меню «Пуск», найти «Компьютер» и кликнуть по нему правой кнопкой мышки, чтобы перейти в свойства.

- Откроется окно, откуда можно перейти к «Диспетчеру устройств» с левой панели.

- В ветке сетевых адаптеров требуется найти устройство и деинсталлировать его. После этого соединение исчезнет.
Здесь можно найти все устройства, которые когда-либо были соединены с компьютером. Важно быть внимательным и не убрать из списка по неосторожности сетевой адаптер Wi-Fi.
Редактор реестра
Более опытные пользователи наверняка знакомы с тем, как удалить невостребованное подключение следующим образом:
- Нажать сочетание клавиш + R . Откроется утилита «Выполнить». В нее ввести команду regedit и кликнуть «ОК».

- В ветке реестра перейти по пути HKEY_LOCAL_MACHINE-SOFTWARE-Microsoft-Windows NT-CurrentVersion-NetworkList-Profiles.


Стоит отметить, что после этого способа будут удалены все лишние сети в Windows 7. Поэтому необходимо создать новое подключение, чтобы получить доступ к интернету.
Свойства браузера
Этот способ помогает убрать значки соединений, если они остались после всех попыток устранения. Как удалить сеть навсегда можно узнать в инструкции:
- Перейти в «Центр управления общим доступом».
- В списке, расположенном в левой части окна, найти «Свойства браузера».
- Откроется окно, в котором требуется перейти на нужную вкладку.

Возможные проблемы
Достаточно часто пользователи сталкиваются с небольшими проблемами, которые проявляются в ходе удаления подключений. Самая распространенная — это неактивная кнопка «Удалить». В таком случае необходимо проверить, не используется ли сеть в момент удаления. Если да, то ее требуется отключить через контекстное меню.
Если кнопка «Удалить» не работает, это значит, что подключение к интернету используется. В случае если больше сетей нет, то удалять его не стоит.
Также кнопка становится неактивной в том случае, когда есть виртуальное устройство, которое использует это соединение. Найти и стереть все лишнее можно через «Диспетчер устройств».
На этом заканчиваем. Если будут вопросы или дополнения, обязательно напишите в комментарии! Всегда рады обратной связи!
Первый в мире автор-хомяк. Админ нашего паблика ВК. Домашний питомец пропавшего WiFi Гида и обладатель большой семьи. Треш, зерно и AC/DC - никакой слабости.

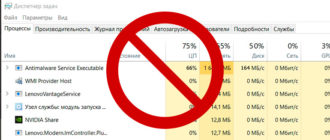
Всё удалил спасибо, а то прям мешалось)
У меня проблема была из-за дополнительных сетей от виртуального роутера. Как только его запускаешь, они добавляются. Даже не знал что делать. удалил через диспетчер устройств

ТАк не удаляется, не знаю даже что делать, эъх
Добрый вечер!
Оборудование:
OS Win 7 =нетбук Eee PC T101MT= Dir 615
Временами на нетбуке отключается адаптер
«Atheros AR5007EG Wireless Network Adapter» и Wi-Fi пропадает.
Подскажите, пожалуйста, как устранить этот дефект. С уважением Dedovich=20:35
Добрый день, Ботан!
С вашего разрешения изложу проблему более подробно.
Оборудование: OS Win 7 =нетбук Eee PC T101MT= роутер Dir 615.
Роутер включен постоянно и раздает интернет Wi-Fi.
При включении нетбука от сети (аккумулятора нет) интернет Wi-Fi иногда появляется сразу, иногда нет.
1. Если есть интернет Wi-Fi, в диспетчере устройств отображаются адаптеры:
-Atheros AR8132 PCI-E Fast Ethernet Controller (NDIS 6.20
-Atheros AR5007EG Wireless Network Adapter
-Microsoft Virtual Wi-Fi Miniport Adapter.
Пропадают: Atheros AR5007EG Wireless Network Adapter ,
Microsoft Virtual Wi-Fi Miniport Adapter
Иногда неожиданно нетбук начинает получать интернет Wi-Fi (значок «мониторчик» меняется на «лесенку»). Отсоединяю Ethernet-кабель и продолжаю работать.
Как объяснить это и как решить проблему? С уважением Dedovich=13:06
Читайте также:

