Как удалить яндекс строку с планшета
Обновлено: 01.07.2024
Не успела остыть кнопка «Установить» на странице Яндекс.Поиска для Android после недавнего обновления с готовыми ответами, а у нас ещё одна новость на тему поиска и этой платформы.
Теперь у вас есть возможность включить поисковую строку с информерами Погоды и Пробок в панели уведомлений. Чтобы лёгким движением руки можно было бы узнавать температуру воздуха и «температуру асфальта», а также, конечно, задавать вопросы Яндексу.
Например, пишете вы в Твиттер или читаете СМС, пишете СМС или читаете Твиттер — и нужно что-то узнать «прямо сейчас». Не выходя из приложения, выдвигаете панель уведомлений, нажимаете на поисковую строку и спрашиваете Яндекс.
У скачавших приложение Яндекс.Поиск строка в панели уведомлений появится автоматически. Отключить её можно в настройках самой панели.
С сегодняшнего дня быстрый поиск также можно включить в Яндекс.Метро. В других приложениях эта возможность станет доступна пользователям в ближайшее время. Приложения сами предложат вам такую возможность, а вы уже решите, включать или не включать быстрый доступ к поиску в вашем Android.
Команда мобильного поискаУскоряемся!
Как убрать строку поиска Google в Android — избавляемся от ненужных подарков
С появлением четвёртой версии ОС Android Ice Cream Sandwich кроме множества технических и дизайнерских решений, изменился и встроенный лаунчер, теперь в нём появился новый элемент — поисковая строка от Google. И если в более ранних версиях этот элемент присутствовал в виде виджета, то начиная с Android 4.0 ICS поисковая строка стала элементом интерфейса.

Убираем строку поиска
На самом деле, мы можем довольно просто отключить поисковую строку от Google. Что для этого нужно сделать:
Открываем «Настройки» (Settings), выбираем «Приложения» (Apps), в разделе приложений переходим во вкладку «Все» (All). Находим приложение «Google поиск» (Google Search) (перед этим удалить кэш, и удалить обновления), затем появится предупреждение о возможном сбое в работе приложений, игнорируем его и нажимаем «ОК»:
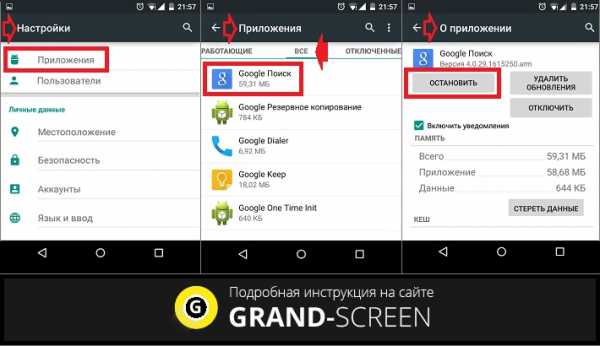
В более поздних версиях OS Android действия могут выглядеть несколько иначе, но смысл тот же: «тапаем по пустому месту на главном экране -> «Настройки» -> «Приложения» -> «Выключить»:

В общем, после описанных манипуляций, подарок от Гулуа в виде поисковой строки больше не будет вам мозолить глаза, но не исключено, что после перезагрузки смартфона, поисковая строка вернётся на своё место.
Это связано с тем, что это приложение (как говорилось выше) является встроенным, и если у вас так и произошло, а избавиться хочется кардинально, то есть смысл установить другой лаунчер или удалять, как системное приложение, а для этого понадобятся ROOT-права. Про удаление системных приложений читаем тут, а как получит рут права читаем здесь.
Оставайтесь на связи, удачи!
Очистить Яндекс Браузер в Андроиде: легко и просто

История – это место, в котором сохраняются адреса всех посещенных интернет-площадок (исключением является время, когда используется режим «Инкогнито»).
У пользователя, еще не освоившегося в использовании андроида или самого приложения Яндекс, могут появиться вопросы по тому, как ее (историю) очистить. Данные рекомендации могут помочь и при удалении историй других браузеров и операционных систем.
Если вы не хотите, чтобы кому-то стало известно о посещенных вами ресурсах, вам приходится чистить историю браузера, причем там сохраняются не только названия сайтов, но и подразделов, в которые вы переходили. Очищение истории не всегда подходящий вариант.
Если с вашего устройства будет выполнен запрос, историю по которому вы удаляли, посещенные страницы все равно будут обладать фиолетовым оттенком. А при самом процессе вбивания запроса может выйти фраза, по которой вы решили искать информацию. При режиме «Инкогнито» ничего подобного (ни страниц, ни запросов) поисковик и само приложение не запоминают.
После использования режима «Инкогнито» удалять историю ненужно.
Как удалить историю с телефона и планшета?
Удалять историю на андроид-телефоне нужно таким образом:
- Запустите Яндекс.Браузер.
- Найдите значок три, заложенный в две горизонтальные полоски.
- Затем перейдите по иконке в виде часов.
- Удерживайте ссылку, которую нужно удалить. Возможно, в вашей мобильной версии яндекса можно отметить галочкой сразу несколько страниц, которые необходимо удалить.

Удалить историю на планшете намного легче:
- Открываете приложение.
- Нажимаете рядом с вкладкой на значок в виде плюсика «+».
- Затем выбираете функцию «История».
- Выбираете необходимые ссылки и удаляете их.
Если хотите избавиться от всей истории посещенных страниц, чтобы она была полностью очищенной, то легче и быстрее будет это сделать через быстрое меню:
Быстрый поиск Яндекса теперь в Android
26.06.2012 | «Мобильные сети»
Все владельцы смартфонов и планшетных компьютеров на базе операционной системы Android получили возможность включить поисковую строку с информерами Яндекс.Пробок и Погоды в панели уведомлений, благодаря чему теперь можно своевременно получать информацию о загруженности дорог и текущей температуре «за бортом», а также осуществлять обратную связь с Яндексом. Иными словами, если вам требуется быстрая и оперативная информация, можно прямо находясь в приложении активировать панель уведомлений, кликнуть по поисковой строке и задать вопрос Яндексу.
У всех пользователей, установивших приложение Яндекс.Поиск, строка в панели уведомлений активируется автоматически. Убрать ее можно с помощью настроек данной панели. Также быстрый поиск модно включить и в приложении Яндекс.Метро. В других программах такая опция появится в течение ближайшего времени. Приложения сами предложат вам новую функцию, а владелец устройства примет решение – активировать ему быстрый доступ к поиску или нет.
Рейтинг материала: 2.9/5 звезд (47 голосов)
Как очистить историю поиска в Яндексе на телефоне андроид должен знать каждый пользователь современных гаджетов. Так как именно данный браузер используется в большинстве случаев для просмотра сайтов. Заходя в Яндекс-браузер, сохраняются все введенные запросы, сайты и другая достаточно важная информация, которой в отдельных случаях могут завладеть нежелательные персоны. Именно потому очень важно знать, где и как можно стереть свои запросники. Только в этом случае Вы сможете гарантировать сохранность персональных данных, а именно информация просто не сможет попасть кому-то другому в случае утери. Ведь данные просто будут удалены.

Следует учитывать тот момент, что нередко владельцы смартфонов или планшетов, вводя в поисковую строку Яндекс-браузера какие-либо запросы пугаются того факта, что на экране появляются запросы. Они считают, что эти запросы, которые сохранились ранее, соответственно, история не очищена.
Однако, это заблуждение, так как так называемая «подводка» — те запросы, которые выскакивают, генерируются автоматически самой системой. Подводка не имеет ничего общего с историей Вашего браузера. Историю поисковых запросов можно скорректировать, если удалить данные отдельного периода. Также можно удалить полностью всю историю.


Учитывая эти моменты, важно осознавать, что полностью исключить доступ к своей личной информации в Яндексе не получится, если просто удалить данные в браузере. Кроме этого следует удалить историю поиска, которая находится в глобальных настройках.

Как удалить историю поиска в Яндексе на телефоне мы расскажем прямо сейчас. Следует учитывать, что данный браузер дает возможности удаления не только запросов и истории, которые были заданы из-под него. Плюс к тому, можно удалить запросы, которые были экспортированные из других браузеров. К примеру, таких как Opera или Goggle. Естественно, здесь берутся случаи, когда Вы согласились на экспорт.


Для того, чтобы удалить прежние данные поиска, следует сделать следующее:
- Запускаем Яндекс-браузер, после чего тапаем на иконку с буквой «S». Вы переходите в навигационное меню между вкладок;
- Чтобы перейти в меню «История» тапаем на иконку «Часы»;
- В меню, которое открылось, смотрим перечень сайтов, которые Вы посещали ранее. Важно, что удалять данные можно не только полностью. Имеется возможность выборочной очистки.
При частичной очистке указанные, посещенные ранее страницы, удаляются, остальные же остаются, как и были. Пользоваться частичным удалением следует, если имеется необходимость в удалении отдельных посещений.
Однако, в большинстве случаев вернее удалить всю сетевую активность.

Чтобы произвести такую очистку необходимо сделать следующее:
- Тапаем на иконку с тремя вертикально расположенными точками;
- В появившемся меню находим пункт «Настройки»;
- Откроется новый экран, где будут собраны все возможные элементы для управления браузера;
- Находим раздел «Конфиденциальность». Здесь следует убедиться, что такая функция, как «История» включена;

В результате, вся информация должна быть удалена. Чтобы в этом убедиться, следует зайти в меню с историей. В случае, если Вы все сделали в строгом соответствии с предоставленной выше инструкции, в истории не будет никаких данных. Теперь возникает вопрос, как удаляется глобальная сетевая история…

Как удалить историю поиска в Яндексе на телефоне мы рассмотрели, а вот как очистить сетевую информацию — нет. Об этом далее… Проводя параллели с Яндекс-браузером, с глобальной историей ситуация такая же. Ее можно удалить как частично, так всю. В итоге, данные будут полностью недоступными для Вас и конечно же для других людей, которые могут завладеть Вашим аккаунтом в случае утери девайса или какой-то другой форс-мажорной ситуации.
Чтобы удалить свои данные воспользуйтесь следующей инструкцией:
Заходим в свой аккаунт, историю которого Вы, впоследствии, хотели бы удалить. Проверьте, что Вы действительно находитесь в нем. Чтобы это сделать, заходим на абсолютно любой сайт Яндекс-сервисов. Там будет указано Ваше имя или имя того пользователя, который вошел в систему;
В результате, Ваши прежние запросы не будут влиять на выдачу браузера.
Как очистить историю поиска в Яндексе на телефоне андроид, а также как очистить глобальную истории Вы теперь знаете. Однако, если Вы хотите иметь полную анонимность в своих действиях следует использовать другие браузеры. В частности, одним из лучших таких браузеров, которые обеспечивают максимальную приватность Вашего гаджета, является TOR.
Как удалить Яндекс поиск на Андроид. После заявления Яндекса в ФАС на Google о том, что Google злоупотребляет своим положением владельца операционной системы Android и навязывает пользователям свои браузер, поисковую систему и другие приложения. Казалось бы какое дело Яндексу? Никакого, эти хитрецы захотели заработать и заставить рукой закона внедрять свой поиск в операционную систему Android.
Рекомендуем вам получение root прав в 1 клик, используя Rootkhp Pro
Мы считает что у пользователя должно быть право выбора, должна быть возможность отключить поиск от Google, Yandex и других компаний.
Как удалить Яндекс на Андроид
Полностью удалить приложение Яндекса можно только имея root права.
Root на Andro >Как удалить рекламу из приложения
Однако Яндекс поиск можно легко отключить, для этого:
Зайдите в настройки – gt; приложения – gt; выберите Яндекс и нажмите отключить. Ещё можно удалить обновления приложения и кеш почистить чтобы память освободилась. Так как у меня удалено данное приложение, я покажу скрин на примере другого.


Есть два способа убрать сервисы Яндекс с вашего планшета:
- Отключение программ – для этого вам не понадобятся права разработчика (ROOT). Сервисы Яндекса перестанут функционировать, не будут нагружать процессор, исчезнут из всех меню. Настройка будет сохраняться и при перезагрузке планшета. Единственный недостаток заключается в том, что приложения останутся в памяти вашего гаджета.
- Удаление встроенных приложений Яндекс – это действие можно выполнить, если на гаджете присутствует ROOT доступ. Приложения полностью удалятся с устройства. В отличие от других системных сервисов, продукты Яндекс на работу планшета влияния не оказывают.
Если вы начинающий пользователь, то выбирайте первый вариант. ВАЖНО! Установка Root прав лишит вашего планшета гарантийного срока.
Выключаем Яндекс приложения
Схема одинакова для всех гаджетах, работающих на платформе Android:
- Заходим Настройки, находим там раздел Приложения или Управление приложениями.
- Здесь вы увидите список программ, которые установлены на планшет. Будут здесь и встроенные продукты Яндекс.
- Перед тем, как отключить программу, необходимо нажать кнопку Остановить. Теперь сотрите данные, в настройка будет функция Очистить кэш.
Данные о работе программы удалены, теперь нажимаем Отключить. Android предупредит вас, что отключение Яндекс продуктов может повлиять на работу других сервисов. Готово!
Удаление приложений (для планшетов с ROOT правами)
Если у вас есть доступ разработчика, то можно полностью избавиться от Яндекс приложений. Также нужно загрузить проводник, который умеет работать с ROOT правами. Отличным вариантом будет бесплатное приложение ES Проводник – вы найдете его в Google Play.
В этом проводнике помимо файлов указаны и приложения. К примеру, вы выбрали Яндекс Книги. Появится информация о сервисе и две кнопки – Остановить и Удалить. Нас интересует второй вариант. Готово, встроенное приложение исчезло с вашего планшета.
Операционная система устройства автоматически определяет, что у приложения появилось обновление, и предлагает установить его. Также вы можете вручную обновить Яндекс.Браузер до последней версии:
На мобильном устройстве откройте приложение Play Маркет .
В левом верхнем углу экрана нажмите кнопку и выберите пункт Мои приложения и игры .
Нажмите строку Яндекс.Браузер — с Алисой .
Примечание. Если у вас уже установлена последняя версия приложения, вы увидите кнопку Открыть вместо кнопки Обновить .Как назначить браузер по умолчанию?
Удалить Яндекс.Браузер
На мобильном устройстве откройте приложение Play Маркет .
В левом верхнем углу экрана нажмите кнопку и выберите пункт Мои приложения и игры .
В списке установленных приложений нажмите строку Яндекс.Браузер .Вопросы об установке и обновлении
Яндекс.Браузер постоянно совершенствуется: добавляются новые функции, улучшается система безопасности для работы в интернете. Только последняя версия браузера обеспечивает максимальную защиту от интернет-угроз.
Чтобы отключить автоматическое обновление для Яндекс.Браузера:
В разделе Мои приложения и игры → Установленные выберите Яндекс.Браузер. Справа вверху нажмите и снимите галочку с пункта Автообновление . Почему браузер часто обновляется и что в нем меняетсяМы стараемся улучшить браузер с выпуском каждого обновления.
В обновлениях не всегда добавляются новые опции, но улучшается производительность приложения, оптимизируется его работа, повышается безопасность и защищенность от вирусов и вредоносных программ.
Для установки браузера вам понадобится не менее 100 МБ свободной внутренней памяти планшета . Внешняя память (например, SD-карта) не учитывается.
Освободите место в памяти планшета для установки.
Если вы не нашли информацию в Справке или у вас возникает проблема в работе Яндекс.Браузера, опишите все свои действия по шагам. По возможности сделайте скриншот. Это поможет специалистам службы поддержки быстрее разобраться в ситуации.
Примечание. Для решения проблем в работе сервисов Яндекса обращайтесь в службу поддержки этих сервисов: О проблемах Яндекс.Браузера на компьютере пишите прямо из браузера: → Дополнительно → Сообщить о проблеме или через форму. Если вопрос касается главной страницы Яндекса (изменить тему оформления, настроить блоки главной страницы или иконки сервисов, найти Яндекс.Деньги и т. д.), пишите через форму. Выберите опцию Вопрос о главной странице Яндекса . По вопросам работы Почты (отключить рекламу, настроить сбор писем с других ящиков, восстановить удаленные письма, найти письма, попавшие в спам и т. д.) пишите через форму. По вопросам работы Поиска и выдачи (ранжирование сайта в результатах поиска, некорректные результаты поиска и т. д.) пишите через форму. ","prev_next":<"prevItem":<"disabled":false,"title":"Разрешения","link":"/support/browser-mobile-android-tablet/install/permissions.html">,"nextItem":>,"breadcrumbs":[,],"useful_links":null,"meta":,"voter":","extra_meta":[>,>,>,>,>,>,>,>,>,>,>,>,>,>,>,>,>,>,>,>,>,>,>,>],"title":"Установка - Яндекс.Браузер для планшетов с Android. Справка","productName":"Яндекс.Браузер для планшетов с Android","extra_js":[[,"mods":,"__func137":true,"tag":"script","bem":false,"attrs":,"__func67":true>],[,"mods":,"__func137":true,"tag":"script","bem":false,"attrs":,"__func67":true>],[,"mods":,"__func137":true,"tag":"script","bem":false,"attrs":,"__func67":true>]],"extra_css":[[],[,"mods":,"__func69":true,"__func68":true,"bem":false,"tag":"link","attrs":>],[,"mods":,"__func69":true,"__func68":true,"bem":false,"tag":"link","attrs":>]],"csp":<"script-src":[]>,"lang":"ru">>>'>Требования к устройству
| Версия Android | 5.0 и выше |
| Свободное место | Зависит от устройства |
| Версия Android | 5.0 и выше |
| Свободное место | Зависит от устройства |
Где скачать приложение?
Скачайте Яндекс.Браузер в официальном магазине:


Приложение распространяется бесплатно.
Как обновить приложение?
Операционная система устройства автоматически определяет, что у приложения появилось обновление, и предлагает установить его. Также вы можете вручную обновить Яндекс.Браузер до последней версии:
На мобильном устройстве откройте приложение Play Маркет .

В левом верхнем углу экрана нажмите кнопку и выберите пункт Мои приложения и игры .
Нажмите строку Яндекс.Браузер — с Алисой .
Примечание. Если у вас уже установлена последняя версия приложения, вы увидите кнопку Открыть вместо кнопки Обновить .Как назначить браузер по умолчанию?

Удалить Яндекс.Браузер
На мобильном устройстве откройте приложение Play Маркет .

В левом верхнем углу экрана нажмите кнопку и выберите пункт Мои приложения и игры .
В списке установленных приложений нажмите строку Яндекс.Браузер .Вопросы об установке и обновлении
Яндекс.Браузер постоянно совершенствуется: добавляются новые функции, улучшается система безопасности для работы в интернете. Только последняя версия браузера обеспечивает максимальную защиту от интернет-угроз.
Чтобы отключить автоматическое обновление для Яндекс.Браузера:
В разделе Мои приложения и игры → Установленные выберите Яндекс.Браузер.
Мы стараемся улучшить браузер с выпуском каждого обновления.
В обновлениях не всегда добавляются новые опции, но улучшается производительность приложения, оптимизируется его работа, повышается безопасность и защищенность от вирусов и вредоносных программ.
Для установки браузера вам понадобится не менее 100 МБ свободной внутренней памяти планшета . Внешняя память (например, SD-карта) не учитывается.
Освободите место в памяти планшета для установки.
Если вы не нашли информацию в Справке или у вас возникает проблема в работе Яндекс.Браузера, опишите все свои действия по шагам. По возможности сделайте скриншот. Это поможет специалистам службы поддержки быстрее разобраться в ситуации.
Примечание. Для решения проблем в работе сервисов Яндекса обращайтесь в службу поддержки этих сервисов:
В шторке уведомлений (другое название – панель уведомлений) отображаются различные оповещения, однако там ещё и могут размещаться различные объекты, среди которых и поисковая строка Яндекс, причём она там размещается на постоянно основе. Данную строку даже смахнуть не представляется возможным, из-за чего может возникнуть серьёзный дискомфорт при пользовании смартфоном.

И если вы из тех пользователей, что ценят минимализм и считают, что в шторке уведомлений смартфона не должно быть закреплённых объектов, которые мешают восприятию действительно важных оперативных оповещений, то это материал придётся вам по душе.
Поисковая строка Яндекс, что размешена в шторке уведомлений, берёт своё начало из установленного на смартфон приложения «Яндекс Браузер». И как следствие – именно там её отображение и настраивается.
Отключение поисковой строки Яндекс в шторке уведомлений Android
- Так как формируется и выводится поисковая строка по прямому указанию установленного в систему «Яндекс браузера», то его и необходимо запустить. Сделав это, в интерфейсе нажмите на кнопку, что вызывает меню. Данная кнопка обозначена тремя вертикально располагающимися точками, на изображении ниже можно визуально понять, о чём идёт речь.

Выполнив описанные шаги, вы полностью уберёте поисковую строку от российской компании Яндекс. Теперь там будут отображаться только действительно важные и необходимые уведомления и ничего не будет отвлекать от их прочтения.
Мы рады, что смогли помочь Вам в решении поставленной задачи или проблемы.В свою очередь, Вы тоже можете нам очень помочь.
Просто поделитесь статьей в социальных сетях и мессенджерах с друзьями.
Поделившись результатами труда автора, вы окажете неоценимую помощь как ему самому, так и сайту в целом. Спасибо!
Читайте также:

