Как удалять программы с айфона 2021
Обновлено: 07.07.2024
Приложения в iOS можно удалять с Айфона или Айпада несколькими способами. В старых версиях операционной системы ниже 13, это можно сделать с главного экрана, нажав и удерживая несколько секунд на значок того или иного приложения, чтобы заставить его «покачиваться» и отображать «X» в углу. Далее необходимо еще раз нажать, чтобы удалить ПО полностью. С выходом версии iOS 13, работа главного экрана немного поменялась. Доступ к так называемому режиму «покачивания», немного отличается от того, который есть в iOS 12 и более ранних версиях. Apple отказалась от функции 3D Touch и добавила специальное контекстное меню на главном экране для всех устройств с iOS 13.
Из статьи вы узнаете
Способ 1 – Удаление с главного экрана
Для этого нужно сделать такие простые действия:
- Длительно нажмите на значок той программы, которую вы собираетесь удалить.
- Когда появится контекстное меню, нажмите кнопку «Изменить порядок приложений».
- В результате запустится режим «покачивания», где появятся знакомые кнопки «Х» для возможности удаления.
- Нажмите на кнопку «Х», после чего появится диалоговое окно подтверждения.
- Нажмите красную кнопку «Удалить», чтобы подтвердить свое намерение и выбранное приложение будет удалено.
Существует также второй способ войти в режим редактирования главного экрана. Когда вы долго нажимаете на значок какого-то приложения, появится контекстное меню, но вы проигнорируйте его и продолжайте удерживать палец еще около пяти секунд. Такое действие приведет вас прямо в режим «покачивания», и появятся кнопки «Х» для удаления программ.
Обратите внимание! Выше представленная инструкция подходит для Айфона под управлением iOS 13 или более
поздней версии.
Способ 2 – Удаление через магазин App Store
На Айфонах с iOS 13 и новее доступен способ удаления приложений прямо из App Store. Когда вы обновляете приложения iPhone или просматриваете те, которые были недавно установлены, вы можете провести пальцем влево по любому приложению в списке, чтобы вызвать опцию «Удалить». Это очень удобный способ избавиться от нежелательных программ.
Казалось бы, банальная процедура, взять и удалить приложение со смартфона. Но не все так просто. Не только новички, но и активные пользователи iOS часто сталкиваются с проблемами удаления игр или программ. К тому же, способов, как очистить память устройства, достаточно много.

Как удалить приложение с Айфона полностью стандартными способами
Разберем несколько стандартных вариантов удаления. Тут все достаточно просто, но не без определенных нюансов.
С экрана
Для того, чтобы убрать одно приложение, нужно сделать несколько простых действий. Найдите его и удерживайте палец на нем в течение 2 секунд. После того как выпадет окно, нажмите “Удалить приложение” и подтвердите действие соответствующей кнопкой.
Для удаления нескольких объектов следует осуществить ряд других манипуляций.
Нажмите на иконку игры или программы, которую необходимо стереть, также удерживайте палец на ней в течение пары секунд. В выпадающем окне, выберите функцию “Изменить экран домой”. Иконки должны задрожать, после чего над ними появится кнопка “-”, ее нужно нажать на каждом приложении, которое вы планируете удалить.
Третий способ простого удаления. Он понадобится тем, кто не может найти в хаосе рабочего стола, нужную иконку. В настройках в разделе “Основные” переходим в “Хранилище iPhone” и выбираем нужный объект из списка. Открыв его, мы увидим кнопку “Удалить приложение”.
С выходом 14-й версии операционной системы, появилась еще одна интересная функция. Технически это не удаление с устройства, а всего лишь скрытие приложения с рабочего стола.
Найдите игру или программу на экране, удерживайте палец на ней, а в открывшемся меню выберите “Удалить”, а затем “Удалить с рабочего стола”. Прокрутив последний вправо, можно будет найти все скрытые объекты на последней его странице.
Ситуация, когда удаляя приложение в смартфоне, не удается полностью очистить от него память, не является редкостью. Причин для такого явления несколько, способов решения проблемы — тоже
Из библиотеки, чтобы не занимало память
Многие пользователи продукции Apple управляют своими устройствами с помощью iTunes. Таким же образом можно легко контролировать свободное место на девайсах. Для удаления софта потребуется подключить устройство к компьютеру и нажать на вкладку программы.
Справа отобразится список экранов гаджета. Переходим на тот, где расположена программа, которую нужно удалить и нажимаем дважды на экран. Затем, нажимая на крестик, удаляем ее. Проводим синхронизацию для внесения изменений в память устройства.
Готово! Приложение удалено с вашего девайса.

Как удалить софт из облака, чтобы играть в игру заново
Все вышеперечисленные способы удаляют приложение не полностью, и оно все равно остается в облаке. Место в iCloud ограничено, ведь каждому юзеру дается бесплатно всего лишь 5 Гб, которых, конечно же, не хватает.
Поэтому хранилище можно и нужно чистить, а то и вовсе форматировать, полностью удаляя из него всю информацию.
Также вы можете создать еще один дополнительный профиль Apple ID, ведь после повторной авторизации юзеру предоставляется возможность пользоваться новым облачным сервисом. Если же не хватает и этого пространства, рекомендуется приобрести больше.
Есть два варианта очистки iCloud, первый из которых может просто скрыть приложение через iTunes, сохранив при этом все данные, а вместе с ними и повторную возможность загрузить игру или программу из App Store.
Сама процедура заключается в следующих действиях:
- Подключаем устройство к компьютеру.
- Открываем iTunes и заходим под тем Apple ID, через который загружался софт.
- В параметрах пользователя переходим в “Покупки”.
- Выбираем приложение и нажимаем крестик.
Для возврата софта обратно в покупки, нужно зайти в “Сведения об учетной записи”, а в разделе “iTunes в облаке” перейти по пути “Скрытые покупки” – “Управлять” – “Показать”.
После этого объекты снова станут доступны для загрузки.
Используя второй вариант, вы полностью удаляете программу со всеми данными. Но в случае, когда приложение потребуется загрузить повторно, придется снова за него платить.
Стереть данные из iCloud можно следующим образом:
- Запускаем “Настройки”, раздел “iCloud”, “Хранилище”.
- Кликаем “Управлять”.
- В графе “Документы и данные” можно увидеть, сколько памяти занимают остаточные файлы.
- Выбираем удаленное приложение, нажимаем “Изменить” и “Удалить все”.
Данные полностью уничтожены с облака. Если же вас не устраивают такие радикальные результаты, но есть необходимость сбросить прогресс в игре, можно просто создать в ней новую учетную запись.

Если облачное хранилище iPhone не переполнено, то приложения могут сохраняться на сервере, требуя дополнительного удаления и отключения дальнейшей синхронизации
А если не удаляется
Иногда в процессе удаления софта, дают о себе знать некоторые препятствующие процессу факторы. Пример – полное или выборочное отсутствие крестиков на всех иконках. В таком случае, нужно разобраться в причинах такого явления, ведь их может быть несколько.
Почему не получается удалить ПО
Когда крестиков нет совсем или в настройках не отображается кнопка “Удалить”, скорее всего, стоит ограничение на удаление. Выбор решения этой проблемы зависит от версии ОС устройства. К примеру, для iOS ниже 11 необходимо перейти по пути “Настройки” – “Универсальный доступ” – “Ограничения” и активировать возможность удалять софт.
В версии iOS выше 12, открываем “Настройки” – “Экранное время” – “Контент и Конфиденциальность” – “Покупки в iTunes и App Store” – «Удаление приложений».
Если крестики есть не на всех иконках, скорее всего речь идет о стандартном софте, который невозможно очистить, хотя в последних версиях ОС такая возможность предусматривается. Возможно, игры или программы были загружены через джейлбрейк, и в этом случае, удаление можно произвести с помощью специального приложения Cydia.
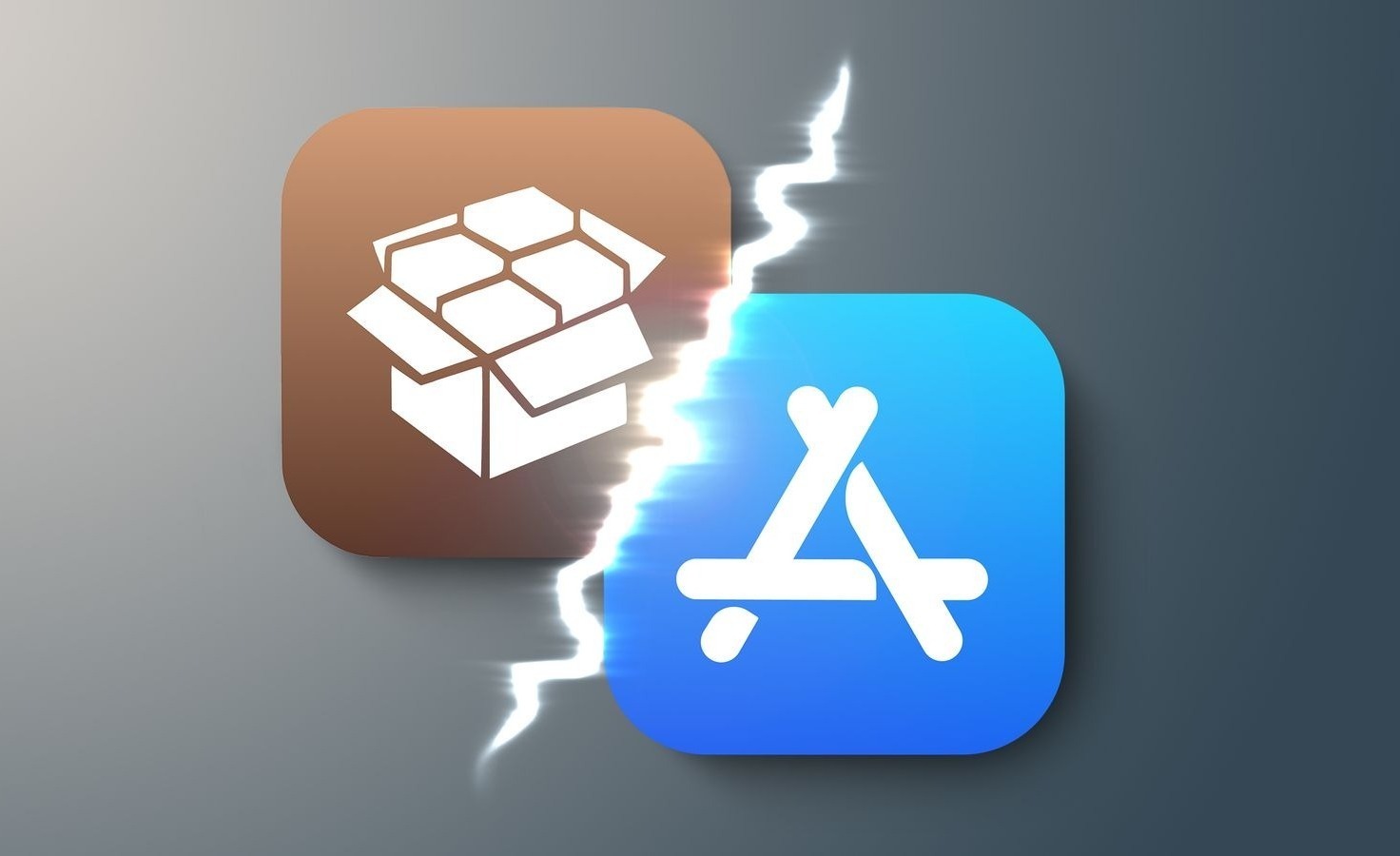
Как окончательно убрать приложение, которое осталось
Нередки ситуации, когда после удаления на рабочем столе остаются серые или белые иконки вместо игр и программ. Это указывает на не совсем корректную работу устройства. Не огорчайтесь, скорее всего, перепрошивать девайс не потребуется. Чтобы решить эту проблему, можно попробовать несколько вариантов, приведенных ниже.
Самый простой и быстрый из них заключается в том, чтобы просто перезагрузить устройство.
При этом желательно произвести жесткую перезагрузку, и если этот вариант не поможет, посмотрите, сколько свободного места осталось на устройстве. Именно его нехватка может стать причиной зависания приложения, когда оно вроде установлено, а вроде и нет.
Освободите память, скорее всего это поможет. Также, “призрачную” программу можно попытаться удалить с помощью App Store. Найдите неудаляемый объект в списке и выполните любое из предлагаемых действий: удаление, установку или обновление. Для этих же целей можно использовать компьютер и iTunes.
Последний, но немаловажный пункт – удаление профиля конфигурации. Софт с этим профилем не удаляется полностью, поэтому придется делать это принудительно. Несколько лет назад, Apple изъяла из App Store определенные программы, которые устанавливали корневые сертификаты.
И именно с их помощью осуществляется мониторинг данных, поэтому для защиты личной информации лучше удалить такие приложения и все конфигурации. Очистить профили можно перейдя по пути “Настройки” – “Основные” – “Профили” или “Управление устройством”, после чего нужно будет выбрать профиль конфигурации и удалить его.
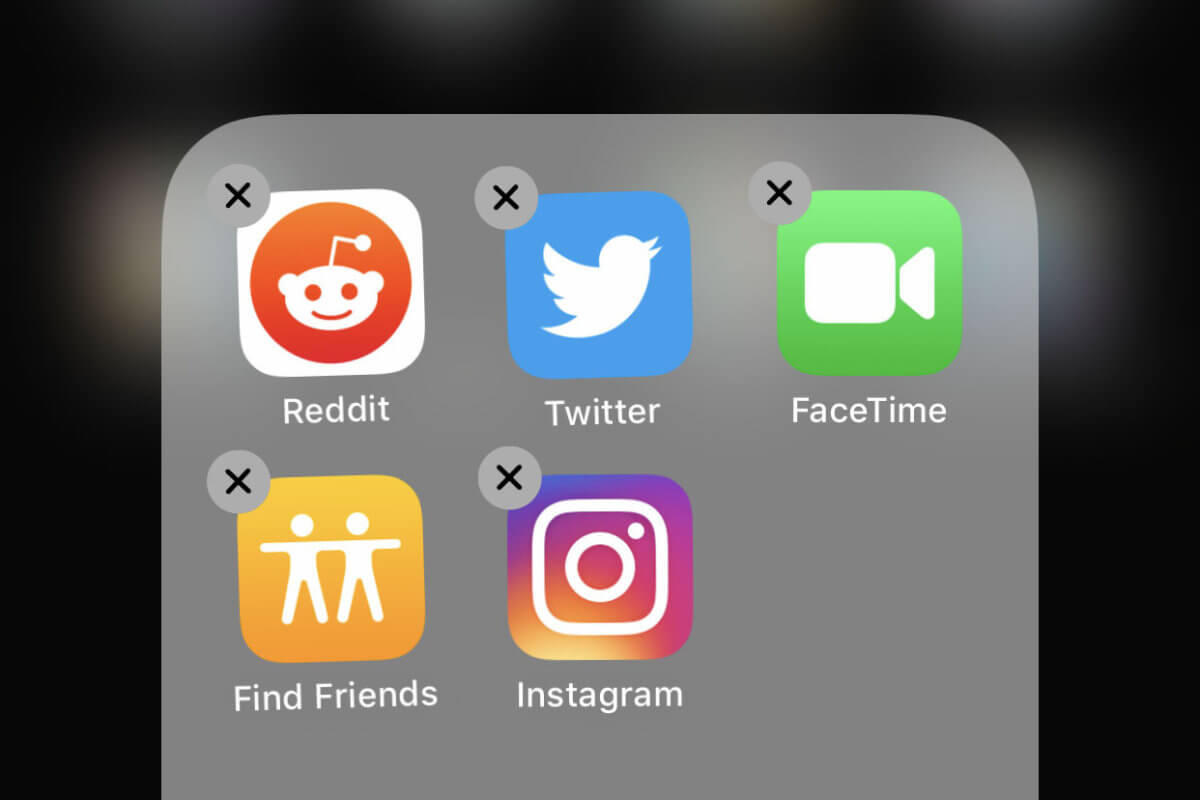
Если все предпринятые манипуляции не принесли желаемого результата, придется искать в системе устройство и чистить остаточные файлы вручную
iOS – не самая простая в плане интуитивного использования операционная система, из-за чего даже простое удаление софта может осуществляться несколькими способами. Для неопытного пользователя, это может стать проблемой, но разобравшись в некоторых тонкостях, каждый сможет настроить устройство самостоятельно с учетом всех своих потребностей.

Эта краткая инструкция позволит вам быстро и без усилий, получить необходимый навык. У вас появится возможность управлять своими данными и свободным пространством на смартфоне.
Только для Apple
Отметим, что алгоритм может быть использован только для продукции с программным обеспечением iOs. Данная операционная система используется исключительно на продукции Apple: IPhone, IPod Touch, IPad, CarPlay. Если вы являетесь владельцем Android, вы не сможете воспользоваться данным способом.
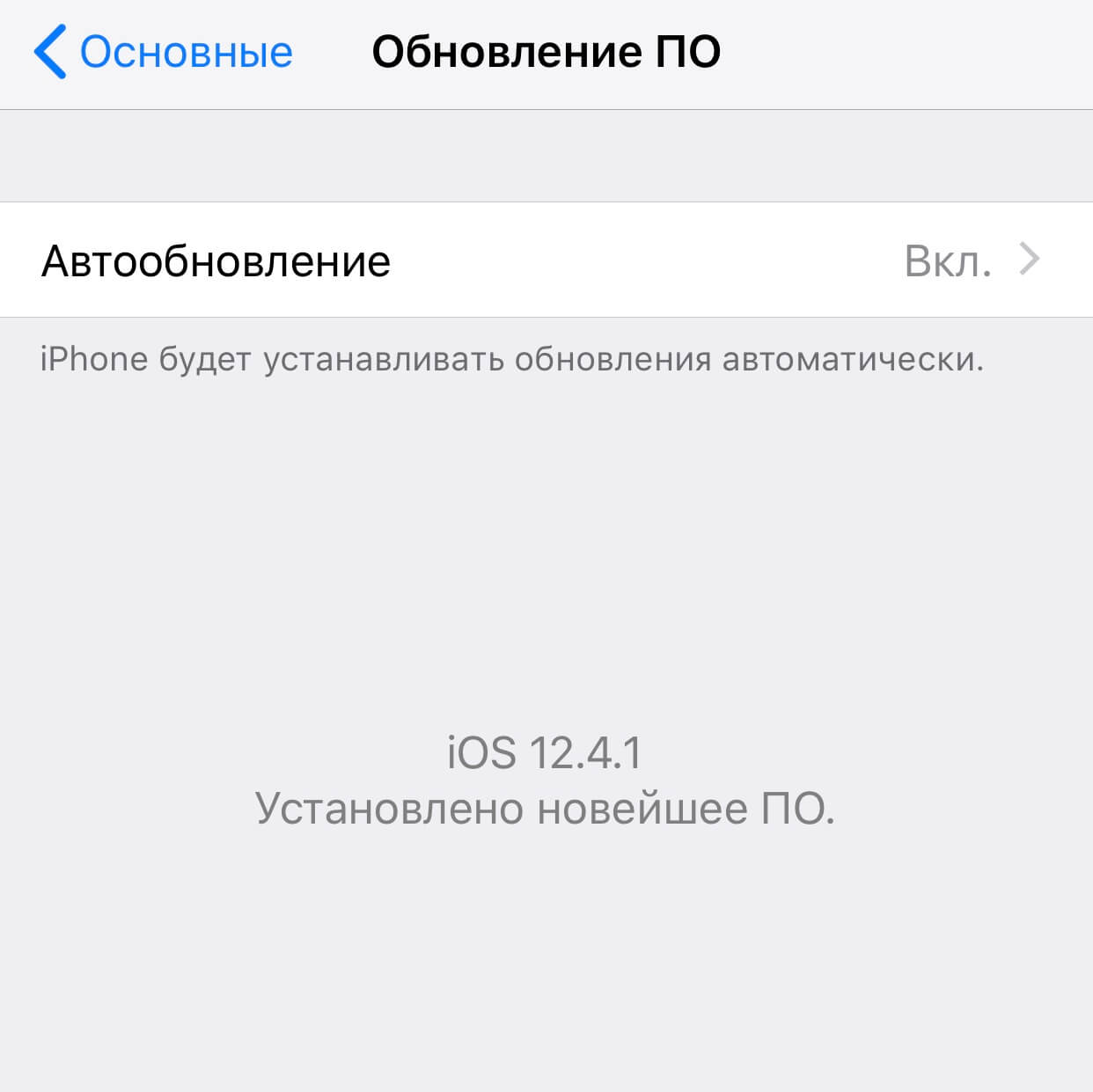
Рисунок 1 – Скриншот экрана с программным обеспечением IOS
Здесь вы узнаете:
Как удалить ненужное приложение/игру со своего смартфона. 2 способа
Первый способ:
Самый простой способ избавиться от ненужного приложения или игры – удалить его непосредственно с экрана. Пошаговая инструкция:
1.Разблокируйте устройство и откройте домашний экран, используя пароль, или Touch ID (отпечаток пальца) для моделей iPhone 5S, 6/6+, 6S/6S+, SE, 7/7+, 8/8+, а также планшетах iPad Mini 3, 4, iPad Air 2, iPad 2017, 2018, iPad Pro 2018, или Face ID для моделей iPhone X, XS/XS Max, XR, iPad Pro 2018.
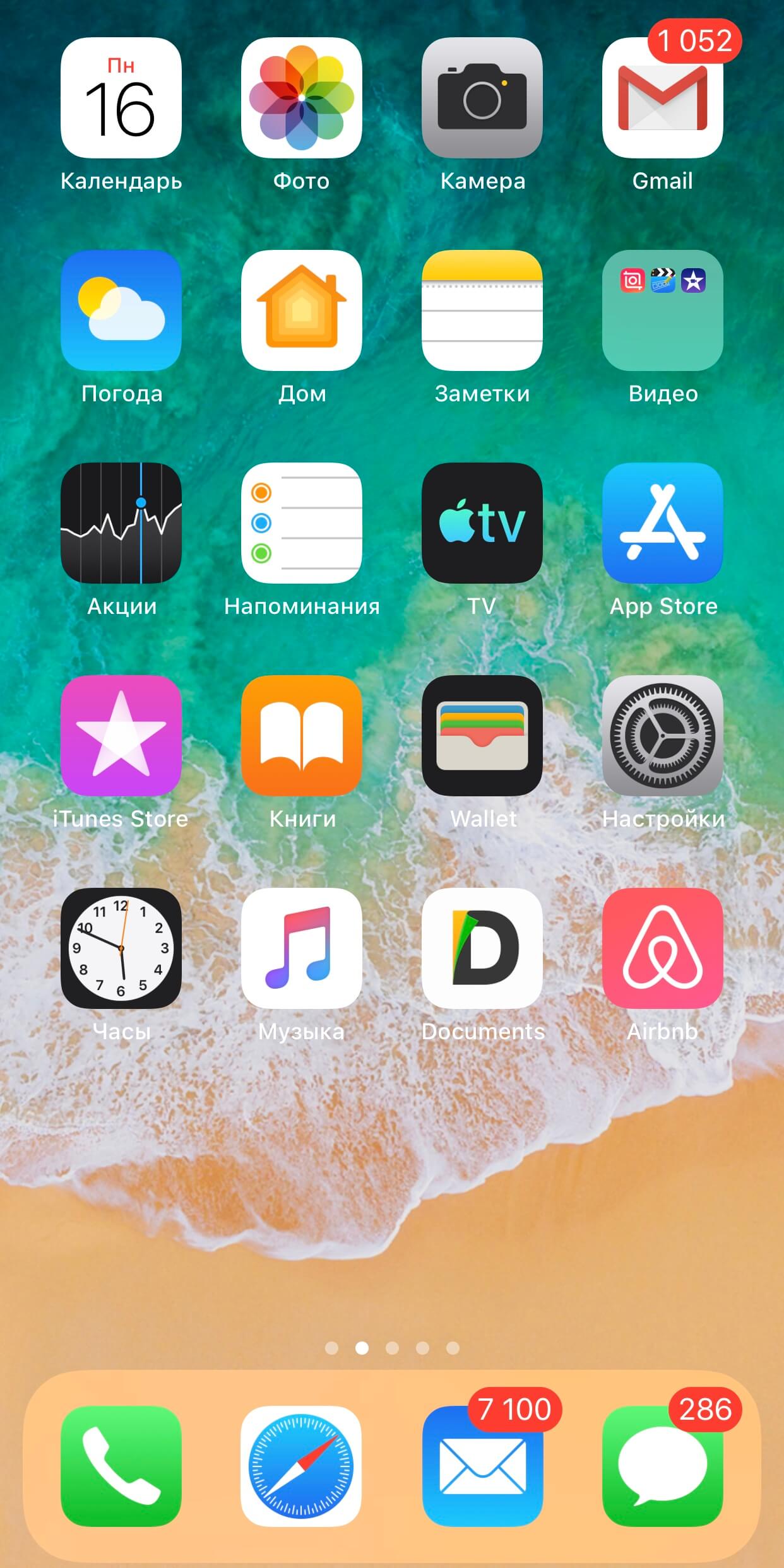
Рисунок 2 – Домашний экран устройства, готовый к работе
2. Найдите нужную иконку на домашнем экране и зажмите ее пальцем на несколько секунд. Не отрывайте палец от экрана до тех пор, пока приложения ни начнут дрожать. В этот момент в левом верхнем углу каждой иконки появиться крестик, а в правом верхнем углу высветиться кнопка «Готово».
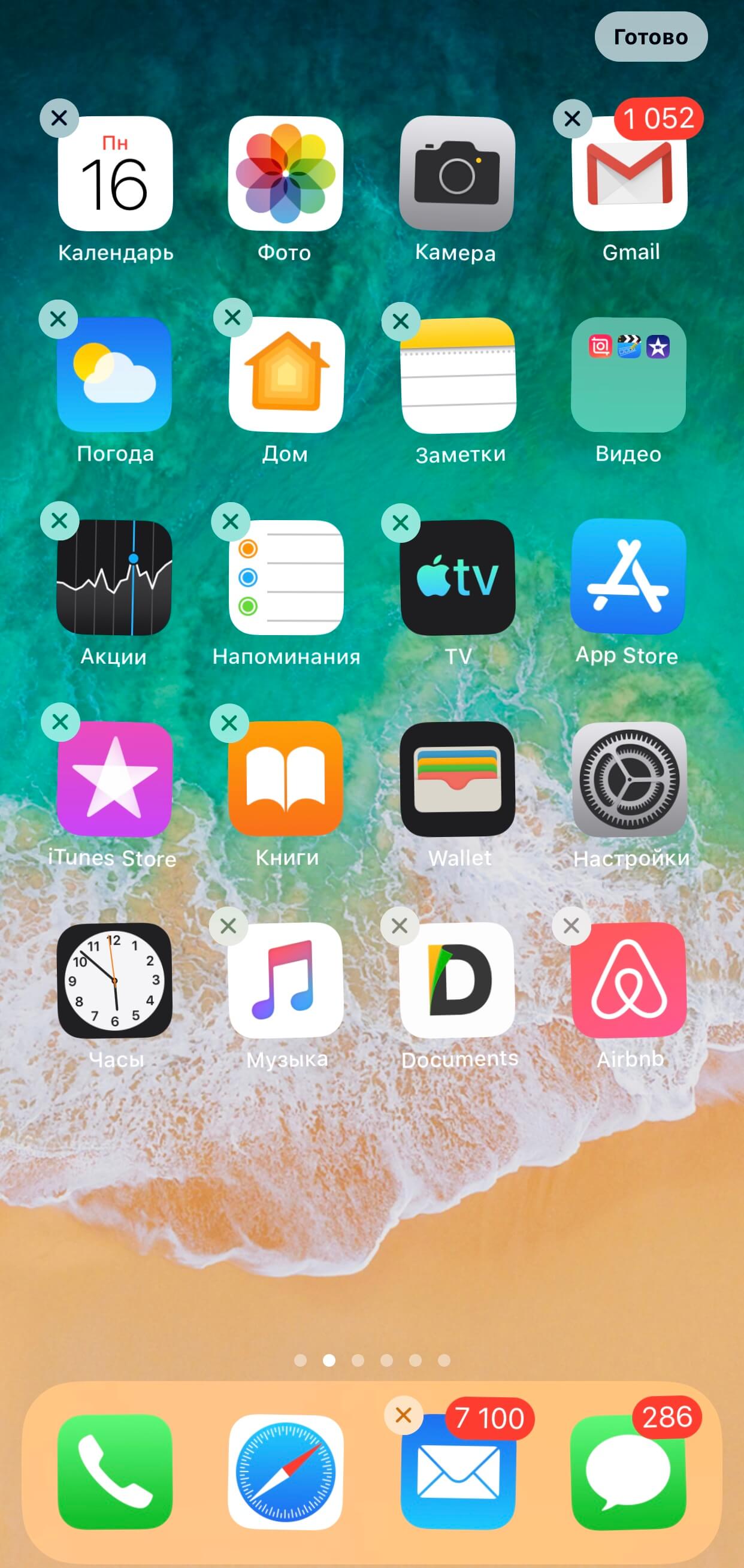
Рисунок 3 – Приложения готовы к удалению
4. Нажмите на крестик в углу иконки для удаления приложения. После нажатия, устройство потребует подтверждения операции, чтобы избежать случайного удаления данных.
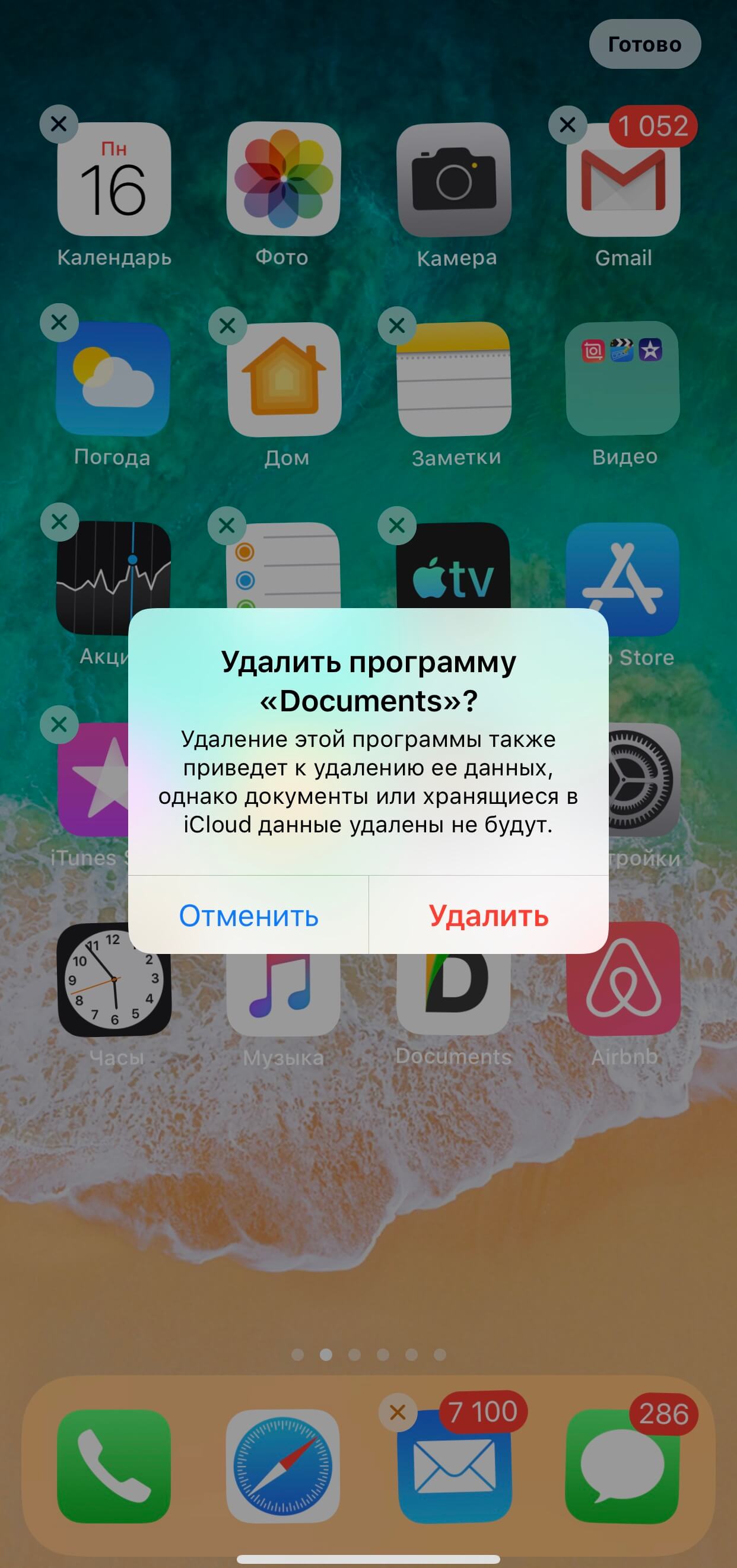
Рисунок 5 – Запрос на подтверждение удаления приложения
5. После нажатия кнопки «Удалить», приложение будет удалено со смартфона.
6. Для того чтобы вернуться к обычному режиму, необходимо щелкнуть по кнопке «Готово» в правом верхнем углу экрана. Кнопка «Готово» представлена на рисунке 5.
Вы можете также воспользоваться этой кнопкой до удаления приложения, если передумали или зашли в этот режим случайно. Если после прочтения первого пункта инструкция для Вас является сложной, рекомендуем ознакомиться с коротким 13-ти секундным видео.
Видео - Как удалить приложение с IPhone
Второй способ:
1. Разблокируйте смартфон.
2. Активируйте «Настройки», нажав на соответствующую иконку на домашнем экране.
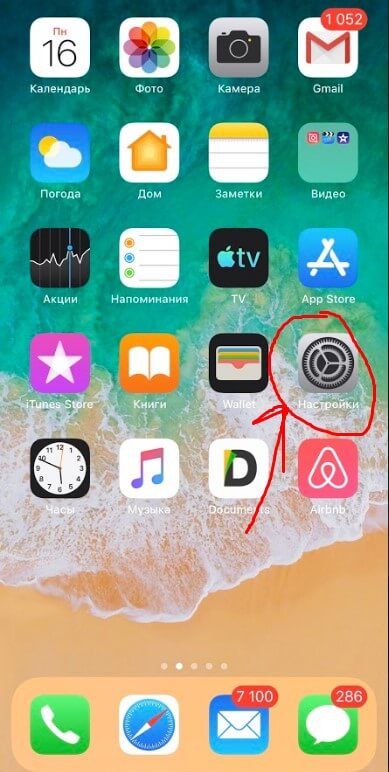
Рисунок 7 – Домашний экран, меню «Настройки»
3. В меню «Настройки» откройте пункт «Основные»:
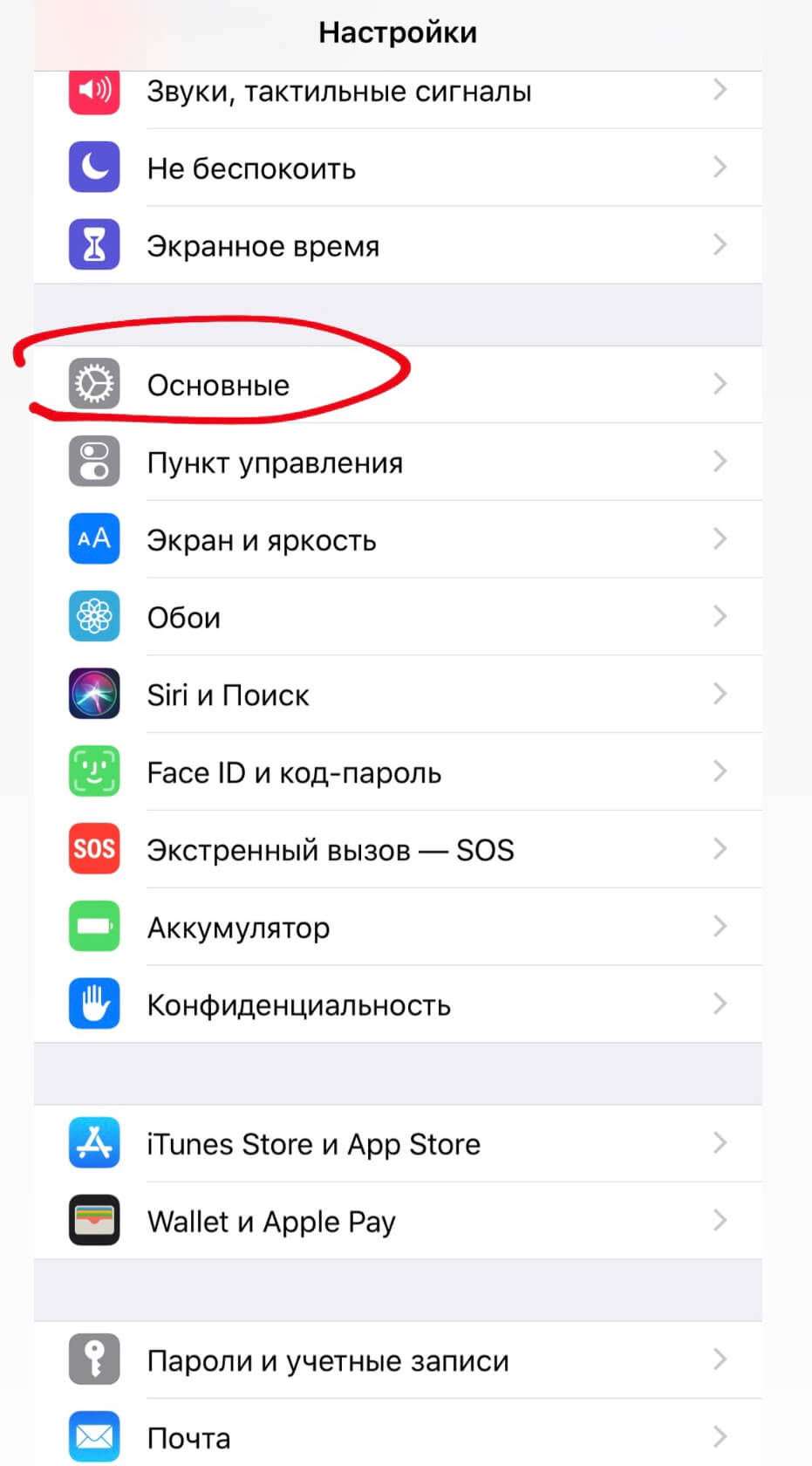
Рисунок 8 – Раздел «Основные»
4. Отметьте в списке пункт «Хранилище IPhone».
Рисунок 9 – Хранилище IPhone
5. В открывшемся списке найдите нужную программу и щелкните по ней.

Рисунок 10 – Список приложений
6. Нажмите на кнопку «Удалить программу».

Рисунок 11 - Кнопка «Удалить программу»
7. После этого вам необходимо будет подтвердить операцию по удалению данных.

Рисунок 12 - Подтверждение удаления
Преимущество этого метода перед предыдущим состоит в том, что вы можете сразу оценить объем удаляемой программы, что удобно в том случае, если память заполнена и вам необходимо освободить место, удалив лишние файлы.
Как удалить приложение/игру, используя ПК
Первое с чего вы должны начать, это установить на свой компьютер медиа плеер iTunes. Вы можете скачать его бесплатно на официальном сайте Apple. Существуют версии, как для macOS, так и для Windows. С его помощью вы сможете управлять всеми файлами на своем устройстве.
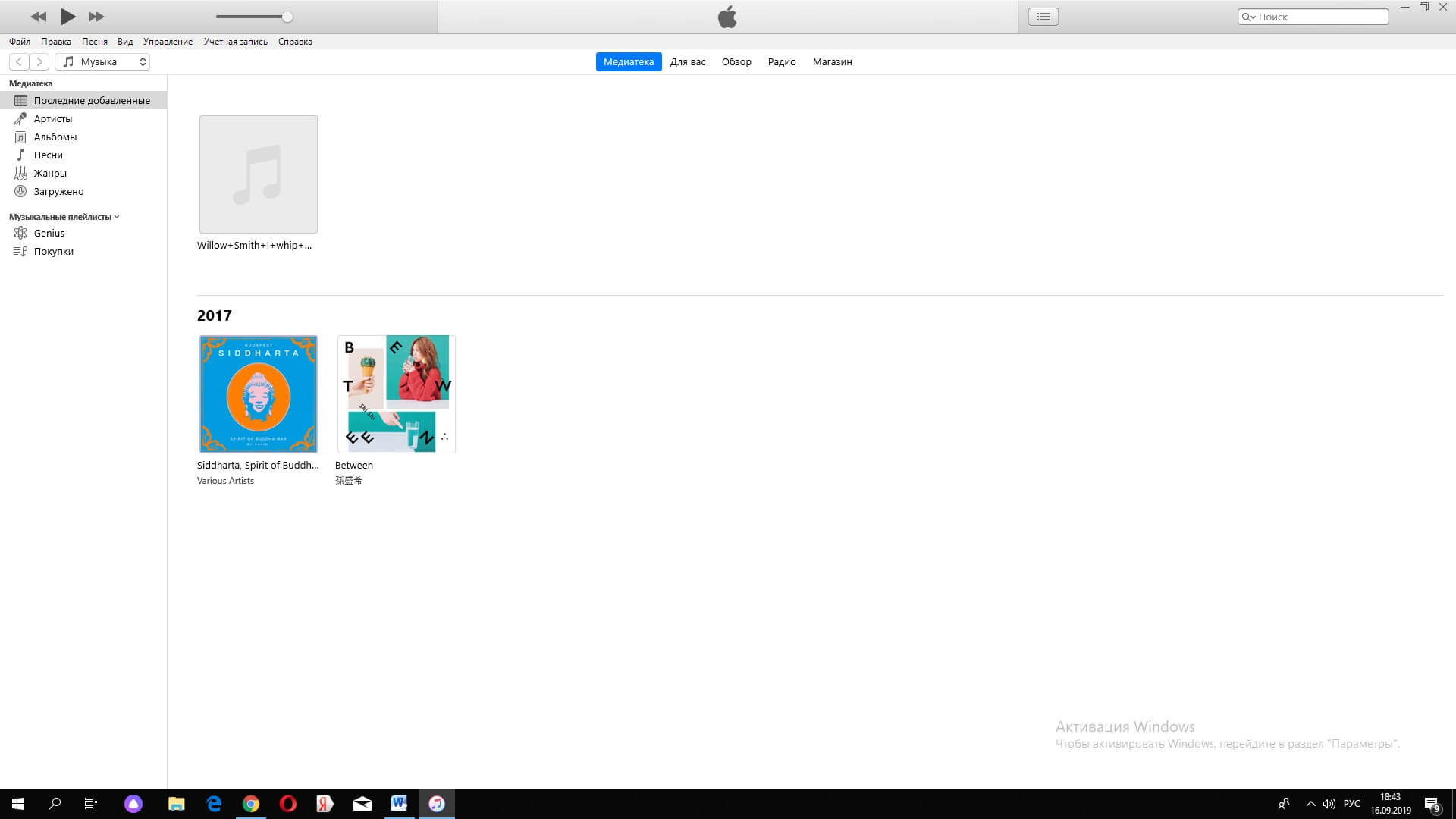
Рисунок 13 – Скриншот экрана с ITunes версия 12
Начиная с 10 версии, в iTunes отсутствует возможность удаления приложений и игр. С его помощью пользователю доступно только управление музыкой и фильмами. В предыдущих версиях это было возможно следующим образом:
- Подключите свой смартфон к ПК
- Компьютер предложит вам автоматически открыть ITunes. Если этого не произошло, просто нажмите кнопку «Пуск» в левом нижнем углу рабочего стола и выберите его из списка данных.
- Щелкните стрелкой мыши по иконке устройства в левой верхней части экрана, чтобы попасть в папку «Управление устройством»
- После этого отметьте папку «Документы».
- Справа откроются все ваши приложения. Достаточно навести курсор на одну из иконок, и появиться крестик, аналогично, как на экране смартфона. Щелкаете по крестику стрелкой мыши. Подтверждаете операцию.
- Приложение удалено
Что делать, если приложение не удаляется
Если у вас нет возможности удалить приложение, используя инструкцию, обратите внимание на ограничения в своем устройстве. Убедитесь, что у вас открыт доступ к удалению. Для этого:
1. Активируйте «Настройки», нажав на соответствующую иконку на экране
2. В меню «Настройки» отметьте пункт «Экранное время»
Рисунок 14 – Вкладка «Экранное время»
3. Затем нажмите «Контент и конфиденциальность»
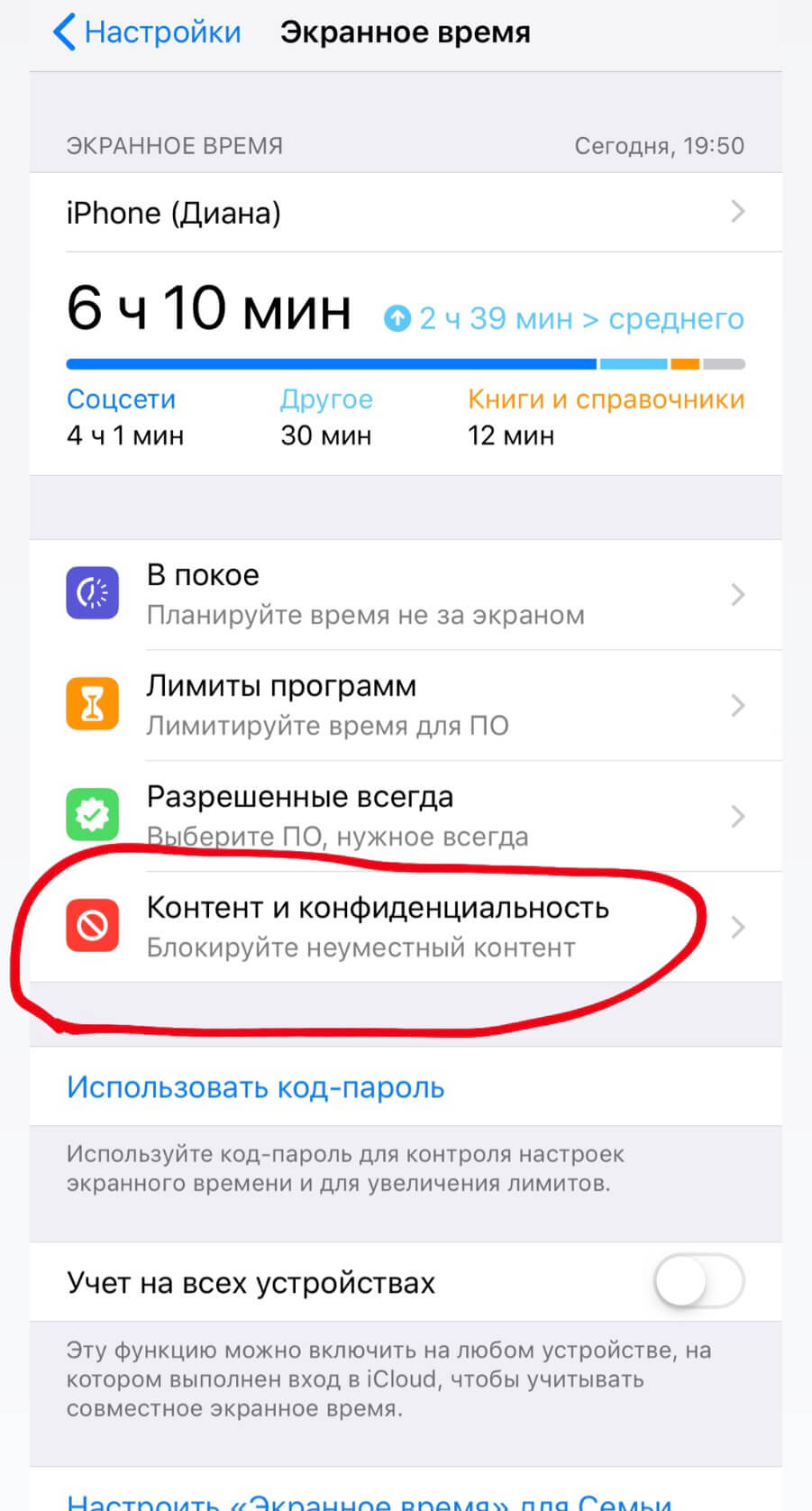
Рисунок 15 – Вкладка «Контент и конфиденциальность»
4. Отметьте пункт «Покупки в ITunes Store и App Store»
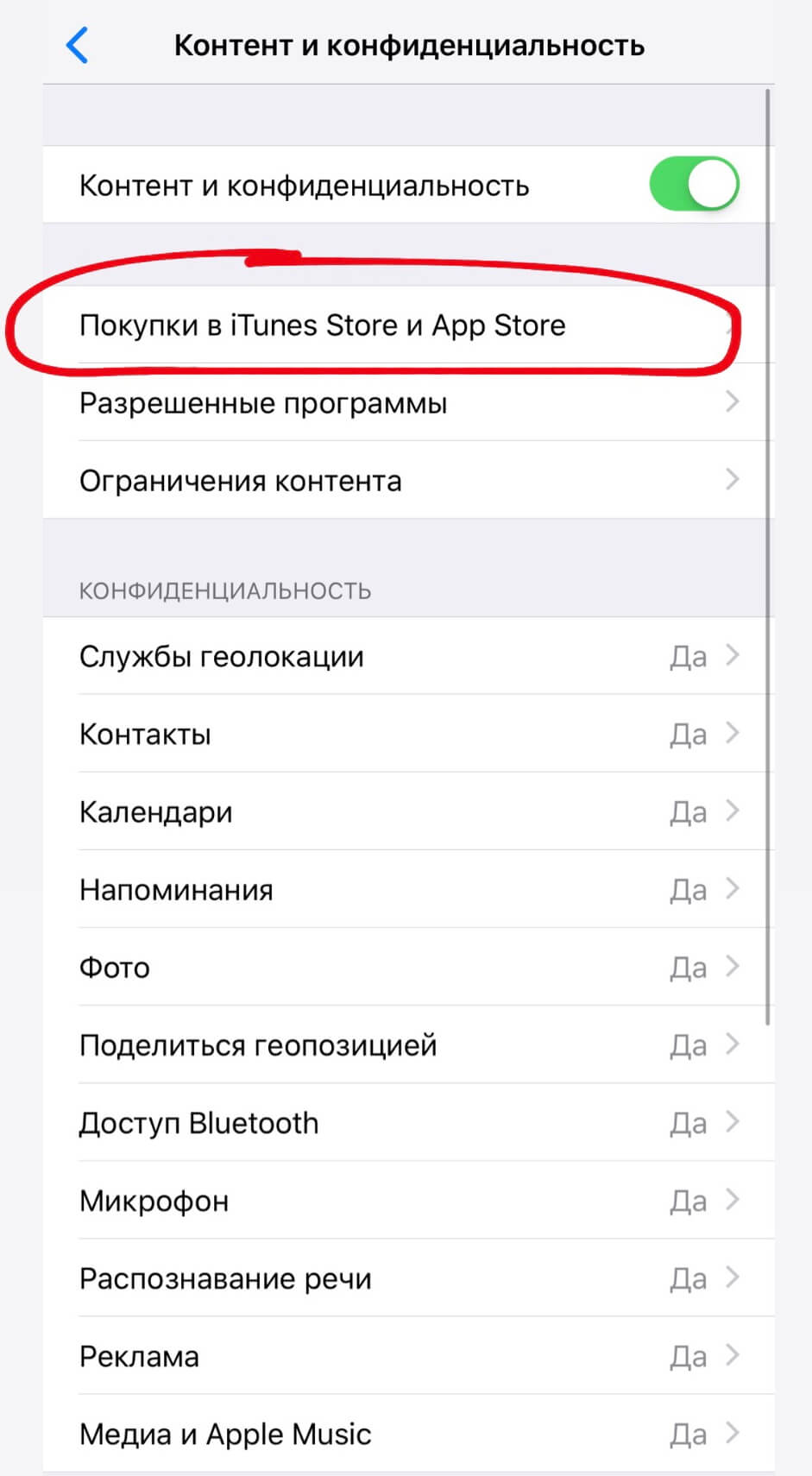
Рисунок 16 – вкладка «Покупки в ITunes Store и App Store»
5. И установите «да» в строке «удаление программ»
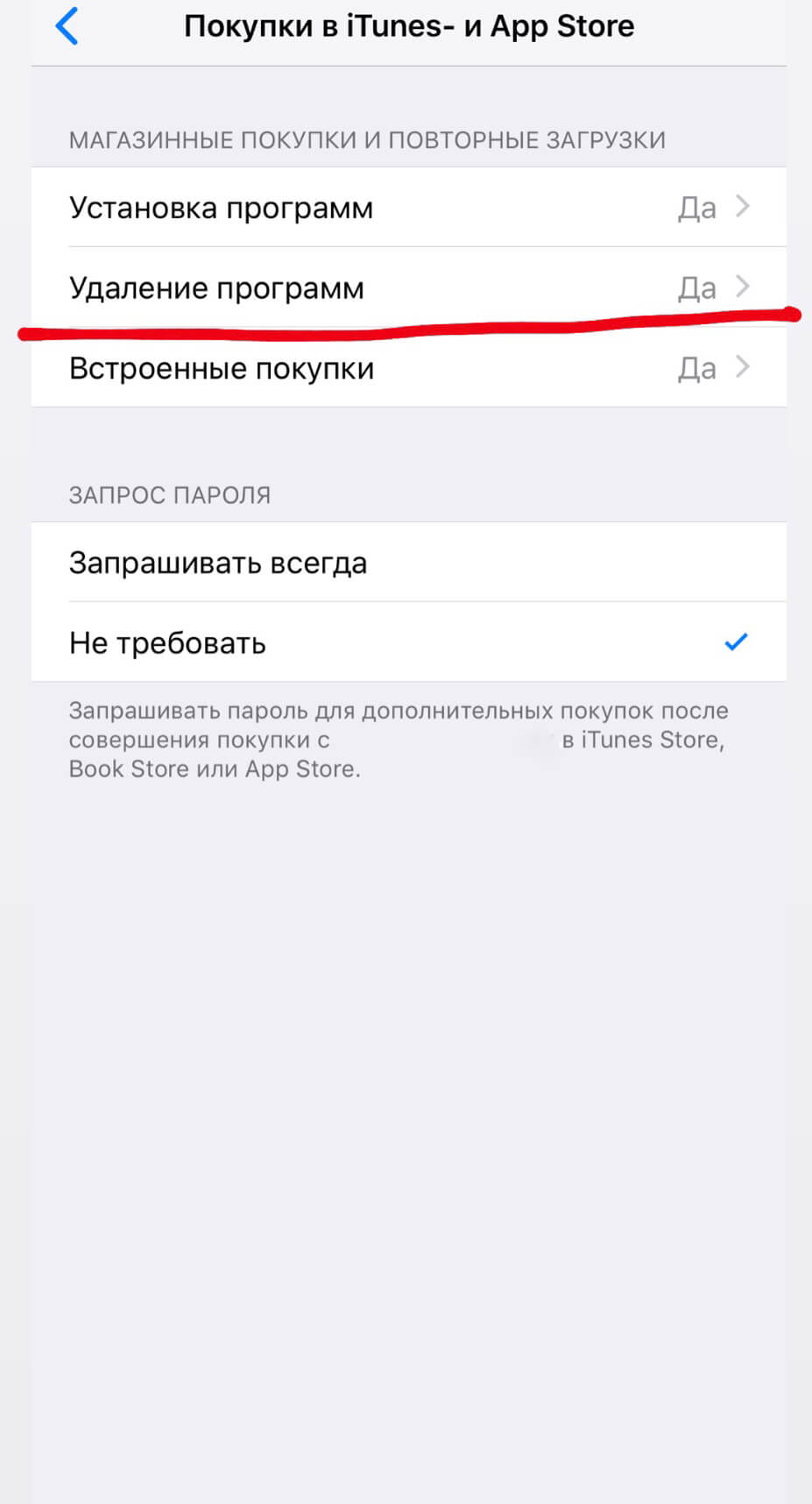
Рисунок 17 –Допуск к удалению приложений
Теперь вы можете удалять приложения и игры автоматически, не повторяя эти действия каждый раз.
Системные приложения
Начиная с iOs 12, некоторые встроенные приложения можно удалять. Вот полный перечень:

iPhone позволяет загружать приложения, которые вам нужны для любых целей. Установленные приложения на iPhone - это хорошо, когда вы любите использовать различные приложения для своей деятельности в школе, на работе, в играх и других делах. Однако поднять производительность вашей организации приложений на превосходный уровень может быть непросто, особенно когда ваш iPhone перегружен приложениями. Иногда бывает опасно перегружать iPhone приложениями. Это может вызвать проблемы с вашим устройством. В таком случае организация на вашем iPhone просто обязательна. Вот почему, если вы видите некоторые приложения, которые обычно не используете или больше не используете, и вы можете захотеть их удалить, эта статья представляет вам множество решений, которые вы можете использовать. Сказав это, давайте продолжим, как удалять приложения на iPhone.

FoneEraser для iOS - лучший очиститель данных iOS, который может легко и безвозвратно стереть все содержимое и настройки iPhone, iPad или iPod.
- Удалите ненужные данные с iPhone, iPad или iPod touch.
- Стереть данные быстро с одноразовой перезаписью, которая может сэкономить ваше время для большого количества файлов данных.
Часть 1. Зачем нужно удалять приложения на iPhone
Установка большого количества приложений на ваш iPhone наверняка вызовет проблемы с вашим устройством. В этой статье собраны и перечислены определенные причины, по которым вам следует подумать об удалении приложений с вашего iPhone. Вот несколько возможных причин:
- Когда вы поймете, что просматриваете приложения, которые никогда не используете и больше не будете использовать, возможно, пришло время узнать, как удалить приложение на iPhone. Кроме того, если вы удалите или удалите их, это не будет лишним с вашей стороны, поскольку они больше не работают и не работают.
- Даже если вы не используете установленное приложение на своем iPhone, оно все равно занимает место в вашей памяти. Таким образом, ваш iPhone может работать медленнее. Кроме того, наименьшее количество запущенных приложений потребляет меньше энергии, а также оптимизирует использование данных.
- И последнее, но не менее важное: удаление приложений на вашем iPhone сделает ваш iPhone более организованным не только с точки зрения поверхности приложения, но и самого iPhone в целом. Пользоваться вашим устройством будет удобнее, если оно не будет слишком нагружено ненужными засорами.
Часть 2. Как удалить приложения на iPhone
Может показаться обычным сказать, что есть много способов удалить приложения с iPhone. Но все же это основная проблема, на которой вам нужно сосредоточиться, как пользователю iPhone. Несомненно, содержание этой статьи будет полезно для вас, поскольку мы представляем шаги и инструменты для использования, все они доступны для вашего удобства, и вы можете свободно выбирать из них и делать это любым удобным для вас способом.
1. Как удалить приложения на iPhone с помощью FoneEraser для iOS
FoneEraser для iOS - лучший очиститель iOS, который предлагает вам параметры уровня стирания, которые вы можете использовать для удаления приложения на iPhone и других операций, таких как освобождение места и легкое стирание всего ненужного и нежелательного контента на вашем iPhone. Его можно установить на компьютеры под управлением Windows и Mac. Более того, это лучшее программное обеспечение, которое вы можете использовать, если хотите удалить приложение на своем устройстве.
Ниже приведены подробные инструкции, которые необходимо выполнить:
FoneEraser для iOS - лучший очиститель данных iOS, который может легко и безвозвратно стереть все содержимое и настройки iPhone, iPad или iPod.
- Удалите ненужные данные с iPhone, iPad или iPod touch.
- Стереть данные быстро с одноразовой перезаписью, которая может сэкономить ваше время для большого количества файлов данных.
- Это безопасно и просто в использовании.
Шаг 1 Загрузите FoneEraser для iOS, затем установите его на свой компьютер.
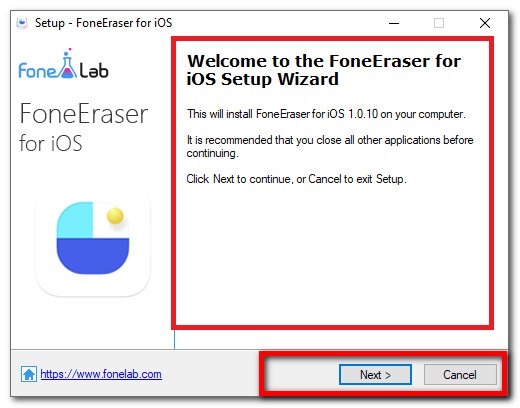
Шаг 2 Откройте программное обеспечение, чтобы увидеть интерфейс его функций. Подключите iPhone к компьютеру с помощью USB-кабеля для зарядки и убедитесь, что он совместим и подключен к компьютеру.
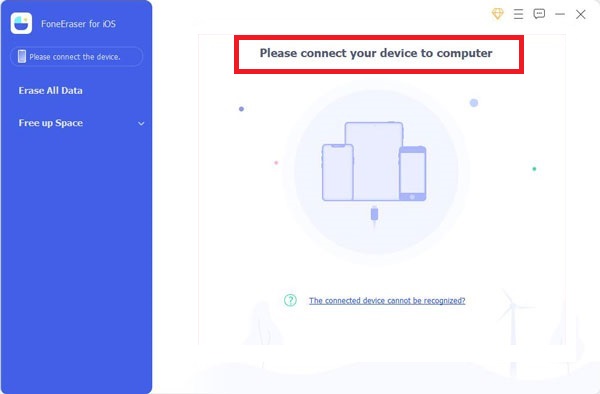
Шаг 3 Прежде чем переходить к следующему шагу, обязательно быстро отсканируйте свой iPhone, чтобы использовать его для считывания всех данных.
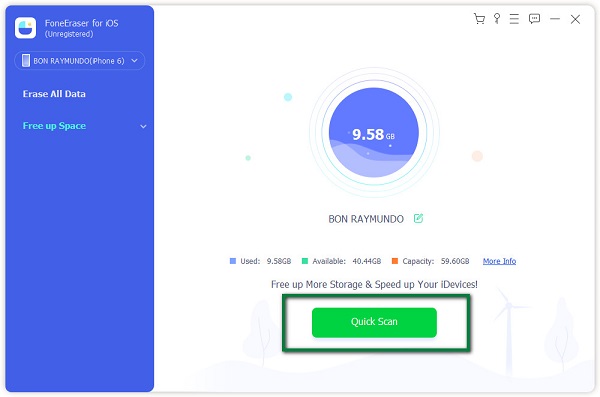
Шаг 4 После этого выберите Освободить место на правой панели. Затем щелкните Удалить приложения. Затем он загрузит все ваши приложения, установленные на вашем iPhone.
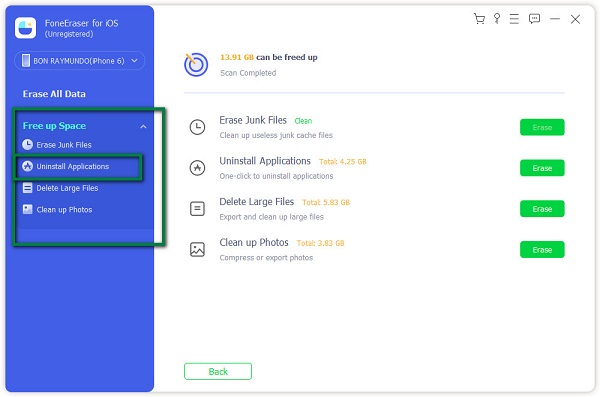
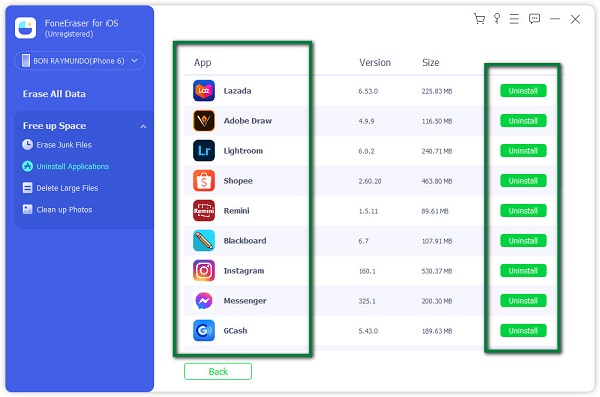
Шаг 6 Подтвердите действие и дождитесь завершения процесса. Вот и все, готово.
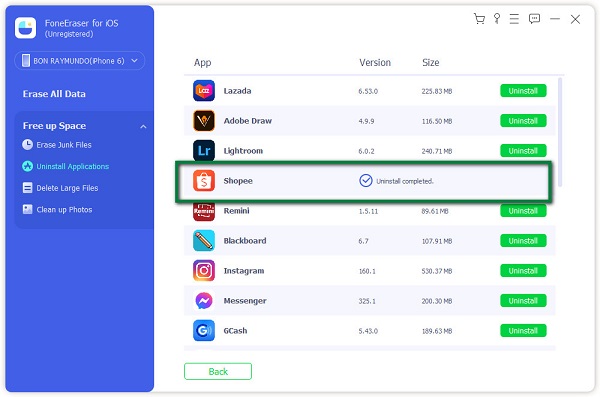
2. Как удалить приложение с iPhone на главном экране
Существуют различные способы удаления приложения с iPhone. Если вы хотите удалить свои приложения одно за другим, это будет лучший и самый простой способ сделать это. Если вы хотите удалить одно или несколько приложений, этот метод поможет вам удалить их со своего iPhone.
Ниже приведены простые шаги, которые необходимо выполнить:
Шаг 1 Перейдите в интерфейс своего приложения на iPhone и найдите приложение, которое хотите удалить.
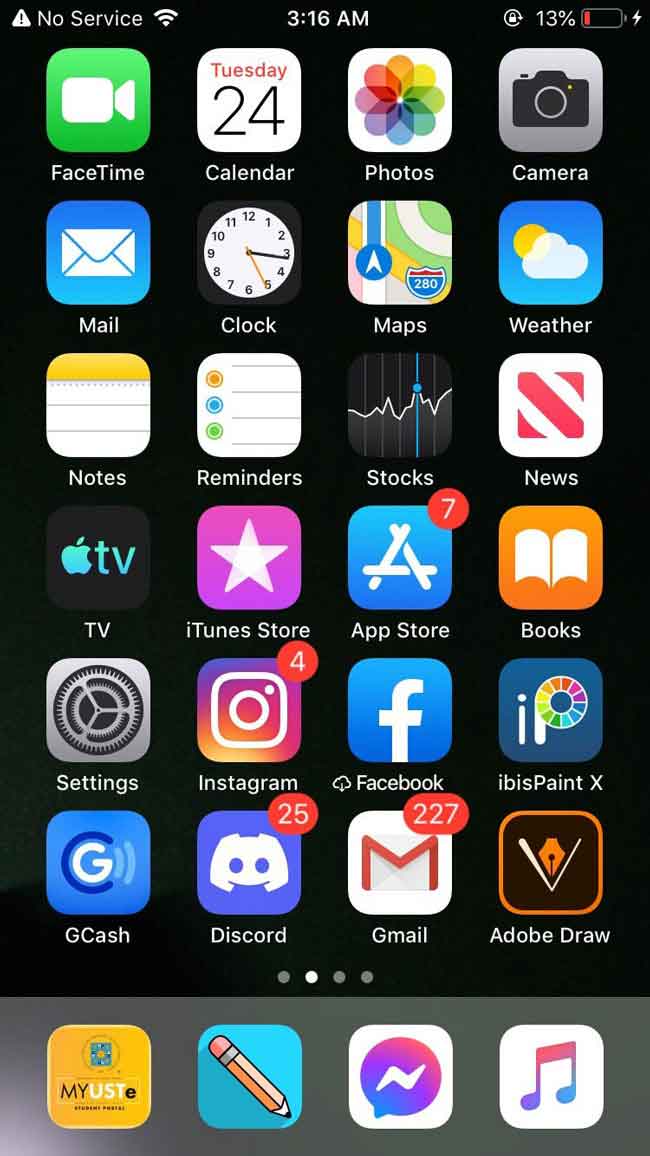
Шаг 2 Коснитесь и удерживайте приложение, пока не увидите, что оно покачивается. Коснитесь значка (x) или (-), который отображается в верхнем левом углу приложения.
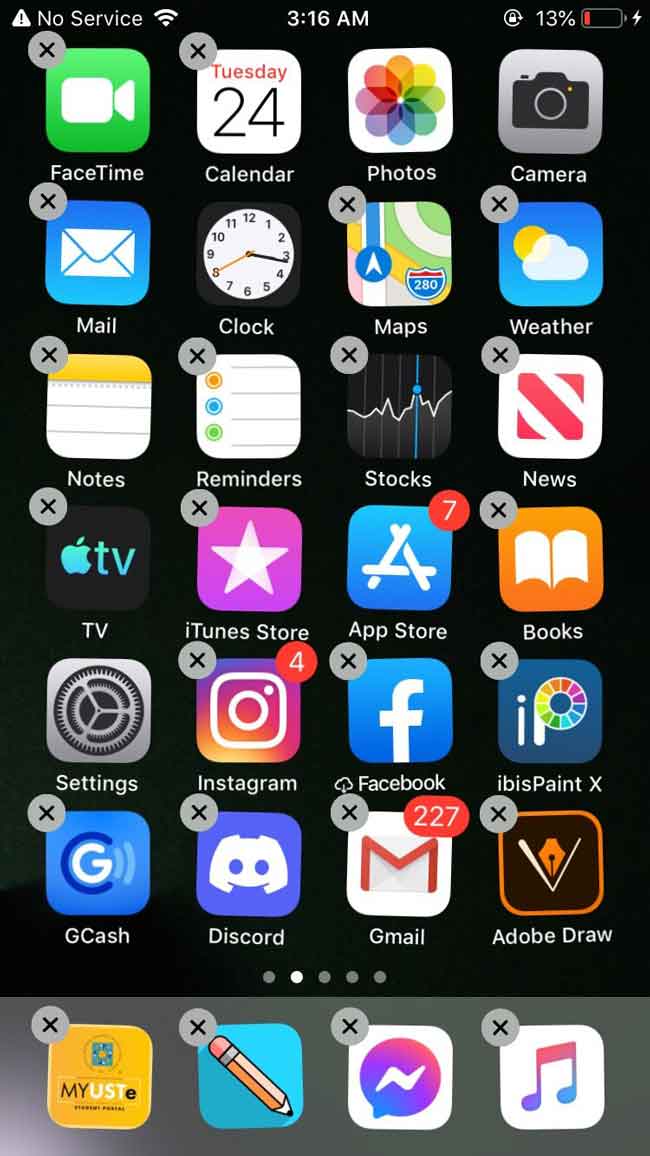
Шаг 3 Нажмите «Удалить», чтобы подтвердить удаление приложения.
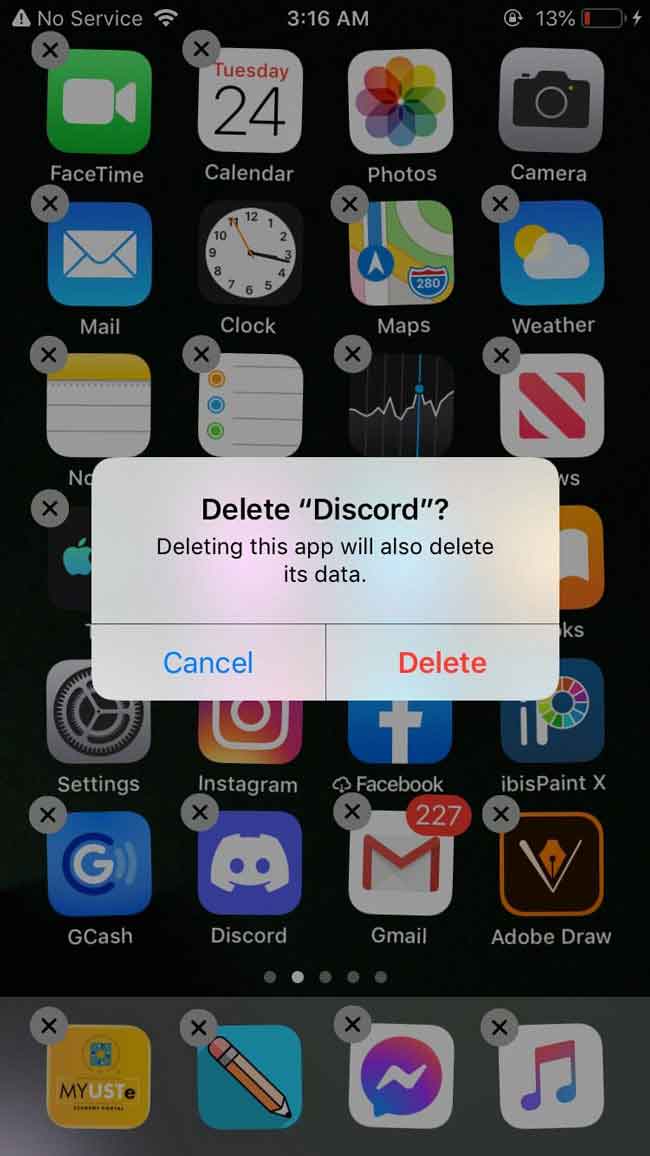
3. Как удалить приложение с iPhone в приложении "Настройки"
Существуют различные способы удаления приложения с iPhone. Помимо использования инструментов или программного обеспечения, вы также можете сделать это в настройках самого iPhone. Вы можете удалить их в настройках вашего iPhone.
Шаг 1 Зайдите в настройки вашего iPhone. Затем прокрутите вниз, чтобы найти Генерала.
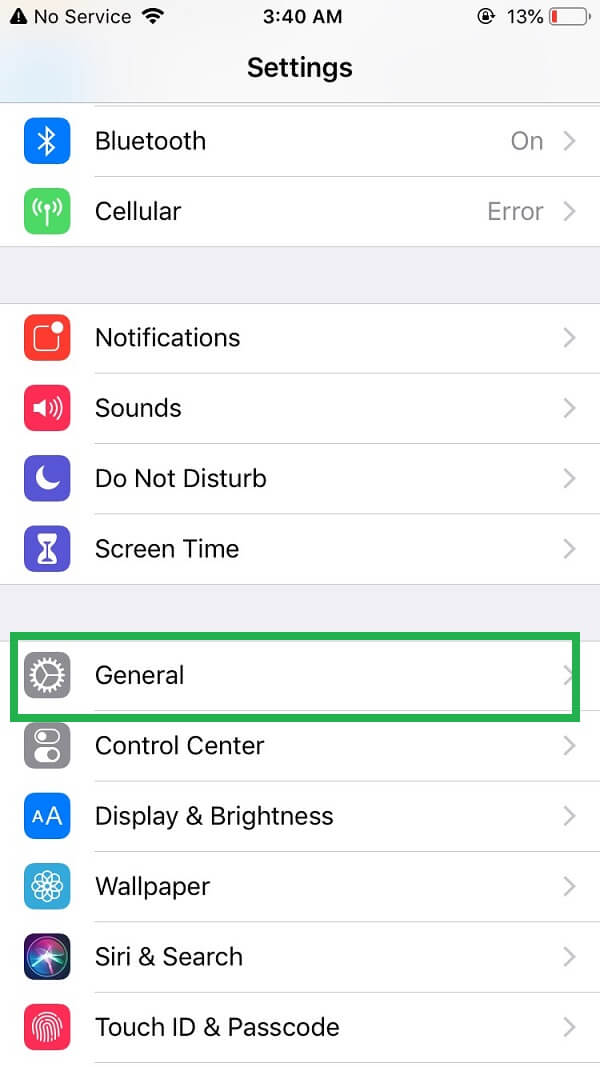
Шаг 2 После этого нажмите «Хранилище iPhone», затем «Управление хранилищем».
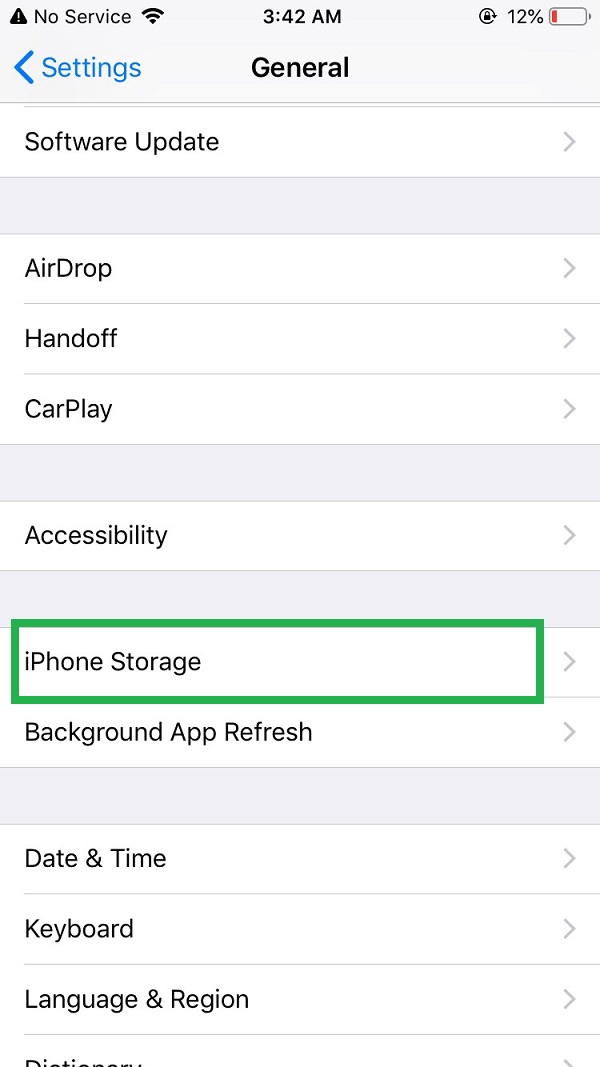
Шаг 3 Список приложений будет отображаться на вашем iPhone в зависимости от того, сколько места они занимают в вашем хранилище. Найдите тот, который хотите удалить, и коснитесь его.
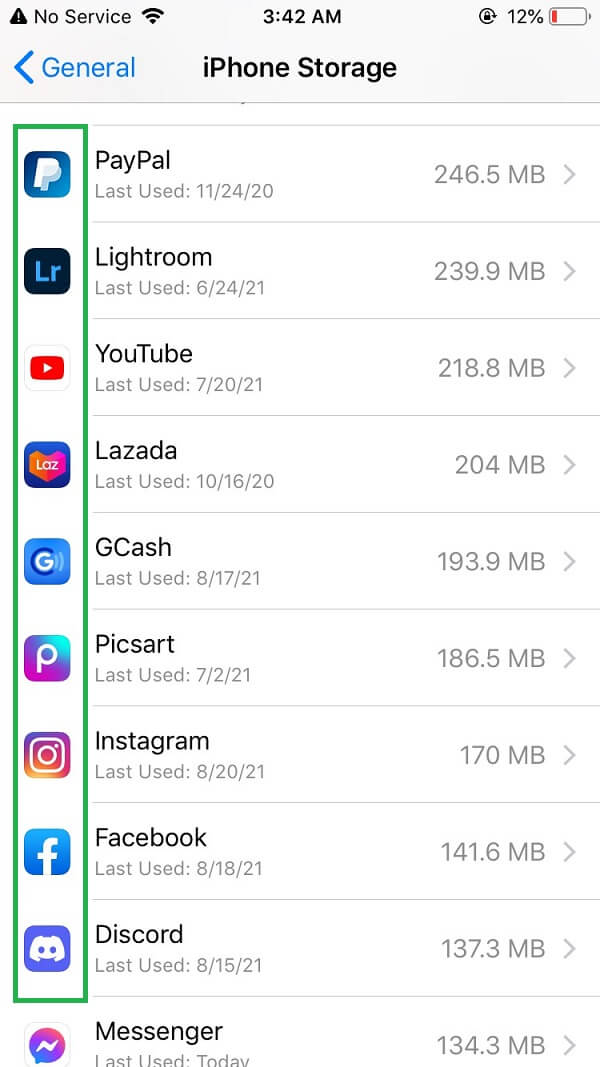
Шаг 4 Выберите «Удалить приложение», чтобы удалить приложения с iPhone.
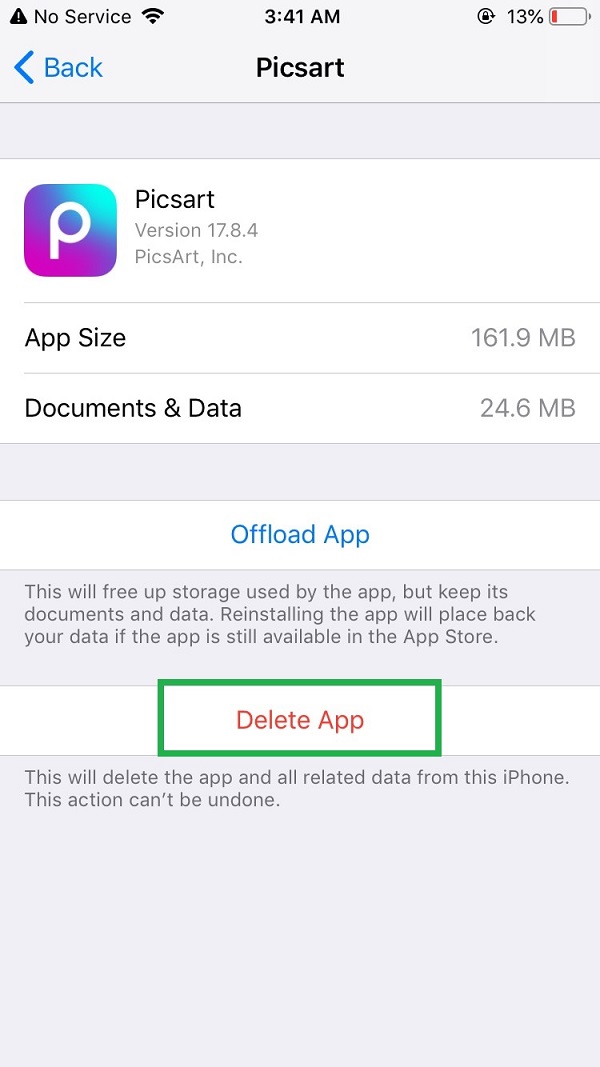
Часть 3. Часто задаваемые вопросы об удалении приложений на iPhone
1. Плохо ли удалять приложения на iPhone?
Однозначно, неплохо удалить свои приложения на iPhone. На самом деле это козырная карта, потому что это помогает улучшить работу вашего устройства для повышения производительности iPhone. Однако, когда вы удаляете приложение, вы должны быть осторожны, потому что удаление вашего приложения может быть рискованным, поскольку данные удаляемого приложения невозможно восстановить.
2. Как установить приложение на iPhone?
3. Почему я не могу устанавливать приложения на свой iPhone?
Если вы не можете устанавливать приложения на свой iPhone, это может быть вызвано многими причинами, например, при загрузке у вас плохое подключение к Интернету, недостаточно места для хранения на вашем устройстве iOS, ошибка в App Store, неправильные настройки iPhone или даже ограничение. настройка на вашем iPhone, которая предотвращает загрузку приложений. Вы должны решить эти проблемы, чтобы вы могли установить их на свой iPhone.
FoneEraser для iOS - лучший очиститель данных iOS, который может легко и безвозвратно стереть все содержимое и настройки iPhone, iPad или iPod.
- Удалите ненужные данные с iPhone, iPad или iPod touch.
- Стереть данные быстро с одноразовой перезаписью, которая может сэкономить ваше время для большого количества файлов данных.
Удаление приложений не составит труда, поскольку в этой статье представлены различные способы сделать это. Все, что вам нужно сделать, это выбрать то, что лучше всего подходит для вашего устройства. Но самое лучшее, что мы рекомендуем вам использовать, - это FoneEraser для iOS. Более того, не забудьте поделиться этими решениями с теми людьми, которые также ищут хороший способ удаления приложений на своих iPhone.
Читайте также:

