Как ухудшить качество фото в фотошопе
Обновлено: 05.07.2024
Чтобы вступить в уже существующее сообщество, нужно зайти в это сообщество и нажать кнопку «Вступить в сообщество».
Вступление в сообщество происходит автоматически без одобрения кандидатуры вступающего другими членами сообщества.
Учите материальную часть)) Ну а если в фотошоп пересохранить jpg в tiff например?
и обрабатывать уже этот полученный tiff ?
Да, это правильно. Чтобы весил полегче, сохраняйте Tiff с LZW компрессией.
Но это если мы говорим о многократном пересохранении файла.
Да, это правильно. Чтобы весил полегче, сохраняйте Tiff с LZW компрессией.
Но это если мы говорим о многократном пересохранении файла.
А если Вы за один раз редактируете, то это не нужно, потому что жпег или тифф - это метод записи изображения с разного рода компрессией и разными возможностями, и к тому, что висит в памяти компьютера это имеет косвенное отношение. В фотошопе открыт не жпег или тифф, а графический файл определенного размера, в таком-то цвет. пространстве и с такой-то глубиной цвета.
1. Открыл исходник2. Отретушированную версию сохраняешь в PSD (зачем tiff ?)
3. Готовый вариант сохраняешь в Jpg
а) для печати (на листе формата печати)
б) для web (по требованиям сайта)
в) в CMYK для типографии (тут может потребоваться tiff)
4. Перенёс исходник в архив, а готовый вариант в соответствующую папочку
5. Убил все PSD Выложите файл. Покрутим всем миром. Только не марку 400х300 точек, а нормальный файл. На файлообменку куда-нить За не именеем гербовой - пишут на обычной. ;-)
Тут уж, что есть - то есть. Считаем этот Jpg - исходником и не трогаем, а вся ретушь только с копиями в PSD. Выложите файл. Покрутим всем миром. Только не марку 400х300 точек, а нормальный файл. На файлообменку куда-нить Т.е я открываю жипег , сразу без обработки сохраняю как PSD , потом открываю этот psd и работаю с ним без потери кач-ва и глубины цвета , потом сохраняю в жипег для печати. я правильно понимаю?
Самое лучшее - найти живого мастера и взять у него пару уроков, посмотреть, куда он тычет, задать все ваши вопросы и сразу получить ответ по ходу занятия.
Фотография — набор пикселей (наименьший логический двухмерный элемент цифрового изображения). У современных фотоаппаратов их количество по горизонтали и вертикали превышает четыре тысячи. Это приводит к увеличению размера файла. Изменить такое разрешение (уменьшить число точек) можно практически без потери качества.
Уменьшение размера файла jpg онлайн
Если некогда устанавливать дополнительный софт или вы работаете с чужого компьютера, воспользуйтесь онлайн-сервисами. Большинство из них накладывает ограничения на количество обрабатываемых файлов, но если вы хотите уменьшить 2-3 фотографии, то это вполне подходящий вариант.
Сервис применяет оптимальные настройки сжатия
Ресурс использует среднее сжатие, вы вполне можете снизить файл размером 8 МБ до 800 Кб. Единственный минус в том, что здесь нельзя вручную выбрать настройки сжатия.
Как сжать фотографию в программе Caesium

Если вы собираетесь передавать изображение большого веса через интернет, разместить на сайте, или просто не хватает объема жесткого диска для его хранения, то следует провести процедуру оптимизации данной картинки с помощью специальной программы. Это поможет существенно уменьшить её вес, и как следствие – сэкономить трафик или объем занимаемого места на жестком диске.
Давайте разберемся, как уменьшить вес фотографии в формате JPEG с помощью популярной программы для оптимизации изображений Caesium. Данное приложение не только качественно производит компрессию картинок, но имеет значительный набор инструментов для точного регулирования данного процесса, а также удобный и понятный интерфейс.
Забугорный сервис
Неплохой забугорный сервис, без лишних настроек. Сервис все сделает за Вас, только укажите место на ПК для загрузки картинок, после чего процесс сжатия начнется автоматически.
Ссылка на сервис:
По завершению процесса, есть возможность скачать одним архивом все файлы или же по одному, как Вам будет удобно.
Сжатие видео до грамма
ВАРИАНТ 1
Видео-Мастер
Этот конвертор видео обладает хорошим функционалом, продуманным интерфейсом, и он достаточно простой, что делает его незаменимым помощником на ПК! Позволяет легко и быстро конвертировать видео, не заставляя вас обладать никакими профессиональными навыками. Поддерживает более 500 форматов видео!
Кстати, программа полностью на русском языке, и совместима со всеми современными ОС Windows XP, 7, 8, 10.
Рассмотрим работу с конвертером по шагам.

Добавить видео (Видео-Мастер)
Тем, кто конвертирует полностью видеоролик — этот шаг следует пропустить.


3) Далее нужно указать формат, в который будет сжато видео. Для просмотра на большинстве ПК, видео-плееров — подойдет AVI (DivX)/AVI (XviD). Впрочем, в программе есть и другие варианты: MP4, MKV.

Выбор формата — AVI (DIVX)
4) Теперь ключевой момент!
Важно! Чем меньше размер файла вы зададите — тем менее качественным будет изображение при просмотре видео.

Подбираем качество видео под нужный размер

6) Собственно, на выходе видео нужного размера. Удобно? Вполне!

Видео точь-в-точь под заказываемый размер.
ВАРИАНТ 2
Есть еще одна довольно удобная программа (особенно для начинающих) — Freemake Video Converter (ссылка на офиц. сайт). Хотел бы сразу отметить меню программы: оно выполнено так, чтобы пользователь по шагам и без труда мог самостоятельно во всем разобраться. К тому же, Freemake Video Converter поддерживает русский язык на 100%!
Рассмотрю в ней выполнение аналогичной обработки видео.

Добавление видео, отрезка ненужного

3) После, в нижней части окна программы укажите формат, в который вы хотите конвертировать видео. Наиболее распространенный — AVI, именно его и рекомендую выбрать для просмотра видео на ПК (впрочем, его поддерживают и большинство смартфонов) .

Отправляем в AVI
4) Теперь нужно задать параметры конвертирования:
- выбрать профиль (можно оставить по умолчанию, который подберет сама программа);
- указать папку для сохранения видео;
- задать определенный размер (в моем примере 100 МБ). Рекомендую задавать размер чуть меньше, чем вам нужен (скажем, если ваше видео не должно превышать 105 МБ — указывайте 100 МБ).

Выбор формата и размера итогового видео
Далее останется только дождаться завершения конвертации.
На сим пока всё. Дополнения были бы кстати.
Советы по изменению размера jpg
JPEG, или «джипег», является самым распространенным расширением изображений, так как он использует самое высокое сжатие и поэтому отличается небольшим весом. Однако при излишнем сжатии файлы в этом формате могут потерять высокое качество, на кадре может появиться цифровой шум и «гребенка». Чтобы избежать этого, следуйте нескольким советам.
- В случаях, когда программа дает контроль над процентом сжатия, не стоит выставлять параметр ниже 75%.
- Наименьший возможный размер монитора стационарного компьютера – 800х600 пикселей, поэтому при физическом изменении размера изображения не спускайтесь ниже этого параметра.
- Если в программе вручную устанавливается алгоритм, выбирайте среднее сжатие. Так вы получите оптимальное соотношение качество/размер.
- Если картинка была сильно уменьшена и на ней появились следы сжатия, примените эффект размытия. В фотошопе для скрытия «гребенки» достаточно выставить значение Blur 0,1.
Если следовать этим рекомендациям и ознакомиться с настройками используемой программы, можно получить высокое качество изображения при минимальном размере.
На компьютере с Mac ОС с помощью «Просмотр»
На компьютерах с Mac также есть встроенное средство изменения изображений. Если нужно уменьшить размер файла JPEG:

- Зажмите CTRL и кликните на изображение.
- Выберите «Открыть» — «Предварительный просмотр».
- В открывшемся окне в разделе «Инструменты» выберите пункт меню «Настроить размер».
- В диалоговом окне у вас появится возможность выбрать корректировку по проценту или по размеру.
Также у вас будет возможность сохранять пропорции. По умолчанию эта опция активна. Но если вы хотите сузить или растянуть свое изображение, то снимите галочку напротив строки «Изменить масштаб пропорционально».
- Сохраните изображение, кликнув «Файл» — «Сохранить как…». Система предложит вам создать дубль изображения, поэтому вам нужно будет изменить исходное имя.
Сжатие изображения в Paint

Открытие исходника в Пэйнт: количество точек потрясает, но их число вовсе не означает красоту или качество. Масштаб: 100%.
Этот редактор не позволяет вручную настроить уровень сжатия JPG, но, по ощущениям, устанавливает его примерно на 80%. Достаточно пересохранить файл, чтобы вместо исходных 2,44 Мб получить 1,83 Мб. На глазок уровень качества осталось практически тем же.

Изображение сжалось до 1,83 Мб после пересохранения в Paint за 2-3 клика и 10 секунд.
Выберем 50 на 50: в 2 раза меньше длины и ширины означают площадь, меньшую в 4 раза. Кстати, разрешение нужно менять одинаково по обоим измерениям, иначе картинка деформируется.
Результат – 616 килобайт. Маловато для семейного архива, но – отлично для публикации на сайтах. Без лупы разница с исходником едва заметна.
Для поддержания возможно лучшего качества при уменьшении изображений, в Photoshop используются ряд правил, кроме того, существуют несколько разных способов для выполнения этой операции (два основных из них мы здесь опишем).
К счастью, поддержание качества изображений при их уменьшении намного проще, чем при увеличении. Фактически, будучи уменьшенными, снимки частенько выглядят много лучше – и резче – особенно если Вы будете следовать руководящим принципам, о которых рассказывается в этом материале.
Уменьшение размеров снимков, имеющих разрешение 300 точек на дюйм
Многие камеры выдают снимки с разрешением 300 точек на дюйм и с относительно небольшими физическими размерами. Обычно, при уменьшении, в диалоговом окне "Размер изображения" (Image Size) следует включить режим "Ресамплинг" (Resample), затем просто ввести нужный размер, и щелкнуть по ОК (просто щелкнуть по ОК, не изменяя настроек параметра "Разрешение" (Resolution).
Изображение уменьшится в этот размер, а разрешение останется прежним 300 точек на дюйм.

Верхний рисунок - окно "Изменение размеров" с исходными параметрами, нижний рисунок - изображение уменьшено.
ВАЖНО: Когда вы используете этот метод уменьшения, вероятно, изображение несколько размоется, так что после масштабирования следует применять фильтр "Контурная резкость" (Unsharp Mask), чтобы возвратить резкость, потерянную при изменении размеров. В этом материале подробно рассказано, какие настройки фильтра следует использовать для повышения резкости
Уменьшение снимка без уменьшения самого документа:
Если вы работаете с несколькими изображениями на разных слоях в одном и том же документе, то изменять размеры следует несколько иначе. Команда "Изменение размера в данном случае неприменима, т.к. она воздействует на весь документ, нам же нужен один только слой. Для этого сначала нажмите на нужный слой в панели слоёв , затем нажмите комбинацию горячих клавиш Ctrl+T для активации команды "Свободное трансформирование" (Free Transform). Сразу после этого вокруг видимых пикселей слоя появится габаритная рамка,похожая на рамку инструмента обрезки.
Зажмите клавишу Shift, чтобы сохранить пропорции снимка, захватите угловой маркер и перетащите его внутрь (здесь я захватил и перетащил внутрь верхний правый маркер, при этом уменьшив изображение). Когда размер станет таким, как надо, нажмите клавишу Enter. Если после изменения размеров изображение выглядит менее чётким, чем ранее, примените к нему фильтр "Контурная резкость" (Unsharp Mask). Опять же, обратитесь к статье о повышении резкости, чтобы уточнить настройки фильтра и возвратите исходную резкость.

Изначально в документе все слои были одинаковыми.
СОВЕТ: Как получить доступ к элементам управления размерами снимка при свободном трансформировании.
Если вы перетащили изображение из одного открытого документа в другой часто требуется изменить размеры перетащенного изображения так, чтобы оно поместилось в границах другого изображения, в документ с которым Вы его перетащили. И если изображение слишком велико, то когда вы вызовите функцию Free Transform (Свободное трансформирование), то элементы изменения размеров будут находиться вне пределов досягаемости (то есть вне границ окна документа). К счастью есть способ сделать эти элементы доступными: просто нажмите быструю клавишу Ctrl+0 (ноль), и окно автоматически изменит размеры так, что доступными станут все маркеры рамки трансформации – независимо от того, как далеко вне области изображения они находились изначально. Но имейте в виду, что этот прием работает лишь при активной функции "Свободное трансформирование" (Free Transform)
Проблемы изменения размеров изображений при перетаскивании между документами.
Подобные проблемы возникают у многих начинающих пользователей там, где на первый взгляд проблем быть не должно. Предположим, у нас имеются два открытых документа, и визуально они имеют примерно одинаковый размер:

Визуально документы имеют один и тот же размер, но на самом деле это не так, посмотрите на масштаб их отображения, он выделен красным на каждом документе, а также на размер в пикселях, он показан в левом нижнем углу каждого документа. Физически, верхний документ больше нижнего почти в три раза.
Хотя документы, визуально, одинакового размера, они таковыми не являются. На самом деле физические размеры документов отличаются, а выглядят они одинаково, потому что отображаются в разных масштабах. Масштаб указан в верхней панели снимка, на рисунке выше эти данные обведены красным (11,7% и 29%)
Ключевым моментом при перетаскивании изображений из документа в документ является то, что они должны иметь одинаковыми как размер, так и разрешение.
СОВЕТ: Автоматизированная обрезка и выпрямление
Хотите сэкономить время в следующий раз, когда будете сканировать отпечатки? Попробуйте применить групповое сканирование (это когда планшетный сканер заполняется максимально возможным количеством снимков и все они сканируются как одно большое изображение), и тогда Photoshop автоматически распознает и выпрямит каждое отдельное изображение и поместит каждое изображение собственный отдельный документ.
Чтобы сделать это, зайдите во вкладку главного меню Файл --> Автоматизация --> Кадрировать и выпрямить фотографию (File --> Automate --> Crop and Straighten Photos). Далее не будет никакого диалогового окна. Вместо этого
Photoshop будет искать прямые края в снимках, выпрямлять их и копировать каждый в собственный отдельный документ.
Как не испортить фотографию при сохранении и пересохранении? Нужно ли сохранять JPEG в самом лучшем качестве? Небольшой опыт, которым я хочу поделиться.

Слева — оригинал, справа — это же фото, но после многократных пересохранений.
Почти все фотографы знают, что при каждом повторном сохранении фотографии в формате JPEG, происходит повторное сжатие информации и всё сильнее ухудшается качество снимка. То есть, JPEG годится только как итоговый продукт, но не стоит его использовать для записи промежуточного материала, который вы ещё планируете обрабатывать в фоторедакторе.
Мне всегда было интересно узнать, насколько быстро фото придёт в негодность при многократном пересохранении его в формате JPEG. В итоге, я переборол в себе диванного теоретика, не поленился и просто проверил этот вопрос на практике.
Результат оказался довольно неожиданным, что заставило меня взглянуть по-новому на процесс сохранения фотографий в JPEG.
Добрые люди, надеюсь на ваши комментарии, почему такое может происходить.
Вот результаты опыта:
Не зная всех тонкостей и алгоритмов сжатия формата jpeg, я провёл опыт на бытовом уровне. Взял всего одну фотографию и одну программу (Adobe Photoshop).
Оригинальная фотография сохранена в наилучшем качестве.
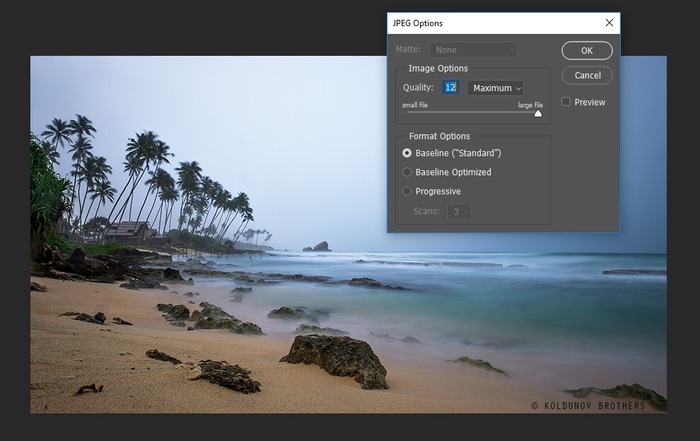
Процесс сохранения в Фотошопе.
Оказалось, что при сохранении в самом лучшем качестве — 12, заметное ухудшение снимка появлялось уже на пятом сохранении:

Фото было открыто в Фотошопе и сохранено 5 раз.
К 30-му сохранению с фотографией уже было всё плохо:

Фото было открыто в Фотошопе и сохранено 30 раз.
Так что оказалось, портится фото довольно быстро, даже при сохранении в самом лучшем качестве. Что же будет с другими настройками? Я пошёл дальше и проделал тот же опыт для качества 11, 10 и т.д.
Самое удивительное начало происходить со значения качества 8 и ниже — повторные сохранения перестали существенно ухудшать внешний вид фотографии.

Качество — 8. Сохранено — 1 раз.

Качество — 8. Сохранено — 30 раз.
Разницы почти не чувствуется. Хотя, скажу прямо — я её вообще не вижу.

Качество — 6. Сохранено — 30 раз. Размер файла — 156 КБ.

Качество — 12. Сохранено — 30 раз. Размер файла — 991 КБ.
Я пока не могу однозначно трактовать полученный результат, но он мне кажется, как минимум, занятным. Если у вас есть мысли по этому поводу, будет интересно их почитать.

Лига фотографов
36.7K постов 27.8K подписчика
Правила сообщества
1. Фотографии должны содержать тег [моё] и быть хорошего качества.
Не допускаются: мыльные фотографии; фотографии, содержащие большое количество шумов; слишком темные или слишком светлые фотографии (пересвет).
Все подобные фотографии будут перенесены в общую ленту.
Отдельное замечание по фотографиям с телефонов – фотографии просматриваемые на телефоне могут значительно отличаться от фотографии на мониторе компьютера или ноутбука (как правило с телефона не видно проблем).
Пожалуйста, проверяйте свои фотографии с телефона на устройствах с большей диагональю экрана.
2. Желательно указывать минимальный набор информации о технике, на которую сделана фотография. Если это системная фотокамера – фотоаппарат + объектив, если компактная камера или телефон – модель.
Приветствуется указывание более подробной информации.
3. Приветствуется описание процесса съемки, условия съемки, место съемки и т. д.
4. Если Вы хотите получить критику или советы по своей фотографии – добавляйте тег хочу критики. Однако учтите, что отсутствие данного тега не отменяет возможность критиковать Ваши работы.
5. В сообществе запрещается грубое обсуждение моделей (толстая, страшная, худая и т. д.)
Все комментарии подобного рода будут удаляться.
6. Запрещается прямое или косвенное оскорбление участников сообщества и их работ, язвительный тон, мат. Все подобные комментарии будут удаляться.
7. Посты о фотографах, выставках, техниках, жанрах, оборудовании, а также различные уроки (свои, скопированные, переведенные) являются исключением для пунктов 1-3.
немного поясню про JPEG
вне зависимости с каким качеством сжатия JPEG сохраняет изображение, он хранит цвет в формате YUV420 и вот тут и начинается жопа:
YUV - это формат, где цвет каждой точки описывается 3 независимыми характеристиками
Y - яркость (по сути черно-белое изображение), UV - две цветовые компоненты
в формате YUV420 на каждые 4 точки (квадратик 2x2) приходится 4 значения Y и по 1 значению U и V
это сделано из-за особенностей глаза - мы гораздо чувствительнее к разнице в яркости, чем к разнице цветности
таким образом потеря качества происходит уже из-за того, что в отличии от RGB формата (когда каждая точка описывается 3 компонентами цвета - красным, зеленым и синим), YUV420 4 точки описываются одним параметром цвета (UV)
ну и при конвертации из RGB, а потом в RGB (чтобы на экран вывести) страдает точность
например - цвет RGB(32, 64, 128) (глубокий синий цвет) преобразуется в YUV(61, 165, 106), а при обратном преобразовании в (30, 63, 126)
а при многократном преобразовании RGB-YUV-RGB получается вообще треш:
RGB(32, 64, 128) -> RGB(0, 24, 70) - очень грязный темно синий (получено примерно за 45 циклов преобразования)
хотя конечно это все гораздо меньше портит изображение, чем потеря качества при сжатии (дискретные фурье-преобразования, отбрасывание хвостов и т.п.) и конечно гребанная граница между блоками 8x8 (именно с такими блоками работают JPEG кодеры), что конечно правится вейвлет-преобразованиями и соответствующими форматами (типа JPEG2000).
Вы проделали отличную работу, которая заслуживает внимания и распространения. Добавлю пять копеек от себя, попытаясь объяснить достаточно неочевидный результат эксперимента. Думаю, что дело в том, что фотошоп при максимальном качестве изображения стремится максимально точно передать цвет одного пикселя без "усреднений". При этом резкость подскакивает, за счет чего страдают переходы между градиентами. Обратите внимание, сильнее всего ухудшилось качество градиентов. Можно сказать, что в них "обострились" отдельные зоны, что изменило характер изображения. Конечно, здесь на лицо ошибка алгоритма фотошопа. Такого быть не должно. Рекомендую попробовать для других опций сохранения (оптимизированный, прогрессивный). Будет интересно взглянуть. Снижение качества жипега фотошоп достигает усреднением отдельных пикселей. То есть, цвет берётся не из одного пикселя, а усредняется из области 5х5 или 10х10 пикселей по соседним точкам. Естественно, при таком методе градиенты пострадать не могут, они станут даже более плавными. В данном случае будет страдать текстура. Что имеем в итоге? Если на фото много градиентов - лучше снизить качество изображения при сохранении, если надо сохранить текстуру - максимальное качество.
Читайте также:

