Как уменьшить иконки слоев в фотошопе
Обновлено: 18.05.2024
Авторизуясь в LiveJournal с помощью стороннего сервиса вы принимаете условия Пользовательского соглашения LiveJournal
Избавляемся от широких панелей в русифицированных версиях PhotoshopОписанный способ является универсальными, т.е. подойдет практически к любой версии (проверенно на версиях CS3, CS4, CS5, CS6)
Начнем с того, что источник проблемы кроется в файле tw10428.dat. Помимо переведенных строк, которые так же от части являются источником проблемы,в нем содержатся некоторые параметры, которые насильно задают ширину больше обычного.
*Кстати, tw10428.dat открывается обычным блокнотом.
Обычно, этот файл можно найти по адресу:
CS6:
C:\Program Files\Adobe\Adobe Photoshop CS6\Locales\en_US\Support Files\tw10428.dat
CS5:
C:\Program Files\Adobe\Adobe Photoshop CS5\Locales\en_GB\Support Files\tw10428.dat
CS4:
C:\Program Files\Adobe\Adobe Photoshop CS4\Locales\en_US\Support Files\tw10428.dat
CS3:
C:\Program Files\Adobe\Adobe Photoshop CS3\Required\tw10428.dat
Первое, что нужно сделать - изменить тот самый параметр, который непосредственно отвечает за ширину всех основных панелей: открываем tw10428.dat и ищем параметр:
"$$$/override/Globals/StdPaletteWidth=xxx",
где xxx - ширина, если хотите задать размер по своему вкусу, то впишите туда некое число, (по умолчанию 206). Так же можно просто удалить эту строчку, тогда значение присвоиться по умолчанию.
Вторая проблема касается длинных строк, которые получились в результате перевода коротких английских слов. Особенно это заметно на панели "Слои" (Layers).
Например, режим наложения Linear Dodge, почти в три раза увеличил свою длину после перевода.
"$$$/Menu/TransferMode/LinearDodge=Линейный осветлитель (добавить)"
В таких случаях можно и пожертвовать переводом, ради сохранения свободного места или же сократить, на сколько это возможно перевод:
"$$$/Menu/TransferMode/LinearDodge=Linear Dodge"
Еще одной помехой является строчка, которая является скрытой, до тех пор, пока не будет включен режим анимации(что весьма затруднило её поиск). Несмотря на это, место под неё резервируется, в виде расширения панели.
Итак, строку
"$$$/LayersPalette/Unify=Унифицировать"
заменяем на
"$$$/LayersPalette/Unify=Unify"
Аналогично поступаем со следующими строчками:
"$$$/Menu/LayerFilterAttribute/AdvancedBl ending=Advanced Blending"Чтобы не выполнять все действия вручную, просто скопируйте текст, который расположен ниже, в конец tw10428.dat.
"$$$/Menu/LayerFilterAttribute/AdvancedB lending=Advanced Blending"Пара картинок, для сравнения:
Все горазды поглумиться. А ситуации разные бывают, кому-то не по своей воле приходится пользоваться. Спасибо, в мемориз, ибо сталкивалась. Большое спасибо! Давно хотел сделать себе такой рабочий стол, но думал, что изменения невозможны. а что в русском мышкой нельзя разве самому ширину ставить (тупо стягивать/растягивать)?у меня в англ версии без проблем)) Можно конечно, но как и в англ версии, "стягивать" можно до определенного предела который в русской версии заметно шире чем в оригинале. Тут народ уже писал по аналогичным проблемам. На работе куплен русский - и хоть ты лопни. И свой софт ставить вообще нельзя. Сосет тот, кто коряво работает в фотошопе. И какая разница, русский он или не русский. Поменял ширину, как у вас было написано, но размер панелей не изменился. Почему? у меня тоже, но появилась возможность вручную изменить ширину после этого. И сохранить как новую рабочую среду.
Забавно читать снобские комментарии что русский Photoshop отстой. Нет ничего необычного, или порочного в переводе интерфейса, это дело привычки и не более того. Сколько из российских любителей оригинального Photoshop, работают в Windows с английским интерфейсом? Много ли из вас используют MS Office в оригинальной оболочке? Что скажете на счет браузеров? Chrome, Opera, Firefox? Другое дело что переведен Photoshop отвратительно, и широкие панели это ужас, да.
З. Ы. А мне вообще нужен и английский и русский интерфейс.
[quote]Другое дело что переведен Photoshop отвратительно, и широкие панели это ужас[unquote]
вот именно поэтому, все на английском. абсолютно все.
________________________________________ __________ ____________________
. Счастье для всех, даром, и пусть никто не уйдет обиженым!
Я пользуюсь русским фотошопом, потому что мне так УДОБНЕЕ! И все эти разговоры "кошерно\не кошерно" мне до одного места! Если уж на то пошло, не все знают английский достаточно хорошо, чтобы свободно ориентироваться в интерфейсе программы. Тогда, если такие принципиальные, ставьте оригинальный язык везде - на винду, любой софт, менюшку в фотоаппарате. русский язык перевода иногда понять куда как сложнее, чем англ.помню, пункт меню "нагнать" меня надолго поверг в раздумья.
кроме того, большинство экшенов и солюшенов в сети рассчитаны исключительно на англ. интерфейс.. И все же, проблема не решилась. Панель сузить не смог, несмотря на все изменения.
Столкнулся с общеизвестной проблемой некорректного перевода. Фотошоп CS5 (русифицированный). Пытаюсь в соответствии с указаниями заменить команды английскими. Поскольку до этого несколько лет работал с английской версией. А теперь поставили 64-битный, но русский. Русский перевод я не понимаю. Английским тоже не владею, но понимаю, что будет если нажму на ту или иную кнопку. Где взять английскую версию - не знаю, поэтому тупо сижу и переименовываю пункты меню. Тут есть список, который нужно скопировать в конец файла .dat. Нужно ли удалять до этого строчки с русским эквивалентом? Или пусть остаются?
Кроме того, если я переименую все строчки, потому что этот Линейный затемнитель и др. встречаются в разных пунктах меню программы, это будет нормально? Понимаю, что проще поставить английскую версию, но все же?
И еще: проделав часть замен я запустил фотошоп, чтобы посмотреть, что получилось. Оказалась интересная вещь: часть пунктов (в режимах наложения) переименовалась в английский эквивалент, а часть так и осталась русскими, хотя я их переписал. С чем это может быть связано? Конечно, лучше было бы, если бы кто-нибудь подсказал, где взять английский фотошоп CS5, а лучше 6. Несколько раз пытался найти в интернете, но всякий раз проблемы или с копированием, или с установкой.
В прошлом уроке мы изучили основы изменения размера просмотра и прокрутки изображения, рассмотрели, как приближать и отдалять изображение с помощью инструмента «Масштаб», как прокручивать снимок, используя инструмент «Рука». Также мы познакомились с важными параметрами раздела «Просмотр», позволяющими отобразить изображение во весь экран или быстро перейти к 100% масштабу изображения.
В этом уроке мы изучим несколько полезных приемов и клавишных комбинаций, которые помогут вам сэкономить время и почувствовать себя настоящим профессионалом при работе с масштабированием и прокруткой изображения.
Как и в предыдущем уроке, я буду использовать версию Photoshop CS6, но также данный урок подойдет и для версии Photoshop CC.
Ниже представлено изображение, которое открыто у меня на экране в данный момент (портрет мужчины из фотобанка Shutterstock):

Фотография, открытая в программе Photoshop CS6.
В качестве логического завершения и как напоминание, мы опять рассмотрим важные клавишные комбинации прошлого урока, а также наряду с ними мы изучим новые менее известные приемы и полезные советы при масштабировании и прокрутке изображений. Давайте начнем!
Приближение изображения и его отдаление с клавиатуры
Для того чтобы приблизить изображение от центра на компьютере с операционной системой Windows PC, нажмите сочетание клавиш Ctrl + и значок «+». Для операционной системы Mac требуется нажать сочетание клавиш Command + и значок «+». При нажатии клавишной комбинации несколько раз изображение будет приближаться на определенную величину.
Для того чтобы уменьшить изображение от центра на компьютере с операционной системой Windows PC, нажмите сочетание клавиш Ctrl + и значок «-». Для операционной системы Mac соответственно требуется нажать сочетание клавиш Command + и значок «-». Чтобы отдалить изображение на определенную величину, нажмите сочетание клавиш несколько раз.
«Показать во весь экран»
Для того чтобы быстро перейти к такому уровню масштаба, при котором все изображение поместится на экране целиком, нажмите сочетание клавиш Ctrl+0 (Win) / Command+0 (Mac):

Нажмите сочетание клавиш Ctrl+0 (Win) / Command+0 (Mac), чтобы отобразить изображение во весь экран
100% размер просмотра изображения
Для того чтобы незамедлительно перейти к 100% уровню масштаба для наиболее точного просмотра пикселей изображения, нажмите сочетание клавиш Ctrl+1 (Win) / Command+1 (Mac):

Нажмите сочетание клавиш Ctrl+1 (Win) / Command+1 (Mac), чтобы перейти к 100% размеру просмотра изображения
Выбор инструмента «Масштаб» с клавиатуры
Для того чтобы активировать инструмент «Масштаб» (Zoom Tool) - не обязательно выбирать соответствующий значок на панели инструментов, просто нажмите клавишу Z на клавиатуре:
Нажмите клавишу Z для выбора инструмента «Масштаб»
Переключение между режимами увеличения и уменьшения
По умолчанию, у инструмента «Масштаб» установлен режим увеличения, что означает приближение области изображения, по которой вы кликаете кнопкой мыши. Чтобы отдалить требуемую область, нажмите и удержите клавишу Alt (Win) / Option (Mac). Это действие приведет к временному выбору режима уменьшения, и далее кликнете на изображении, чтобы его отдалить. Когда вы отпустите клавишу Alt (Win) / Option (Mac), инструмент «Масштаб» опять вернется в режим увеличения:

Нажмите и удержите клавишу Alt (Win) / Option (Mac) для включения режима уменьшения. Отпустите клавишу, чтобы вернуться в режим увеличения
Временное включение инструмента «Масштаб»
Для того чтобы временно выбрать инструмент «Масштаб» при работе с другим инструментом (например, инструмент «Перемещение» (Move Tool)), нажмите и удержите клавишную комбинацию Ctrl+spacebar (Win) / Command+spacebar (Mac), затем кликните по изображению, чтобы его приблизить. Как только вы отпустите сочетание клавиш, программа опять сделает активным инструмент, с которым вы работали до этого.
Для того чтобы временно выбрать инструмент «Масштаб» в режиме уменьшения, нажмите и удержите сочетание клавиш Alt+spacebar (Win) / Option+spacebar (Mac), затем кликните по изображению, чтобы его отдалить. Для возврата к инструменту, с которым вы работали до этого, просто отпустите нажатую клавишную комбинацию.
Вы также можете временно выбрать инструмент «Масштаб», нажав и удержав клавишу Z на клавиатуре. Обратите внимание, что это действие отличается от простого нажатия клавиши Z для быстрого выбора инструмента «Масштаб», в результате чего этот инструмент остается активным до тех пор, пока вы не выберете другой инструмент на панели инструментов. Если вы нажмете и удержите клавишу Z, вы выберете инструмент «Масштаб» временно. Удерживайте клавишу нажатой, по крайней мере, секунду и когда вы ее отпустите, активным станет инструмент, с которым вы работали до этого.
Пока вы держите клавишу Z нажатой, вы можете включить режим уменьшения, одновременно нажав и удержав клавишу Alt (Win) / Option (Mac). Отпустив клавишу Alt (Win) / Option (Mac) (все еще удерживая нажатой клавишу Z), вы вернетесь в режим увеличения, а, отпустив также и клавишу Z, вы вернетесь к инструменту, который был активным до этого.
Непрерывное масштабирование
После того как вы выбрали инструмент «Масштаб» либо на панели инструментов, либо используя одну из клавишных комбинаций, изученных нами ранее для временного включения инструмента, вы можете кликнуть на любой области изображения, которую хотите приблизить, и удержать кнопку мыши нажатой. Это действие приведет к тому, что приближение выбранной области будет проходить непрерывно по направлению к месту расположения курсора до тех пор, пока вы не отпустите кнопку мыши.
То же самое можно получить, переключив инструмент «Масштаб» в режим уменьшения любым из изученных нами способов. Кликните на любой области изображения, которую вы хотите отдалить, и удержите кнопку мыши нажатой. Программа начнет непрерывно отдалять требуемую область от места расположения курсора до тех пор, пока вы не отпустите кнопку мыши.
Более быстрое и более точное изменение масштаба изображения
Для более быстрого и более точного изменения масштаба изображения с использованием инструмента «Масштаб», кликните на область, которую хотите приблизить, и, удерживая кнопку мыши нажатой, протяните курсор вправо. Если вы сделаете это быстро, то изображение приблизится быстро. Если вы протянете курсор медленнее, то приближение будет происходить медленнее, зато вы сможете достаточно точно регулировать степень приближения.
Также, если вы кликните и протянете курсор мыши быстро влево, изображение отдалится очень быстро от того места, где вы кликнули мышкой. Более медленное перемещение курсора влево позволит вам более точно контролировать степень уменьшения изображения:

Кликните мышкой и протяните курсор влево или вправо для быстрого приближения или отдаления изображения или протяните курсор медленнее для более точного контроля
Еще один способ быстрого изменения масштаба и точной регулировки степени приближения или отдаления изображения заключается в том, чтобы навести курсор мыши на место, которое вы хотите приблизить или отдалить, затем нажать клавишу Alt (Win) / Option (Mac) и, удерживая ее нажатой, прокрутить колесико мыши вверх или вниз. Прокручивая колесико вверх, вы приближаете изображение, прокручивая колесико вниз, вы его отдаляете. Если вы будете прокручивать колесико быстро, масштаб изображения будет меняться также быстро. Прокручивая колесико более медленно, вы сможете точнее контролировать степень приближения или отдаления изображения. Преимущество этого способа состоит в том, что вам не нужно выбирать инструмент «Масштаб», чтобы изменить размер просмотра изображения. Данный способ работает при любом выбранном инструменте:

Нажмите клавишу Alt (Win) / Option (Mac) и, удерживая ее нажатой, прокрутите колесико мыши для изменения масштаба изображения
Выделение требуемой области с помощью инструмента «Масштаб»
Мы с вами только что рассмотрели, как можно быстро изменять масштаб изображения, кликая мышкой по определенному месту и перемещая курсор вправо или влево при выбранном инструменте «Масштаб». Это действие нам обеспечивает параметр под названием «Масштаб перетаскиванием» (Scrubby Zoom). По умолчанию, он нам доступен, но мы можем отключить параметр, убрав галочку в соответствующем окошке на панели свойств инструмента (когда выбран инструмент «Масштаб»):
Отключаем параметр «Масштаб перетаскиванием»
Когда параметр «Масштаб перетаскиванием» отключен, инструмент «Масштаб» становится похожим по принципу работы на инструмент «Прямоугольная область» (Rectangular Marquee Tool). Для приближения требуемой области вам нужно просто кликнуть мышкой в нужном месте и растянуть прямоугольную рамку выделения вокруг области, которую вы хотите приблизить. В моем случае, я сделал выделение вокруг губ мужчины:

Кликаем мышкой и растягиваем прямоугольную рамку выделения, работая с инструментом «Масштаб»
Когда вы отпустите кнопку мыши, программа немедленно приблизит выделенную область и поместит ее в центре экрана. В любой момент вы можете опять включить параметр «Масштаб перетаскиванием», поставив галочку в соответствующем окошке на панели свойств инструмента:

Область, которую я выделил, приближена и размещена в центре окна документа
Ввод определенных значений уровня масштаба
В прошлом уроке «Основы масштабирования и прокрутки изображений в Фотошоп» мы изучили, что можно не только увидеть текущий уровень масштаба в левом нижнем углу окна программы, но и изменить его, дважды нажав кнопкой мыши по действующему значению и введя новое:
Вводим новое значение текущего уровня масштаба в левом нижнем углу
Единственный недостаток, с которым мы при этом сталкиваемся, заключается в том, что как только мы нажимаем клавишу Enter (Win) / Return (Mac) для подтверждения нового значения масштаба, окно ввода данных перестает быть активным. Иными словами, если нам понадобится ввести новое значение уровня масштаба, нам нужно будет заново дважды кликнуть кнопкой мыши по текущему значению для его выбора, и лишь потом ввести новое значение. Однако если вы нажмете и удержите клавишу Shift при подтверждении нового значения клавишей Enter (Win) / Return (Mac), окно ввода данных останется активным и введенная величина масштаба будет подсвечена. Это позволит вам менять значения масштаба, каждый раз не кликая кнопкой мыши для выбора текущей величины:
Удерживайте нажатой клавишу Shift при подтверждении нового значения клавишей Enter (Win) / Return (Mac), чтобы оставить окно ввода данных активным
Ползунок-регулятор
Еще один полезный прием работы с окном ввода данных в левом нижнем углу состоит в том, чтобы изменять масштаб изображения, используя специальный ползунок. Наведите курсор мыши на окно ввода данных, затем нажмите и удержите клавишу Ctrl (Win) / Command (Mac), в результате чего курсор мыши примет форму маленькой руки со стрелками, указывающими налево и направо. Это иконка динамического ползунка-регулятора. Кликните мышкой по окну ввода данных и, удерживая кнопку мыши нажатой, потяните курсор влево или вправо для увеличения или уменьшения значения масштаба на 1% и более:
Нажмите и удержите клавишу Ctrl (Win) / Command (Mac) для появления ползунка-регулятора, затем потяните курсор влево или вправо
Выбор инструмента «Рука» с клавиатуры
Чтобы прокручивать изображение, в Фотошоп используется инструмент «Рука» (Hand Tool). Для выбора этого инструмента нет необходимости обращаться к панели инструментов, достаточно просто нажать клавишу Н:
Нажмите клавишу Н для выбора инструмента «Рука»
Временное включение инструмента «Рука»
Недостаток выбора инструмента «Рука» с помощью нажатия клавиши Н заключается в том, что этот инструмент остается активным до тех пор, пока не будет выбран другой инструмент на панели инструментов. Однако мы можем временно включить инструмент «Рука», просто нажав и удержав клавишу «пробел» (spacebar) на клавиатуре. При нажатой клавише «пробел» кликните на изображении и потяните его для прокрутки внутри окна документа, затем отпустите клавишу, чтобы предыдущий инструмент вновь стал активным:

Нажмите и удержите клавишу «пробел» (spacebar), чтобы временно выбрать инструмент «Рука»
Прокрутка изображения с помощью колесика мыши
Еще один способ прокрутки изображения, при котором не требуется выбирать инструмент «Рука» (он подходит при работе с любым инструментом) заключается в том, чтобы воспользоваться колесиком прокрутки мыши. Прокрутите колесико мыши вверх, чтобы протянуть изображение вверх в окне документа, или прокрутите колесико мыши вниз для перемещения изображения вниз.
Если вы нажмете и удержите клавишу Ctrl (Win) / Command (Mac), то при прокрутке колесика мыши вверх изображение будет протягиваться влево, а при прокрутке колесика вниз – вправо.

Прокрутите колесико мыши вверх и вниз для перемещения изображения вверх и вниз, а для прокрутки изображения вправо и влево нажмите клавишу Ctrl (Win) / Command (Mac)
Просмотр изображения с увеличением
И в завершение, чтобы быстро переместиться из одного места изображения в другое, нажмите и не отпускайте клавишу Н (в том числе и при работе с инструментом «Рука»), а затем кликните на изображении и удержите кнопку мыши нажатой. Программа временно отобразит изображение на экране целиком, и вы увидите прямоугольный контур, который можно двигать. Переместите этот контур на ту область, которую вы хотите в ближайший момент увидеть приближенной на экране:

Пока в окне документа видно все изображение целиком, переместите прямоугольный контур на ту область, которую хотите отобразить на экране.
Когда вы отпустите кнопку мыши, программа незамедлительно отобразит выбранную область в центре экрана:

Область, которая была внутри прямоугольного контура, теперь отражена в центре окна документа
И вот, наконец, мы с вами изучили все полезные приемы, советы и клавишные комбинации, которые помогут вам почувствовать себя настоящим профессионалом при работе с масштабированием и прокруткой изображений в программе Фотошоп! Удостоверьтесь, что вы познакомились с уроком «Основы масштабирования и прокрутки изображений в Фотошоп», а затем посетите наш раздел «Основы Фотошоп» или перейдите к другим урокам, которые могут вас заинтересовать!
Прозрачность слоя, блокировка слоя, палитра стилей.

Сложность урока: Легкий
Приветствуем будущего Photoshop-мастера!
Для полного и ясного представления о слоях необходимо рассмотреть несколько параметров.
1. Непрозрачность (Opacity)
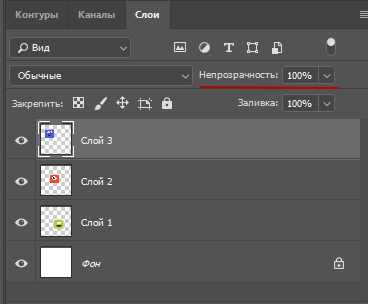
Этот параметр меняет прозрачность слоя. Например, изменим этот параметр для слоя с синим аватаром до 60%.

Смотрите, что с ним происходит! Он стал прозрачным!
У параметра Заливка (Fill) точно такая же функция.
2. Блокировки слоев
На палитре слоев вы должно быть замечали следующие изображения:

Это различные виды блокировок
Блокировка 1 означает, что вы не сможете рисовать на прозрачных пикселях.
Давайте на слое с синим аватаром установим эту блокировку и попробуем нарисовать плюс на рисунке - плюс получился только на самом аватаре, а за его пределами кисть перестала рисовать.

Блокировка 2 - не позволяет рисовать на слое, появляется запрещающий кружок;
Блокировка 3 - не позволяет перемещать слой, закрепляет положение;
Блокировка 4 - предотвращает автоматическое включение в монтажные области и исключение из них;
Блокировка 5 - включает в себя сразу все виды блокировок.
3. Создаем папку для слоев
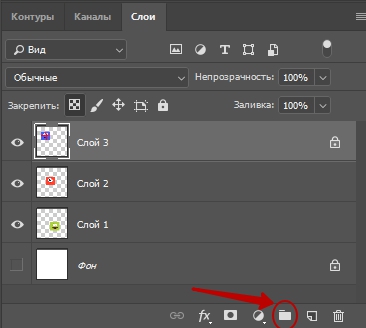
Кнопка Создать новую группу (Create a new set), позволяет создать папку для слоев.
Создадим папку для всех слоев с разноцветными аватарами и перетащим все слои туда.

Ее можно свернуть до такого вида:

4. Вызов палитры стилей

Кнопка в виде букв "fх" вызывает палитру стилей.

С помощью нее вы можете применять к слоям определенные стили, например, сделать тень, обводку, объем и так далее.
Авторизуясь в LiveJournal с помощью стороннего сервиса вы принимаете условия Пользовательского соглашения LiveJournal
Доброго времени суток всем!Подскажите, пожалуйста, можно ли в шопе перенастроить под себя размеры шрифтов, иконок, палитр и т.д. Поменяла разрешение монитора на "родное", теперь без лупы ничего не вижу. Перенастройка размеров шрифтов и масштаба в виндоуз в фотошопе отразилась только на размерах надписей в выпадающих меню из верхней строки, надписи на палитрах, как и сами палитры, и пиктограммы инструментов, остались для меня трудноразличимы. Система Win XP SP2 Rus, шоп просто CS, аглийский.
Заранее спасибо!
Шрифт палитр можно менять в ЦС4:
насчет иконок и диалогов фильтров не нашел.
.
а вообще-то что за монитор и сколько у него родное разрешение?
Монитор NEC 20wgx2 pro, разрешение 1680х1050, но у меня плохое зрение.
Вот если б размер шрифтов и палитр был хотя бы таким, как я сейчас вижу на Вашем скриншоте, было бы нормально. Но, видимо, Вы тоже их видите мельче, чем я на картике, т.к. у меня в винде настроен масштаб 125%. Мнда, увы, в старом шопе интерфейс в преференсах никак не настраивается :( На новый шоп мне ресурсов компа не хватит. маркетология имеет нас как всегда. типа никто вам не мешает купить 21, 23, 24, 30 - дюймовый моник и там видеть укрупненно (правда на 30-ке уже HDTV, рабочее разрешение 1920х1080, сидел недавно за таким)
а вообще учите клаву
мне вот с опытом постепенно отпадает необходимость разглядывать иконки, клавиатурой любой инструмент вызываю и размер кисти скобками [] меняю и мягкость кисти Shift+[] меняю, и цифровой клавиатурой справа 0-9 силу любого инструмента Opacity меняю. а на менюшки - чего там заглядываться сильно - тыкнул+поставил с клавы число если их несколько то через табуляцию переключаешь дальше
. лупу виндовса от дяди Билли пробовали? Нет, лупу от дяди Билли еще не пробовала :) Не знаю даже, что це таке, спасибо, посмотрю.
Я не профи, работаю в шопе от случая к случаю, зато с первых версий, и, к сожалению, до автоматизма заучила, на что тыкать мышкой, так теперь, из-за изменения размеров, все сместилось, на автомате не ткнешь, а к клаве, и правда, не привыкла.
лупа от Дяди Билли -
.
в ЦС3 настройки интерфейса еще нет, только в СЦ4, а там лучше иметь 4 гига оперативы и мощную видеокарту
Иконки в шопе маленькие не из-за прихоти разработчиков, а потому что:
1. Они всё-равно никому не нужны кроме новичков.
2. Они занимают кучу места.
Купите очки или монитор с крупным зерном. Или покрутите настройки монитора, возможно там проблемы с синхронизацией или ещё что. Вообще если вы плохо видите на двадцатидюймовике разрешение 1600х1200, то вам пора операцию на глаза делать. Я со своим посаженым, но не убитым зрением нормально читаю девятипиксельный текст на схожем мониторе, ибо размер точки - 0.24, а это весьма большие точки.
Читайте также:

