Как уменьшить шрифт в браузере гугл хром
Обновлено: 05.07.2024
Все слова и цифры в браузере Google Chrome написаны определенным шрифтом. Разработчики позаботились о том, чтобы каждый пользователь мог подобрать тот шрифт, который ему нравится.
Сегодня вы узнаете, как изменить шрифт в браузере Гугл Хром на конкретном виде устройства. Помимо этого, ниже вы найдете ответ на вопрос, которым задаются многие люди – а можно ли добавить свой шрифт в браузер Google Chrome? Читайте инструкцию и разбирайтесь вместе со мной.
Как поменять шрифт
Без лишних предисловий переходим к методу изменения шрифта в браузере Гугл Хром. В зависимости от того устройства, на котором будут происходить изменения, порядок действий будет отличаться. Поэтому, ниже вы сможете увидеть способы для самых актуальных устройств.
На компьютере
Если вы захотите поменять шрифт в браузере Google Chrome на персональном компьютере, то для этого вам придется выполнить все действия из этого алгоритма:
- На персональном компьютере запускаем браузер Гугл Хром. Вызываем основное меню с помощью нажатия левой клавиши мыши по значку в виде трех точек, который находится в правой верхней части любой вкладки.
- Затем, в представленном списке отыскиваем графу «Настройки» и клацаем по ней левой кнопочкой мышки.
- Как только вы выполните действие выше, вас перенаправит на специализированную страницу для настройки браузера. В левой части вкладки располагается основное меню действующей страницы. Найдите там пункт «Внешний вид» и щелкните по нему один раз левой клавишей мышки.
- После чего, перед вами появится подраздел для настроек внешнего вида вашего браузера. Там будет графа «Настроить шрифты». Именно по ней и придется клацнуть левой кнопкой мыши.
- Таким образом, вы попадете на специальную вкладку для изменения шрифта в браузере Google Chrome. Обратите внимание, что в верхней части страницу будут предоставлены две графы для настройки размера шрифта, и минимального размера шрифта. А ниже будут располагаться пункты, направленные именно на выбор шрифта.
- Пользователю разрешается настроить стандартный шрифт, шрифты с засечками и без, а так же моноширинный шрифт. Для изменения действующего варианта просто нажимаем левой клавишей мышки по конкретному шрифту.
- Как только вы это сделаете, на странице появится новое окошко с перечнем доступных шрифтов. Просто находите подходящий вариант шрифта и нажимаете по нему левой клавишей мышки. Например, поменяем шрифт Times New Roman на Arial.
- Вот, собственно, и все. Таким нехитрым образом можно изменить шрифт в браузере Google Chrome на персональном компьютере.
На телефоне

Как настроить шрифт по умолчанию
Выше был рассмотрен способ, позволяющий изменить шрифт в браузере Google Chrome. Но что же делать, если вы поменяли шрифт, но вдруг захотели вернуть классический вариант. В таком случае, вам понадобится вернуться к настройкам «по умолчанию».

На компьютере
Чтобы настроить шрифт в браузере Google Chrome на персональном компьютере по умолчанию, вам потребуется проделать такой ряд действий:
- Открываем Гугл Хром на персональном компьютере. Вам понадобится попасть в раздел с настройками. Для этого, нажмите левой клавишей мышки по иконке, имеющий вид трех точек. Данная иконка расположена в правой верхней части страницы. Затем, когда появится продолжительный список, найдите вариант «Настройки» и щелкните прямо по нему левой кнопочкой мыши.
- Именно так вы сможете попасть на страницу для различных настроек. Вам понадобится промотать вкладку в самый низ. Там вы должны заметить графу «Дополнительные». Нажмите левой кнопкой мыши по этой графе.
- Как только вы это сделаете, на действующей вкладке появятся новые пункты для настроек браузера. Вам потребуется вновь пролистнуть страницу до самого низа. Там должен быть раздел «Сброс настроек и удаление вредоносного ПО». А немного ниже данного раздела будет строка «Восстановление настроек по умолчанию». Именно по этой строчке и потребуется клацнуть левой клавишей мыши.
- После этого, прямо посередине страницы появится окошко с вопросом «Сбросить настройки?». Рекомендую вам внимательно ознакомиться со всей информацией, что представлена в главном окошке.

Если вас не устроил тот способ, что был представлен выше, то вы можете расставить шрифты вручную. В настройках по умолчанию указаны следующие данные:
- Стандартный шрифт – Times New Roman.
- Шрифт с засечками – Times New Roman.
- Шрифты без засечек – Arial.
- Моноширинный шрифт – Consolas.
Если вы не знаете, как изменить шрифт в браузере Google Chrome на персональном компьютере, то подходящий способ находится в инструкции выше.

На телефоне

Можно установить свой шриф

Благодаря сегодняшней инструкции, вы теперь знаете, что изменить шрифт в браузере Google Chrome можно только на персональном компьютере. К сожалению, на данный момент изменение шрифта недоступно для мобильных устройств. Помимо этого, вы смогли узнать, разрешается ли устанавливать свой собственный шрифт в Гугл Хром.
Текст имеет разные начертания и размеры во всех приложениях, в том числе в веб-обозревателях, в нем отличается наклон, толщина, форма букв и т.п. Если шрифт в браузере Гугл Хром непонятный, мелкий или слишком крупный, предлагаем его настроить: повысить четкость, увеличить или уменьшить. Все необходимые инструменты уже присутствуют в системе или веб-обозревателе Chrome, поэтому осталось их только активировать. Мы покажем решения проблем со шрифтами и подскажем способы их настройки.

Как изменить шрифт в браузере Гугл Хром
Если не нравится стандартный шрифт или он сбился после обновления, установки расширений и т.п., есть возможность вручную его поменять. Обычно самое разборчивое и удобное для чтения начертание – один из шрифтов по умолчанию: Times New Roman, Arial, Calibri. Правда, можем установить и свой вариант.
Как настроить шрифт в браузере Гугл Хром:
Можем изменить шрифт в Гугл Хром и для второстепенных типов: шрифты с засечками, без них, моноширинный шрифт. Они применяются в подходящих местах на сайтах.
Важно! Конкретный веб-портал может поменять шрифт в Гугл Хром, но не во всем веб-обозревателе, а только на страницах этого сайта. Если начертание отличается от установленного по умолчанию, причина не в сбоях, а в особенностях веб-ресурса.
Как изменить масштаб шрифта в Гугл Хром
Если вся проблема заключается в том, что текст очень мелкий и трудночитаемый, можем увеличить масштаб в Гугл Хром без замены шрифтов. На всех сайтах текстовое содержимое станет крупнее, но остальные блоки останутся прежнего размера.
Как увеличить шрифт в Гугл Хром:
Полезно! Браузер Хром позволяет и более точно настроить размер текста в пикселях. Для этого открываем вкладку «Настроить шрифты» в том же разделе и перетаскиваем ползунок возле «Размер шрифта». Таким же способом можем уменьшить шрифт в Гугл Хром. Изменения сразу применяются к интерфейсу веб-обозревателя от Google, поэтому легко понять величину изменений и установить нужный размер.
Есть и более простой способ повысить величину текста увеличив масштаб страницы. Однако, это приведет к расширению всего содержимого и порой вредит читаемости или нарушает распределение блоков, поэтому способом стоит пользоваться с осторожностью. Для изменения масштаба нужно зажать Ctrl и провернуть колесико мыши в одном из направлений.
Что делать если используется размытый шрифт в Гугл Хром
Решение 1: активируем флаг
Это одно из актуальных и рабочих решений, о котором положительно откликаются многие пользователи, столкнувшиеся с проблемой. Его суть заключается в запуске экспериментальной функции.
Если шрифт стал нечетким в Гугл Хром, рекомендуем:
Решение 2: включаем инструмент повышения четкости ClearType
Windows по умолчанию включает в себя средство увеличения четкости текста, называется оно ClearType. Его включение обычно положительно сказывается на качестве начертания.
Решение 3: изменяем настройки представления Виндовс
Методика особенно эффективна в системах, к которым подключен монитор с высоким разрешением.
Решение 4: обновляем/переустанавливаем браузер

Если и это не помогло, рекомендуем переустановить браузер:
Это все известные и рабочие способы отладить отображение шрифтов и повысить их четкость в Гугл Хром. Теперь мы можем приблизить, отдалить и сменить типы начертания всего за пару кликов лишь стандартными средствами веб-обозревателя.
Доступно несколько способов того, как увеличить масштаб страницы в Гугл Хром. Масштабирование делают для одного конкретного сайта или для всех используемых ресурсов.

Как масштабировать определенные сайты
Как изменить масштаб страницы в браузере Гугл Хром для открытой в настоящий момент вкладки:
- найти в верхней части экрана справа кнопку с 3 точками;
- в контекстном меню выбрать сроку «Масштаб»;
- с помощью символов «+» и «-» отрегулировать нужный размер.
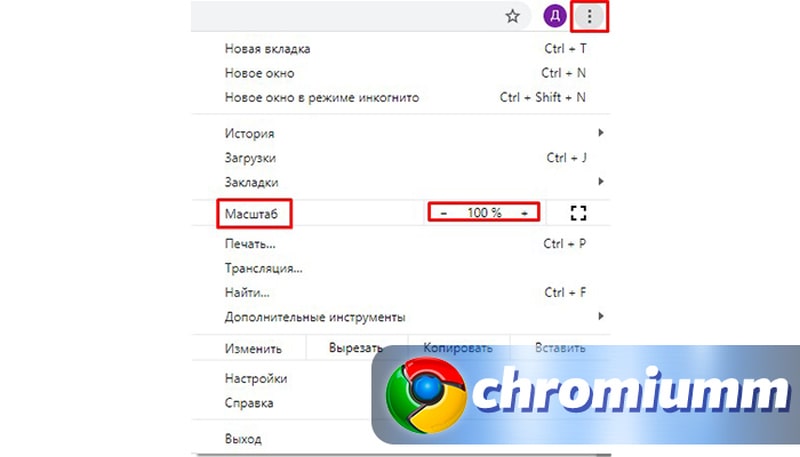
Если активировать рамку, расположенную в этой же строке и обозначенную уголками, то текущий сайт откроется в полноэкранном режиме. Чтобы выйти из него, нужно одновременно нажать на кнопки Fn и F11. Также можно подвести курсор к верхней части экрана и, когда появится темно-серый круг с крестом по центру, нажать на эту кнопку.
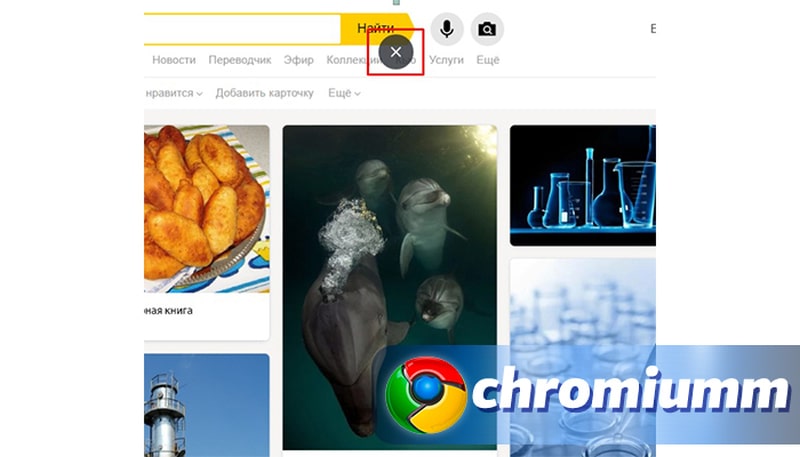
Как увеличить масштаб страницы в Гугл Хром, используя клавиши:
Если нужно уменьшить формат, в указанных комбинациях «+» меняют на «-».
Как увеличить масштаб страницы Гугл Хром на мобильном устройстве: достаточно «растянуть» пальцами часть открытой страницы.
Как все масштабировать в браузере Google Chrome
Как изменить масштаб страницы в браузере Гугл Хром для всех открываемых порталов:
- зайти в настройки через кнопку с троеточием (конец адресной строки);
- спуститься к полю «Внешний вид»;
- отыскать «Масштабирование страницы»;
- задать нужный размер.
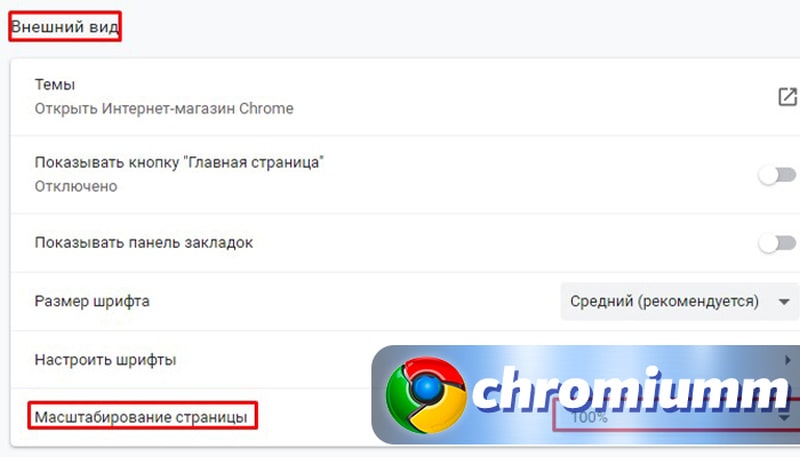
Изменение размера шрифта веб страниц
Так как не всегда нужно изменять масштаб страницы в браузере Гугл Хром, для улучшения читабельности текста можно просто увеличить размер шрифта. Опция расположена там же, где и «Масштабирование страницы». Можно выбрать один из 5 предлагаемых Google вариантов. Рядом расположена строка «Настроить шрифты». Этот раздел позволяет изменять настройки различных вариантов написаний.
На некоторых ресурсах опция увеличения шрифтов заблокирована. Тогда стоит вспомнить, как увеличить масштаб страницы Гугл Хром.Функция масштабирования содержимого всех вкладок доступна только на персональных компьютерах и ноутбуках. На мобильных устройствах предусмотрено только увеличение шрифта. Опция располагается в «Настройках».
Если у Вас остались вопросы или есть жалобы - сообщите нам
Специальные расширения (программы) для увеличения или уменьшения масштаба страниц
Так как увеличивать масштаб страниц в Гугл Хром указанными способами некоторым пользователям кажется неудобным, были разработаны расширения, делающие процедуру еще проще. Программы размещены в магазине Google. достаточно скачать файл установки и запустить его. Язык интерфейса не русский, а английский. Возможно, потребуется переводчик.
После установки Zoom вверху справа появится новая кнопка, обозначенная буквой Z. Как увеличить масштаб страницы Гугл Хром с помощью этого расширения:
- прожать указанную кнопку;
- когда появится строка меню, изменить масштаб страницы, выбирая соответственно «+» или «-» или корректируя положение бегунка.
Пользователи особенно ценят то, что возможна тонкая настройка с шагом в 1%. Расширение изначально увеличивает размер текста, а только потом подгоняет всю страничку.
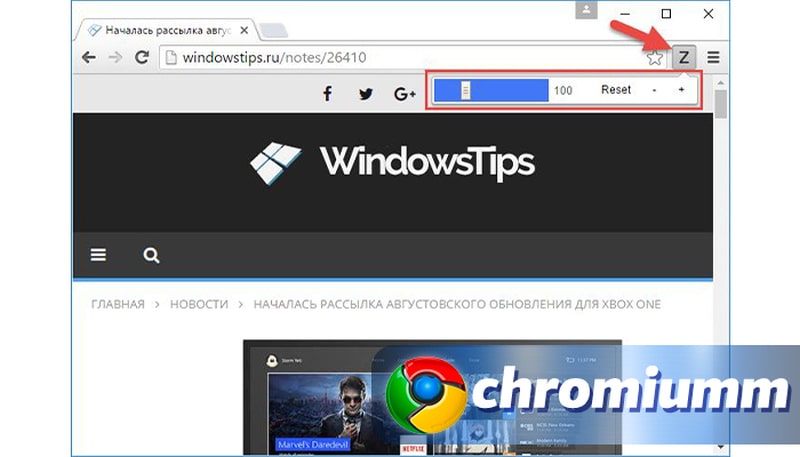
Zoom All
Zoom All при установке также создает кнопку управления на панели Chrome. При помощи программы регулируют масштаб с минимальным шагом.
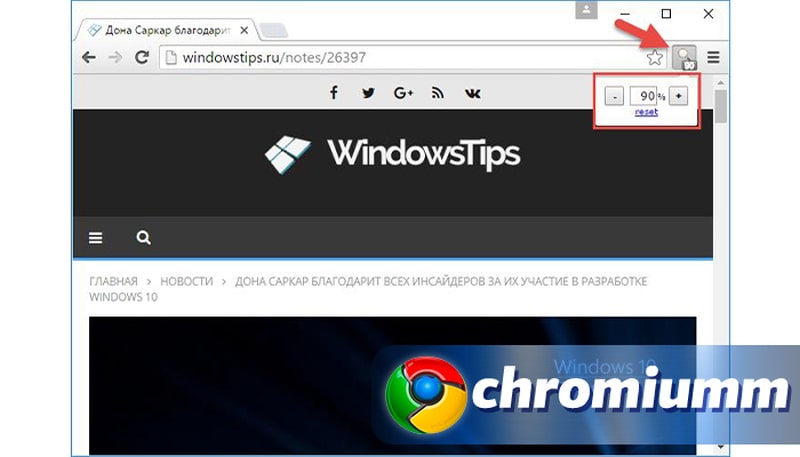
iZoom
Izoom знает, как изменять масштаб страницы в браузере Гугл Хром автоматически. Расширение можно периодически включать и выключать, выбирая в поле «Enabled» соответственно Yes или No.
Как настроить автообновление страницы в браузере Google Chrome?Расширение поддерживает 3 опции:
- Shrink Only — это 100% масштаб, но содержимое страницы распределено так, чтобы внизу по горизонтали не всплывала полоса прокрутки;
- Grow Only корректирует содержимое страниц по ширине окон, активируясь при появлении нижней полосы прокрутки;
- Shrink And Grow работает так же как и 2-ой вариант, но при последующем масштабировании преобразует лишь веб-элементы, предупреждая появление снизу полосы прокрутки.
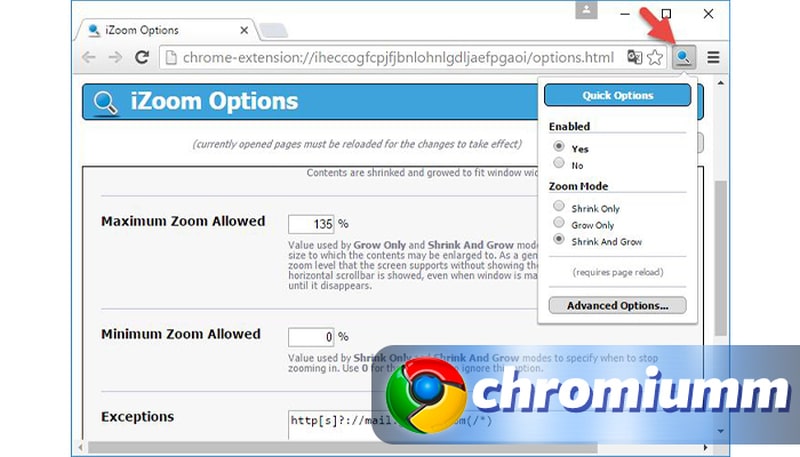
При корректировке режима работы страницу нужно обновить. Также можно сделать так, чтобы:
- масштабирование было возможно только в ограниченных пределах;
- на некоторых сайтах Izoom не включался;
- горизонтальная полоса прокрутки появлялась лишь в определенный момент.
Частые вопросы
Сброс настроек масштабирования
С тем, как увеличить масштаб страницы в Гугл Хром, разобрались. Осталось понять, как отменить произведенные изменения. Например, можно воспользоваться методами, указанными выше, и вручную отменить преобразования. Для уменьшения масштаба каждой отдельной вкладки предусмотрена комбинация Ctrl и «0»
Важно, что параметры масштабирования не синхронизируются с аккаунтом Google. Значит, другие устройства будут работать с собственными настройками масштаба.
Как избавиться от размытости шрифтов
Немасштабируемые элементы в браузере Google Chrome
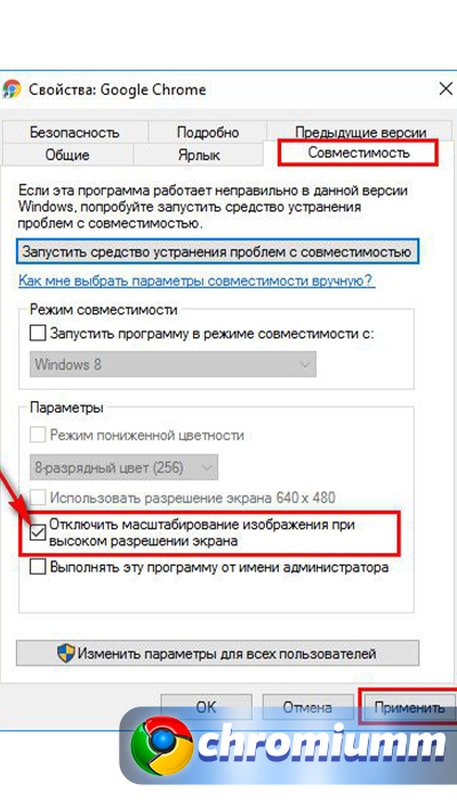
В Google Chrome есть элементы, которые не удастся увеличить. К ним относятся:
- верхняя панель управления;
- кнопки расширений;
- главное меню.
Этого недостатка лишены Microsoft Edge, Mozilla Firefox, Opera, Яндекс.Браузер. Но решить проблему с Google Chrome поможет Windows. Нужно пройти путь:
Есть много причин, по которым вы хотите настроить отображение своего браузера. Это может быть связано с видимостью или удобочитаемостью контента на конкретном веб-сайте. У вас также могут быть проблемы со зрением при чтении содержимого. В этой статье мы объясним, как использовать функции масштабирования в Google Chrome, чтобы вы могли настроить браузер по своему усмотрению.
Связанный: Специальные возможности для Google Chrome.
Полноэкранный режим с F11
Если вы хотите использовать браузер в полноэкранном режиме, вы можете использовать сочетание клавиш или выбрать опцию в меню.
В версии Chrome для Windows просто нажмите клавишу F11, чтобы просмотреть браузер в полноэкранном режиме. Снова нажмите F11, чтобы вернуться в обычное окно, или наведите курсор на верхнюю часть браузера и нажмите кнопку закрытия.

Полноэкранный режим Chrome в Windows
К сожалению, в версии Chrome для Mac у вас нет сочетания клавиш для полноэкранного просмотра.
Полный экран из меню
Вы также можете сделать полноэкранный режим браузера из меню.
- Нажмите на кнопку с тремя точками «Настройка и управление Google Chrome».
- Щелкните значок полноэкранного режима напротив опции «Масштаб».
Настройки масштаба из меню
Если вы хотите установить какой-либо конкретный уровень масштабирования, вы можете увеличить или уменьшить процентное значение в пункте меню «Масштаб». Chrome мгновенно перейдет на новый уровень масштабирования.
Масштабирование с помощью клавиатуры
- Нажмите клавиши «Control» и «+» для увеличения и увеличения
- Вы можете использовать клавиши «Control» и «-» для уменьшения и уменьшения масштаба.
- Если вы хотите сбросить масштаб браузера до 100%, нажмите клавиши «Control» и «0».
Когда вы увеличиваете или уменьшаете масштаб, Chrome покажет вам значок объектива в правом конце окна поиска. Вы можете быстро щелкнуть значок и установить уровень масштабирования или восстановить вид по умолчанию.
Настроить масштаб с помощью значкаСвязанный: Как заблокировать рекламу в Google Chrome?
Настройки вверх Уровень масштабирования по умолчанию
Проблема с использованием сочетания клавиш или настроек меню для масштабирования заключается в том, что Chrome применит изменения только к этой вкладке и к сайту, который вы просматриваете на этой вкладке. Когда вы открываете новый сайт на той же или новой вкладке, Chrome сбрасывает уровень масштабирования и использует настройки на уровне браузера. Поэтому, если вы хотите просмотреть все веб-страницы в увеличенном или уменьшенном масштабе, вам необходимо изменить настройки масштабирования страницы по умолчанию в браузере.
- Перейдите по URL-адресу «chrome: // settings» и найдите раздел «Внешний вид».
- Вы можете найти опцию «Масштаб страницы» с уровнем по умолчанию 100%.
- Щелкните раскрывающийся список и выберите желаемый уровень масштабирования.
- Chrome позволяет установить уровень масштабирования от минимального 25% до максимального 500%.
Допустим, вы установили уровень масштабирования страницы как 150%. Теперь, когда на всех веб-сайтах, которые вы открываете, будет доступен режим увеличения на 150%, чтобы показать все больше. Вы НЕ увидите значок объектива в адресной строке, так как это настройки по умолчанию, которые вы сделали. Однако, если у вас есть настройки масштабирования для определенного сайта, установленные ранее, Chrome все равно запомнит и откроет страницу с этим конкретным уровнем масштабирования. В этом случае вы увидите значок объектива, поскольку уровень масштабирования отличается от настроек по умолчанию. Вы можете щелкнуть значок и еще раз нажать кнопку «Сброс», чтобы установить уровень масштабирования по умолчанию.
Изменение размера шрифта
Помимо настроек масштабирования страницы, вы также можете увеличивать или уменьшать размер шрифта содержимого. Щелкните раскрывающееся меню напротив параметра «Размер шрифта» и выберите желаемое значение. Chrome рекомендует оставить его как «Среднее», хотя вы можете сделать его маленьким или большим по своему усмотрению.
Масштаб по сравнению с размером шрифта
Что ж, это еще одна путаница между масштабированием и размером шрифта.
Масштабирование
- Уровень масштабирования увеличит весь браузер и содержимое веб-страницы, а изображения будут увеличиваться при увеличении и уменьшаться при уменьшении. Большинство веб-сайтов переходят в адаптивный режим, когда вы увеличиваете масштаб, когда пункт меню сокращается до гамбургер-меню.
- Ниже показано, как этот веб-сайт будет выглядеть при настройках масштабирования страницы 150% и 100% в Chrome.


Размер шрифта
- С другой стороны, увеличение размера шрифта изменит только текстовое содержимое веб-страниц.
- Веб-сайт, устанавливающий размер шрифта, не будет следовать шрифту браузера, как этот веб-сайт. Вы не увидите никакой разницы в нашем сайте при изменении размера шрифта в Chrome. Однако вы можете проверить это с помощью CNN для очень маленьких и очень больших размеров шрифта. Как видите, три столбца остаются неизменными с одинаковым размером изображения. Увеличится или уменьшится только размер текстового содержимого.


Заключение
Надеемся, теперь вы получили представление о настройках уровня масштабирования в Google Chrome. Воспользуйтесь настройкой для просмотра браузера в полноэкранном режиме, увеличивайте или уменьшайте масштаб наших режимов по своему усмотрению. Кроме того, вы можете установить размер шрифта по умолчанию, если у вас проблемы с видимостью, чтобы ваши глаза были прохладными.
Текст – это основа основ интернета, ведь именно гипертекстовая разметка HTML позволяет нам путешествовать по просторам сети, использовать ссылки, читать огромное количество информации. Поэтому веб-дизайнеры всегда с особым пристрастием занимались разработкой шрифтов. Ведь от того, насколько удобным, красивым и читаемым будет шрифт, зависит и то, насколько качественно будет восприниматься текст пользователем. В этом материале мы поговорим о том, как настроить шрифт в Хроме.
О шрифтах в Гугл Хром
Хром содержит сотни встроенных шрифтов и позволяет настраивать их по 4 типам:
- с засечками;
- без засечек;
- моноширинный;
- стандартный шрифт.
Таким образом, вы можете гибко кастомизировать отображение текста.

Стартовая страница Google Chrome
Основные действия со шрифтами
Как именно можно изменить шрифт в Гугл Хром:
- задать размер и минимальный размер;
- выбрать несколько архетипов шрифтов из сотен разных вариантов;
- указать масштабирование страницы.
Цвет шрифта поменять стандартными средствами нельзя.
Как поменять
Чтобы перейти к настройкам шрифтов, нужно:
- нажать три точки в правом верхнем углу браузера;
- открыть «Настройки»;
- перейти в раздел «Внешний вид».
Шрифты будут в нижней его части.
Для быстрого перехода к «Внешнему виду» используйте ссылку chrome://settings/appearance

Как увеличить или уменьшить
- переходим к «Внешнему виду»;
- нажимаем на «Размер шрифта», чтобы выбрать 1 из 5 вариантов;
- для более точной настройки нажимаем «Настроить шрифты»;
- там на выбор будет не 5, а 25 разных размеров.
Также можно изменить масштаб, чтобы увеличить или уменьшить не только сам текст, но и остальные элементы страницы.
Как изменить цвет
Как видим, в стандартных настройках шрифтов в Хроме цвет нигде не фигурирует.
Для изменения цвета необходимо воспользоваться расширением: например, Easy Font Changer, Font Changer Plus, Font Changer Pro и т.п.
- в поисковую строку магазина пишем название расширения либо ключевые слова (например, font color);
- поиск выдаст топ-3 результатов;
- если хотим увидеть больше, жмем «Другие расширения», либо кликаем на найденное расширение и нажимаем «Похожие».
Когда нужный плагин найден, кликаем «Установить». Он сразу начнет свою работу, без перезагрузки.
Для изменения цвета – кликаем на значок установленного расширения в правом верхнем углу браузера и выбираем нужный тон.

Расширения в Google Chrome
Что делать, если изменился шрифт в браузере
Если вдруг ни с того ни с сего изменился шрифт в браузере Chrome, то нужно проверить:
- раздел «Внешний вид»: chrome://settings/appearance
- раздел «Расширения»: chrome://extensions/
Отключите или удалите лишние расширения и восстановите настройки внешнего вида.
Читайте также:

