Как уменьшить яркость фона в ворде
Обновлено: 07.07.2024
Для полноценной работы с изображениями в Microsoft Word 2010, необходимо научиться работать с настройками цвета изображения. Полезным будет знать, как применять к рисунку художественные эффекты, которые позволяют значительно улучшить внешний вид изображения. Это изложено в данной статье с приведением наглядных примеров.
Настройка яркости и контрастности изображения
Настройка яркости изображения подразумевает осветление или затемнение изображения. При использовании этих средств настройки, программа Word 2010 автоматически осуществляет изменения в диапазоне цветов. То есть настройка яркости по теням, светлым и средним тонам не доступна. Проще говоря, настройка используется при помощи специальных шаблонов, которые имеют разные степени экспозиции. Экспозиция, в свою очередь, определяет степень осветления/затемнения.
Контрастность, является отношением самых светлых областей изображения к самым темным. В цветовом контрасте – это разность цветовых оттенков. В Word 2010 яркость и контрастность регулируется одними и теми же шаблонами. В свою очередь, шаблоны могут иметь нулевые значения яркости или контрастности, что позволяет отдельно регулировать уровень их значений. В случае тонкой настройки (окно «Формат рисунка»), ситуация аналогичная.
Для настройки яркости и контрастности изображения, сделайте следующее:
- Выделите изображение в документе Word 2010 и перейдите к вкладке «Формат».
- В группе «Изменить» щелкните по кнопке «Коррекция» и в открывшемся окне выберите нужное значение яркости из коллекции образцов. Если нужна более тонкая настройка, щелкните по кнопке «Параметры коррекции рисунка». Откроется окно «Формат» на вкладке «Настройка рисунка».
- В области «Яркость» задайте нужное значение (в процентах) и щелкните «Закрыть».
- Щелкните на изображении в окне Word 2010 и в контекстном меню выберите пункт «Формат рисунка».
- Перейдите на вкладку «Настройка рисунка» и задайте нужные значения яркости.
Аналогично проводится изменение резкости. Уменьшение резкости приводит к размытию изображения, а повышение, напротив, к повышению четкости изображения. Однако при этом теряются плавные переходы в изображении, и увеличивается его зернистость.
Рисунок 1. Коррекция резкости, яркости и контрастности
Цветовая настройка изображения
Цветовая настройка изображения позволяет средствами Word 2010 провести настройку цвета в части яркости, контрастности, резкости и насыщенности. Путем несложных манипуляций, можно задать изображению вид, соответствующий поставленным задачам.
Изменение насыщенности цвета
Насыщенность цвета, это сила, интенсивность ощущения цветового тона. Другими словами, это то, насколько сильно представлен определенный цвет в палитре, и насколько он «чист». «Чистый» цвет означает минимальное присутствие пикселей других цветов, их оттенков, равно как и оттенков основного цвета. Насыщенность показывает, как выглядит определенный цвет при различной степени освещенности. Насыщенность, или интенсивность цвета, меняется в зависимости от силы освещения. То есть чем ярче картинка, тем ярче и насыщенный цвета в ней – и это правило касается даже черного цвета и его оттенков. Не вдаваясь в подробности теории цвета, отметим, что меняя насыщенность цвета можно кардинально менять вид всего изображения. Поскольку с изменением насыщенности цветов, полностью изменяется состав цветовой палитры изображения.
Для цветовой настройки изображения, выполните следующие действия:
- Выделите нужный рисунок в документе Word 2010.
- Щелкните вкладку «Формат» и в группе «Изменить» щелкните кнопку «Цвет»
- В открывшемся окне в группе «Насыщенность цвета» выберите подходящий образец.
Для более тонкой настройки, выполните следующие действия:
- Щелкните правой кнопкой мыши на нужном рисунке и в контекстном меню выберите пункт «Формат рисунка».
- Щелкните по вкладке «Настройка рисунка» в открывшемся окне «Формат рисунка» перейдите к группе «Насыщенность цветом».
- Щелкните кнопку «Цвет» и в открывшемся окне щелкните «Параметры цвета рисунка».
- Воспользуйтесь областями «Заготовки» и «Насыщенность» в группе «Насыщенность цвета» для установки нужных параметров.
Рисунок 2. Настройки цвета изображения
Оттенок цвета
Изменение оттенка цвета позволяет понизить или повысить «температуру» изображения. Проще говоря, уменьшить или увеличить насыщенность теплыми или холодными оттенками цвета. Пример теплых цветов – оттенки красного, желтого, оранжевого, а холодных – оттенки синего, бирюзового и серого.
Чтобы изменить оттенок цвета рисунка, выполните следующие действия:
- Откройте вкладку «Формат» и в группе «Изменить» щелкните кнопку «Цвет».
- В открывшемся окне перейдите в группу «Оттенок цвета» и выберите один из образцов.
Для более тонкой настройки перейдите в окно «Формат рисунка» и в группе «Оттенок цвета» задайте нужные значения.
Перекраска изображения
Если вы хотите полностью перекрасить изображение, то есть придать ему определенный цвет (цветовую схему), выполните следующие действия:
- На вкладке «Формат» в группе «Изменить» щелкните кнопку «Цвет».
- В открывшемся окне перейдите в группу «Перекрасить» и выберите один из образцов.
- Щелкните правой кнопкой мыши на рисунке и в контекстном меню выберите пункт «Формат рисунка».
- В окне «Формат рисунка» щелкните вкладку «Цвет рисунка».
- В группе «Перекрасить» щелкните кнопку «Перекрасить» в области «Заготовки», и в раскрывшемся окне выберите подходящий образец.
Художественные эффекты рисунка
При помощи художественных эффектов можно значительно улучшить внешний вид изображения, не прибегая к помощи специальных графических редакторов. Всего доступно 23 образца эффектов. К сожалению, работа со слоями не доступна.
Для придания рисунку художественного эффекта, сделайте следующее:
- В окне открытого документа щелкните на нужном изображении.
- Перейдите по вкладке «Формат» в группу «Изменить» и щелкните по кнопке «Художественные эффекты».
- В открывшемся окне выберите подходящий образец.
- Щелкните правой кнопкой мыши на рисунке и в контекстном меню выберите пункт «Формат рисунка».
- В открывшемся окне откройте вкладку «Художественные эффекты», затем щелкнув по кнопке «Художественные эффекты» выберите подходящий образец.
Рисунок 3. Художественные эффекты
Для более тонкой настройки воспользуйтесь параметрами художественных эффектов «Прозрачность» и «Размер».
- «Прозрачность» - позволяет регулировать уровень прозрачности примененного эффекта. Чем больше прозрачность, тем меньше изменений внесенных в рисунок при применении эффекта будет отражено и наоборот.
- «Размер» - определяет «плотность» применяемого эффекта. Так для эффекта «Акварель» - это размер кисти, для эффекта «Светлый экран» - это размер сетки и т.д. Чем меньше значения, тем аккуратнее вносимые изменения и наоборот – все зависит от того, какой вид нужно задать рисунку.
Учтите, что настройка параметров доступна только после применения эффекта к рисунку.
Прозрачность пикселей отдельного цвета
Для придания изображению особого эффекта, можно «обесцветить» пиксели определенного цвета. Подобный подход можно использовать, например, если вы хотите чтобы сквозь рисунок проглядывалась часть текста.
Для того чтобы задать прозрачность пикселей определенного цвета:
- Щелкните «Установить прозрачный цвет» в окне изменения цвета рисунка - курсор примет форму карандаша со стрелочкой.
- Выберите участок изображения с требуемым цветом и щелкните левой кнопкой мыши - пиксели заданного цвета станут полностью прозрачными.
Рисунок 4. Финальный вариант рисунка после настроек
Заключение
На данном этапе развития Word 2010, необходимо уметь изменять изображение в плане насыщенности цвета, яркости контрастности и т.д. Это позволит быстро и качественно настраивать изображение, не прибегая к помощи специализированных графических редакторов. К счастью, возможностей для работы с изображениями в Word 2010 сейчас более чем достаточно, что по своему масштабу могут сравниться с отдельными графическими редакторами. Но, даже если перед вами не стоит задача стать специалистом по обработке графики, основные понятия знать необходимо. Собственно, основные пути настройки изображений и были изложены в данной статье.
Статья опубликована в рамках конкурса «Microsoft Office 2010 – эффективное воплощение ваших идей».
Вы хотите настроить яркость экрана?
Windows 10: Начните ,выберите Параметры, а затем — Системный > Дисплей. В области Яркость и цвет переместитеползунок Изменить яркость, чтобы настроить яркость. Дополнительные сведения см. в этой теме.
Windows 8:нажмите клавиши Windows +C. ВыберитеПараметры , а затем выберите Изменить Параметры. Выберите Компьютеры и устройства >Дисплей. Включит автоматическое настройка яркости экрана. Дополнительные сведения см. в настройках яркости и контрастности.
Прочитайте эту статью, чтобы узнать больше об изменениях рисунков в Office приложениях.
Изменить яркость, контрастность и резкость рисунка можно с помощью инструментов Коррекция.
В этом видео показано несколько способов настройки изображения:

(После начала воспроизведения видео можно щелкнуть стрелку в правой нижней части видеокадра, чтобы увеличить видео.)

Настройка яркости, резкости и контрастности
Щелкните рисунок, яркость которого нужно изменить.
На панели Работа с рисунками на вкладке Формат в группе Изменить щелкните Коррекция.

В зависимости от размера экрана кнопка Коррекция может выглядеть по-разному.


Если вкладка Формат или панель Работа с рисунками не отображается, убедитесь, что рисунок выбран. Возможно, потребуется дважды щелкнуть рисунок, чтобы выбрать его и открыть вкладку Формат.
Выполните одно из следующих действий.
В разделе Настройка резкости щелкните необходимый эскиз. Эскизы слева отображают большую плавность, а эскизы справа — большую резкость.
В области Яркость и контрастностьвыберите нужный эскиз. Эскизы слева отображают меньшую яркость, а справа — большую. Эскизы сверху отображают меньшую контрастность, а снизу — большую.
Совет: Когда вы направите указатель мыши на параметр в коллекции Коррекция, изображение на слайде изменится, чтобы просмотреть, как будет действовать этот параметр.
Для точной настройки любого параметра нажмите кнопку Параметры коррекции рисунка и переместите ползунок Резкость, Яркость или Контрастность или введите число в поле рядом с этим ползунком.

Примечание: Если вы используете PowerPoint, вы по-прежнему можете сохранить исходную версию рисунка, даже если вы в ошибку в нее внесены. Эта функция недоступна в Word или Excel.
Изменение цветовой Office для большей контрастности
Не слишком Office цветовая схема? Нужна ли больше контрастности в Office приложениях? См. Office темы (Office 2016 и 2013).
Изменить яркость, контрастность и резкость рисунка можно с помощью инструментов Коррекция.
По часовой стрелке с левого верхнего угла: исходный рисунок, рисунок с увеличенной плавностью, увеличенной контрастностью и увеличенной яркостью.
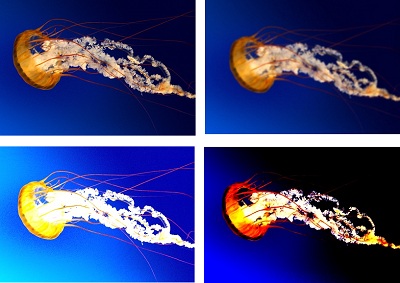
Настройка яркости и контрастности рисунка
Щелкните рисунок, яркость или контрастность которого вы хотите изменить.
На панели Работа с рисунками на вкладке Формат в группе Изменить щелкните Коррекция.
Если вкладка Формат или панель Работа с рисунками не отображается, убедитесь, что рисунок выбран. Возможно, потребуется дважды щелкнуть рисунок, чтобы выбрать его и открыть вкладку Формат.
В разделе Яркость и контрастность щелкните нужный эскиз.
Совет: Если нанести указатель мыши на эскиз коллекции, изображение на слайде изменится, чтобы предварительно просмотреть эффект от варианта, на который вы указывают.
Чтобы точно настроить уровень яркости или контрастности, щелкните Параметры коррекции рисунка, а затем в разделе Яркость и контрастность переместите ползунок Яркость или Контрастность либо введите число в поле рядом с ним.
Совет: Если вы используете PowerPoint, вы по-прежнему можете сохранить исходную версию рисунка, даже если вы изменили яркость рисунка. Эта функция недоступна в Word или Excel.
Настройка четкости рисунка
Щелкните рисунок, четкость которого вы хотите изменить.
На панели Работа с рисунками на вкладке Формат в группе Изменить щелкните Коррекция.
Если вкладка Формат или панель Работа с рисунками не отображается, убедитесь, что рисунок выбран. Возможно, потребуется дважды щелкнуть рисунок, чтобы выбрать его и открыть вкладку Формат.
В разделе Настройка резкости щелкните нужный эскиз.
Совет: Если нанести указатель мыши на эскиз коллекции, изображение на слайде изменится, чтобы предварительно просмотреть эффект от варианта, на который вы указывают.
Чтобы точно настроить резкость или размытость, нажмите кнопку Параметры коррекции рисунка ,а затем в области Настройка резкости переместитеползунок Резкость и настройка резкости или введите число в поле рядом с ползуном.
Изменение цветовой Office для большей контрастности
Не слишком Office цветовая схема? Нужна ли больше контрастности в Office приложениях? См. Office 2010.
Вы можете изменить яркость или контрастность рисунка.
Настройка яркости рисунка
Щелкните рисунок, яркость которого нужно изменить.
В разделе Работа с рисунками на вкладке Формат в группе Изменить щелкните Яркость.
Щелкните нужный процент яркости.
Для точной настройки яркости нажмите кнопку Параметры коррекции рисунка и переместите ползунок Яркость или введите число в поле рядом с ним.
Настройка контрастности рисунка
Щелкните рисунок, для которого вы хотите изменить контрастность.
На панели Работа с рисунками на вкладке Формат в группе Изменить щелкните Контрастность.
Щелкните нужный процент контрастности
Для точной настройки нажмите кнопку Параметры коррекции рисунка и переместите ползунок Контрастность или введите число в поле рядом с ним.
Вы можете настроить интенсивность (насыщенность) и оттенок (температуру) цвета рисунка или перекрасить его. Для рисунка можно также применить несколько цветовых эффектов.




Изменение цвета рисунка
Выберите рисунок, который вы хотите изменить.
На панели Работа с рисунками на вкладке Формат в группе Изменить щелкните Цвет.
Если вкладка Формат или панель Работа с рисунками не отображается, убедитесь, что выбран рисунок. Возможно, потребуется дважды щелкнуть рисунок, чтобы выбрать его и открыть вкладку Формат.
Выполните одно из указанных ниже действий.
Чтобы изменить насыщенность цвета (сделать его ярче или серее), щелкните один из вариантов в разделе Насыщенность цвета.
Чтобы изменить температуру цвета, выберите значение в разделе Оттенок цвета.
Чтобы применить к рисунку встроенный эффект стилизации, например преобразовать его в оттенки серого или добавить оттенок сепии, щелкните один из вариантов в группе Перекрасить.
Совет: Перемещайте указатель мыши по эффектам, чтобы просмотреть, как будет выглядеть рисунок.
При необходимости можно точно настроить интенсивность цвета, щелкнув Параметры цвета рисунка, или настроить собственный цвет, выбрав Другие варианты > Другие цвета.
Дополнительные сведения
При измененной насыщенности цвета на 66 %
С эффектом "Перекрасить"
Щелкните заголовки ниже, чтобы получить дополнительные сведения.
Насыщенность — это интенсивность цвета. При повышении насыщенности рисунок становится ярче, а при ее уменьшении цвета становятся более серыми.
Щелкните рисунок, и появится области Формат рисунка.

В области Формат рисунканажмите кнопку .
Щелкните Цвет рисунка, чтобы развернуть его.

В поле Насыщенностьцвета при необходимости переместили ползунок насыщенности или введите число в поле рядом с ползуноком.
Щелкните рисунок, и появится области Формат рисунка.

В области Формат рисунканажмите кнопку .
Щелкните Цвет рисунка, чтобы развернуть его.

В поле Температурацвета при необходимости переместить ползунок температуры или введите число в поле рядом с ползунок.
К рисунку можно быстро применить встроенный эффект стилизации, например преобразовать в оттенки серого или добавить оттенок сепии.
Щелкните рисунок, и появится области Формат рисунка.

В области Формат рисунканажмите кнопку .
Щелкните Цвет рисунка, чтобы развернуть его.

В области Перекраситьщелкните любой из доступных заранее заранее.
Если вы хотите вернуться к исходному цвету рисунка, нажмите кнопку Сброс.
Часть рисунка можно сделать прозрачной, чтобы текст, расположенный поверх нее, был лучше виден, чтобы наложить рисунки друг на друга либо чтобы удалить или скрыть часть рисунка для выделения. Прозрачные области совпадают по цвету с бумагой, на которой они напечатаны. При электронном отображении, например на веб-страницах, прозрачные области имеют цвет фона.
Щелкните рисунок, и появится области Формат рисунка.

В области Формат рисунканажмите кнопку .

Вы можете применить один из заранее сдвинув ползунок прозрачности или ввести число в поле рядом с ползуноком.
Чтобы придать документу красивый вид, задайте для него цвет фона с помощью кнопки Цвет страницы. Вы также можете добавить водяной знак.
Добавление и изменение цвета фона
Перейдите в конструктор > цвет страницы.
Выберите нужный цвет в области Цвета темы или Стандартные цвета.

Если нужного цвета нет, выберите другие цвета ,а затем в поле Цвета выберите нужный цвет.
Чтобы добавить градиент, текстуру, узор или рисунок, выберите Параметры заливки ,а затем выберите Градиент,Текстура,Узор или Рисунок и выберите один из вариантов.
Градиенты, узоры, рисунки и текстуры повторяются столько раз, сколько необходимо для заполнения страницы. Если сохранить документ как веб-страницу, текстуры будут сохранены в формате JPEG, а узоры и градиенты — в формате PNG.
Удаление цвета фона
Перейдите в конструктор > цвет страницы.
Выберите Нет цвета.
Важно: Office 2010 больше не поддерживается. Перейдите на Microsoft 365, чтобы работать удаленно с любого устройства и продолжать получать поддержку.
В качестве фона можно использовать градиенты, узоры, рисунки, сплошные цвета или текстуры. Градиенты, узоры, рисунки и текстуры для заполнения страницы помяты или повторяются. Если сохранить документ как веб-страницу, изображения, текстуры и градиенты будут сохранены как JPEG файлы, а узоры — в GIF файлы.
Добавление и изменение цвета фона
Перейдите в >Разметка страницы.
Выполните любое из описанных ниже действий.
Выберите в области Цвета темы или Стандартные цвета.
Выберите Другие цвета, а затем выберите цвет.
Чтобы добавить специальные эффекты, такие как градиенты, узоры или текстуры, выберите эффекты заливки.
Примечание: Выберите нужный цвет перед применением градиента или узора.
Удаление фона
Перейдите в >Разметка страницы.
Выберите Нет цвета.
Изменение цвета фона
Перейдите в конструктор > цвет страницы.
Выберите нужный цвет. Если нужного цвета нет, выберите другие цвета, а затем выберите цвет из любого из параметров в поле Цвет.
Чтобы выбрать цвет из файла, выделите изображение, щелкните значок шестеренки и выберите Создать из файла.
Удаление цвета фона
Перейдите в >"Дизайн"
Выберите Нет цвета.
Темы по позвольте отформатировать весь документ. Дополнительные сведения см. в этой теме.
Бывает так: сделаешь фотографию с помощью телефона, перенесешь ее на компьютер, откроешь, а она выглядит очень темной. И думаешь, как осветлить картинку?
Ну, не получилось сфотографировать. Солнце зашло не вовремя, регулировки программы для фотографирования были неверно установлены. Что делать? Заново делать снимки?!
Или смотришь фильм на компьютере, и сохраняешь интересные кадры, скажем, с помощью скриншотов – сохранение изображения на экране компьютера, телефона, планшета в виде файла. Но полученные файлы с картинками тоже могут получиться темными, не выразительными.
Причем, обычно не помогает, если увеличить яркость просмотра фильма, чтобы затем сделать скриншоты заново. Все равно картинка почему-то остается темной. Видимо, так оцифрован фильм.
Вот, например, такая получается «темная» сценка – кадр из советского фильма «Человек с бульвара Капуцинов» (рис. 1).

Рис. 1. Темный кадр из кинофильма «Человек с бульвара Капуцинов». Нужно осветлить картинку, иначе она невыразительно выглядит.
Как сделать картинку светлее? Что для этого нужно? Давайте попробуем разобраться.
Можно ли сделать картинку светлее с помощью программы Paint?
Программа Paint для редактирования изображений есть на всех компьютерах и ноутбуках, работающих в операционной системе Windows. Потому что эта программа является встроенной в Windows, устанавливается вместе с операционной системой. Только в каких-то ну совсем особых случаях этой программы может не быть.
Поэтому первая мысль, которая приходит, как только видишь темную картинку – это осветлить ее, сделать ярче, с помощью программы Paint. Увы, хоть мысль и здравая, но
Paint не позволяет менять яркость изображения.
Можно что-то дорисовывать на картинке, используя возможности Paint. Либо что-то стирать. Можно делать подписи под изображением. Либо соединять несколько изображений в один сюжет. Можно изменить размеры картинки. Много чего позволяет делать Paint. Но, увы, невозможно с его помощью отрегулировать яркость.
Вообще-то для изменения яркости прекрасно подходит программа Adobe Photoshop. Но это профессиональная программа, ее может не быть в арсенале средств на компьютере обычного пользователя. А раз нет, что же делать? Ведь программа Paint, имеющаяся на каждом компьютере под Windows, не помогает…
Можно ли осветлить картинку в Ворде
Если Paint не помогает регулировать яркость изображения, нужно попробовать что-то другое, тоже распространенное на компьютерах под Windows. Так, сейчас у многих пользователей на компьютерах стоит Microsoft Word (или просто Word, или по-русски Ворд) – многофункциональный текстовый редактор. Обычно им пользуются для того, чтобы читать и печатать тексты.
Тексты в Word могут быть с картинками. Картинки в Word можно редактировать, несмотря на то, что редактор принято считать текстовым. Оказывается, он не только текстовый! В нем можно редактировать картинки и даже рисовать их. В том числе можно (ура!) изменять яркость и осветлить картинку.
Как найти программу Ворд на своем компьютере
Для начала нужно загрузить темную исходную картинку в редактор Word, чтобы потом изменить ее яркость.
Первое действие – это запуск программы Microsoft Word.Она НЕ входит в состав системы Windows, ее устанавливают на компьютере отдельно. Как проверить, был ли ранее установлен Ворд? Для этого в меню Пуск – в левом нижнем углу, в строке поиска (где нарисована лупа) вводят слово «Word» без кавычек.
Если программа Microsoft Word ранее была установлена на компьютере пользователя, то она обязательно будет предложена в списке возможных программ. Находим и запускаем редактор Word. Откроется чистый лист документа Word, на который можно будет затем поместить (загрузить, вставить) исходную темную картинку (рис. 2).

Какие две настройки в редакторе Word нужно сделать
Для нормального размещения картинки в документе Word нужно, чтобы в окне Word помещался целиком один лист документа. На момент открытия нового пустого документа, он, как правило, не помещается целиком в окне Ворда, а выходит за его пределы.
Если все оставить, как есть (на рис. 2), то загруженная впоследствии картинка автоматически уменьшится в размерах, что нежелательно делать. Ведь поставлена задача осветлить, то есть изменить яркость, но не размер картинки.
Поэтому в меню «Вид» (1 на рис. 2) находим опцию «Масштаб» (2 на рисунке 2) и выбираем «Одна страница» (3 на рис. 2). Тогда страница будет «вписана» целиком в окно программы Microsoft Word (рис. 3).

Недостаточно лишь разместить картинку целиком на странице в редакторе Word. Дело в том, что картинки обычно бывают альбомного расположения: длинная сторона идет по ширине, а не по высоте. Значит, нужно «повернуть» чистый лист документа Word на 90 градусов – положить его «на бок».
Для этого в меню «Разметка страницы» (1 на рис. 3) находим опцию «Ориентация» (2 на рисунке 3) и выбираем «Альбомная» (3 на рис. 3). Тогда лист повернется, теперь уже, как нужно (рис. 4).

Как загрузить картинку в редактор Word
Вот теперь можно приступить к загрузке картинки из фильма в подготовленную для этого программу Microsoft Word. В меню «Вставка» (1 на рис. 4) находим кнопку «Рисунок» (2 на рис. 4) и кликаем по ней.
Появится служебное окно «Вставка рисунка» для поиска картинки на компьютере и ее вставки в Ворд. Допустим, исходная темная картинка называется «Картинка1.jpg». Также предположим, что картинка (файл) хранится на рабочем столе компьютера в папке «Картинки».
ВНИМАНИЕ: на каждом конкретном компьютере пользователя, разумеется, папка может быть другой, ее расположение на компьютере может быть иное. Да и сам файл может иметь совсем другое имя и расширение. Но в нашем примере это именно так, как показано на рис. 5.

Рис. 5. Выбор исходной темной картинки «Картинка 1.jpg» с рабочего стола компьютера из папки «Картинки» для ее вставки в Word. Картинку (файл) находят среди всех картинок в окне, выделяют ее (кликают по ней один раз левой кнопкой мышки), после чего нажимают на кнопку «Вставить».
В открывшемся окне «Вставка рисунка» нужно найти интересующую темную картинку. В нашем примере на рис. 5 находится одна единственная картинка, но по факту их может быть много. Потребуется сделать правильный выбор, затем кликнуть по выбранной картинке один (только один!) раз левой кнопкой мышки. Картинка окрасится в светло-голубой цвет (1 на рис. 5), так она выделяется среди других файлов в папке. После чего остается лишь нажать на кнопку «Вставить» (2 на рис. 5).
После клика по кнопке «Вставить» картинка появится в редакторе Word на том самом листе, который до этого был абсолютно чистым (рис. 6).

Рис. 6. Исходная темная картинка вставлена на лист документа в редакторе Microsoft Word. Затем для ее осветления кликают по картинке правой кнопкой мышки, и в появившемся контекстном меню выбирают опцию «Формат рисунка».
На этом задачу вставки картинки в редактор Word можно считать законченной. Далее приступим к ее осветлению.
Формат рисунка в Word для осветления
Чтобы сделать картинку светлее, в Ворде нам понадобится опция «Формат рисунка». По темной картинке, расположенной на листе редактора Ворд, нужно кликнуть ПКМ (правой кнопкой мышки). Появится контекстное меню, которое показывает, что можно сделать с картинкой в редакторе Microsoft Word (рис. 6).
Сделать тут можно многое: вырезать, скопировать, изменить рисунок, изменить размер рисунка, добавить к рисунку гиперссылку, добавить наименование рисунка, разместить рисунок среди букв текста (опция «обтекание текстом») и многое другое.
Нас же интересует в данном случае последняя опция в меню: «Формат рисунка» (1 на рис. 6). Именно здесь расположены движки для регулировки яркости рисунка. Поэтому после клика правой кнопкой мышки по рисунку, щелкаем левой кнопкой мышки по опции меню «Формат рисунка» (1 на рис. 6).
Откроется служебное окно «Формат рисунка» (рис. 7).

Рис. 7. Служебное окно «Формат рисунка», в котором можно изменить яркость рисунка. Для этого открывают вкладку «Рисунок» и затем регулируют параметры «Яркость» и «Контрастность».
Осветление темной картинки в редакторе Word
Для изменения формата рисунка в Ворде есть множество различных опций. Нас будет интересовать только одна. Она называется «Рисунок» (1 на рис. 7). Здесь можно менять два параметра: «Яркость» (2 на рис. 7) и «Контрастность» (3 на рис. 7).
После клика по наименованию вкладки «Рисунок» значения «Яркость» и «Контрастность» обычно стоят на нуле. Выводятся цифры «0», при этом движки яркости и контрастности располагаются строго посредине своих регулировочных шкал. Теперь вместо нулей можно поставить другие числа в диапазоне от 1 до 100. Чем больше число, тем выше (сильнее) Яркость и Контрастность.
Устанавливать сразу оба параметра на 100 не стоит – будет не очень хороший результат. Лучше начинать регулировку с чисел 25-35. И затем постепенно их увеличивать. Обычно помогают «правильно» изменить яркость значения, близкие к 35-40.
Контрастность же приходится устанавливать чуть больше, скажем на 45-50. Но на самом деле все зависит от исходной картинки – для каждой картинки значения яркости и контрастности приходится подбирать вручную и каждый раз по-разному.
Чтобы увидеть промежуточный результат осветления картинки нужно сдвинуть служебное окно влево-вправо-вверх-вниз, чтобы открыть картинку. Если сдвинуть невозможно, как в показанном случае, можно нажимать на кнопку «Закрыть» (4 на рис. 7).
Потом, если результат не устраивает, снова открывать служебное окно «Формат рисунка», как было описано выше. И снова менять параметры яркости контрастности.
В общем, нужно подбирать, смотреть результат, снова подбирать. И так – несколько раз, до момента получения требуемого результата. Каких-то четких однозначных инструкций по настройке яркости и контрастности дать невозможно.
Как наоборот уменьшить яркость исходной картинки в Ворде
Кстати, таким же образом можно не только увеличивать, но и уменьшать яркость и контрастность изображений. Как? Нужно перемещать движок яркости и контрастности в обратную сторону от нулевой отметки. Или вводить в окошки яркости (2 на рис. 7) и контрастности (3 на рис. 7) отрицательные числа в диапазоне от -1 до -100. Остальное делается по аналогии.
Когда получен окончательный результат, и картинка стала светлее (или, наоборот, темнее), и главное красивее, тем раньше – нажимаем на кнопку «Закрыть» (4 на рис. 7). И вот перед нами осветленная картинка (рис. 8).

Рис. 8. Картинка в редакторе Word стала светлой, что и требовалось сделать. Теперь измененную картинку копируют в буфер обмена кликом по ней правой кнопкой мышки. После этого выбирают «Копировать» из контекстного меню.
Копирование светлой картинки из Ворда в программу Paint
Для начала осветленную картинку «переправляем» из редактора Microsoft Word в редактор Paint. Вот где нам понадобился все-таки Paint. Он, хоть и не умеет делать картинки светлее, зато умеет их правильно сохранять на диске в нужных папках с нужными расширениями. В этом большая польза от применения редактора Paint.
Скопируем светлую картинку в буфер обмена. Кликнем по осветленной картинке правой кнопкой мышки для вызова контекстного меню (рис. 8). Выберем из меню теперь уже «Копировать» (1 на рис. 8), а не «Формат рисунка», как мы делали в момент изменения яркости картинки.
Совсем, полностью забываем теперь про редактор Word. Он сделал свое дело – осветлил картинку. Следом запускаем редактор Paint (например, с помощью меню «Пуск»). Откроется пустое окно редактора Paint (рис. 9).

Рис. 9. Пустое окно редактора Paint. В редактор загружают светлую картинку из буфера обмена – клик по кнопке «Вставить».
Чтобы загрузить картинку из буфера обмена в пустое окно Paint, нужно кликнуть по кнопке «Вставить» (1 на рис. 9). И вот результат – в окне Paint появится нужное изображение (рис. 10).

Рис. 10. Светлая картинка вставлена в редактор Paint.
Остается только сохранить светлую картинку, например, в той же самой папке, откуда была взята первоначальная темная картинка. Напомню, исходная папка в нашем примере находится на Рабочем столе компьютера в папке «Картинки». Примечание: в компьютерах пользователей такие папки могут быть совсем в других местах, на других дисках, в других папках.
Итак, как сохранить светлую картинку в той же папке, где была темная картинка? Посмотрим далее, как это делается.
Сохранение светлой картинки на компьютере в папке вместе с темной картинкой
Сохранение картинки в Paint выполняется следующим образом. В меню «Файл» (1 на рис. 11) выбираем опцию «Сохранить как» (2 на рис. 11). Затем выбираем формат картинки – клик по опции «Изображение в формате JPEG» (3 на рис. 11).

После клика по «Изображение в формате JPEG» (3 на рис. 11) откроется служебное окно «Сохранение». В данном окне (рис. 12) находим на Рабочем столе папку «Картинки», где ранее была прежняя темная картинка «Картинка 1.jpg».

Рис. 12. Порядок записи файла «Картинка 2.jpg» на Рабочий стол компьютера в папку «Картинки»: вводят имя файла «Картинка 2.jpg» в поле «Имя файла», затем кликают по кнопке «Сохранить».
В поле «Имя файла» (1 на рис. 12) записываем новое имя светлой картинки. Пусть это будет «Картинка 2.jpg», чтобы имя отличалось от прежнего имени «Картинка 1.jpg» хотя бы цифрой. Последнее действие показано цифрой 2 на рисунке 12 – это нажатие на кнопку «Сохранить».
Результат сохранения будет виден, если найти на Рабочем столе папку «Картинки» и открыть ее двойным кликом левой кнопки мышки (рис. 13).

Рис. 13. Сохраненная светлая картинка в папке «Картинки» рядом с исходной темной картинкой.
Вот они, обе картинки вместе: исходная темная и окончательная светлая! Давайте немного полюбуемся результатом, и далее сравним обе картинки.
Сравнение исходной темной картинки с новой светлой картинкой
Вот итог осветления картинки – рис. 14.

Рис. 14. Картинка, которая в результате произведенных действий стала гораздо более светлой, – кадр из кинофильма «Человек с бульвара Капуцинов».
А вот эти картинки, размещеные рядом (рис. 15). Заметна разница яркости и контрастности изображений, не правда ли?

Рис. 15. Сравнение яркости и контрастности исходной темной и новой светлой картинок. Результат – восприятие картинки – явно в пользу более светлой картинки.
Для самостоятельной работы
Вы теперь вполне можете самостоятельно, без подробных пояснений, разместить готовую светлую картинку на листе редактора Word. Не правда ли? Скажем, как показано на рис. 14.
Можно также попытаться выполнить более сложную задачу. Допустим, самостоятельно разместить рядом две картинки (темную рядом со светлой), и затем обвести их в рамку. Например, как показано на рисунке 15. Эту задачу можно решить в редакторе Word. А можно это сделать в редакторе Paint. Какой вариант Вы выбираете для себя?
Читайте также:

