Как уменьшить яркость в браузере
Обновлено: 07.07.2024
На некоторых компьютерах Windows может автоматически регулировать яркость экрана в зависимости от текущих условий освещения. Чтобы узнать, поддерживает ли ваш компьютер эту возможность, выберите Параметры >Системный>Дисплей. Чтобы использовать этуфункцию, выберите Яркость , найми и найми и автоматически меняй яркость при изменении освещения, а затем выберите его. Благодаря этой автоматической настройке текст на экране будет хорошо виден независимо от окружающих условий. Даже если он используется, ползунок Яркость можно перемещать для точной настройки уровня яркости встроенного дисплея.
Может также отобразиться еще один квадрат: Помогите улучшить заряд батареи, оптимизировав отображаемую и яркость содержимого. Некоторые Windows компьютеров могут автоматически настраивать яркость и контрастность экрана в зависимости от содержимого, отображаемого на встроенном экране. Дополнительные сведения см. в этойWindows.
Ползунок Яркость может не быть на компьютерах с внешним монитором. Чтобы изменить яркость внешнего монитора, используйте кнопки на нем.
Если у вас нет настольного компьютера и ползунок не отображается или не работает, попробуйте обновить драйвер. На панели задач выберите Поиск, введите Диспетчер устройстви выберите Диспетчер устройств в списке результатов. В диспетчере устройств выберите Показывать адаптеры, а затем выберите адаптер отображения. Нажмите и удерживайте (или щелкните правой кнопкой мыши) имя видео адаптеров, а затем выберите Обновить драйвер и следуйте инструкциям.

Выберите центр обработки в правой части панели задач, а затем переместите ползунок Яркость, чтобы настроить яркость. (Если ползунок не там, см. раздел Заметки ниже.)
На некоторых компьютерах Windows может автоматически регулировать яркость экрана в зависимости от текущих условий освещения. Чтобы узнать, поддерживает ли ваш компьютер эту возможность, выберите Параметры > Системный >Дисплей. В разделе "Яркость и цвет" установите флажок Автоматически менять яркость при изменении освещения, чтобы использовать эту функцию. Благодаря этой автоматической настройке текст на экране будет хорошо виден независимо от окружающих условий. Даже если вы используете ее, вы можете переместить ползунок Изменение яркости встроенного дисплея, чтобы точно настроить уровень яркости.
Ползунок изменения яркости встроенного дисплея может не отображаться на настольных компьютерах с внешним монитором. Чтобы изменить яркость внешнего монитора, используйте кнопки на нем.
Ползунок яркости отображается в центре уведомлений Windows 10 версии 1903. Чтобы найти ползунок яркости в более ранних версиях Windows 10, выберите Параметры > Система > Экран, а затем переместите ползунок изменения яркости для регулировки яркости.
Если вы не используете настольный компьютер, но ползунок не отображается или не работает, попробуйте обновить видеодрайвер. В поле поиска на панели задач введите диспетчер устройств, а затем выберите пункт Диспетчер устройств из списка результатов. В диспетчере устройств выберите Видеоадаптеры, затем выберите видеоадаптер. Нажмите и удерживайте (или щелкните правой кнопкой мыши) имя видео адаптеров, а затем выберите Обновить драйвер и следуйте инструкциям.
В некоторых случаях большинству пользователей компьютеров необходимо увеличить или уменьшить яркость экрана на ноутбуке или мониторе настольного компьютера. Однако настройки яркости различаются, в зависимости от того, что у вас настольный компьютер или ноутбук, а также какая у вас видеокарта (AMD или nVidia).
Если вы хотите увеличить или уменьшить яркость экрана вашего компьютера или ноутбука, и при этом не особо разбираетесь в технике, то в этой статье вы узнаете пошаговые инструкции с видеороликами.
Как увеличить/уменьшить яркость экрана на ноутбуке?
Способ №1. Изменение яркости экрана при помощи функциональных клавиш Fn+
На ноутбуках (в 99% случаев) вы можете изменить яркость экрана следующим образом (независимо от версии Windows):
Способ №2. Изменение яркости экрана в приложении «Электропитание»
Пожалуй самый легкий и универсальный способ, который позволит увеличить яркость экрана на Windows XP, 7, 8/8.1 и 10.

Способ №3. Изменение яркости экрана через графический интерфейс
Вы также можете настроить яркость с панели управления графической картой (например, панель управления nVidia, AMD или Intel).
Для того, чтобы получить доступ к панели, щелкните правой кнопкой мыши на рабочем столе и выберите панель управления nVidia, панель управления AMD или Intel (это зависит от того, какая видеокарта установлена на вашем ноутбуке).
Через графический интерфейс Intel
Через графический интерфейс AMD Catalyst Control Center
Через графический интерфейс Nvidia
Как увеличить/уменьшить яркость экрана на портативном компьютере?
Независимо от того, какая версия Windows установлена на вашем устройстве, если вы используете настольный компьютер то, чтобы изменить яркость монитора, вам необходимо воспользоваться кнопками на мониторе.

Обратите внимание, что приведенные ниже шаги предназначены для настольных компьютеров.
Если теоретическая часть не помогла вам увеличить или уменьшить яркость экрана монитора, то предлагаем к просмотру видеоинструкции по настройке яркости экрана.
Вы хотите настроить яркость экрана?
Windows 10: Начните ,выберите Параметры, а затем — Системный > Дисплей. В области Яркость и цвет переместитеползунок Изменить яркость, чтобы настроить яркость. Дополнительные сведения см. в этой теме.
Windows 8:нажмите клавиши Windows +C. ВыберитеПараметры , а затем выберите Изменить Параметры. Выберите Компьютеры и устройства >Дисплей. Включит автоматическое настройка яркости экрана. Дополнительные сведения см. в настройках яркости и контрастности.
Прочитайте эту статью, чтобы узнать больше об изменениях рисунков в Office приложениях.
Изменить яркость, контрастность и резкость рисунка можно с помощью инструментов Коррекция.
В этом видео показано несколько способов настройки изображения:

(После начала воспроизведения видео можно щелкнуть стрелку в правой нижней части видеокадра, чтобы увеличить видео.)

Настройка яркости, резкости и контрастности
Щелкните рисунок, яркость которого нужно изменить.
На панели Работа с рисунками на вкладке Формат в группе Изменить щелкните Коррекция.

В зависимости от размера экрана кнопка Коррекция может выглядеть по-разному.


Если вкладка Формат или панель Работа с рисунками не отображается, убедитесь, что рисунок выбран. Возможно, потребуется дважды щелкнуть рисунок, чтобы выбрать его и открыть вкладку Формат.
Выполните одно из следующих действий.
В разделе Настройка резкости щелкните необходимый эскиз. Эскизы слева отображают большую плавность, а эскизы справа — большую резкость.
В области Яркость и контрастностьвыберите нужный эскиз. Эскизы слева отображают меньшую яркость, а справа — большую. Эскизы сверху отображают меньшую контрастность, а снизу — большую.
Совет: Когда вы направите указатель мыши на параметр в коллекции Коррекция, изображение на слайде изменится, чтобы просмотреть, как будет действовать этот параметр.
Для точной настройки любого параметра нажмите кнопку Параметры коррекции рисунка и переместите ползунок Резкость, Яркость или Контрастность или введите число в поле рядом с этим ползунком.

Примечание: Если вы используете PowerPoint, вы по-прежнему можете сохранить исходную версию рисунка, даже если вы в ошибку в нее внесены. Эта функция недоступна в Word или Excel.
Изменение цветовой Office для большей контрастности
Не слишком Office цветовая схема? Нужна ли больше контрастности в Office приложениях? См. Office темы (Office 2016 и 2013).
Изменить яркость, контрастность и резкость рисунка можно с помощью инструментов Коррекция.
По часовой стрелке с левого верхнего угла: исходный рисунок, рисунок с увеличенной плавностью, увеличенной контрастностью и увеличенной яркостью.
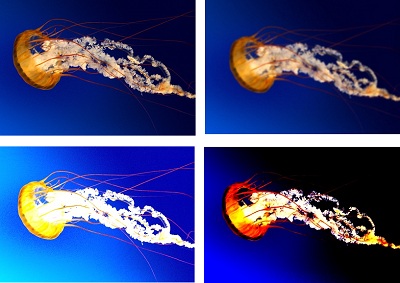
Настройка яркости и контрастности рисунка
Щелкните рисунок, яркость или контрастность которого вы хотите изменить.
На панели Работа с рисунками на вкладке Формат в группе Изменить щелкните Коррекция.
Если вкладка Формат или панель Работа с рисунками не отображается, убедитесь, что рисунок выбран. Возможно, потребуется дважды щелкнуть рисунок, чтобы выбрать его и открыть вкладку Формат.
В разделе Яркость и контрастность щелкните нужный эскиз.
Совет: Если нанести указатель мыши на эскиз коллекции, изображение на слайде изменится, чтобы предварительно просмотреть эффект от варианта, на который вы указывают.
Чтобы точно настроить уровень яркости или контрастности, щелкните Параметры коррекции рисунка, а затем в разделе Яркость и контрастность переместите ползунок Яркость или Контрастность либо введите число в поле рядом с ним.
Совет: Если вы используете PowerPoint, вы по-прежнему можете сохранить исходную версию рисунка, даже если вы изменили яркость рисунка. Эта функция недоступна в Word или Excel.
Настройка четкости рисунка
Щелкните рисунок, четкость которого вы хотите изменить.
На панели Работа с рисунками на вкладке Формат в группе Изменить щелкните Коррекция.
Если вкладка Формат или панель Работа с рисунками не отображается, убедитесь, что рисунок выбран. Возможно, потребуется дважды щелкнуть рисунок, чтобы выбрать его и открыть вкладку Формат.
В разделе Настройка резкости щелкните нужный эскиз.
Совет: Если нанести указатель мыши на эскиз коллекции, изображение на слайде изменится, чтобы предварительно просмотреть эффект от варианта, на который вы указывают.
Чтобы точно настроить резкость или размытость, нажмите кнопку Параметры коррекции рисунка ,а затем в области Настройка резкости переместитеползунок Резкость и настройка резкости или введите число в поле рядом с ползуном.
Изменение цветовой Office для большей контрастности
Не слишком Office цветовая схема? Нужна ли больше контрастности в Office приложениях? См. Office 2010.
Вы можете изменить яркость или контрастность рисунка.
Настройка яркости рисунка
Щелкните рисунок, яркость которого нужно изменить.
В разделе Работа с рисунками на вкладке Формат в группе Изменить щелкните Яркость.
Щелкните нужный процент яркости.
Для точной настройки яркости нажмите кнопку Параметры коррекции рисунка и переместите ползунок Яркость или введите число в поле рядом с ним.
Настройка контрастности рисунка
Щелкните рисунок, для которого вы хотите изменить контрастность.
На панели Работа с рисунками на вкладке Формат в группе Изменить щелкните Контрастность.
Щелкните нужный процент контрастности
Для точной настройки нажмите кнопку Параметры коррекции рисунка и переместите ползунок Контрастность или введите число в поле рядом с ним.

Влияние ярких экранов компьютера на головной мозг многие слишком недооценивают. Сидение за компьютером в темное время суток приводит к подавлению выработки мелатонина, который дает телу своего рода сигнал ко сну. Это, в последствии, приводит к нарушению сна и усталости в дневное время суток. Случается это из-за чрезмерного количества света, который исходит от мониторов компьютера, ноутбука или дисплеев телефонов и планшетов. Именно поэтому целесообразно вечером и ночью уменьшать яркость дисплеев хотя бы на половину. Если вы пользуетесь ноутбуком или телефоном, то этот шаг также поможет сэкономить заряд батареи. В статье мы расскажем, как уменьшить яркость монитора компьютера и ноутбука.
Как изменить яркость дисплея ноутбука?
Каждый ноутбук отличается, поэтому регулировки яркости и контрастности экрана могут отличаться от шагов, предусмотренных в этой статье. Следует отметить, что уровень яркости может быть ограничен вашими параметрами электропитания.
Способ 1 - Регулировка яркости с помощью клавиш
Большинство ноутбуков поддерживают изменение уровня яркости с помощью функциональной клавиши в сочетании с другим ключом. Например, при нажатии и удержании функциональной клавиши (сокращенно «Fn») и клавиши стрелки вверх или стрелки вниз, вы можете увеличить или уменьшить яркость экрана. Ключ, используемый для регулировки яркости вместе с «Fn» может отличаться в зависимости от конкретной модели ноутбука, но символ везде остается один и тот же – значок солнца.

Способ 2 – регулировка яркости через панель управления
Отрегулировать яркость также можно через панель управления, в настройках дисплея. Для этого выполните следующее:
- Откройте панель управления.
- Откройте опцию «Экран».



Если у вас установлен один из популярных видеоадаптеров (Nvidia, AMD или Intel), вы можете менять настройки яркости, контрастности, гаммы в собственном окне конфигурации драйвера.
Для графических адаптеров NVIDIA
-
Щелкните правой кнопкой мыши на рабочем столе и выберите «NVIDIA Control Panel».


AMD / ATI драйвера видео также имеют возможность изменять яркость, контрастность и гамму дисплея, хотя доступ к панели настроек этих значений может отличаться между версиями драйверов. Например, в версии «Catalyst 10.2», чтобы включить регулировку яркости необходимо перейти в меню «Цвет» (Color). Открыть программу можно кликнув правой кнопкой мыши на рабочем столе и выбрать пункт «Catalyst Control Center» из контекстного меню.

Для графических адаптеров Intel
- Откройте конфигуратор драйвера Intel. Для этого щелкните правой кнопкой мыши на рабочем столе и выберите «Graphics Properties» или «Графические характеристики». Также конфигуратор можно открыть, найдя его в панели управления.
- Нажмите на кнопку «Коррекция цвета». После этого откроются параметры гаммы, яркости и контрастности. Установите комфортный уровень яркости вашего дисплея и нажмите кнопку «Применить» или «OK», когда закончите.

Если клавиатурная комбинация с функциональной клавишей не работает, и вы внесли соответствующие коррективы в Power Options, то, скорее всего, ваш компьютер имеет проблемы с драйверами видеокарты. Обычно это происходит после обновления драйвера. В данном случае мы рекомендуем либо выполнить откат на предыдущую версию драйвера, либо выполнить его чистую установку. Чистая установка подразумевает полное удаление текущего драйвера с ОС (в том числе и дополнительного ПО) и установку нового драйвера.
Если ни один из вариантов не помог, то, скорее всего, проблема либо в самой операционной системе или же в аппаратной части.
Как изменить яркость монитора настольного ПК?
Если у вас стационарный компьютер, то вышеперечисленные способы также к нему применимы, однако гораздо удобнее использовать функционал самого монитора для калибровки параметров яркости. Практически на всех мониторах присутствуют физические или сенсорные кнопки управления. Обычно их 4-5: кнопка питания, меню, автоподстройки, стрелки влево и вправо.

Конечно, в зависимости от модели их количество может отличаться. Например, в новых мониторах Samsung используется 5-позиционный джойстик.

Чтобы выполнить настройку яркости, нажмите кнопку «Menu» и перейдите в настройки яркости и контрастности. Чтобы установить нужное значение, используйте клавиши со стрелками влево или вправо.
Читайте также:

