Как упаковать в фотошопе
Обновлено: 07.07.2024
Если вы потратили значительное количество времени, чтобы записать новую операцию в программе Photoshop или внести изменения в существующую операцию, вы, наверняка, захотите сохранить результат своей работы, иначе в противном случае операция может потеряться, если вдруг в программе Photoshop произойдет сбой. К счастью, сохранять операции в программе Photoshop очень легко, хотя и существует определенный момент, о котором вы должны помнить.
Программа не позволяет нам сохранять отдельные операции. Мы можем сохранить только наборы операций. Поэтому если вы записываете или редактируете операцию и хотите впоследствии ее сохранить (что, безусловно, вы планируете сделать), вам следует выбирать и сохранять целый набор операций. Это является одной из главных причин, по которой я ранее советовал вам не сохранять ваши собственные операции внутри наборов операций, которые изначально загружены в программу. Размещайте все новые операции внутри отдельно созданных наборов операций, и вам будет проще сохранять их, загружать и хранить в компьютере.
Для того чтобы сохранить набор операций, сначала выберите его на панели «Операции». Внутри моего набора «Мои операции» располагаются две операции – «Мягкое свечение» (операция, которую мы записали в прошлом уроке) и «Уголки для фотографии_улучшение» (операция, которая является переделанной версией операции «Уголки для фотографии», изначально загруженной в программу). Я хочу сохранить этот набор операций, поэтому на панели «Операции» я выберу его:
На панели «Операции» выбираем набор, который мы хотим сохранить
Выбрав набор операций, кликните по значку меню, расположенному в правом верхнем углу панели «Операции» или, если вы работаете в версии программы Photoshop CS2 или более ранней версии, нажмите на маленькую правостороннюю стрелку. Это действие приведет к открытию меню панели «Операции», где следует выбрать пункт «Сохранить операции» (Save Actions):
Выбираем пункт «Сохранить операции» из списка меню панели «Операции»
Программа выведет на экран диалоговое окно «Сохранить» (Save). Сохраните ваш набор операций в таком месте на вашем компьютере, где вам будет легко его найти в дальнейшем. Я создал на рабочем столе папку «Операции» (Actions), где сохраню набор «Мои операции». Таким образом, мне будет несложно найти этот набор операций в случае, если мне потребуется вновь загрузить его в программу Photoshop. Убедитесь, что вы сохраняете набор операций с расширением «.atn», чтобы операции можно было воспроизводить и на персональном компьютере (PC), и на компьютере Mac. Когда вы будете готовы, нажмите кнопку «Сохранить» (Save) в диалоговом окне, чтобы сохранить ваши операции:
Выбираем место, где будет сохранен наш набор операций, и затем нажимаем кнопку «Сохранить»
И теперь ваши операции сохранены! Если вдруг в программе Photoshop произойдет сбой, ваши операции останутся в безопасности. Конечно, может случиться поломка самого компьютера, тогда вы потеряете все – и программу, и ваши операции, поэтому я бы настоятельно рекомендовал вам на такой случай записывать операции на СD/DVD диск или на внешний жесткий диск.
Восстановление набора операций «Операции по умолчанию»
После того как мы сохранили наши операции, давайте уберем все с панели «Операции» и восстановим набор операций по умолчанию. Для того чтобы это сделать, кликните еще раз по значку меню в правом верхнем углу панели «Операции» или по маленькой стрелке, если вы работаете в версии программы более ранней, чем Photoshop CS3, и из появившегося списка выберите пункт «Восстановить операции» (Reset Actions):
Выбираем пункт «Восстановить операции» из списка меню панели «Операции»
В результате этого действия на экране появится диалоговое окно с предупреждающей надписью, где программа вас спросит о том, действительно ли вы хотите заменить текущие операции операциями по умолчанию. Нажмите ОК, чтобы закрыть диалоговое окно и заменить операции:
Нажимаем ОК в появившемся диалоговом окне
Если мы посмотрим теперь на панель «Операции», то увидим, что все наборы операций исчезли, и остался только набор «Операции по умолчанию» (Default Actions):
На панели «Операции» были восстановлены операции по умолчанию
Загрузка операций в программу Photoshop
После того как мы очистили панель «Операции», давайте загрузим набор операций, который мы ранее сохранили. Кликните по значку меню (или по маленькой правосторонней стрелке) в правом верхнем углу панели «Операции» и из появившегося списка выберите пункт «Загрузить операции» (Load Actions):
Выбираем пункт «Загрузить операции» из списка меню панели «Операции»
Это действие приведет к открытию диалогового окна «Загрузить» (Load). Перейдите в то место, где вы сохранили набор операций, выберите нужный набор и нажмите кнопку «Загрузить» (Load) в диалоговом окне. В моем случае, набор операций был сохранен в папке «Операции» на рабочем столе, поэтому я перейду в эту папку, кликну по набору «Мои операции» и нажму кнопку «Загрузить»:
Перейдите в папку, где у вас был сохранен набор операций, выберите его и кликните по кнопке «Загрузить»
И теперь, если мы снова посмотрим на панель «Операции», то сможем увидеть набор «Мои операции», который был вновь успешно загружен в программу Photoshop:
Набор «Мои операции» был снова загружен в программу Photoshop.
Обратите внимание, что набор операций появился на панели «Операции» уже раскрытым. Это произошло потому, что я сохранил его в таком же виде. Наборы операций загружаются на панель «Операции» в раскрытом или свернутом виде в зависимости от того, как они были сохранены.
И вот мы закончили! Теперь мы рассмотрели все, что нужно знать об операциях в программе Photoshop, чтобы успешно с ними работать!
Обработчик изображений преобразует и обрабатывает несколько файлов. В отличие от команды «Пакетная обработка» обработчик изображений позволяет обрабатывать файлы без предварительного создания операции. С помощью обработчика изображений можно выполнять любое из следующих действий.
Преобразование набора файлов в формат JPEG, PSD или TIFF или во все три формата сразу.
Обработка группы фотографий в формате Camera Raw с использованием одних и тех же параметров.
Изменение размеров изображений в соответствии с указанными размерами в пикселах.
Встраивание цветового профиля или преобразование набора файлов в формат sRGB и сохранение их в виде изображений для Интренета в формате JPEG.
Добавляйте метаданные об авторском праве в преобразованные изображения.
Обработчик изображений работает с файлами в формате PSD (Photoshop), JPEG и Camera Raw.
Выберите команду «Файл» > «Сценарии» > Обработчик изображений (Photoshop)..
Выберите команду «Инструменты» > «Photoshop» > Обработчик изображений (Bridge).
Выберите изображения для обработки. Для обработки можно выбрать любой открытый файл или указать папку с файлами. (Дополнительно) Выберите пункт «Открыть первое изображение для применения настроек», чтобы применить одинаковые настройки ко всем изображениям.При обработке группы фотографий в формате Camera Raw, сделанных в одних условиях освещения, можно выбрать необходимые настройки на первом изображении, а затем применить их ко всем оставшимся файлам.
Используйте этот параметр с исходными файлами в формате PSD или JPEG, если цветовой профиль файла не совпадает с рабочим профилем. Можно выбрать цветовой профиль для преобразования первого и остальных изображений в папке.
Настройки, заданные в обработчике изображений , являются временными и используются только самим обработчиком . Для обработки изображений Camera Raw используются текущие настройки этих изображений, если не изменить их в обработчике изображений .
При неоднократной обработке одного и того же файла в одной и той же папке каждый файл сохраняется под своим именем и не перезаписывается.
Сохранить как JPEG
Сохранение изображений в формате JPEG во вложенной папке JPEG в папке назначения.
Указание качества изображения JPEG (от 0 до 12).
Изменение размера изображения до максимальной величины, при которой его высота и ширина не превышают значения, заданные в соответствующих полях. Для изображения сохраняются исходные пропорции.
Преобразовать профиль в sRGB
Преобразование цветового профиля в sRGB. Если нужно сохранить профиль вместе с изображением, убедитесь, что установлен флажок «Включить ICC-профиль».
Сохранить как PSD
Сохранение изображений в формате Photoshop во вложенной папке PSD в папке назначения.
Сохранение совмещенной версии многослойного изображения в целевом файле для возможности работы с файлом в приложениях, которые не могут читать многослойные изображения.
Сохранить как TIFF
Сохранение изображений в формате TIFF во вложенной папке TIFF в папке назначения.
Сохранение файла в формате TIFF с использованием схемы сжатия LZW.
Запуск операции Photoshop. Выберите набор операций в первом меню и операцию во втором меню. Набор операций должен быть загружен в панель «Операции», чтобы операции отобразились в этих меню.
Сведения об авторских правах
Включение любого введенного текста в метаданные об авторском праве IPTC данного файла. Текст, введенный здесь, перезаписывает метаданные об авторском праве в исходном файле.
Включение встраивания цветового профиля в сохраненные файлы.
Перед обработкой изображений нажмите кнопку «Сохранить» для сохранения текущих настроек в диалоговом окне. В следующий раз, когда понадобится обработать файлы с использованием того же набора настроек, нажмите кнопку «Загрузить» и укажите путь к сохраненным настройкам обработчика изображений .
Команда «Пакетная обработка» запускает операцию с папкой файлов. При наличии цифровой камеры или сканера с устройством подачи документов импорт и обработка нескольких изображений также может осуществляться с помощью единственной операции. Для сканера или цифровой камеры может понадобиться внешний модуль, который поддерживает возможность работы с операциями.
Если внешний модуль другого производителя не поддерживает импорт нескольких документов за один раз, он не сможет работать во время пакетной обработки или использоваться в качестве части операции. Свяжитесь с производителем модуля для получения дополнительной информации.
Также можно импортировать изображения в формате PDF из Acrobat Capture или других программ.
Во время пакетной обработки файлов можно оставить все файлы открытыми, закрыть их с сохранением изменений в исходные файлы или сохранить измененные версии файлов в другое место (при этом исходные файлы останутся без изменения). При сохранении обработанных файлов в новое местоположение можно создать новую папку для обработанных файлов перед началом пакетной обработки.
Для пакетной обработки файлов, включающей в себя несколько операций, создайте новую операцию, проигрывающую все остальные операции, а затем выполните пакетную обработку с использованием этой новой операции. Для пакетной обработки нескольких папок создайте в одной папке псевдонимы для папок, которые нужно обработать, и выберите параметр «Включить все вложенные папки».
Для повышения производительности пакетной обработки уменьшите число состояний на панели «История» и снимите флажок «Автоматически создавать первый снимок».
Пакетная обработка файлов
Выберите пункт «Файл» > «Автоматизация» > «Пакетная обработка» (Photoshop).
Выберите пункт «Инструменты» > «Photoshop» > «Пакетная обработка» (Bridge).
Выберите во всплывающих меню «Установить» и «Операция» операцию, которую необходимо использовать для обработки файлов. Во всплывающем меню отображаются операции, доступные на панели «Операции». Возможно, понадобится выбрать или загрузить другой набор панели, если необходимая операция не отображается. Во всплывающем меню «Источник» выберите файлы для обработки:Обработка изображений с цифровой камеры, сканера или из PDF-документа.
Обработка всех открытых файлов.
Обработка выбранных файлов в приложении Adobe Bridge. Если не выбрано ни одного файла, обрабатываются файлы в текущей папке Bridge.
Задайте параметры обработки, сохранения и именования файлов. Описание параметров диалогового окна «Пакетная обработка» см. в разделе Параметры пакетной обработки и обработки с помощью дроплетов.
Пакетная обработка файлов во вложенных папках в разные форматы
Выполните обычную обработку папок до шага «Назначение». Выберите пункт «Сохранить и закрыть» в качестве назначения. Можно задать параметры для команды Игнорировать команды Сохранить как для выполнения следующих действий.Если шаг Сохранить как в операции содержит имя файла, это имя заменяется именем сохраняемого документа; все шаги Сохранить как обрабатываются, как будто при их записи имя файла указано не было.
Папка, заданная в операции на шаге Сохранить как , заменяется исходной папкой, в которой находится документ.
В операции необходимо наличие шага Сохранить как ; операция «Пакетная обработка» не сохраняет файлы автоматически.
Этот метод можно использовать, например, для повышения резкости изображения, изменения его размера и сохранения изображений в формате JPEG в исходных папках. Для этого создается операция со следующими шагами: повышение резкости, изменение размера и команда « Сохранить как JPEG». При пакетной обработке с помощью этой операции выберите параметр «Включить все вложенные папки», в качестве назначения выберите пункт «Сохранить и закрыть», а затем выберите пункт Игнорировать команды Сохранить как .
Дроплет применяет операцию к одному изображению или более или папке с изображениями, которые перетаскиваются на значок дроплета. Дроплет можно сохранить на рабочем столе или в любом другом месте на диске.

Операции — это основа для создания дроплета. Перед тем как создавать дроплет, необходимо создать нужную операцию на панели «Операции». (См. раздел Создание операций.)
Выберите команду «Файл» > «Автоматизация» > «Создать дроплет» . Укажите, где нужно сохранить дроплет. В открывшемся диалоговом окне нажмите кнопку «Выбрать» в разделе «Сохранить дроплет» и укажите местоположение. Выберите набор операций и укажите в меню «Набор» и «Операция», какую операцию следует использовать. (Для предварительного выбора этих меню выберите операцию на панели «Операции» до открытия этого диалогового окна.) Задайте параметры обработки, сохранения и именования файлов. Описание параметров диалогового окна «Пакетная обработка» см. в разделе Параметры пакетной обработки и обработки с помощью дроплетов.Советы для работы с межплатформенными дроплетами
При создании дроплетов для операционных систем Windows и Mac OS учитывайте перечисленные далее проблемы совместимости.
После перемещения дроплета, созданного в ОС Windows, в Mac OS необходимо перетащить дроплет на значок Photoshop на рабочем столе. Программа Photoshop обновит дроплет для использования в ОС Mac OS.
При создании дроплета в Mac OS используйте расширение .exe для совместимости с обеими операционными системами.
Ссылки на имена файлов не поддерживаются между операционными системами. Если шаг операции ссылается на файл или папку (например, команда «Открыть», Сохранить как или команда коррекции, загружающая настройки из файла), выполнение операции приостанавливается и у пользователя запрашивается имя файла.
Обработка файла с помощью дроплета
Перетащите файл или папку на значок дроплета. Запускается Photoshop, если он еще не запущен.Укажите эти параметры в диалоговых окнах «Пакетная обработка» и «Дроплет».
Игнорировать команды «Открыть»
Обработка файлов, выбранных в команде «Пакетная обработка», без открытия файла, который мог быть указан при выполнении команды «Открыть». Если в операции содержится команда «Открыть», которая открывает сохраненный файл, а этот параметр не выбран, то команда «Пакетная обработка» открывает и обрабатывает только файл, использованный при записи команды «Открыть». (Это происходит из-за того, что команда «Пакетная обработка» открывает файл, который указан операцией, после того как открыт каждый из файлов исходной папки для пакетной обработки. Поскольку последний открытый файл — это файл, указанный в операции, команда «Пакетная обработка» выполняет операцию с этим файлом, и ни один из файлов исходной папки для пакетной обработки не обрабатывается.)
Для использования этой возможности операция должна содержать команду «Открыть». В противном случае команда «Пакетная обработка» не будет открывать файлы, выбранные для пакетной обработки. При выборе этого параметра игнорируется не все, что введено в команде «Открыть», а только имена файлов.
Не выбирайте этот параметр, если операция была записана для обработки открытого файла или если операция включает команды «Открыть» для определенных файлов, которые необходимы для ее выполнения.
Включить все вложенные папки
Обработка файлов из вложенных папок указанной папки.
Подавить диалоги параметров открытия файлов
Скрытие диалоговых окон параметров открытия файлов. Полезно для операций пакетной обработки файлов изображений в формате Camera Raw. Будут использоваться настройки по умолчанию или ранее заданные.
Указывается, куда сохранять обработанные файлы.
Файлы остаются открытыми без сохранения изменений (если операция не включает команду «Сохранить»).
Сохранить и закрыть
Сохранение файлов в текущей папке и замещение ими исходных файлов.
Игнорировать по команде «Сохранить как»
Сохранение обработанных файлов в папке назначения, указанной в команде «Пакетная обработка» (или в исходной папке при выборе команды «Сохранить и закрыть»), с исходными именами или именами, указанными в разделе «Имена файлов» диалогового окна «Пакетная обработка».
Если этот параметр не выбран, а операция включает команду Сохранить как , файлы будут сохранены в папке, указанной в команде Сохранить как , а не в папке, указанной в команде «Пакетная обработка». Кроме того, если этот параметр не выбран, а команда «Сохранить как» в операции указывает имя файла, команда «Пакетная обработка» при каждой обработке изображения переписывает один и тот же файл, заданный в этой операции.
Если нужно, чтобы команда «Пакетная обработка» обрабатывала файлы, используя исходные имена файлов, в папке, указанной в команде «Пакетная обработка», сохраняйте изображение в операции. Затем при создании пакета выберите команду «Игнорировать» команды Сохранить как и укажите папку назначения. При переименовании изображений с помощью команды «Пакетная обработка», если команда «Игнорировать» команды Сохранить как не выбрана, программа Photoshop сохраняет обработанные изображения дважды: под новым именем в указанной папке и под исходным именем в папке, указанной в команде Сохранить как .
Для использования этого параметра операция должна содержать команду «Сохранить как». В противном случае команда «Пакетная обработка» не сохранит обработанные файлы. При выборе этого параметра игнорируется не все, что введено в команде «Сохранить как», а только имя файла и папка.
Некоторые параметры сохранения недоступны в командах «Пакетная обработка» и «Создать дроплет» (например, параметры сжатия JPEG и параметры TIFF). Для использования этих параметров запишите шаг «Сохранить как» в операции, которая включает в себя нужные параметры, а затем используйте параметр «Игнорировать команды "Сохранить как"», чтобы убедиться, что файлы сохранены в той папке, которая указана в команде «Пакетная обработка» или «Создать дроплет». Программа Photoshop игнорирует указанное имя файла и путь к нему в команде «Сохранить как» операции и оставляет параметры сохранения, используя новый путь и имя файла, указанные в диалоговом окне «Пакетная обработка».
Указание соглашений об именах файлов при записи файлов в новую папку. Выберите элементы во всплывающем меню или заполните поля вручную. Полученный текст будет именем по умолчанию для всех файлов. Поля позволяют изменять порядок и форматирование компонентов имени файла. Необходимо заполнить хотя бы одно поле, которое будет уникальным для каждого файла (например, имя файла, порядковый номер или букву), чтобы файлы не перезаписывались. «Начальный порядковый номер» определяет начальный номер для любых полей с порядковыми номерами. Порядковые поля, использующие буквы, всегда начинаются с буквы «А» для первого файла.
Обеспечение совместимости имен с Windows, Mac OS и Unix.
При сохранении файлов с параметрами команды «Пакетная обработка» файлы обычно сохраняются в том же формате, что и исходные. Чтобы создать пакетный процесс, сохраняющий файлы в новом формате, запишите в исходную операцию команду «Сохранить как» , а затем команду «Закрыть». Затем во время настройки пакетной обработки для папки назначения выберите параметр « Игнорировать команды "Сохранить как"».
Определяет, как работать с ошибками при обработке.
Заносить ошибки в файл
Команда «Поместить» добавляет в документ фотографию, иллюстрацию или файл другого поддерживаемого Photoshop формата, такого как смарт-объект. Смарт-объекты можно масштабировать, перемещать, наклонять, вращать и деформировать без ухудшения изображения.
Открытие документа Photoshop, в который будет помещена иллюстрация или фотография.(Photoshop) Выберите меню «Файл» > «Поместить», выберите помещаемый файл и нажмите кнопку «Поместить».
Также можно перетащить файл из ОС Windows или Mac OS на открытое изображение Photoshop.
- (Bridge) Выделите файл, а затем выберите меню «Файл» > «Поместить» > «В Photoshop».
Помещенная иллюстрация появляется в ограничительной рамке в центре изображения Photoshop. Иллюстрация сохраняет исходные пропорции, однако если иллюстрация имеет большие размеры, чем изображение Photoshop, то она будут уменьшена, чтобы соответствовать изображению.
Помимо команды «Поместить», иллюстрацию Adobe Illustrator можно добавить как смарт-объект путем копирования и вставки из документа Illustrator в документ Photoshop. См. раздел Вклейка иллюстрации Adobe Illustrator в Photoshop.
(Дополнительно) Переместите или трансформируйте размещенную иллюстрацию, выполнив одно из перечисленных далее действий.Чтобы переместить помещенную иллюстрацию, переместите указатель мыши в ограничительную рамку иллюстрации и перетащите ее либо введите на панели параметров значение X для указания расстояния между центральной точкой помещенной иллюстрации и левой границей изображения. Введите значение Y для указания расстояния между центральной точкой помещенной иллюстрации и верхним краем изображения.
Чтобы масштабировать помещенную иллюстрацию, перетащите один из угловых маркеров ограничительной рамки или введите значения в поля W и H на панели параметров. Для сохранения пропорций при перетаскивании удерживайте клавишу «SHIFT».
Для поворота размещенной иллюстрации переместите указатель мыши за пределы ограничительной рамки (указатель примет вид изогнутой стрелки) и перетащите его либо введите значение (в градусах) в поле «Поворот» на панели параметров. Иллюстрация будет повернута вокруг своей центральной точки. Для задания центральной точки переместите ее на новое место либо щелкните маркер на значке центральной точки панели параметров.
Чтобы наклонить помещенную иллюстрацию, перетащите боковой маркер ограничительной рамки, удерживая клавишу «CTRL» (Windows) или «COMMAND» (Mac OS).
Чтобы деформировать размещенную иллюстрацию, выберите меню «Редактирование» > «Трансформирование» > «Деформация», а затем выберите стиль деформации из всплывающего меню «Деформация» панели параметров.
При выборе пункта «Заказной» во всплывающем меню «Деформация» перетащите контрольные точки, часть ограничительной рамки или сетки либо область внутри сетки для деформации изображения.

Прежде чем Вы начнёте
Чтобы мы могли изменять наши объекты без труда, используйте инструменты в режиме фигур. Не важно, что Вы создаёте: круг, треугольник, прямоугольник и т.д. Каждый векторный инструмент нужно настраивать так:

Настройка документа
Создайте новый документ размером 600х600 пикселей с разрешением 72dpi. Цвет фона – белый. Название можете использовать любое.

Шаг 1 – Настройка фона
Кликните дважды на фоновом слое, чтобы разблокировать его. Назовите слой “Background”. Примените к нему стиль Наложение градиента (Gradient Overlay) (кликните на иконке fx в нижней части палитры слоёв и выберите нужный пункт).
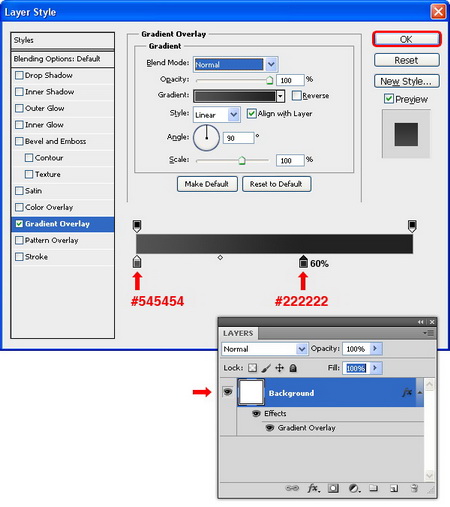

Выберите инструмент Эллипс (Ellipse Tool) (U) и нарисуйте круг диаметром 600 пикселей. Назовите этот слой “Backlight”, установите Заливку (Fill) слоя – 0%. Примените стиль Наложение градиента (Gradient Overlay):

Выберите инструмент Свободное трансформирование (Free Transform) (Ctr+ T). В настройках сверху установите значение оси Y – 0 пикселей. Потом кликните правой кнопкой на слое с фигурой и выберите Преобразовать в смарт-объект (Convert to Smart Object). Заливка слоя вернётся к 100%.


Шаг 2 – Рисование картонной части
Создайте новую группу (Create New Group) и назовите её “Display Board”. Установите цвет заливки – белый. Выберите инструмент Прямоугольник с закруглёнными углами (Rounded Rectangle Tool) (U), установите радиус – 8 пикселей и создайте фигуру размером 490х356 пикселей. Назовите слой “Main Shape”.
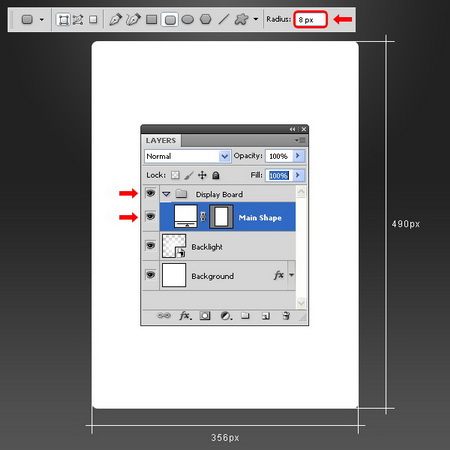

Выберите инструмент Перо (Pen Tool) (U), в настройках сверху установите значение Вырезать из области фигуры (Subtract form Shape Area). Нарисуйте фигуру, как показано ниже.

Шаг 3. Перетащите слой “Main Shape” на иконку создания нового слоя. Вы получите копию слоя. Сделайте три копии и назовите их "Main Light", "Top Light" и "Shadow".

Шаг 4. Установите Режим наложения слоя “Shadow” – Перекрытие (Overlay) и Непрозрачность (Opacity) – 9%, Заливку (Fill) – 0%. Примените стиль Наложение градиента (Gradient Overlay):
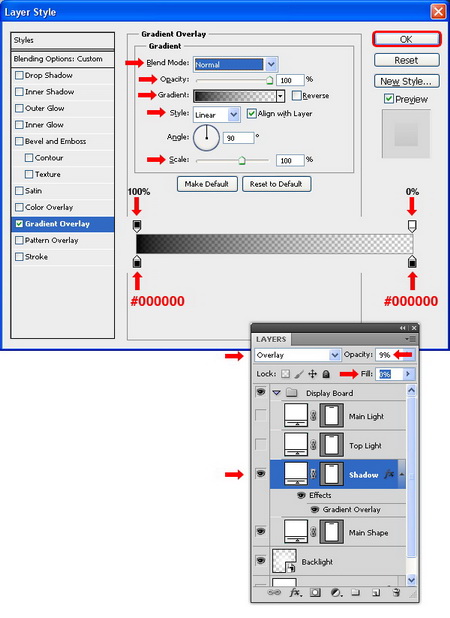
Шаг 5. Установите Режим наложения слоя “Main Light” – Перекрытие (Overlay) и Непрозрачность (Opacity) – 75%, Заливку (Fill) – 0%. Примените стиль Тиснение (Bevel and Emboss):

Контур глянца:

Контур:


Шаг 6. Выберите слой “Top Light”, выберите инструмент Прямоугольник (Rectangle Tool), установите значение Вырезать из области фигуры и создайте фигуру, как показано ниже.

Выберите инструмент Выделение контура (Path Selection Tool) (A), сделайте выделение всего холста и нажмите на кнопку Объединить (Combine):

Шаг 7. Сделайте копию слоя “Backlight” и расположите её над слоем “Top Light”. Перетащите векторную маску слоя “Top Light” на слой “Backlight copy”. Удалите слой “Top Light” и переименуйте слой “Backlight Copy” в “Top Light”. Установите Непрозрачность (Opacity) этого слоя – 55%.

Шаг 8. Выберите слой “Main Shape” и примените стиль Наложение узора (Pattern Overlay). Кликните на узор и выберите там набор “Artist Surfaces”.
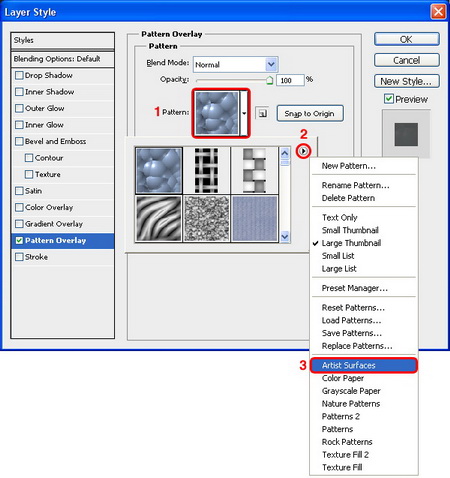
Выберите узор “Stone” (80x80 пикселей).


Шаг 9. Инструментом Прямоугольник (Rectangle Tool) (U) нарисуйте фигуру, показанную ниже. Назовите этот слой “Design” и расположите её над слоем “Main Shape”.

Кликните правой кнопкой на слое и выберите Преобразовать в смарт-объект (Convert to Smart Object), потом кликните правой кнопкой ещё раз и выберите Создать обтравочную маску (Create Clipping Mask) (Ctrl+Alt+G).


Шаг 10. Создайте новую группу и назовите её “Display Content”. Установите цвет заливки – белый. Инструментом Прямоугольник с закруглёнными краями (Rounded Rectangle Tool) (U) с радиусом 16 пикселей нарисуйте фигуру, показанную ниже. Назовите этот слой “Side”. В режиме Свободного трансформирования (Free Transform) (Ctr+ T) введите координаты Х и Y, чтобы определить положение.

Шаг 11. Сделайте две копии слоя “Side”. Назовите их “Top” и “Outer”.

Шаг 12. Выберите слой “Side” и установите его Заливку (Fill) – 0%. Примените стиль Обводка (Stroke): Нужно выбрать узор "Side_Dot".


Шаг 13. Выберите слой “Top”, установите Заливку (Fill) слоя – 0%. Примените стиль Обводка (Stroke):

Шаг 14. Выберите слой “Outer”, установите Заливку (Fill) слоя – 0% и примените стиль Тиснение (Bevel & Emboss):


Контур:
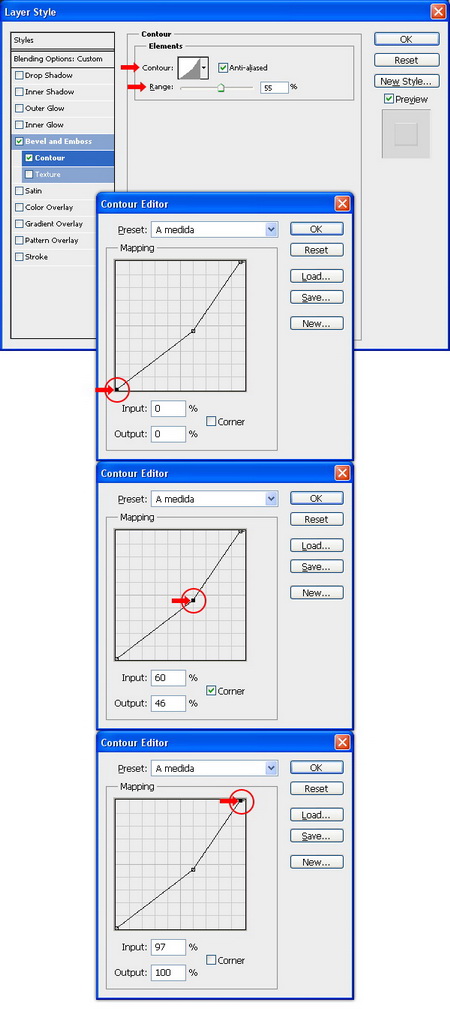

Шаг 16. Сделайте копию слоя “Container” и назовите её “Soft Shadow”. Установите Непрозрачность (Opacity) слоя – 41% и измените цвет на чёрный (кликните дважды на чёрную иконку слоя).

Выберите инструмент Выделение контура (Path Selection Tool) (A) и выделите слой “Soft Shadow”. Перейдите в меню Редактирование – Скопировать (Edit – Copy), потом Редактирование – Вставить (Edit – Paste). Используя стрелки на клавиатуре, сдвиньте выделении на 3 пикселя вверх. В настройках сверху кликните на значение Вырезать из области фигуры (Subtract From Shape Area), потом на кнопку Объединить (Combine).
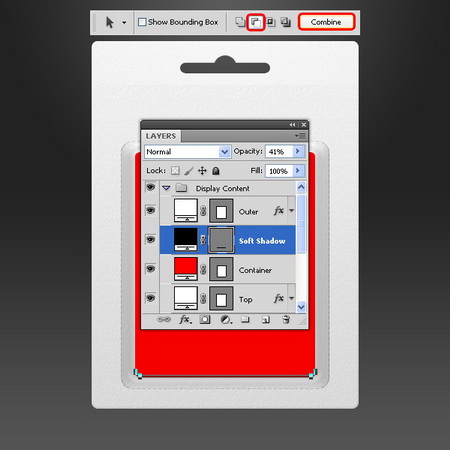
Шаг 17. Установите цвет заливки – белый, выберите инструмент Прямоугольник (Rectangle Tool) (U) и нарисуйте фигуру, показанную ниже. Назовите этот слой “Content” и расположите над слоем “Container”.

Преобразуйте слой “Content” в смарт-объект и создайте обтравочную маску (Ctrl+Alt+G).
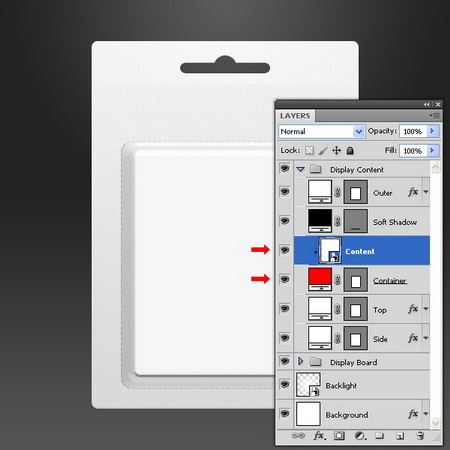
Шаг 18. К слою “Container” примените стиль Тень (Drop Shadow):
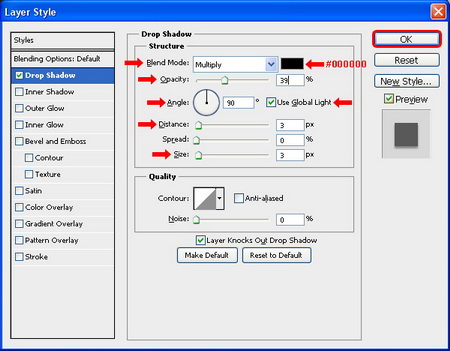
Шаг 19. Создайте закруглённый прямоугольник, как показано ниже. Назовите слой “Inner” и расположите его под слоем “Outer”.

Сделайте копию слоя “Inner” и назовите её “Light Container”.

Шаг 20. Установите Заливку (Fill) слоя “Inner” – 0% и примените стиль Тиснение (Bevel & Emboss):

Контур: Half Rounded.



Шаг 21. Выберите слой “Light Container”, инструментом Стрелка (Direct Selection Tool) (A) перетащите правые якорные точки на 150 пикселей влево. Выберите точки и нажмите 15 раз на клавишу стрелки влево, удерживая Shift.

Шаг 22. Сделайте несколько копий слоя “Backlight” и назовите их, как показано ниже.
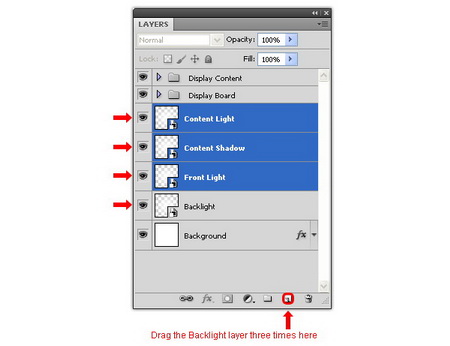
Расположите три копии над слоем “Light Container”.
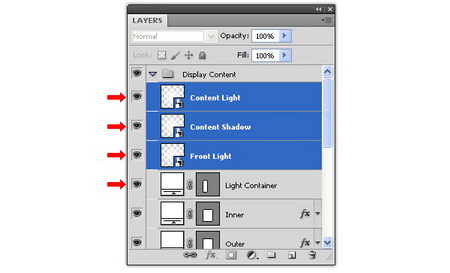
Шаг 23. Выберите слой “Front Light” и измените его при помощи инструмента Свободное трансформирование (Free Transform) (Ctr+ T), как показано ниже.

Выберите слой “Light Container” и перетащите его векторную маску на слой “Front Light”. Потом удалите слой “Light Container”.

Установите Непрозрачность (Opacity) слоя “Front Light” – 45%.
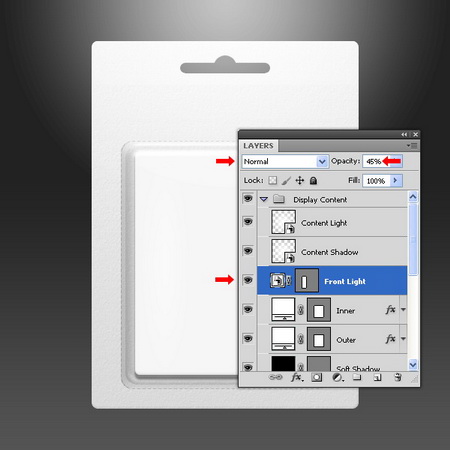
Шаг 24. Выберите слой “Content Shadow” и примените стиль Наложение цвета (Color Overlay). Установите Непрозрачность (Opacity) слоя – 18%.


Сделайте копию слоя “Shadow Container” и назовите её “Light Container”. В режиме Свободного трансформирования (Free Transform) (Ctr+ T) установите значение оси Y – 192 пикселя.

Шаг 26. Измените слой “Content Light”, как показано ниже.

Потом измените слой “Content Shadow” так:

Шаг 27. Перетащите векторную маску слоя “Light Container” на слой “Content Light” и удалите первый.

Перетащите маску слоя “Shadow Container” на слой “Content Shadow” и удалите первый слой.

Шаг 28. Сделайте копию слоя “Backlight” и назовите её “Fantasy Shadow”.
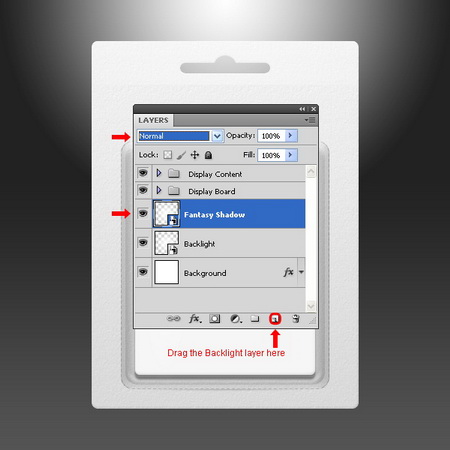
Инструментом Свободное трансформирование (Free Transform) (Ctr+ T) измените фигуру так:

Примените стиль Наложение цвета (Color Overlay).


Шаг 29. Инструментом Прямоугольник (Rectangle Tool) (U) создайте фигуру, как показано ниже.

Перетащите векторную маску слоя “Fantasy Container” на слой “Fantasy Shadow”. Удалите первый слой.

Шаг 30 – Дизайн упаковки. В группе “Display Board” выберите слой “Design” и примените к нему стиль Наложение градиента (Gradient Overlay).


Инструментом Горизонтальный текст (Horizontal Type Tool) (T) напишите какой-нибудь текст. Я написал “tutorials”. Шрифт – Lubalin. Добавьте иконку и сохраните документ.

В группе “Display Content” выберите слой “Content” и дважды кликните на иконке смарт-объекта и вставьте скриншот страницы (просто пример). Измените размер скриншота инструментом Свободное трансформирование (Free Transform) (Ctrl + T) и сохраните документ.
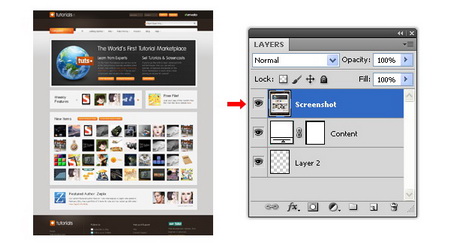
Конечный результат:

Автор: Diego Sanchez
Перевод: Хегай Глеб
Ссылка на источник
Читайте также:

